O que é
A ferramenta “Contato em grupo” permite a configuração de envios automáticos de e-mails, SMS ou notificações pelo aplicativo para várias pessoas, de forma imediata ou em um período específico.
Para realizar essa operação, é necessário possuir um convênio de PIX ativo e ter o módulo recorrência. Para adquirir o módulo recorrência fale com nosso Time Comercial clicando aqui.
️⚠️Atenção: o link de pagamento tem um período de vigência de 72 horas, ou seja, após esse período é necessário gerar um novo link e encaminhar para o cliente.
Permissão necessária
É necessário ter a permissão “7.10 – Enviar emails do tipo Mala Direta” habilitada no perfil de acesso do módulo ADM.
Como fazer
1. No menu lateral do módulo CRM, clique em “Contato em grupo“;
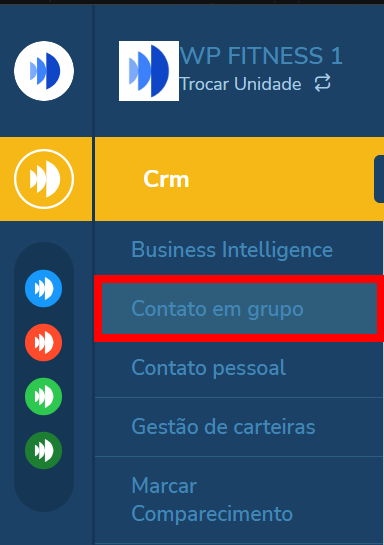
2. Será apresentada uma nova tela, certifique que está selecionado a opção de envio “E-mail” e clique em “Criar novo“;
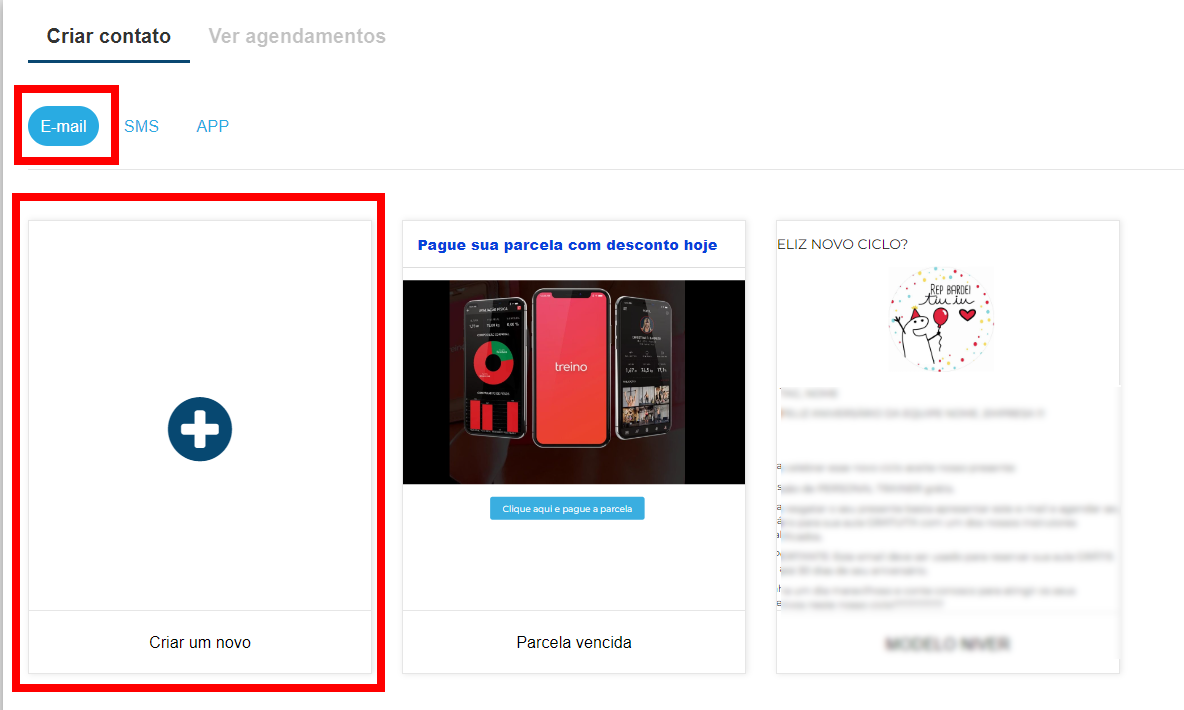
3. Na tela de cadastro, clique no ícone “Tag_Pix (PIX)“. Após selecionar esta tag será apresentada uma mensagem: “Copiada para área de transferência“;
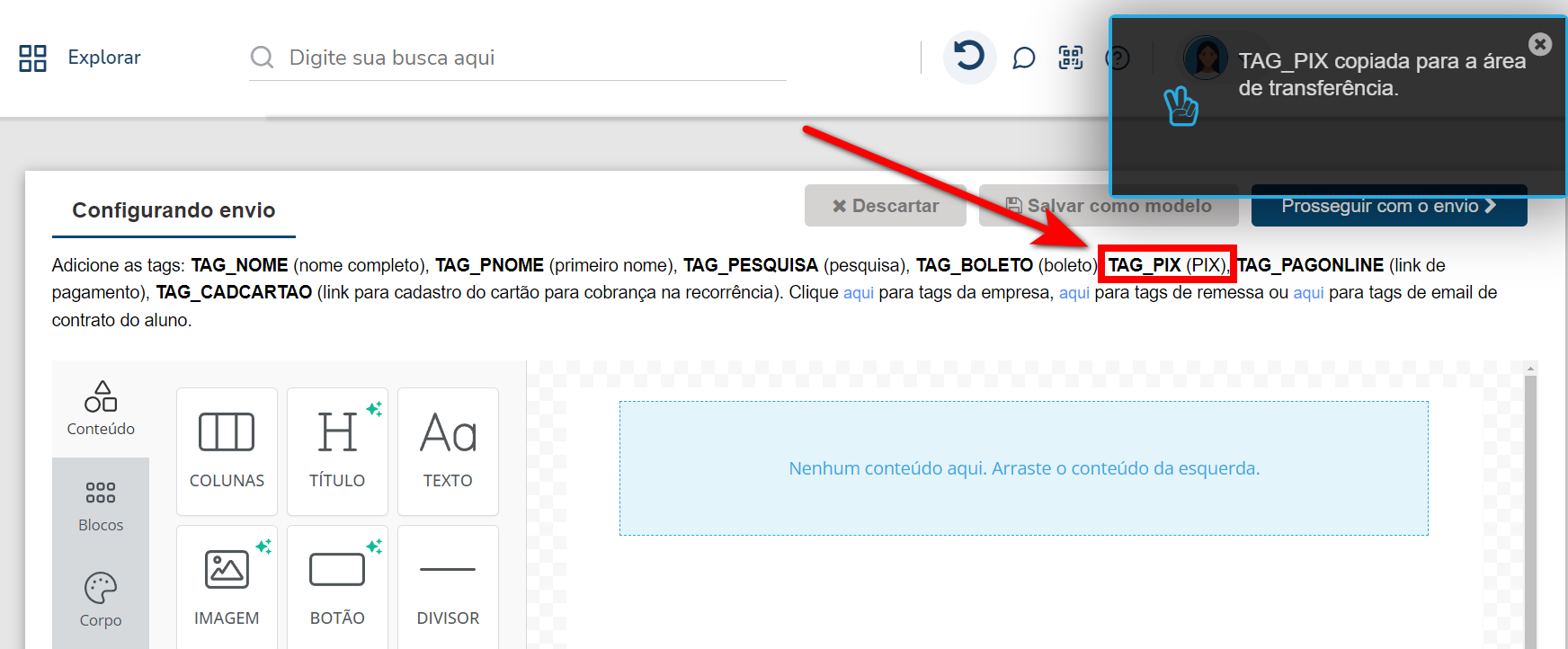
3.1. Com isso o sistema no envio do e-mail já adota um modelo de mensagem padrão, então caso não queira adicionar informações a mensagem, basta clicar em “Prosseguir com envio“;
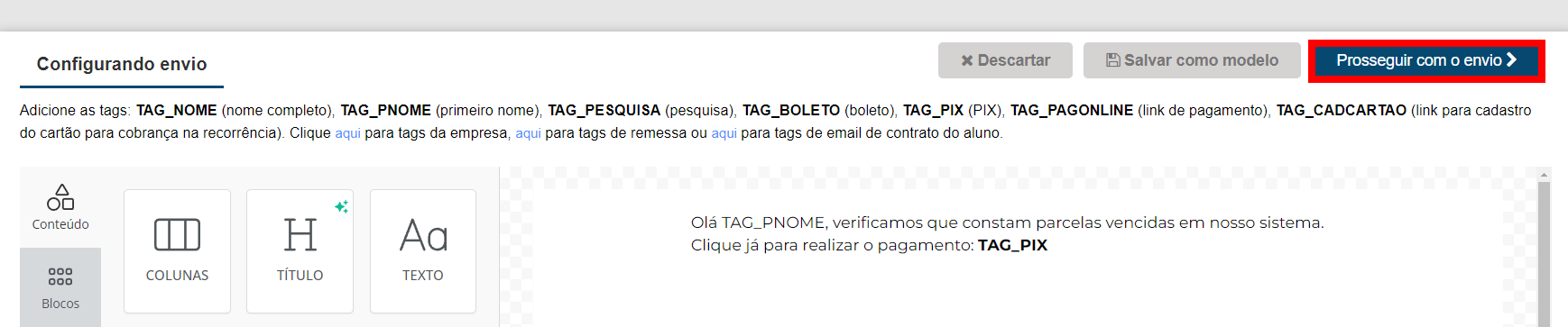
4. Preencha com as informações do “Remetente” e do “Titulo“;
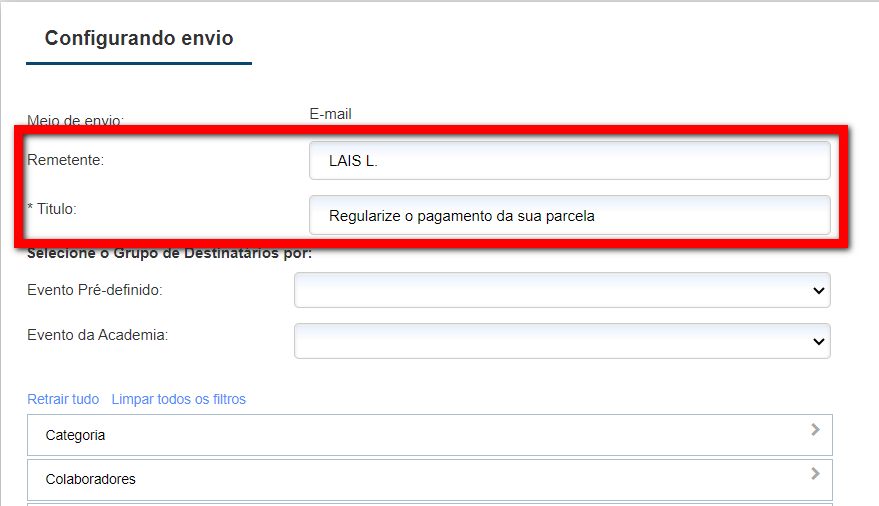
5. No campo “Evento Pré-definido” selecione a opção “Parcelas Vencendo“;
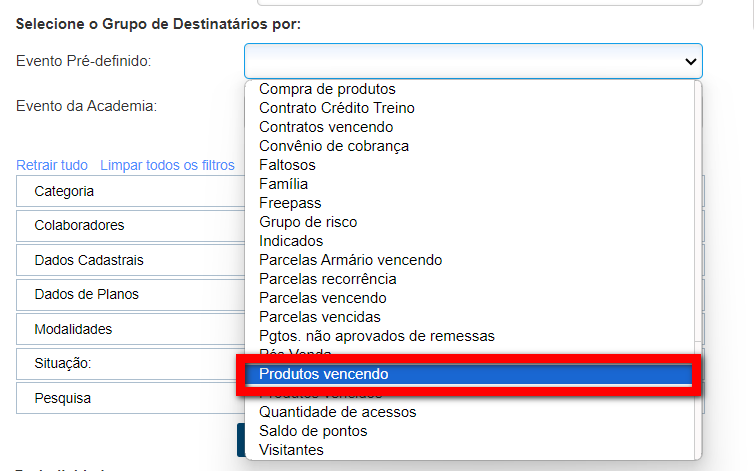
6. Preencha os campos apresentados após selecionar o evento;
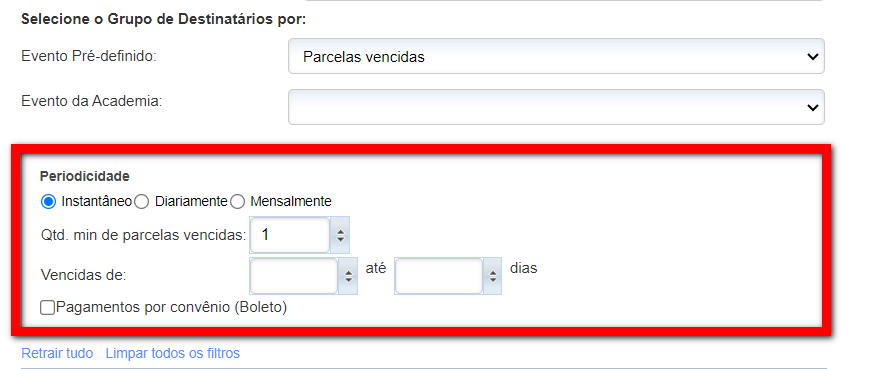
Periodicidade
- Instantâneo: ao selecionar esta opção será apresentado campo de data para definir os alunos com parcelas vencidas a partir de que data até qual data deve receber este contato;
- Diariamente: ao marcar esta configuração estará definindo que se enquadra para o envio os alunos que estiverem com parcela a vencer da data em questão daqui a X dias;
- Mensal: marque esta opção se desejar que seja feito o envio aos alunos com parcelas vencendo mensalmente.
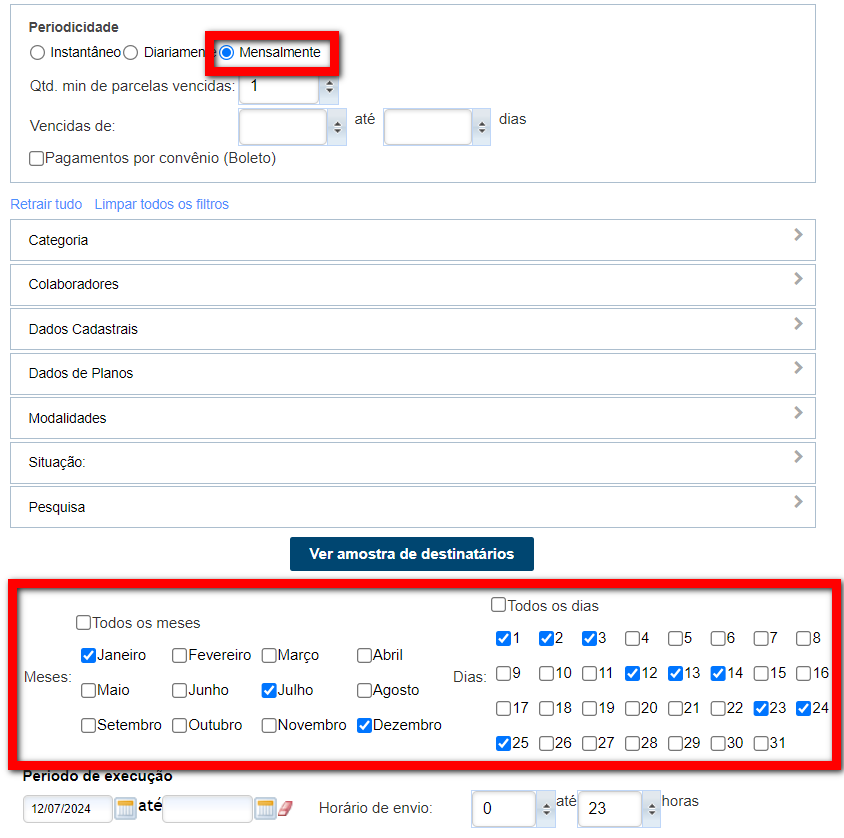
- Meses: neste filtro selecione quais os meses que deseja enviar os e-mails;
- Dias: neste filtro selecione quais os dias do mês que deseja enviar os e-mails.Por exemplo: ao escolher a opção “mensal“, estabeleço que os contatos por e-mail ocorrerão somente nos meses de janeiro, julho e dezembro. Esses e-mails serão enviados para informar sobre produtos vencidos durante um período de 3 dias, com um intervalo de 8 dias entre cada conjunto de mensagens. Portanto, os dias selecionados para o envio do e-mail são: 1, 2, 3, 12, 13, 14, 23, 24 e 25 de cada mês. Nesse processo, o sistema verificará quais clientes possuem produtos vencidos até a data configurada e procederá com o envio dos e-mails.
7. Configurando o “Período de execução“;

- Período de execução de “X” até “X”: informe qual será o período que o sistema deve realizar o envio do e-mail;
Por exemplo: informei que o período vai do dia 01/01/2024 até 01/05/2024. Durante esse intervalo de cinco meses, o sistema enviará os e-mail automaticamente. - Horário de envio: informe os horários de envios dos e-mails.
- Por exemplo: informei que o envio dos e-mails devem aconteceram entre 08:00 e 20:00 horas.
Observação: sugerimos configurar o horário inicial 8 e o horário final 20 para evitar o envio de mensagens em horários que incomodem os clientes.
8. As demais guias são referente a possibilidades de filtros que podem ser aplicados para afunilar mais os alunos que devem receber este e-mail. Caso queira aplicar algum basta expandir a guia e marcar as opções desejadas;
Para saber mais sobre os filtros, clique aqui.
Observação: na guia de categoria também é possível marcar todos os alunos que possui a categoria VENDAS ONLINE (PIX). Lembrando que desde que esteja configurado no vendas online, essa categoria só é adicionada quando o aluno compra um plano pelo vendas online com a forma de pagamento selecionada PIX.
9. Após concluir, clique no botão “Gravar e enviar“.
Observação: o sistema irá enviar de acordo com a periodicidade informada.
10. Os alunos que se enquadrarem nos requisitos do evento e dos filtros receberão o e-mail informando o valor da parcela vencendo e para quitá-la basta que clique no botão “Abrir link QR-code” apresentado na mensagem;
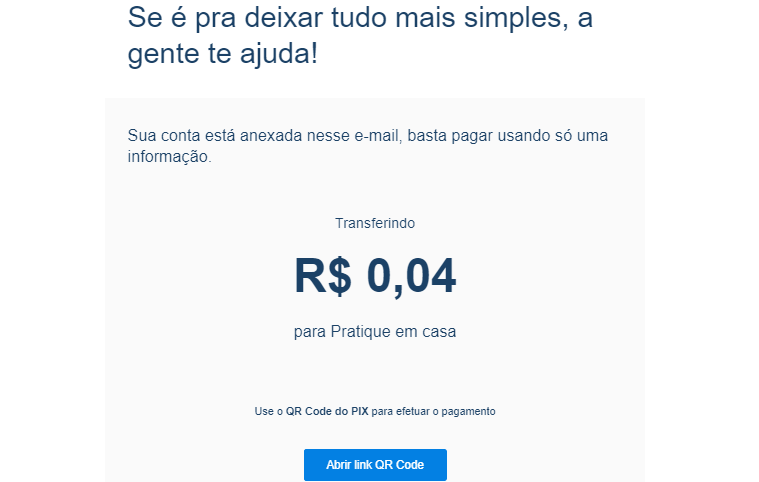
Saiba mais
Para saber como cadastrar Convênio de Cobrança Pix (Banco do Brasil), clique aqui.
Para saber como ativar o Convênio de Cobrança Pix (Bradesco), clique aqui.
Para saber como solicitar ao banco os dados para cadastrar o Convênio de Cobrança Pix (Santander), clique aqui.
Para saber como cadastrar Convênio de Cobrança Pix (Santander), clique aqui.
Para saber como funciona o Pix no vendas online, clique aqui.
