O que é
O Autoatendimento é um recurso criado pela Pacto para as empresas que desejam utilizar o sistema no equipamento Totem na empresa.
Permissão necessária
É necessário ter a permissão “2.10 – Empresa” habilitada no perfil de acesso do módulo ADM.
Como fazer
Configurando o Autoatendimento
1. No campo de busca inteligente pesquise por “Empresa“;

2. Após acessar o cadastro da empresa, clique na guia “Autoatendimento“;
Lembrando que as configurações de PINPAD e CONVÊNIO DE COBRANÇA já devem estar configuradas no sistema, antes de configurar o Autoatendimento.
3. Preencha todos os campos do Autoatendimento, de acordo com o uso na sua empresa;
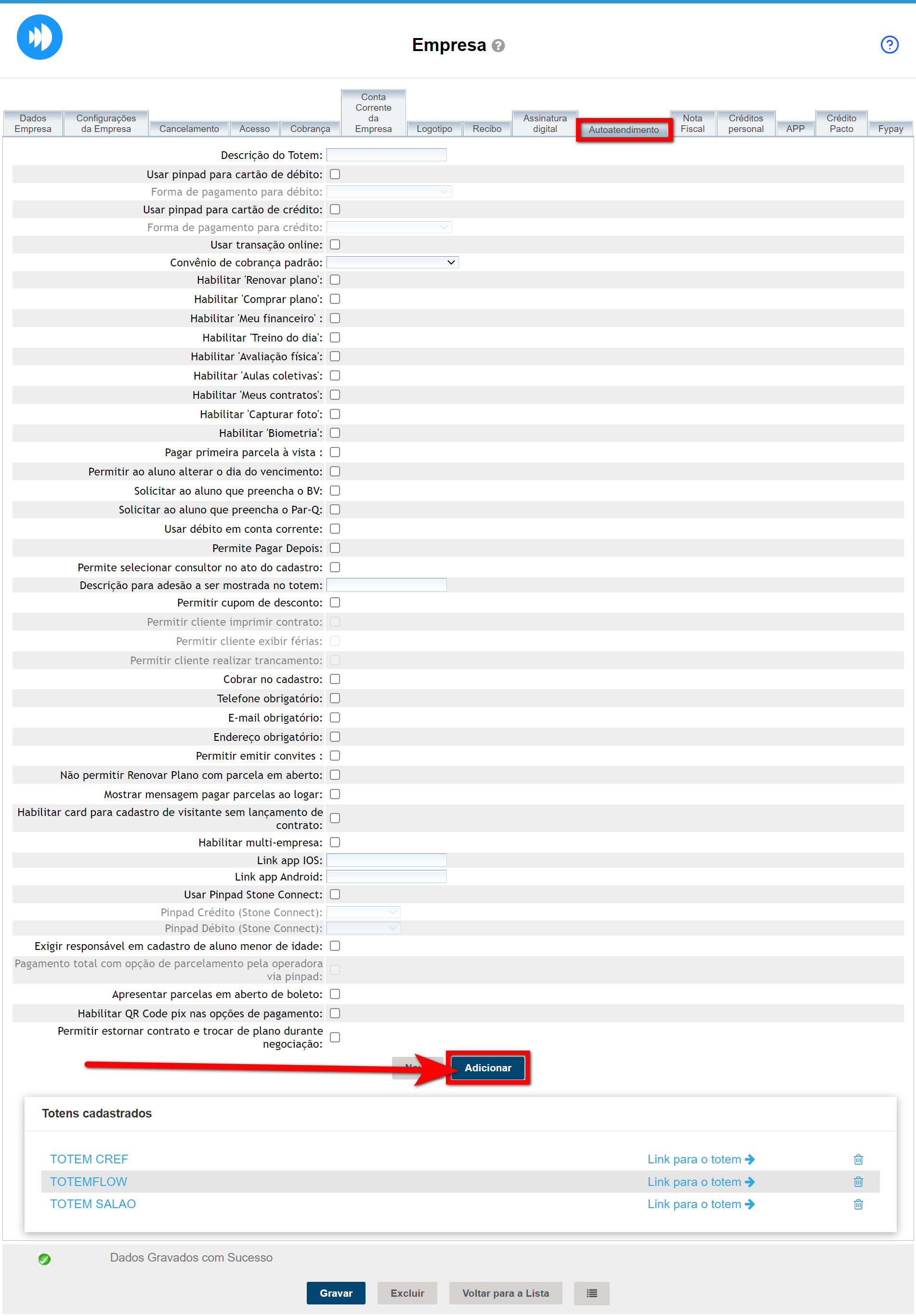
- Descrição do Totem: digite o nome para identificação do totem;
- Usar pinpad para cartão de débito: ao marcar esta opção, será exibido na tela de formas de pagamento ao aluno, através do Sistema Pacto Autoatendimento, a opção “Cartão de débito”, para que o aluno possa realizar a transação através do seu cartão de débito, utilizando o pinpad disponível no momento para o pagamento. Ao marcar este checkbox, o sistema habilitará o próximo campo como disponível para configurar, chamado “Forma de pagamento para débito:” que é explicado logo abaixo;
- Forma de pagamento para débito: após marcar a opção anterior, informando que irá trabalhar com débito, agora deverá ser selecionada então a forma de pagamento criada especificamente para débito, que o sistema utilizará como referência para realizar as cobranças;
- Usar pinpad para cartão de crédito: ao marcar esta opção, será exibido na tela de formas de pagamento ao aluno, através do Sistema Pacto Autoatendimento, a opção “Cartão de crédito” para que o aluno possa realizar a transação através do seu cartão de crédito, utilizando o pinpad disponível no momento para o pagamento. Ao marcar este checkbox, o sistema habilitará o próximo campo como disponível para configurar, chamado “Forma de pagamento para crédito:” que é explicado logo abaixo;
- Forma de pagamento para crédito: após marcar a opção anterior, informando que irá trabalhar com crédito, agora deverá ser selecionado então a forma de pagamento criada especificamente para crédito que o sistema utilizará como referência para realizar as cobranças;
- Usar transação online: ao marcar esta opção, será exibido na tela de formas de pagamento ao aluno, através do Sistema Pacto Autoatendimento, a opção “Transação online” para que o aluno possa realizar a transação, informando o número do seu cartão de crédito na tela do sistema juntamente com outros dados. Esta opção será utilizada para os clientes que forem trabalhar com DCC;
- Convênio de cobrança padrão: ao marcar que utilizará a transação online, agora deverá ser informado aqui o convênio de cobrança que será utilizado nas cobranças dos alunos que informarem os dados do cartão de crédito na tela de “transação online”;
- Habilitar ‘Renovar plano’: marque para habilitar o botão/opção “Renovar plano” no menu do cadastro do aluno;
- Habilitar ‘Comprar plano’: marque caso deseje habilitar o botão/opção de “Comprar plano” no menu do cadastro do aluno;
- Habilitar’ Meu financeiro’: marque para habilitar o botão/opção “Meu financeiro” no menu do cadastro do aluno;
- Habilitar ‘Treino do dia’: marque para habilitar o botão/opção “Treino do dia” no menu do cadastro do aluno;
Atenção: a ficha presente no autoatendimento não é alterada e permanece a mesma desde a sua criação. Ela é compartilhada por todos os nossos clientes e, por esse motivo, não podemos realizar modificações individuais nela. Qualquer alteração na ficha afetaria todos os demais clientes, o que não seria justo nem adequado. Para garantir uma experiência consistente para todos os usuários, estabelecemos um modelo padrão de impressão com um tamanho de fonte específico. Embora entendamos que cada pessoa possa ter preferências individuais, é necessário manter a uniformidade nesse caso. - Habilitar ‘Avaliação física’: marque para habilitar o botão/opção “Avaliação física” no menu do cadastro do aluno;
- Habilitar ‘Aulas coletivas’: marque para habilitar o botão/opção “Aulas coletivas no menu do cadastro do aluno;
- Habilitar ‘Meus contratos’: marque para habilitar o botão/opção “Meus contratos” no menu do cadastro do aluno;
- Habilitar ‘Capturar foto’: marque para habilitar o botão/opção “Capturar foto” no menu do cadastro do aluno;
- Habilitar ‘Biometria’: marque para habilitar o botão/opção “Biometria” no menu do cadastro do aluno;
- Pagar primeira parcela à vista: marque esta opção se os planos a serem utilizados forem DCC, onde a primeira parcela deve ser paga de imediato e somente à vista. Com ela marcada, logo após o aluno incluir os dados pessoais dele no ato de cadastro, na tela de pagamento, o sistema irá exibir somente a opção de cartão de débito para ele e na próxima tela ele irá pedir os dados do cartão de crédito do aluno para incluir a autorização de cobrança, para a cobrança das parcelas futuras. A partir da segunda parcela ele consegue pagar normalmente no crédito;
- Permitir ao aluno alterar o dia do vencimento: marque para permitir que o aluno selecione uma data para ficar melhor em relação a data de pagamento no momento da compra do plano;
Observação: no cadastro do plano deve ter marcado os dias disponíveis para a alteração pelo aluno através do Autoatendimento. - Solicitar ao aluno que preencha o BV: marque esta opção para ser habilitado o BV no totem. Com esta configuração desmarcada, o sistema de Autoatendimento não irá mostrar a tela de BV para preencher no ato de um novo cadastro. Com esta configuração marcada o sistema irá solicitar o BV sempre que houver um novo cadastro pelo Autoatendimento;
- Solicitar ao aluno que preencha o Par-Q: ao marcar esta opção o sistema irá mostrar após realizar a compra de um plano, a tela para que o mesmo preencha o Par-Q. Caso este aluno marcar qualquer resposta do Par-Q como “sim”, ao prosseguir o sistema exibe uma mensagem para ele, solicitando para procurar a recepção e informe o problema assinalado, mas não impede que ele termine o cadastro, é só uma mensagem de aviso mesmo. Se marcado esta configuração, vale lembrar também que o Par-Q é obrigatório;
- Usar débito em conta corrente: ao marcar esta opção o sistema permite cadastrar os dados da Conta corrente bancária do aluno,.
Atenção: este recurso só funciona para convênio DCO. - Permitir Pagar Depois: ao marcar esta opção o sistema permitirá deixar as parcelas em aberto (caixa em aberto) para pagamento em outro momento;
- Permitir selecionar consultor no ato do cadastro: ao marcar esta opção o sistema permitirá que o cliente selecione o seu consultor no momento do cadastro;
- Descrição para adesão a ser mostrada no totem: nesta opção você poderá cadastrar uma descrição para a adesão, descrição essa que será apresentada no totem;
- Permitir cupom de desconto: marque caso deseje que o aluno adicione um cupom de desconto no momento que estiver realizando a compra pelo Autoatendimento;
- Permitir cliente imprimir contrato: ao marcar esta opção o sistema permitirá que o cliente imprima seu contrato;
- Permitir cliente exibir férias: ao marcar esta opção o sistema permitirá que o cliente veja as férias;
- Permitir cliente realizar trancamento: ao marcar esta opção o sistema permitirá que o cliente realize o trancamento do seu contrato;
- Cobrar no cadastro: ao marcar esta opção o sistema fará com que o cliente seja cobrado já no momento do seu cadastro;
- Telefone obrigatório: ao marcar esta opção o sistema obrigará o cliente inserir o seu número de telefone para concluir o cadastro;
- E-mail obrigatório: ao marcar esta opção o sistema obrigará o cliente inserir o seu e-mail para concluir o cadastro;
- Endereço obrigatório: ao marcar esta opção o sistema obrigará o cliente inserir o seu endereço para concluir o cadastro;
- Permitir emitir convites: ao marcar esta opção o sistema permitirá ao cliente imprimir convites para presentear seus amigos, e com isso realizar aulas experimentais;
- Não permitir Renovar Plano com parcela em aberto: ao marcar esta opção o sistema não permitirá o aluno renovar o seu plano caso ele possua alguma parcela em aberto;
- Mostrar mensagem pagar parcelas ao logar: ao marcar esta opção o sistema mostrará as parcelas do cliente quando o mesmo fizer login.
- Habilitar card para cadastro de visitante sem lançamento de contrato: marque caso deseje permitir cadastrar um visitante pelo Autoatendimento, sem que ele tenha que comprar um plano, somente realizar o cadastro de visitante;
- Habilitar multi-empresa: marque caso deseje habilitar para que os alunos de outras unidades da sua rede possam utilizar o Autoatendimento em sua unidade;
- Link app IOS: caso deseje, pode incluir o link do App treino na App Store;
- Link app Android: caso deseje, pode incluir o link do App treino na Play Store;
- Usar Pinpad Stone Connect: marque caso deseje utilizar o convênio de cobrança da Stone Connect;
Observação: é necessário que o Pinpad Stone Connect já esteja cadastrado e integrado ao sistema. Se tiver dúvidas sobre a configuração completa do pinpad veja os conhecimentos relacionados no final deste conhecimento.
Atenção: para funcionar o pinpad da Stone Connect é necessário ter habilitado e selecionado as configurações “Usar pinpad para cartão de débito“, “Forma de pagamento para débito“, “Usar pinpad para cartão de crédito“e “Forma de pagamento para crédito“. - Pinpad Crédito (Stone Connect): selecione o pinpad Stone Connect para cartão de crédito;
- Pinpad Débito (Stone Connect): selecione o pinpad Stone Connect para cartão de débito.
- Exigir responsável em cadastro de aluno menor de idade: selecione para ser apresentado o responsável no cadastro do aluno que for menor de 18 anos;
- Pagamento total com opção de parcelamento pela operadora via pinpad: caso deseje utilizar o parcelamento pela operadora via pinpad marque esta configuração;
Observação: está configuração só será estará disponível para marcar quando a configuração. “Usar pinpad para cartão de débito” ou “Usar pinpad para cartão de crédito” estiver habilitada; - Apresentar parcelas em aberto de boleto: caso marcada, e o aluno tenha uma parcela com boleto gerado, será disponibilizado no Autoatendimento para que o aluno realize o pagamento dessa parcela de Boleto, com outra forma de pagamento;
Atenção¹: caso marque esta configuração, recomendamos cancelar os boletos gerados sempre que o aluno pagar com outra forma de pagamento, para evitar duplicidade.
Atenção²: caso haja duplicidade, o sistema irá adicionar um dos valores pagos no saldo da conta corrente do aluno, sendo assim o sistema não irá dar baixa automaticamente em outra parcela com esse valor. - Habilitar QR Code pix nas opções de pagamento: habilite caso deseje que o aluno realize os pagamentos com a forma de pagamento PIX;
Observação: as configurações de “Usar pinpad para cartão de débito” e “Usar pinpad para cartão de crédito“ devem estar configuradas para que a opção QR Code Pix seja apresentada.
Atenção: para utilizar este recurso é necessário ter o convênio de cobrança configurado e marcado como padrão link de pagamento nas configurações da empresa. - Permitir estornar contrato e trocar de plano durante negociação: caso marcada, se o aluno perceber, durante a compra, que escolheu o plano errado, será apresentado um botão “Escolher outro plano” que permitirá que ele volte à tela de seleção para escolher o plano correto.
Atenção: até o momento da assinatura do contrato, o plano escolhido no inicio é automaticamente registrado no perfil do aluno. Com essa configuração habilitada, ao trocar o plano, o sistema realiza o estorno do plano anterior e registra o novo plano escolhido.
4. Após preencher todos os campos desejados, clique no botão “Adicionar“;
5. E por fim, clique no botão “Gravar“.
Ao adicionar e gravar o sistema irá apresentar o totem cadastrado, onde você consegue o “Link para o totem” ou exclui-lo.

- Link para o totem: este mecanismo foi criado por uma questão de segurança, pois nosso software é web, então temos que garantir que somente irão conseguir acessar o Autoatendimento os que possuem um login no Sistema Pacto ADM. Sendo assim, a primeira vez que for acessar o Sistema Pacto Autoatendimento, ele pede esta verificação, onde basta clicar no link e ele gera gravando no cookie do navegador. Esta ação é necessária somente no primeiro acesso do Autoatendimento, depois ele fica gravado como já foi citado.
Observação: se limpar o cookie do navegador, será necessário realizar o processo novamente.
Lembrando que qualquer alteração a ser feita nas configurações do Sistema Pacto Autoatendimento, deve ser configurado NOVAMENTE criando um novo link.
Habilitando em tela cheia
1. Para habilitar a tela cheia do Autoatendimento, é necessário favoritar o link no Chrome e criar um atalho na área de trabalho/desktop;
1.1. Para isso, acesse a seguinte pasta em seu equipamento;
- Este Computador » Disco Local C: » Arquivos de Programa » Google » Chrome » Application » Clique com o botão direito do Mouse sobre Chrome » Enviar para » Área de Trabalho (Criar atalho)
Observação: dependendo da versão do Windows, é necessário clicar em Mostrar mais opções, para apresentar a opção Enviar para.
2. Após criar na área de trabalho renomeie com o nome Sistema Pacto Autoatendimento;
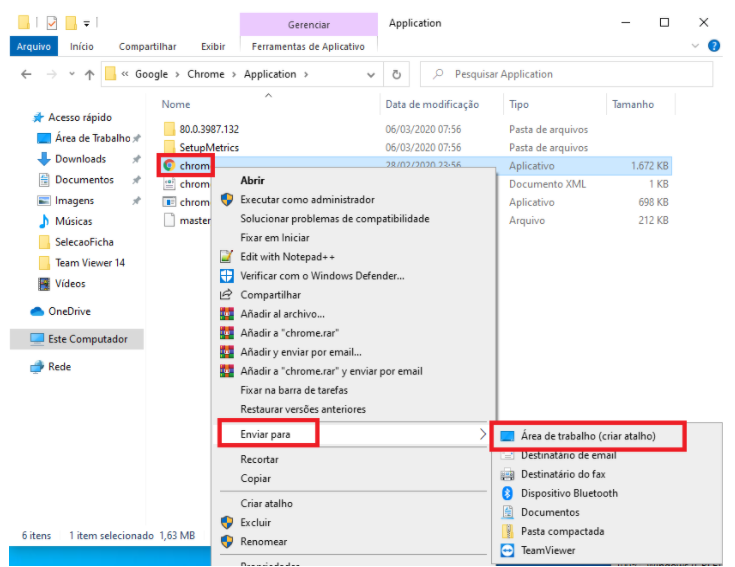
3. Após criar o atalho do Chrome na área de trabalho, é necessário adicionar o link a seguir, para que ao clicar no atalho seja aberto o Sistema Pacto Autoatendimento automaticamente.
3.1. Clique com o botão direito sobre o Atalho do Chrome » Propriedade » Atalho » Destino;
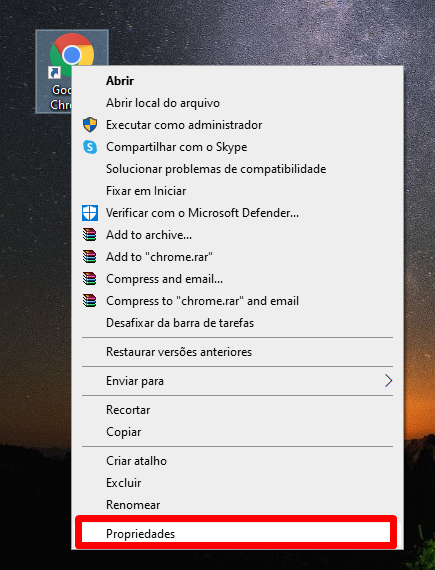
3.1.1. No campo de destino, dê um espaço após .exe” e inclua o link a seguir.
–kiosk-printing –kiosk –disable-web-security –user-data-dir –allow-running-insecure-content “https://app.pactosolucoes.com.br/zw-auto/”
Observação: em alguns casos o link pode alterar, como por exemplo em totens com biometria integrado. Nesses casos é necessário adicionar o seguinte link:
-start-fullscreen -disable-web-security -user-data-dir -allow-running-insecure-content -app=https://app.pactosolucoes.com.br/zw-auto/
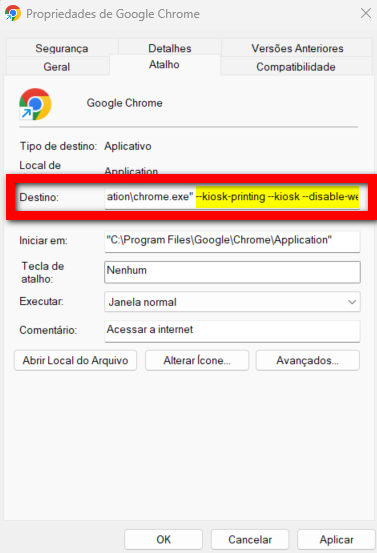
3.2. Clique em Aplicar e já está adicionado o link.
Observação: para que o sistema abra em tela cheia, certifique-se que não há nenhum processo do Google Chrome aberto antes. Se houver será necessário fechar o Chrome e depois abrir o Sistema Pacto Autoatendimento, para que funcione. Sendo assim é necessário DESATIVAR a configuração abaixo do navegador Google Chrome:

4. Pronto! Feito o passo a passo, quando clicar no ícone da área de trabalho com o nome Sistema Pacto Autoatendimento, será aberto em tela cheia.
Saiba mais
Para saber o que é o Autoatendimento, clique aqui.
Para saber como cadastrar um plano para ser vendido no autoatendimento, clique aqui.
Para saber como cadastrar um Pinpad para utilizar no autoatendimento usando Stone Connect, clique aqui.
