O que é
O Acesso Fácil é o aplicativo de reconhecimento Facial integrado ao sistema Pacto indicado para cadastro, validação e liberação do acesso de clientes e colaboradores à sua empresa.
Comunicando com o sistema em tempo real com o envio de informações de cadastros para o servidor, o app Acesso Fácil realiza a liberação do aluno em poucos segundos, e contribui para eliminar o tempo de espera e filas na recepção.
Requisitos:
Requisitos para uso do app: Celular ou tablet Android com sistema operacional Android 8 ou superior.
Aparelhos homologados: Tablet Galaxy Tab A8 ou celular Sansumg A14
Para configurar o Acesso Fácil, basta ter o e-mail e senha de colaborador do sistema Pacto para acessar o aplicativo, e estar conectado com o aparelho na mesma rede de internet do computador que será utilizado como servidor.
O código de IP do computador também é necessário para ativar as configurações iniciais do aplicativo.
Atenção: o computador usado como servidor do cadastro facial deve ter o programa ZillyonAcessoWeb juntamente com o recurso Servidor Reconhecimento Facial instalados.
Como fazer
1. Na tela do aplicativo, utilize o e-mail e senha do sistema Pacto para acessar e clique em “Confirmar“;
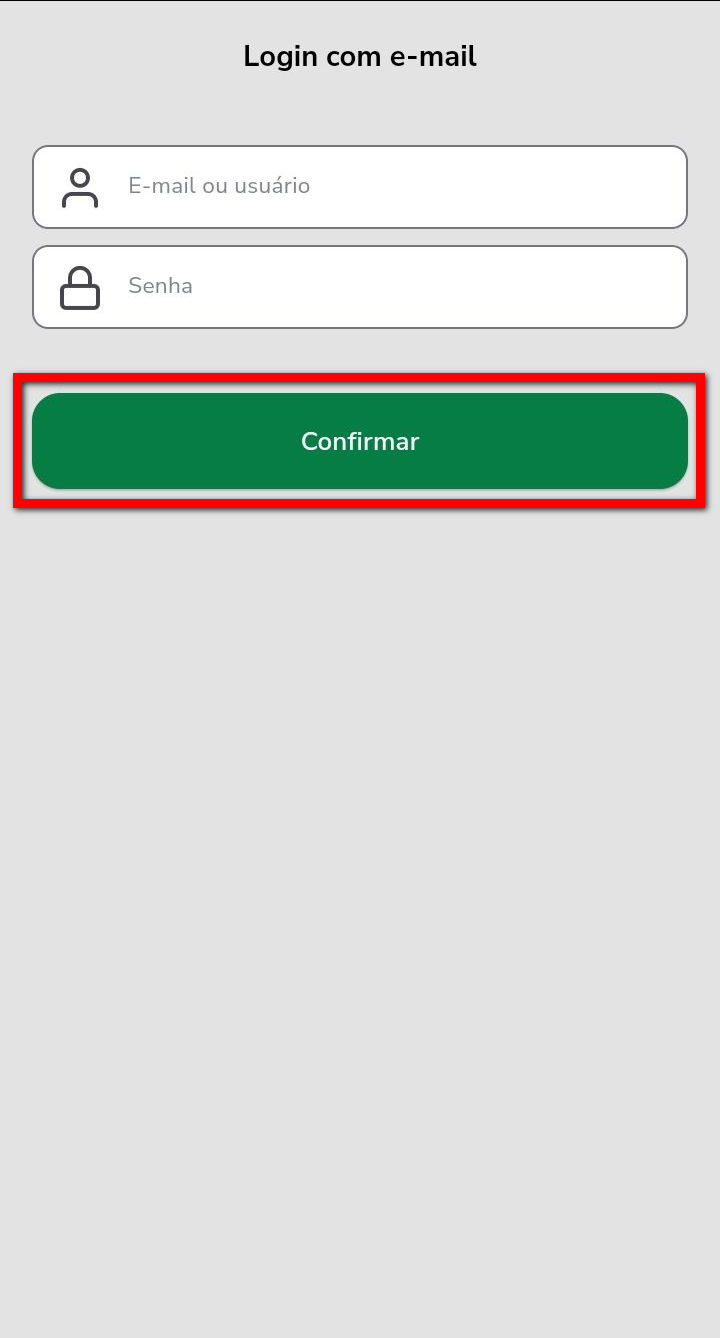
2. Para prosseguir as configurações do aplicativo, clique em “Avançar“;

3. Na tela será apresentado a listagem das empresas, selecione a empresa e clique em “Avançar“;
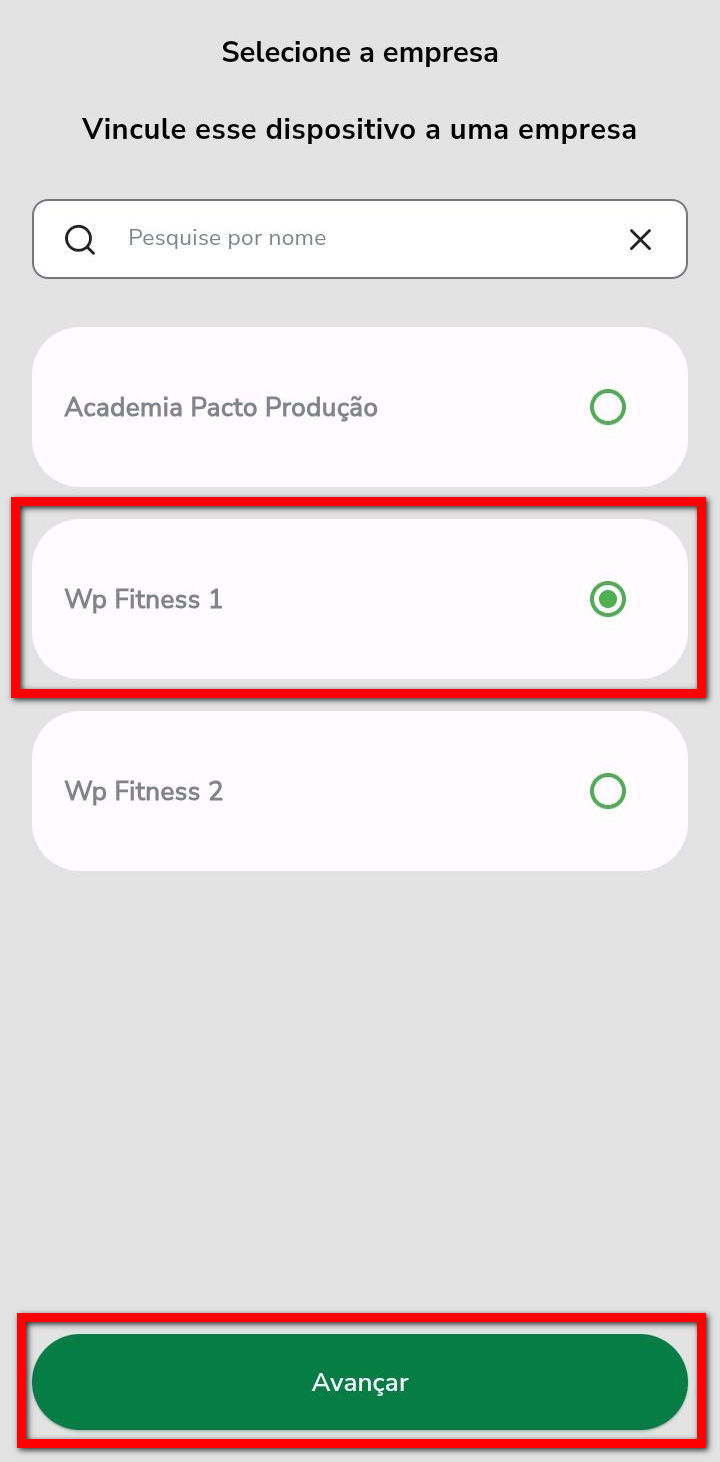
4. Na tela Servidor Facial, selecione a opção desejada do servidor e clique em “Avançar“;
Atenção: o servidor facial deve ser cadastrado no Sistema Pacto, na ferramenta “Servidor Facial“, antes de serem realizadas as configurações no aplicativo.
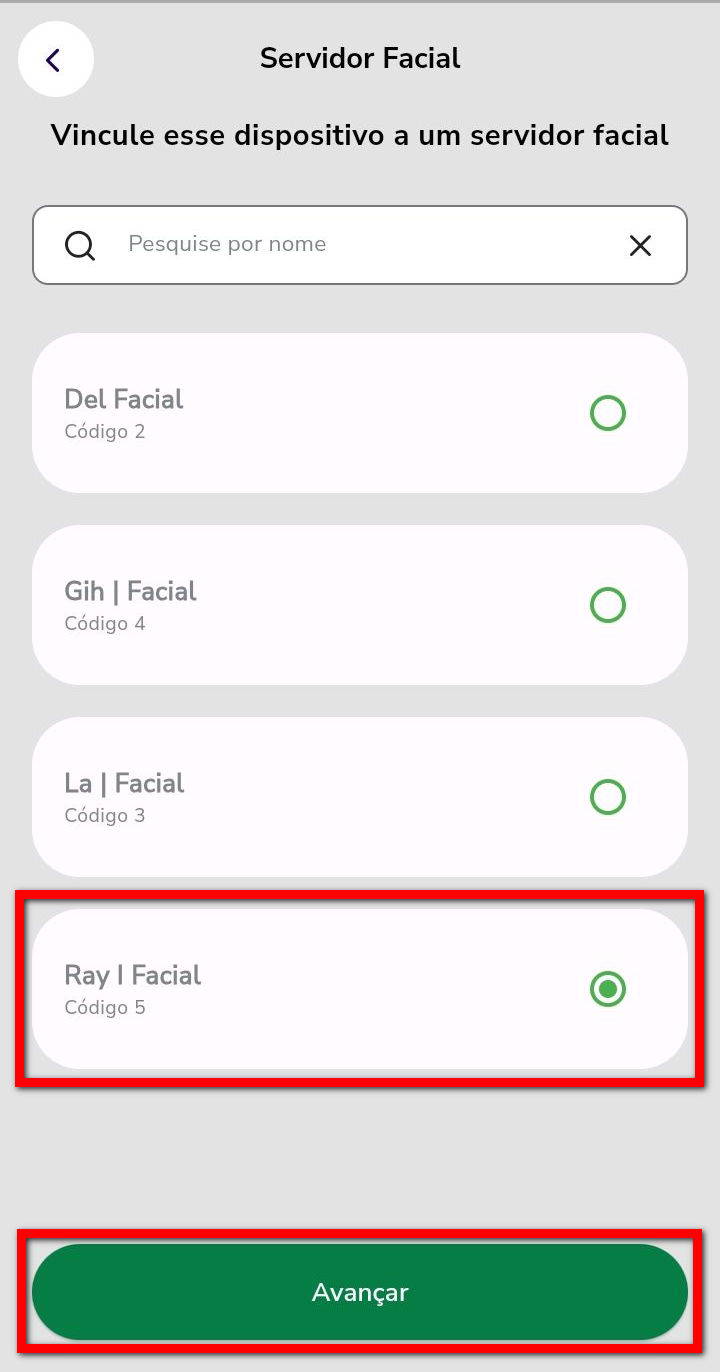
5. Na tela IP, informe o IP da máquina que está sendo utilizada como servidor de armazenamento das faciais e clique em “Avançar“;
Atenção¹: o campo “Porta” não deve ser alterado, permanecendo como padrão 7489.
Atenção²: o IP deve ser preenchido conforme o exemplo, sendo informado todos os pontos. Por exemplo: 192.168.126.1.
Observação: o servidor sempre será o computador com os programas ZillyonAcessoWeb e Servidor Reconhecimento Facial instalados.
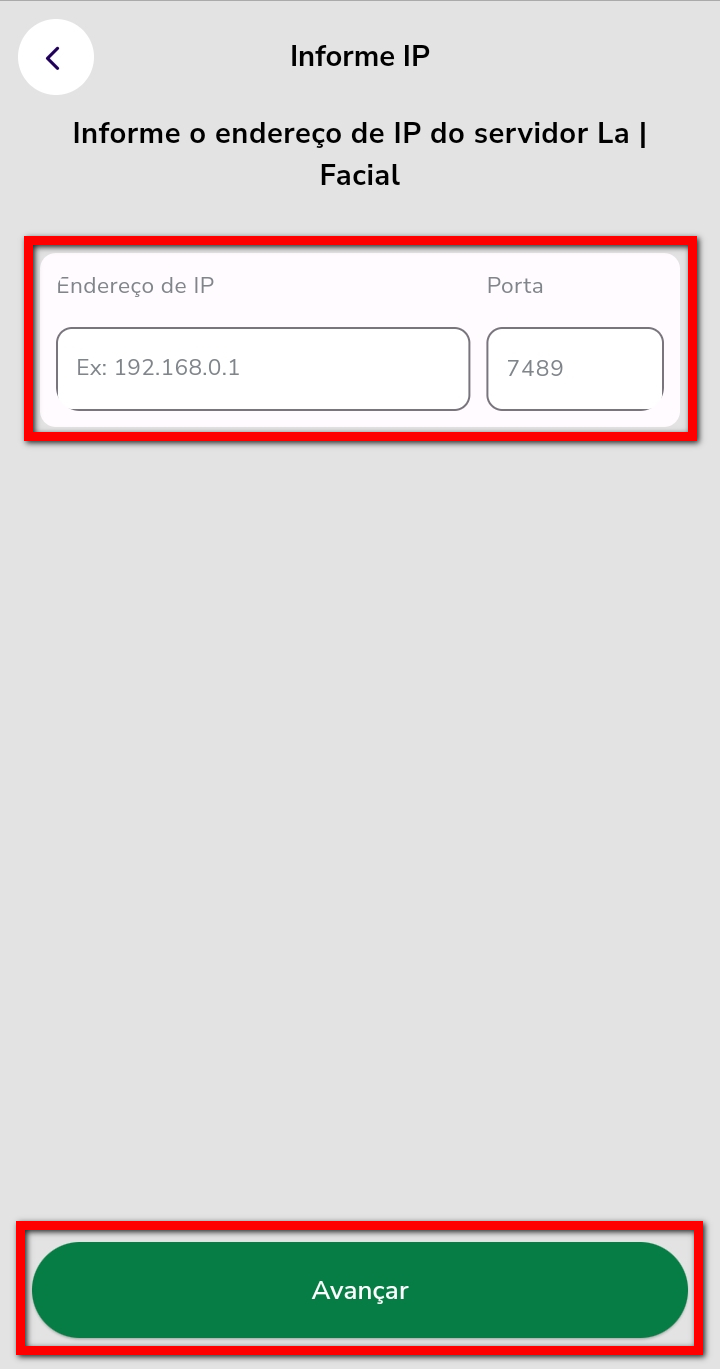
- Endereço de IP: neste campo, informe o IP do computador que o aparelho móvel será conectado;
- Porta: neste campo, informe a porta do “ZillyonAcessoWeb“.
Como encontrar seu endereço IP no Windows
5.1. Para acessar o IP pelo sistema Windows no computador, clique no botão de busca e pesquise por “Prompt de Comando”;
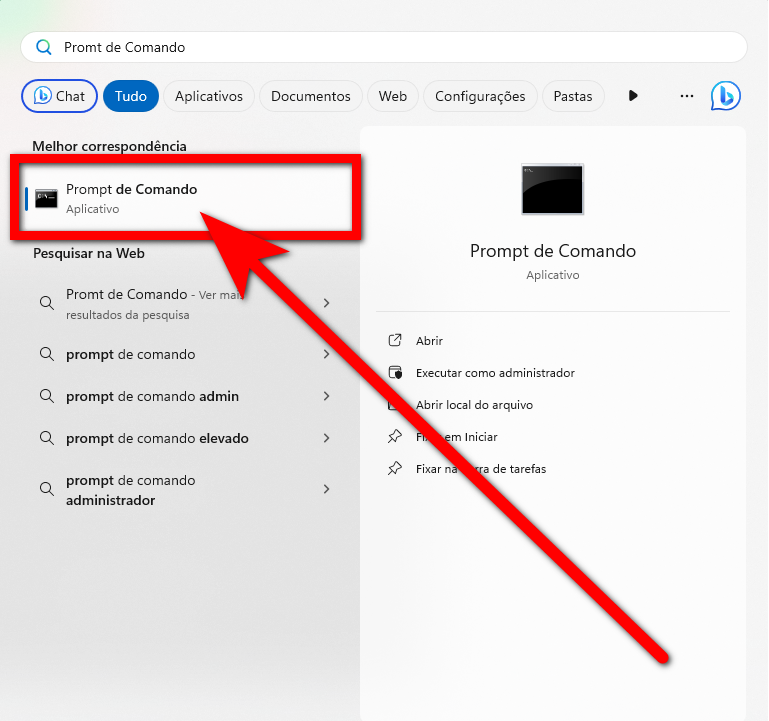
5.1.1. Na janela do “Prompt de Comando”, digite “ipconfig” (sem aspas) e pressione “Enter“. O IP interno do seu computador será exibido em “Endereço IPv4″, informe o IP na etapa de configuração do aplicativo.
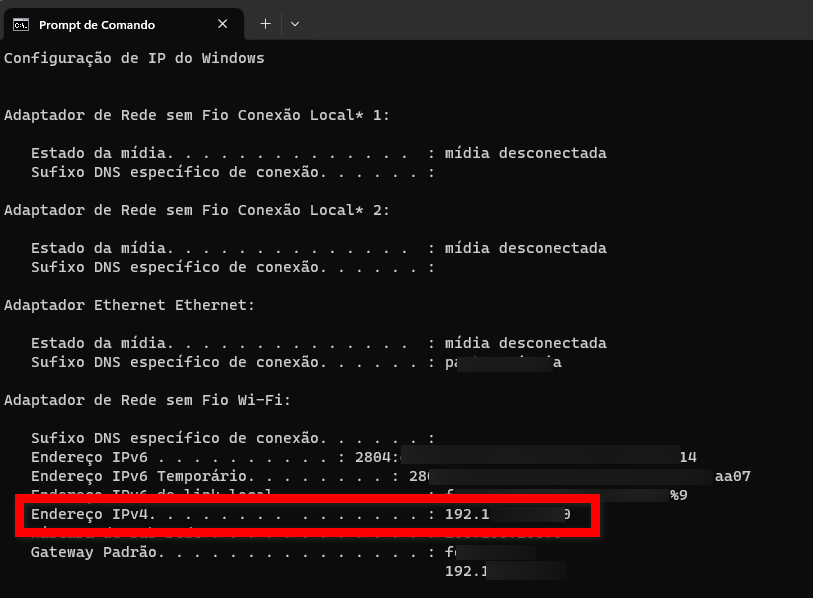
Caso sua empresa não utilize o sistema operacional Windows veja a seguir o passo a passo para o Mac.
Como encontrar seu endereço IP no Mac
5.2. Abra o Terminal do Mac usando a busca do Spotlight ou procurando em Ir > Utilitários.
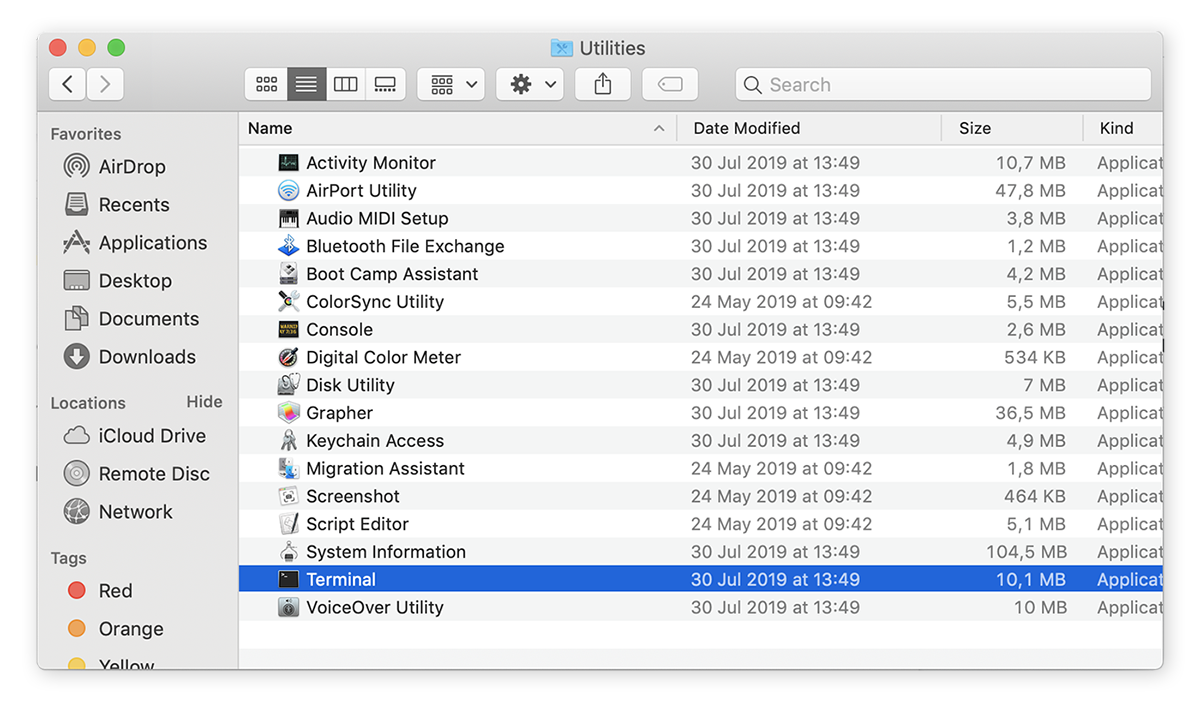
5.2.1 Digite um dos comandos de ipconfig do Mac abaixo para encontrar seu IP local.
- Para conexões wi-fi, insira ipconfig getifaddr en0 para que seu IP local apareça;
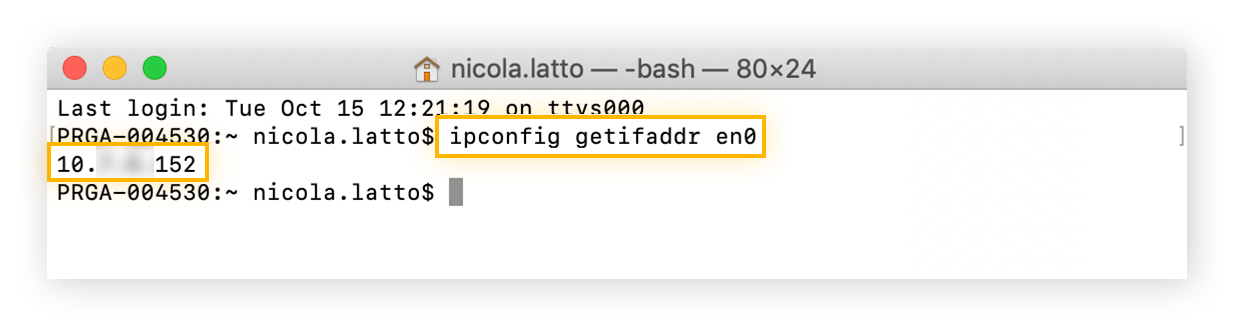
- Para conexões a cabo, insira ipconfig getifaddr en1 no Terminal para que seu IP local apareça;
- Para ver seu endereço IP público no Terminal do Mac, digite curl ifconfig.me e seu IP público será exibida.
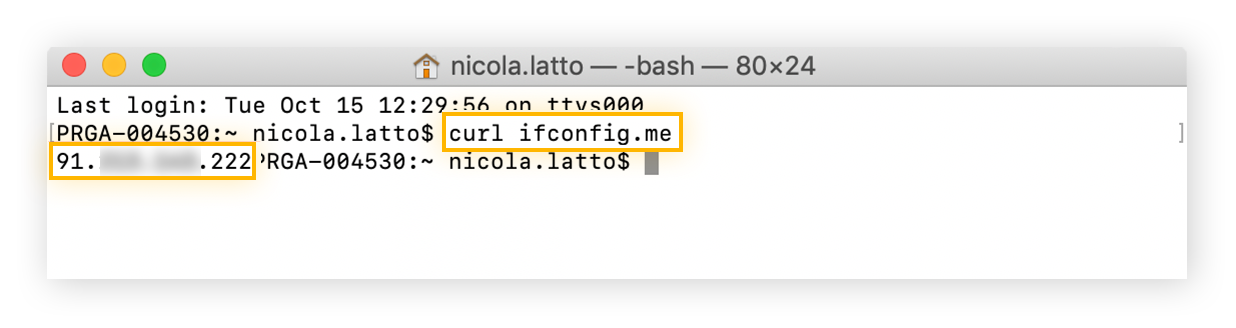
6. Selecione o local de acesso e clique em “Avançar“;
Atenção: só são apresentados os locais de acesso já cadastrados no sistema Pacto.
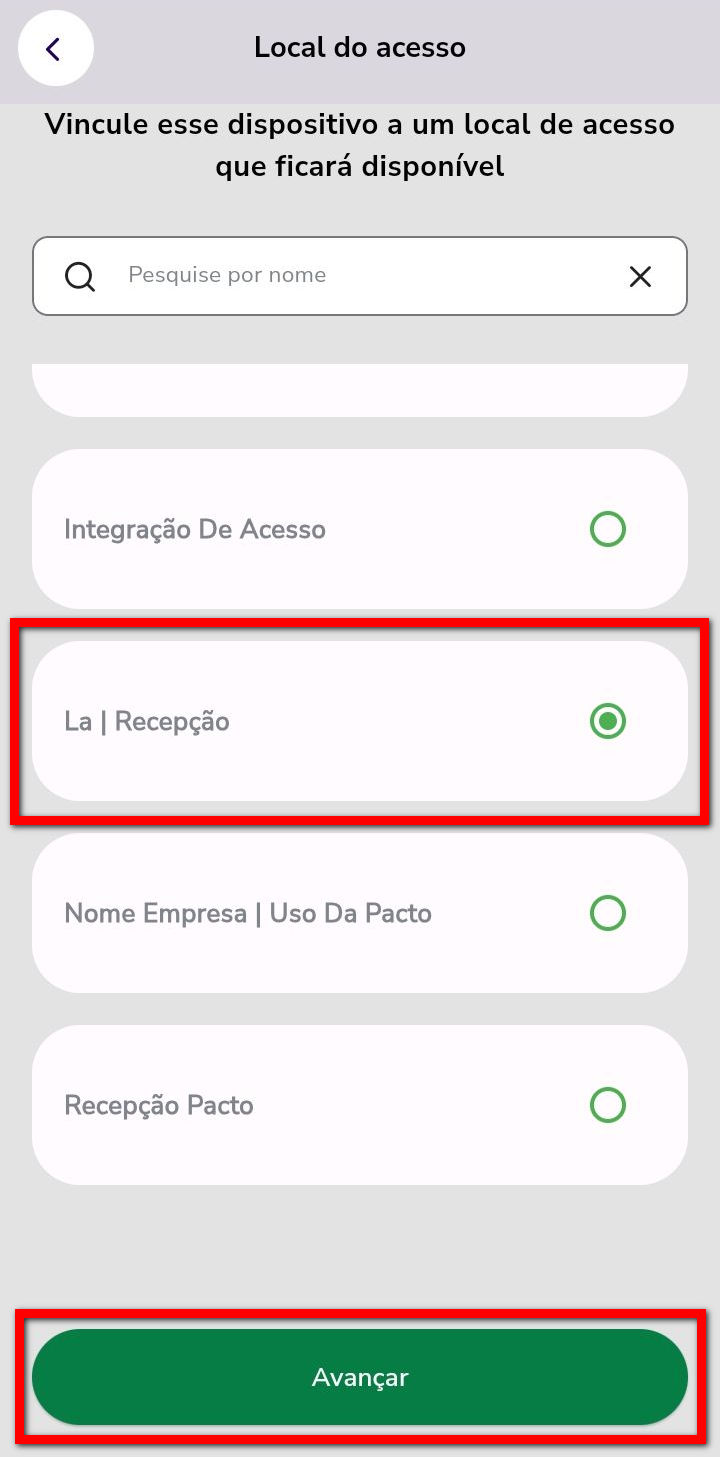
7. Selecione o coletor de acesso cadastrado no local de acesso do sistema Pacto e clique em “Avançar“;
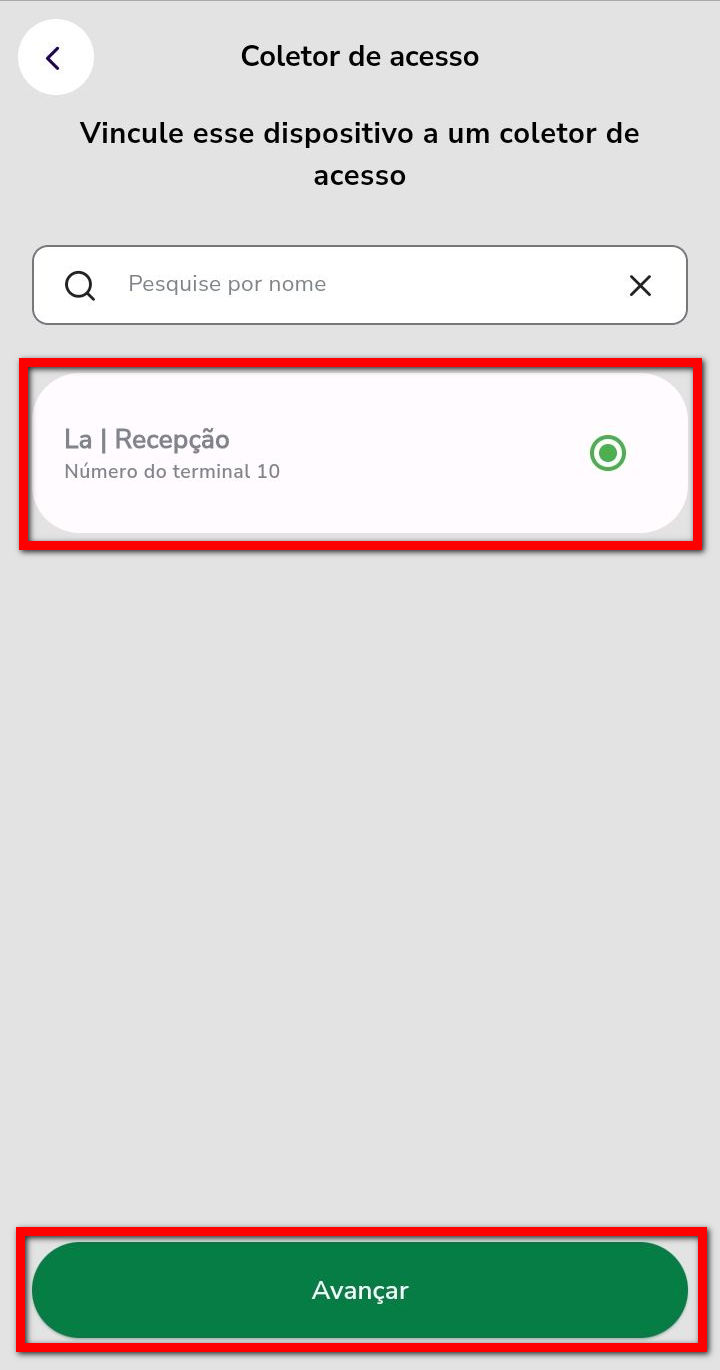
8. Permita o acesso do aplicativo à câmera, do aparelho. Para prosseguir, clique em “Permitir“;
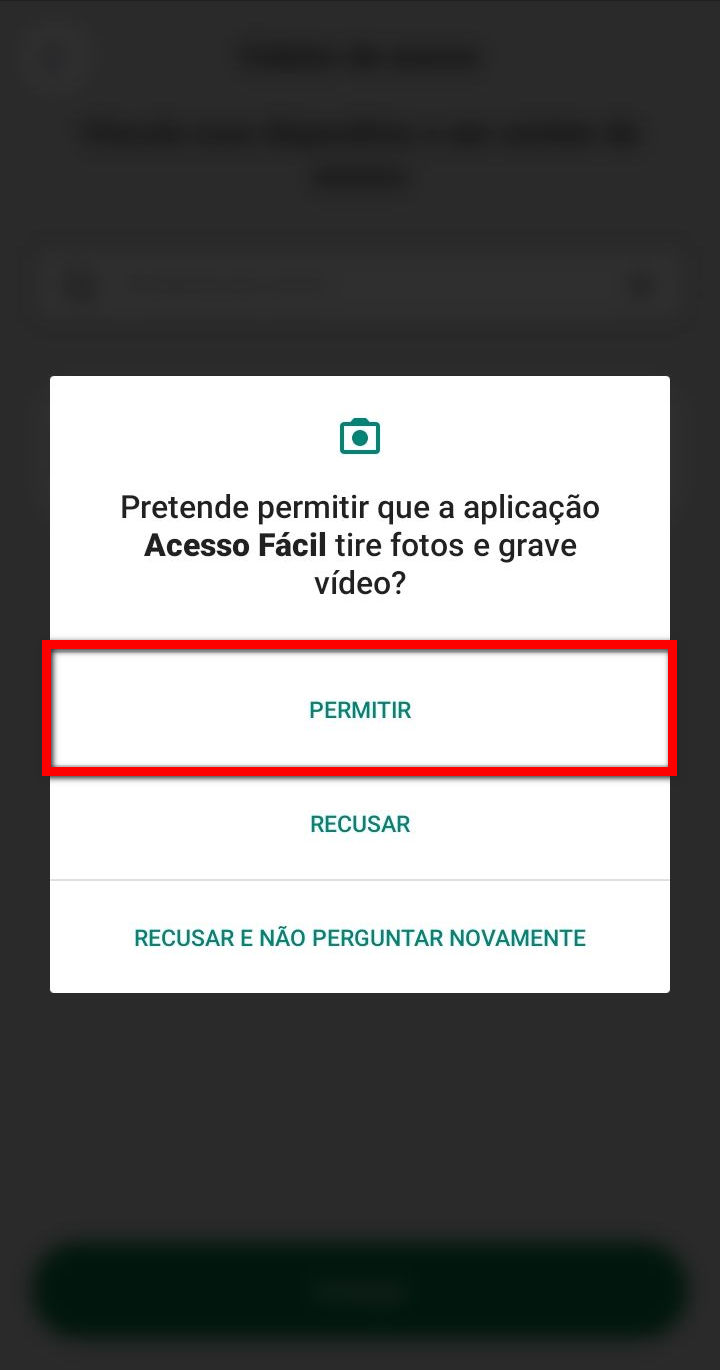
9. Pronto. A configuração para utilização foi concluída;
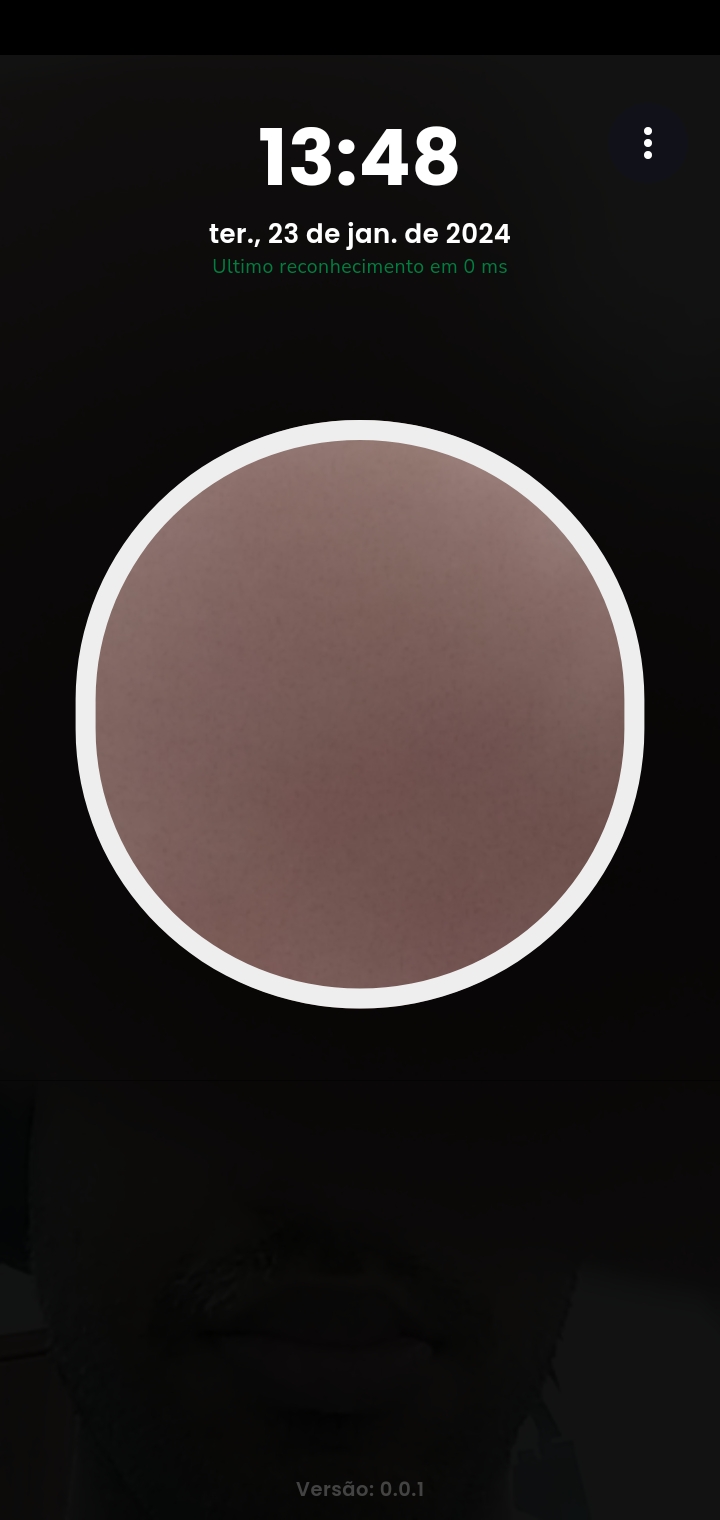
10. Para acessar as “Opções“, clique no ícone ![]() .
.
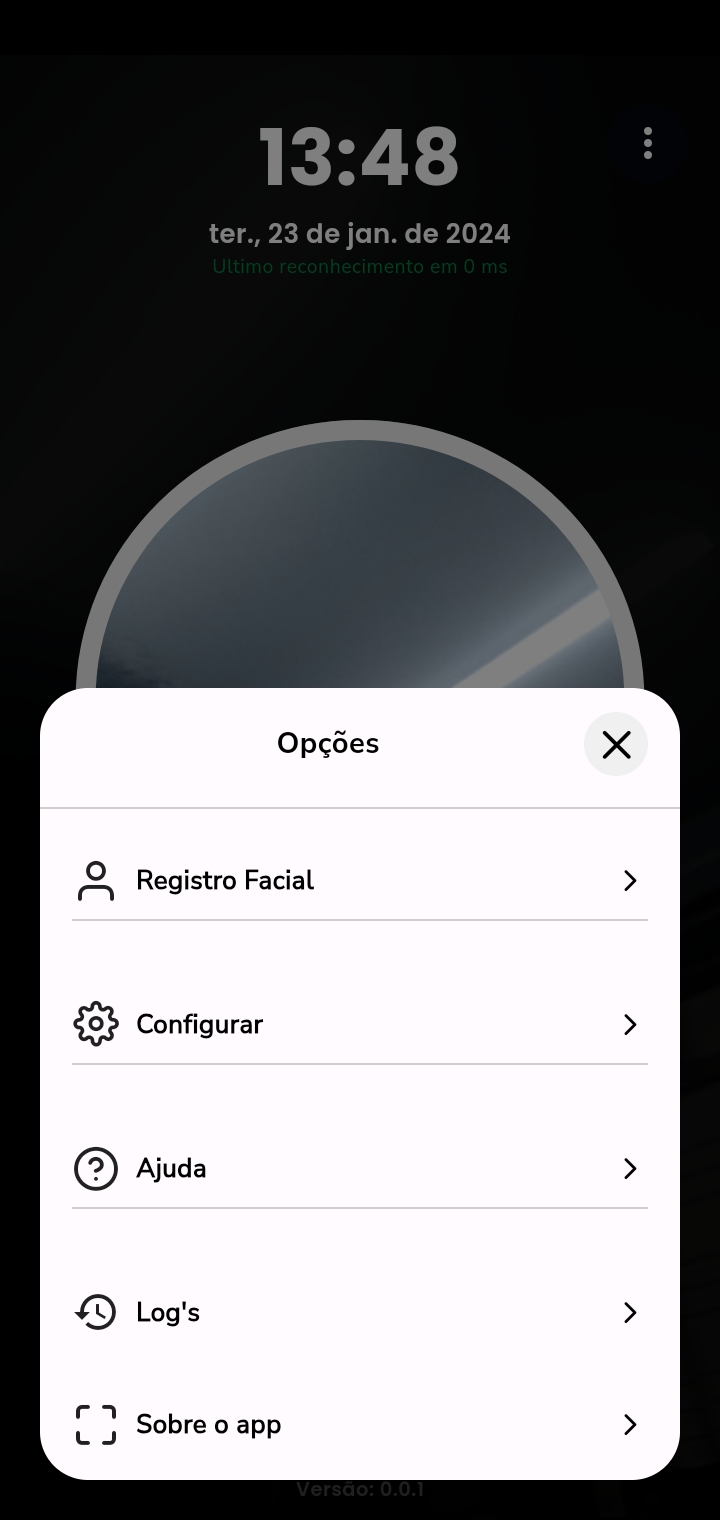
- Registro Facial: utilize esta opção para realizar o cadastro das faciais;
- Configurar: utilize esta opção para conferir as configurações da empresa e editar o Coletor Facial; a configuração do zoom da câmera – que define o tamanho do rosto pela distância da pessoa; e a configuração de editar o Servidor Facial selecionado;
- Ajuda: contém explicações detalhadas sobre as principais operações do aplicativo como configurações de catraca; cadastro de alunos e assinatura;
- Log’s: mostra todas as leituras faciais realizadas;
- Sobre o app: esta opção da acesso ao botão para visualizar os termos da “Politica de privacidade” e a visualização da “Versão do aplicativo“.
Saiba mais
Para saber como cadastrar a facial do app Acesso Fácil, clique aqui.
Para saber como visualizar histórico de acesso no App Acesso Fácil, clique aqui.
Para saber como atualizar o registro facial no App Acesso Fácil, clique aqui.
Para saber como excluir o registro facial do App Acesso fácil, clique aqui.

