O que é
Esta configuração tem como objetivo garantir que, ao realizar a venda para um aluno e o pagamento das parcelas ser feito utilizando o cartão de outra pessoa ou dados bancários de terceiros, seja solicitado também a assinatura do responsável financeiro (dono do cartão ou da conta).
Dessa forma, além da assinatura do aluno, o responsável financeiro deverá assinar o contrato, confirmando que está ciente de que seu cartão ou conta será utilizado para o pagamento das parcelas do aluno de forma online, assegurando a transparência e o consentimento do responsável.
Permissão necessária
É necessário ter as permissões “2.10 – Empresa” e “5.11 – Modelo de contrato e recibos” habilitadas no perfil de acesso do módulo ADM.
Como fazer
Habilitando a configuração
O primeiro passo é habilitar a configuração que irá permitir que o responsável financeiro realize a assinatura no contrato.
1. Na lupa de busca do sistema pesquise por “Empresa“;

2. Selecione a empresa que deseja configurar. Acesse a guia “Assinatura digital“;
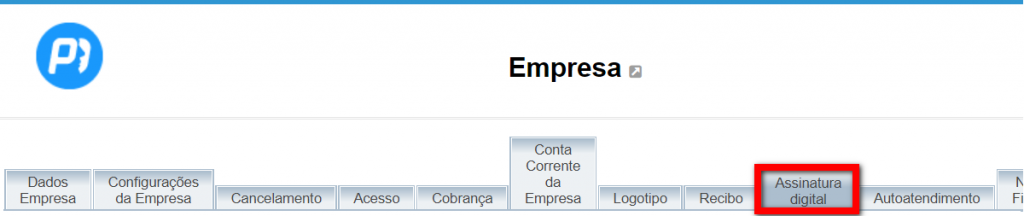
3. Habilite a configuração “Exigir assinatura do responsável financeiro no contrato” e clique em “Gravar“.
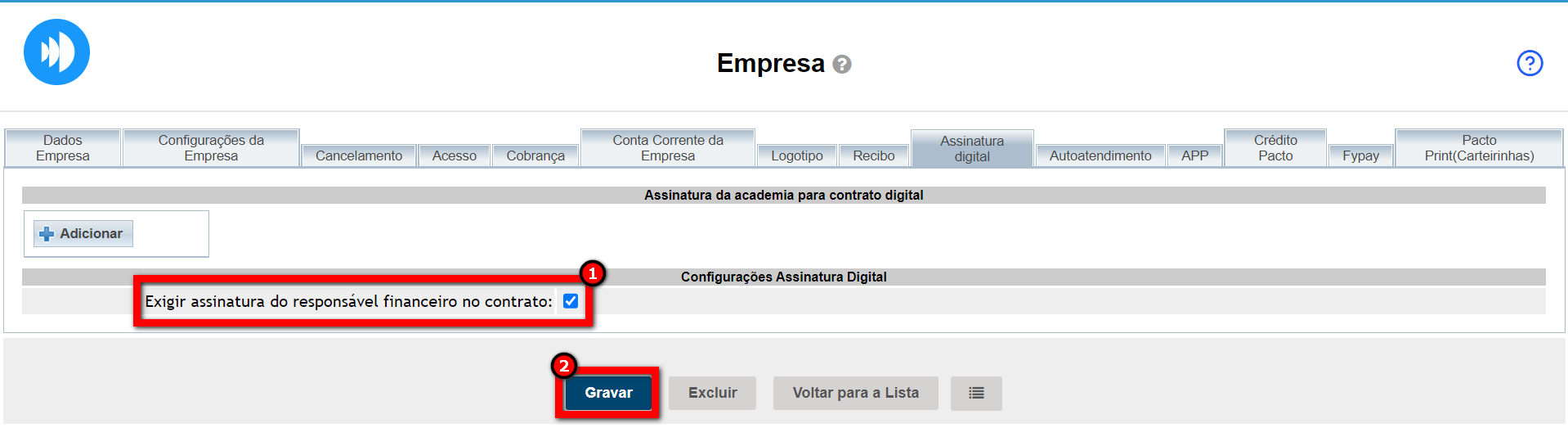
Configurando no modelo de contrato
Após habilitar, para que seja apresentada a assinatura do responsável financeiro no contrato do aluno, é necessário adicionar o TAG ao modelo de contrato.
1. Na lupa de busca pesquise por “Modelo de Contrato“;

2. Em seguida, clique sobre o modelo desejado;
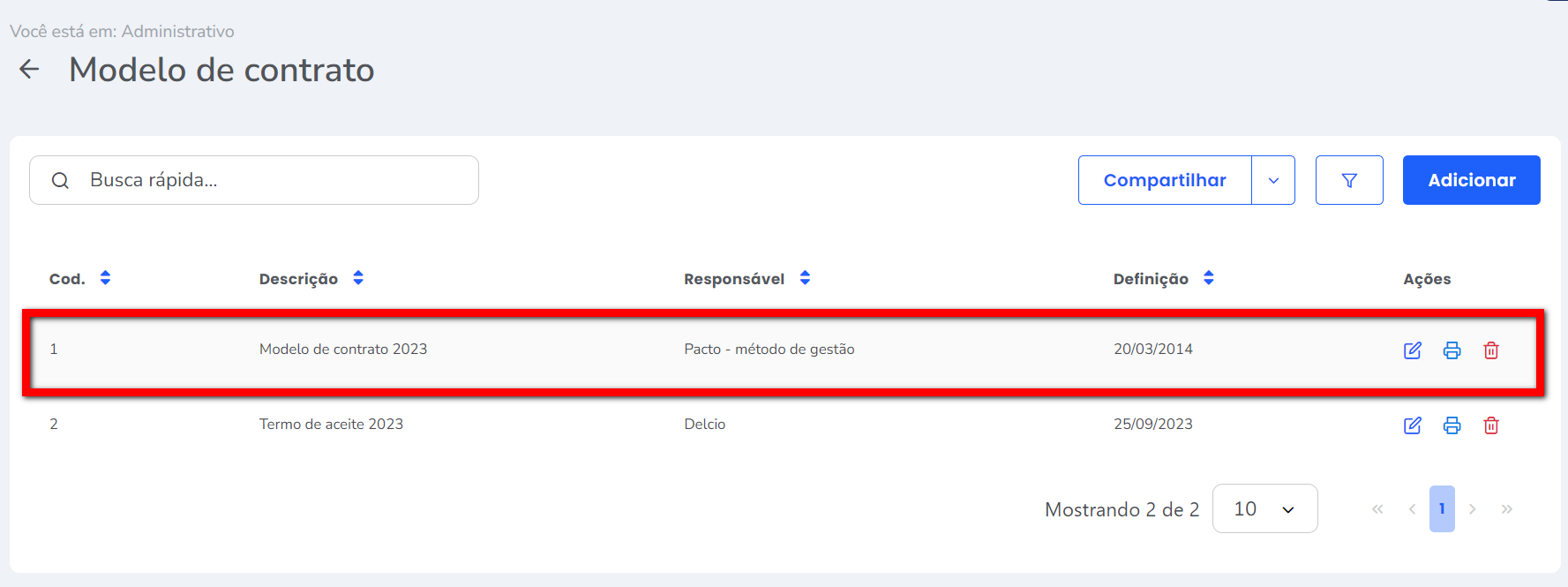
3. No campo “Marcadores” selecione a opção “Cliente“;
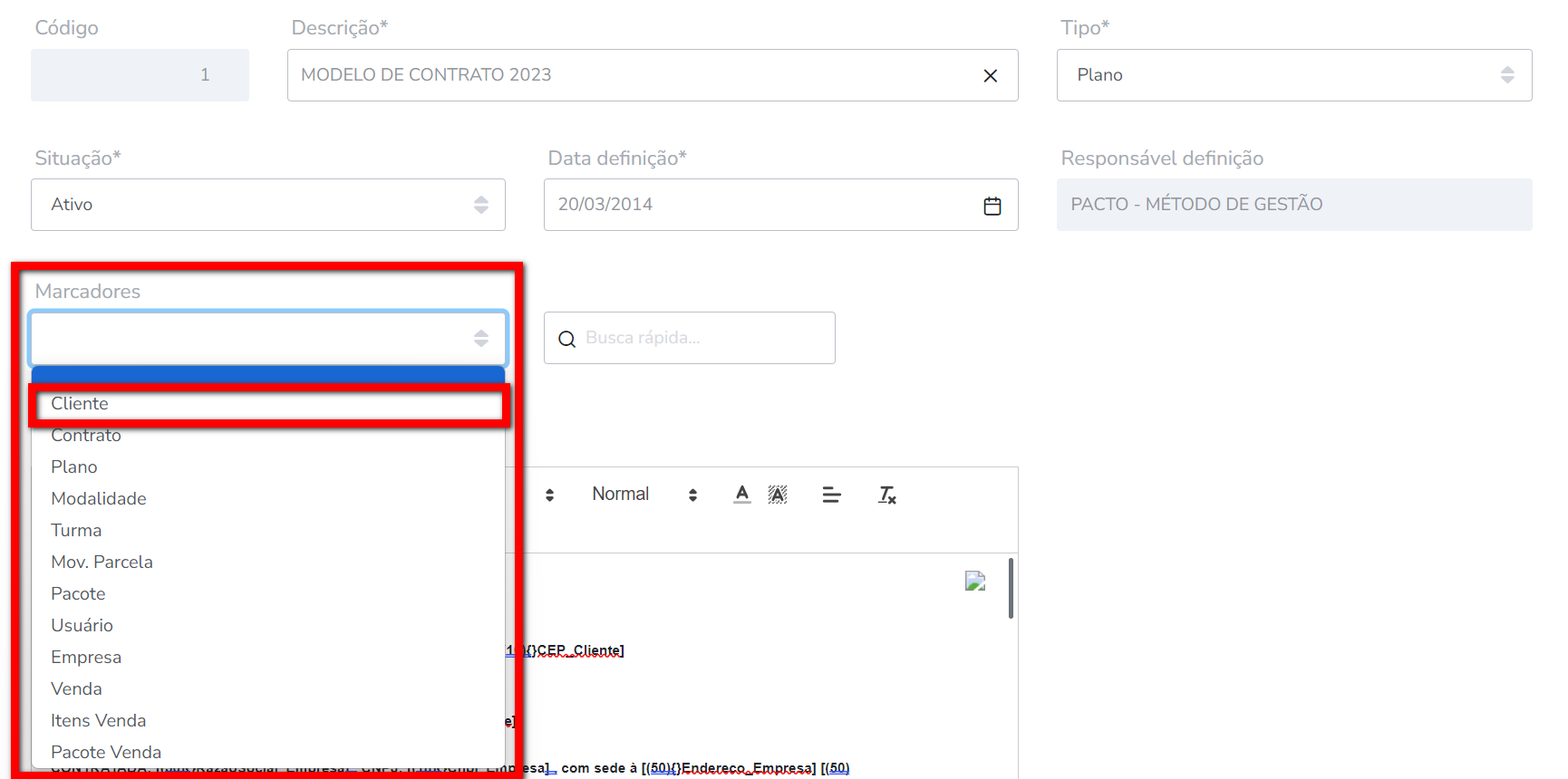
4. Em seguida, localize a tag “AssinaturaDigitalRespFinanceiro“, e clique no ícone ![]() para copiar;
para copiar;
Observação: também pode clicar no ícone ![]() e o sistema já adiciona aonde o cursor de texto estiver marcado no corpo do modelo de contrato.
e o sistema já adiciona aonde o cursor de texto estiver marcado no corpo do modelo de contrato.
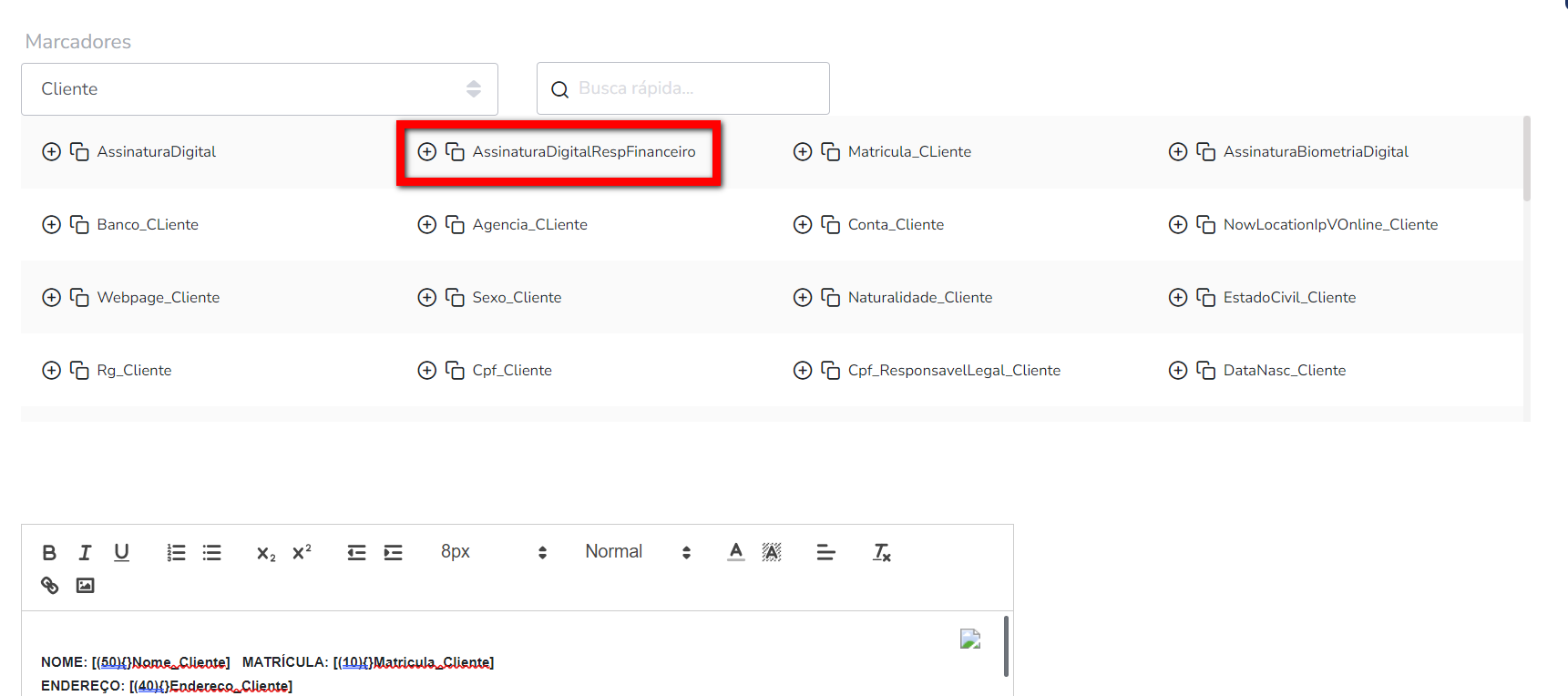
5. Valide se a tag foi incluída e clique em “Salvar“.
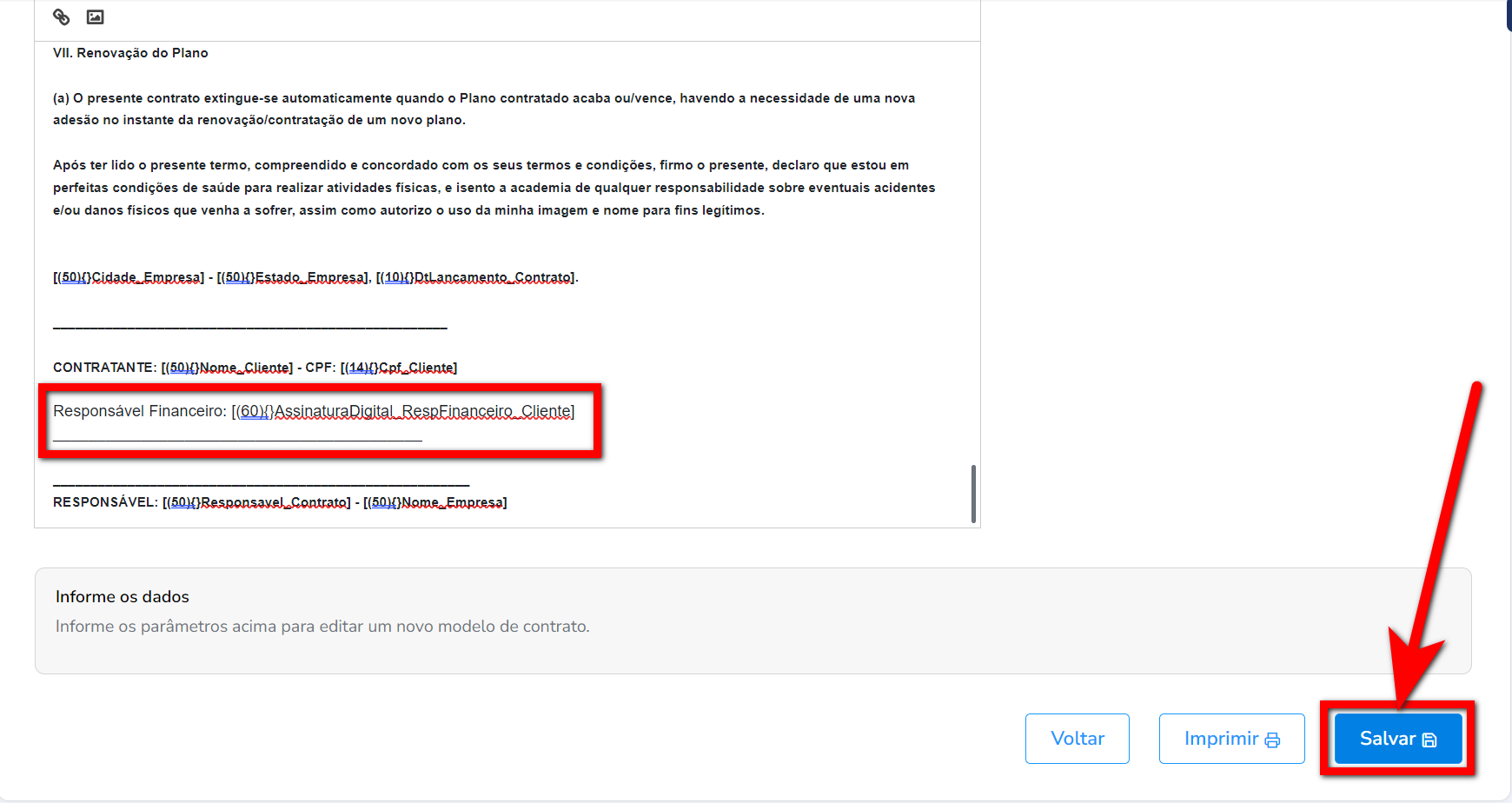
Vinculando um responsável financeiro ao aluno
Esta etapa é fundamental para que o campo do responsável seja exibido no contrato a ser assinado. É obrigatório que o responsável esteja cadastrado nos dados do aluno para que o recurso funcione corretamente.
1. Acesse o perfil do cliente e, no bloco “Dados pessoais“, clique no ícone ![]() ;
;
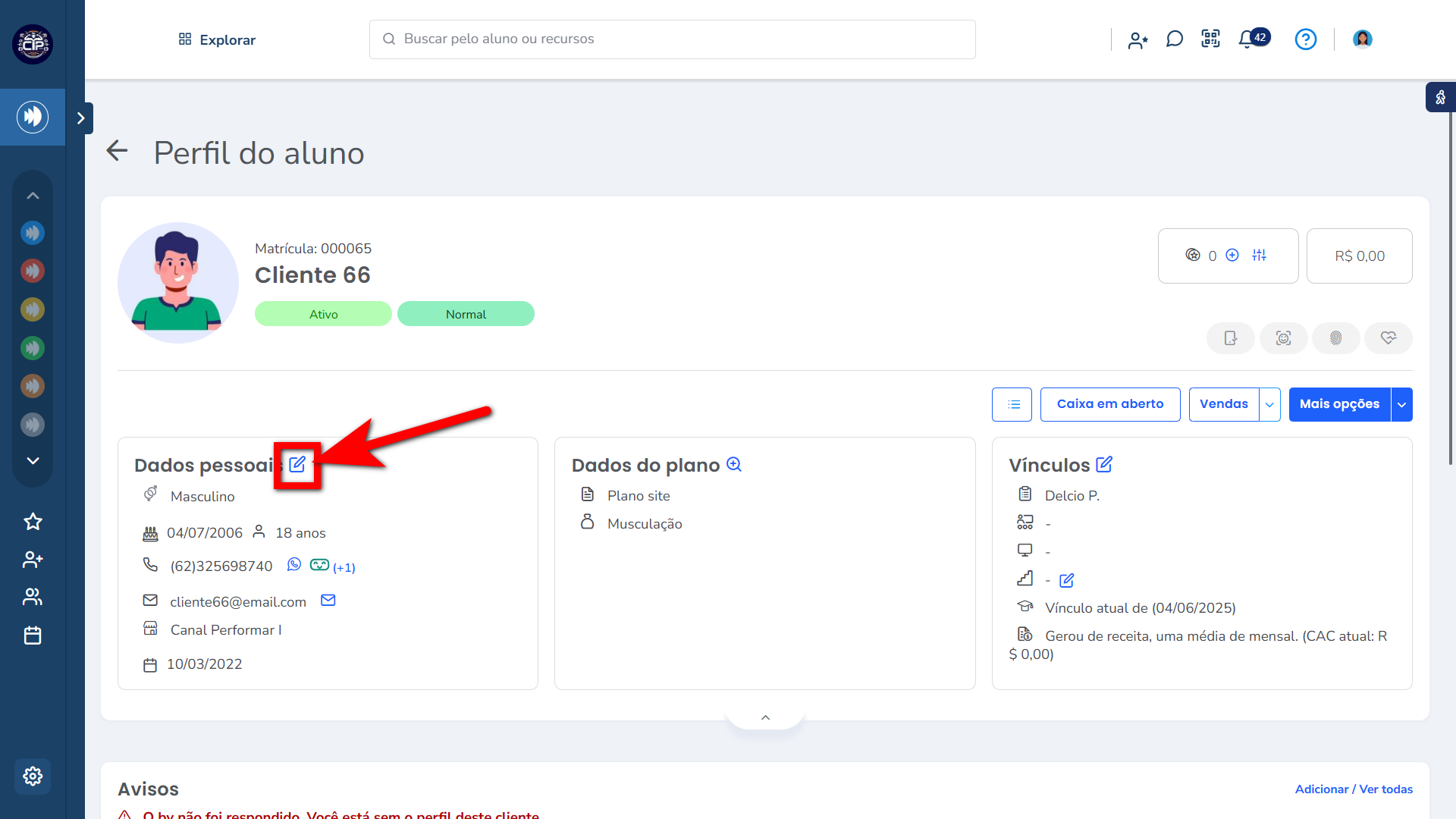
2. Clique na guia “Dados Básicos“;
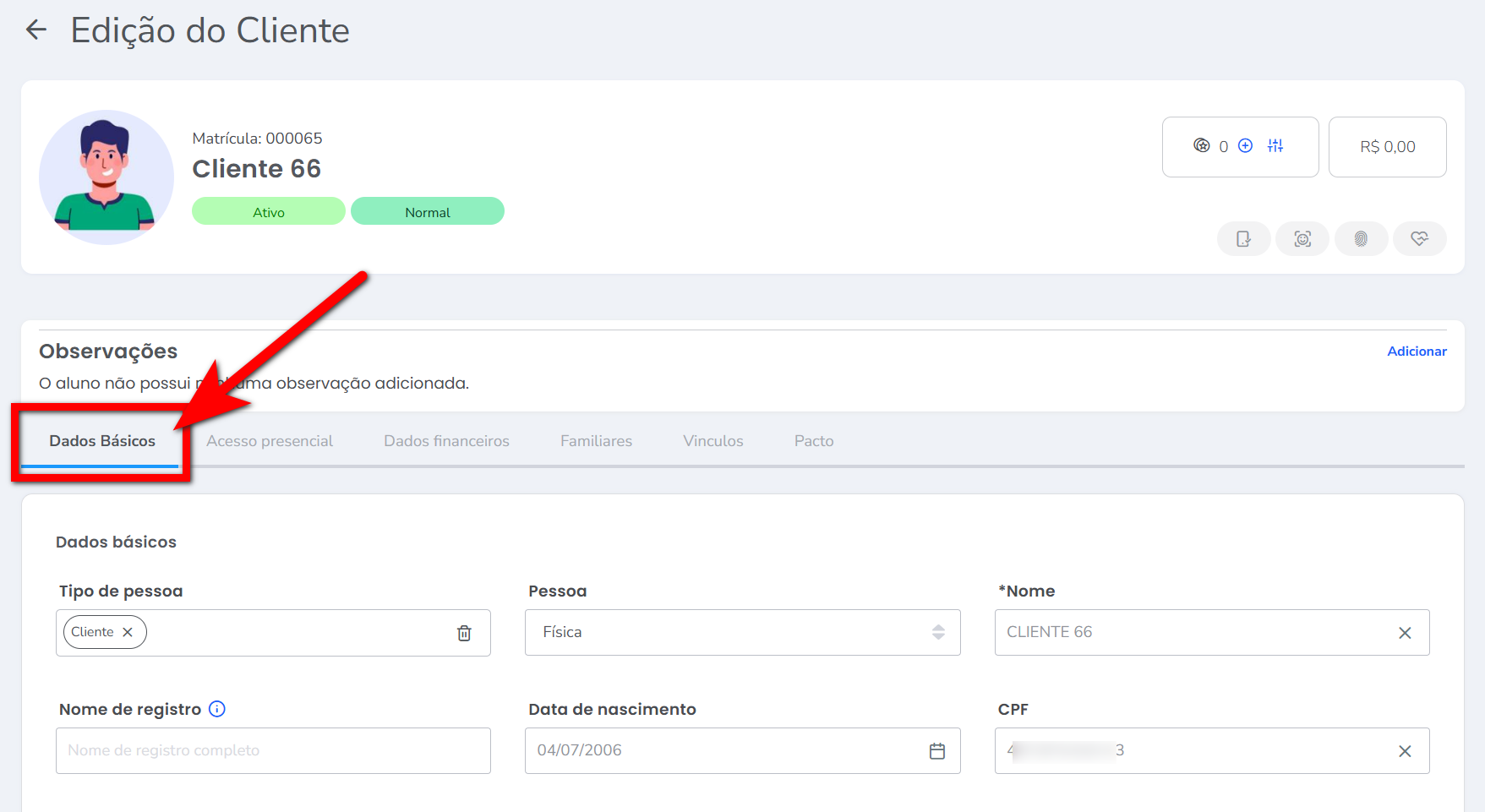
3. Localize os campos para responsável financeiro e preencha as informações necessárias. Depois, clique em “Salvar alterações“.
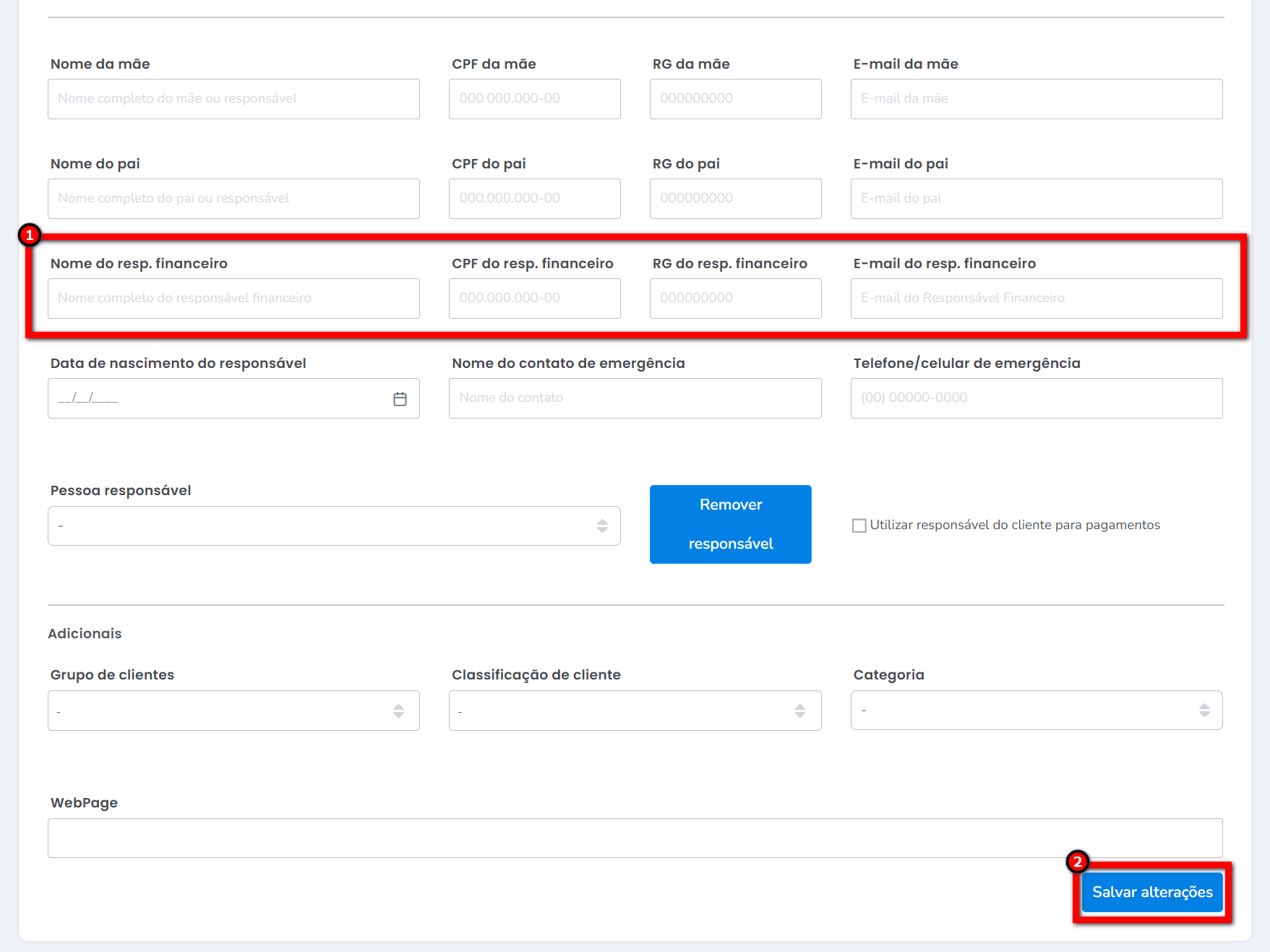
- Nome do resp. financeiro: informe o nome completo do responsável financeiro do aluno.
- CPF do resp. financeiro: informe o CPF do responsável financeiro do aluno.
- RG do resp. financeiro: informe o número do RG do responsável financeiro do aluno.
- E-mail do resp. financeiro: informe o e-mail do responsável financeiro do aluno.
Assinando o contrato
A última etapa é assinatura do contrato do aluno. Nele serão apresentados os campos de assinatura do responsável, ou seja, o aluno, e o campo de assinatura do responsável financeiro, ou seja, a pessoa que titular do cartão ou conta utilizada nas cobranças desse aluno.
Atenção: a assinatura digital pelo sistema web deve ser realizada junto com o cliente e com o responsável financeiro, presencialmente na sua empresa.
1. Em qualquer módulo do sistema, clique sobre o símbolo quadrado (QR Code) no canto superior direito da tela;
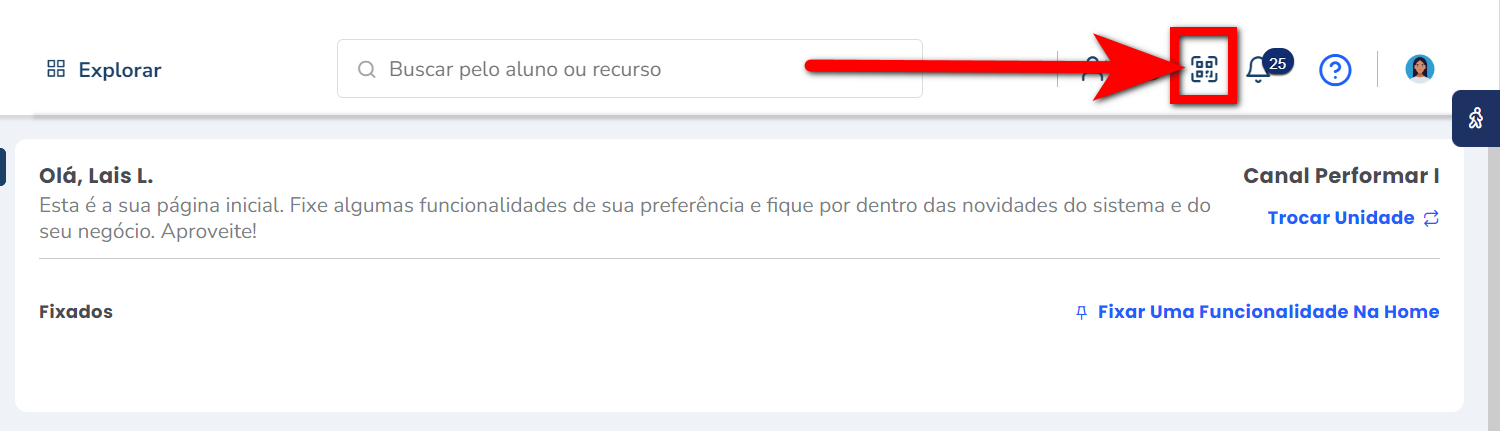
2. Selecione a opção “Assinatura Digital“;
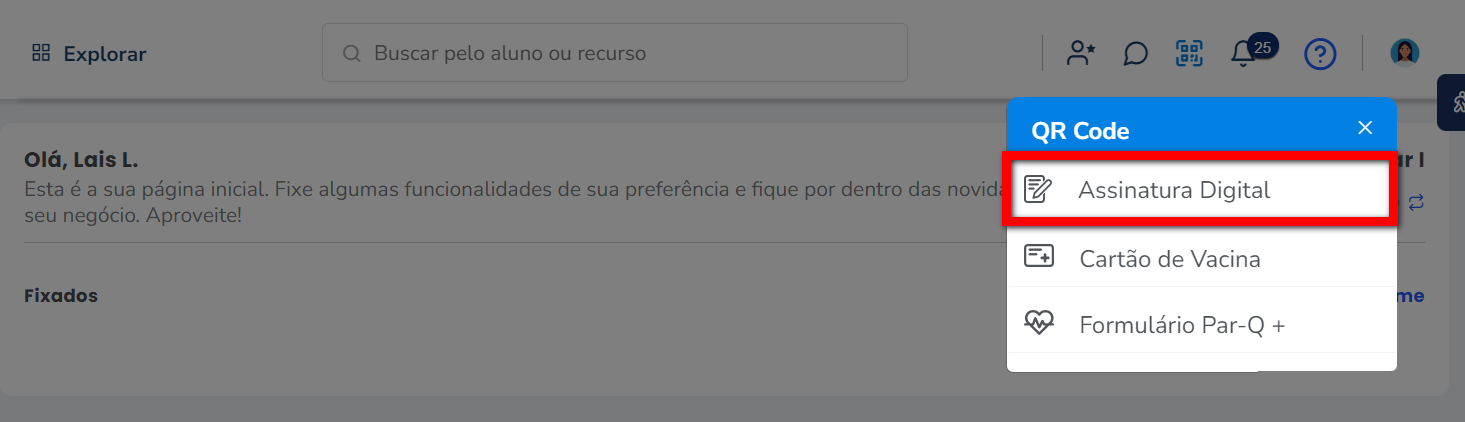
3. Clique sobre o link “Assinatura Digital“;
Atenção: para acessar o recurso de assinatura digital é necessário estar logado no sistema, portanto se você for acessar o recurso no celular ou tablet da academia/box será necessário fazer login no sistema por ele também.
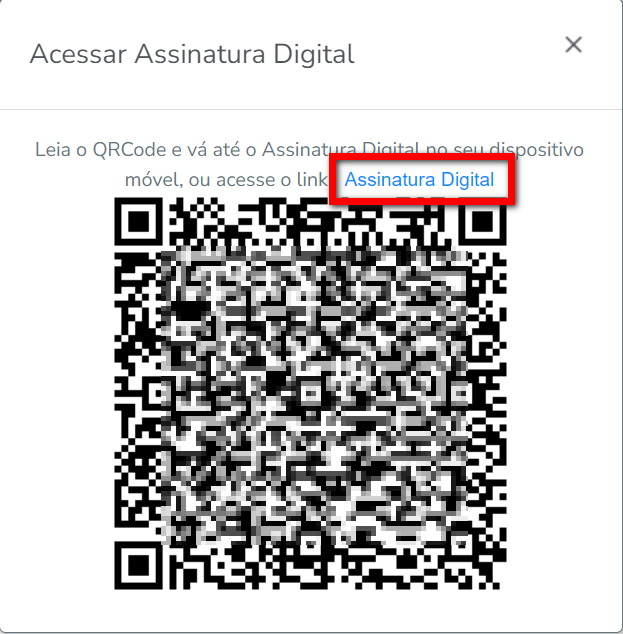
4. Clique na opção “Assinar um contrato“;
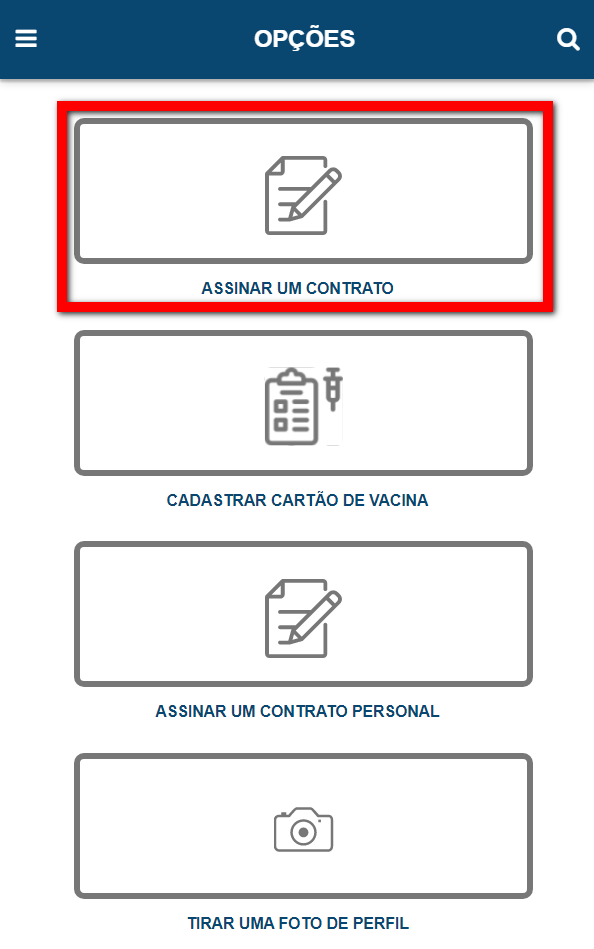
5. Será apresentada uma lista com todos os “Contratos não assinados” e outra lista com todos os “Contratos assinados“. Para localizar o cliente é possível utilizar a lupa de busca ou procurar pelo nome do cliente na lista. Clique sobre o nome do cliente para ter acesso ao contrato e realizar a assinatura;
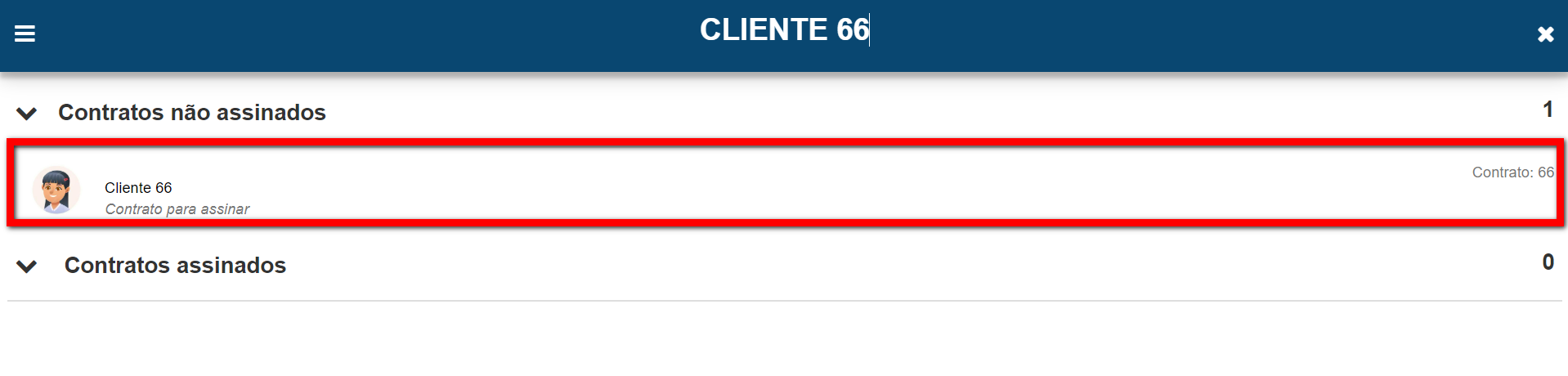
6. Será apresentado o contrato do cliente e os campos para realizar a assinatura do contrato;
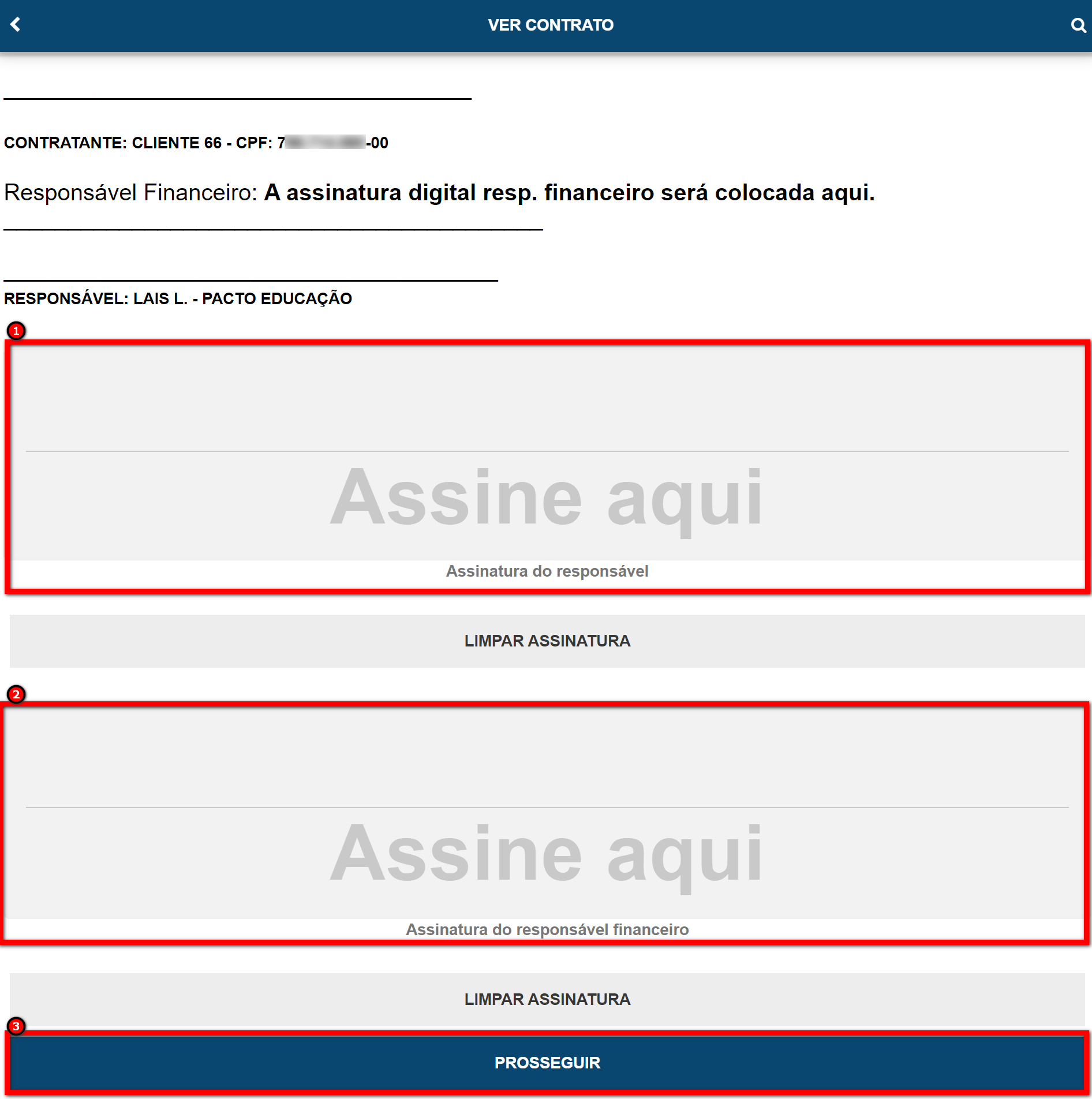
- Assinatura do responsável: neste campo o aluno que esta adquirindo o plano deve assinar o contrato;
- Assinatura do responsável financeiro: neste campo o titular da conta ou cartão utilizados na cobranças da parcela desse aluno deve assinar o contrato.
7. Após clique em “Prosseguir“;
8. Na próxima tela você terá a opção de tirar uma foto para o perfil do aluno. É possível tirar a foto e enviar clicando no botão “Enviar foto” ou pular essa etapa clicando no botão “Pular“;
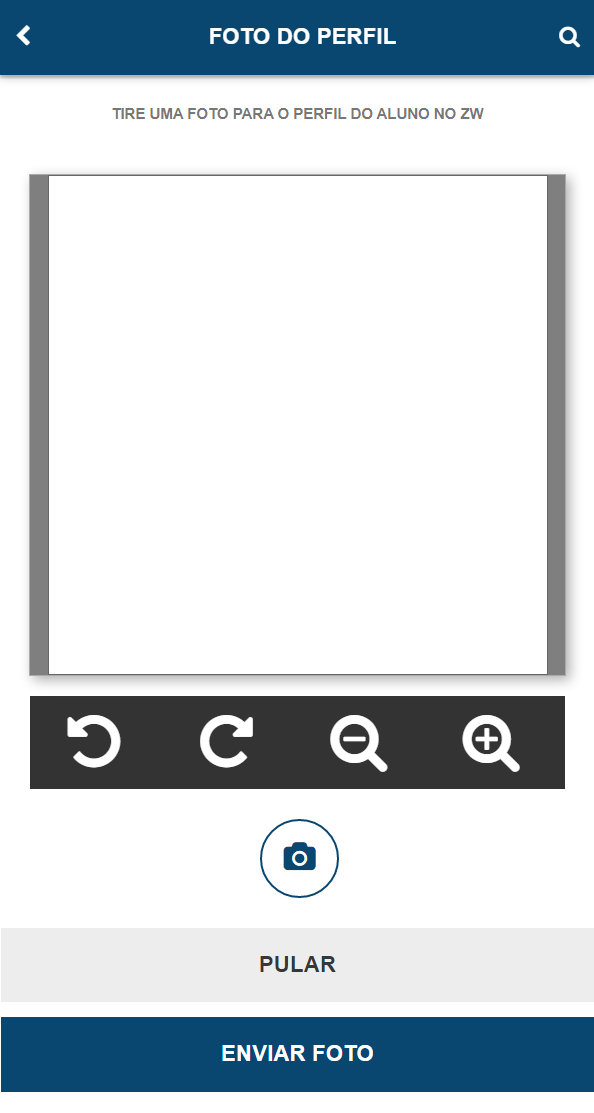
9. A assinatura digital é realizada com a assinatura manual do aluno e com algumas fotos necessárias para comprovar a assinatura, como foto de um Documento de identificação do aluno, Comprovante de Endereço e, até mesmo, foto do aluno segurando o documento. O sistema possui campos nos quais são possíveis anexar as fotos de comprovação;
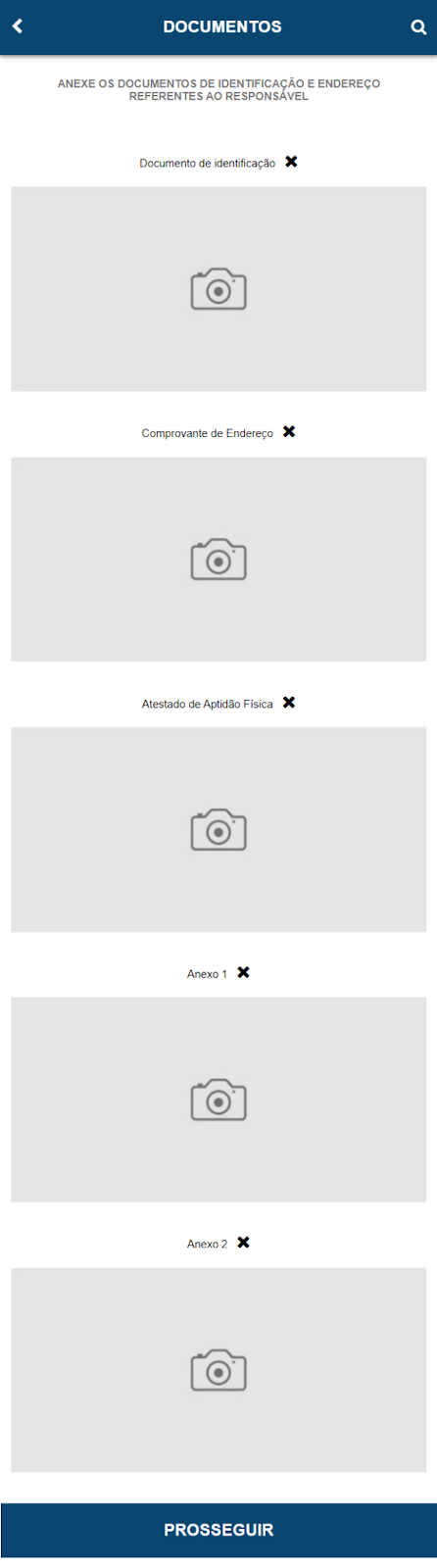
10. Clique em “Prosseguir“. Será apresentada uma tela para validar todos os dados das etapas anteriores, se estiver tudo certo, clique em “Validar” para finalizar o processo de assinatura do contrato;
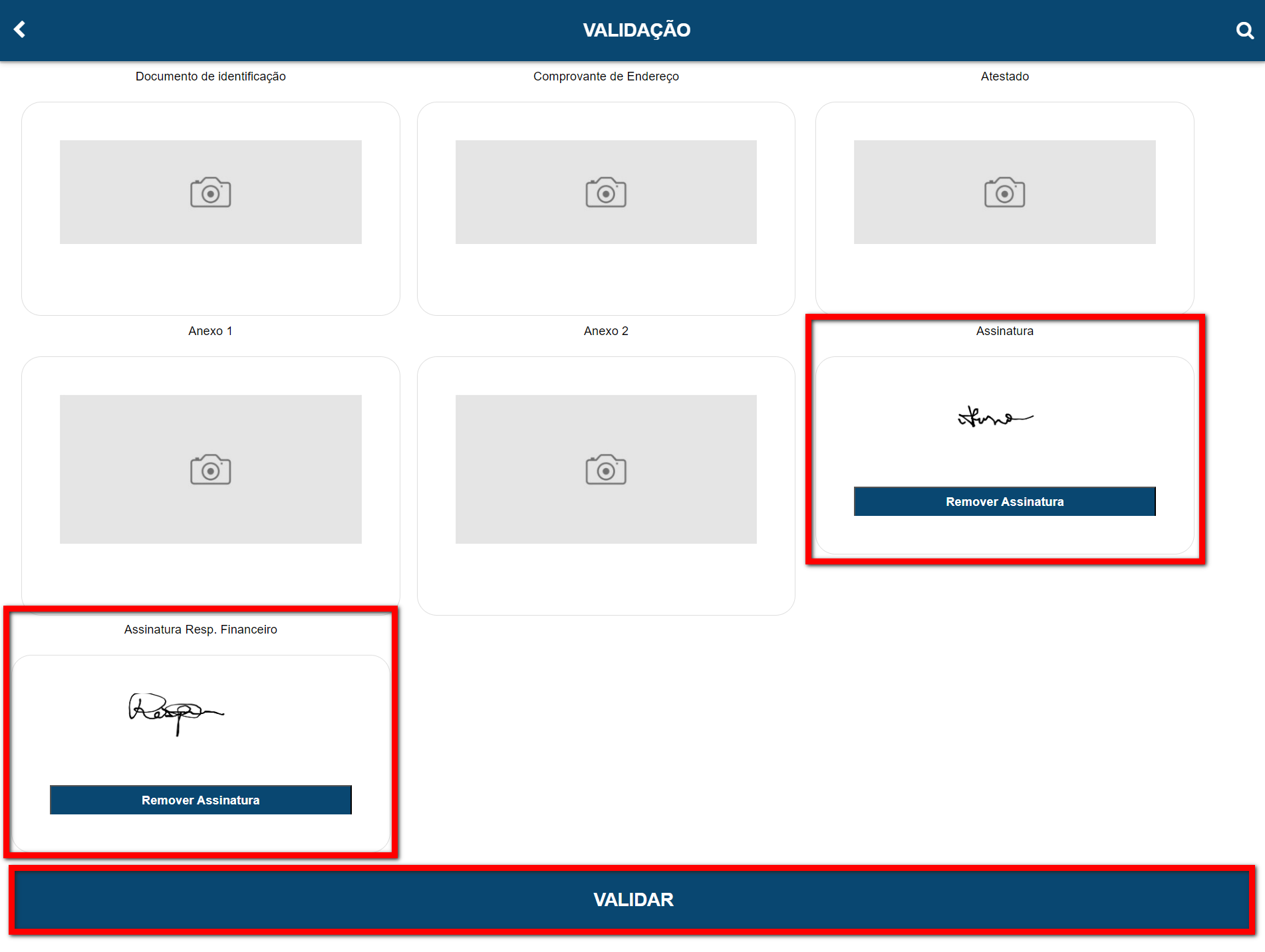
11. Será apresentado a mensagem: “Contrato assinado com sucesso!” clique em “Concluir” para finalizar o processo.

Saiba mais
Para saber como realizar as configurações da empresa, clique aqui.
Para saber como realizar as configurações de assinatura digital, clique aqui.
Para saber como cadastrar um modelo de contrato, clique aqui.
