O que é
O cadastro de usuário serve para que os colaboradores que irão realizar as operações no sistema tenham seus acessos individuais e um perfil vinculado aos seus usuários.
Atenção: não é necessário que todos os funcionários de sua empresa tenham o cadastro de usuário, pois existem colaboradores, como por exemplo o pessoal da limpeza, que não precisam acessar o sistema para realizar suas operações.
Permissão necessária
É necessário ter as permissões: “1.03 – Usuários” e “1.08 – Permissão para alterar a senha de outro usuário através do cadastro de usuário” habilitadas no perfil de acesso do módulo ADM.
Como fazer
1. No módulo ADM, no campo de busca pesquise por “Usuário“;

2. Será listado todos os usuários cadastrados, clique em “Cadastrar novo“;
Observação: antes de cadastrar um novo usuário, verifique se na lista já não possui o cadastro de usuário do colaborador.
3. Na guia “Dados Usuário“, identifique o campo “Tipo de Usuário” e defina se o cadastro é destinado a um “Colaborador existente“, ou um “Novo colaborador“;
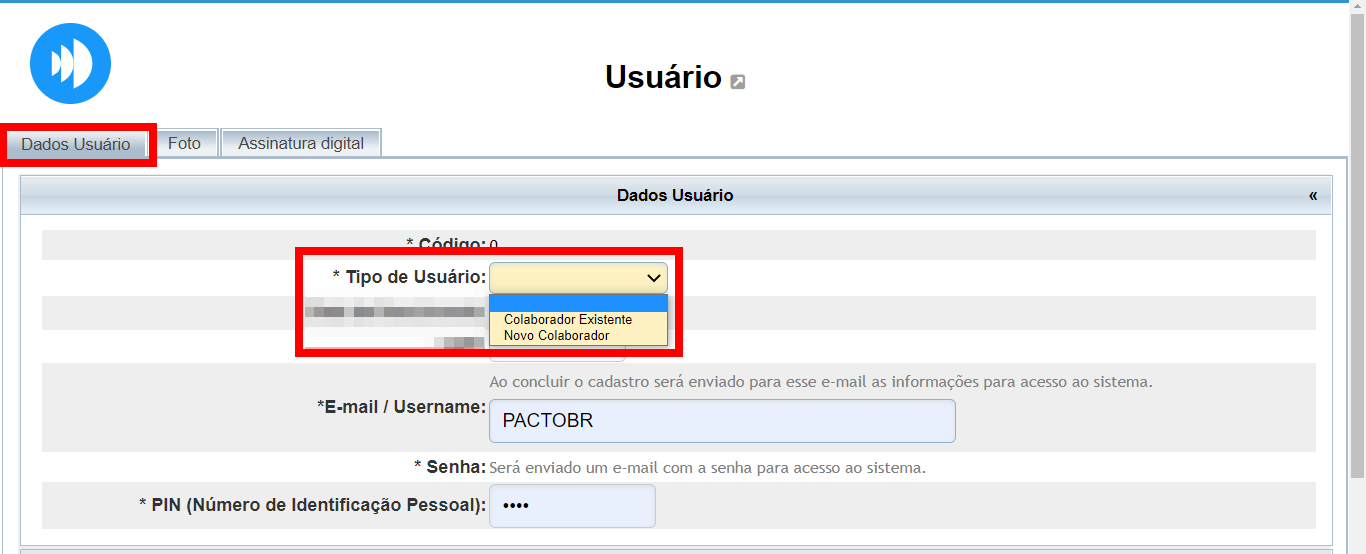
3.1. Caso selecione “Colaborador existente“, será apresentado o campo “Nome do colaborador“, para informar a que cadastro de colaborador pertence este usuário. Clique no ícone ![]() e será apresentado uma tela menor, para pesquisar o nome do colaborador (após selecionar o colaborador, seus dados pessoais serão preenchidos automaticamente);
e será apresentado uma tela menor, para pesquisar o nome do colaborador (após selecionar o colaborador, seus dados pessoais serão preenchidos automaticamente);
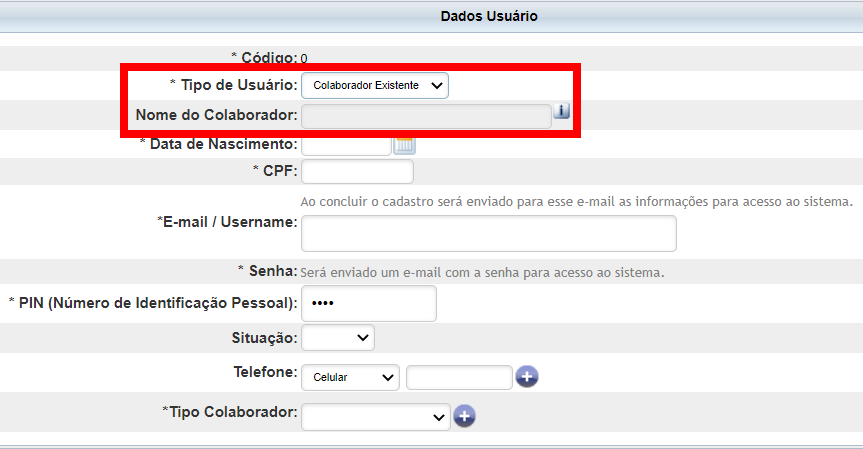
3.2. Caso selecione “Novo colaborador“, preencha todos dados pessoais desta pessoa nos campos referentes.
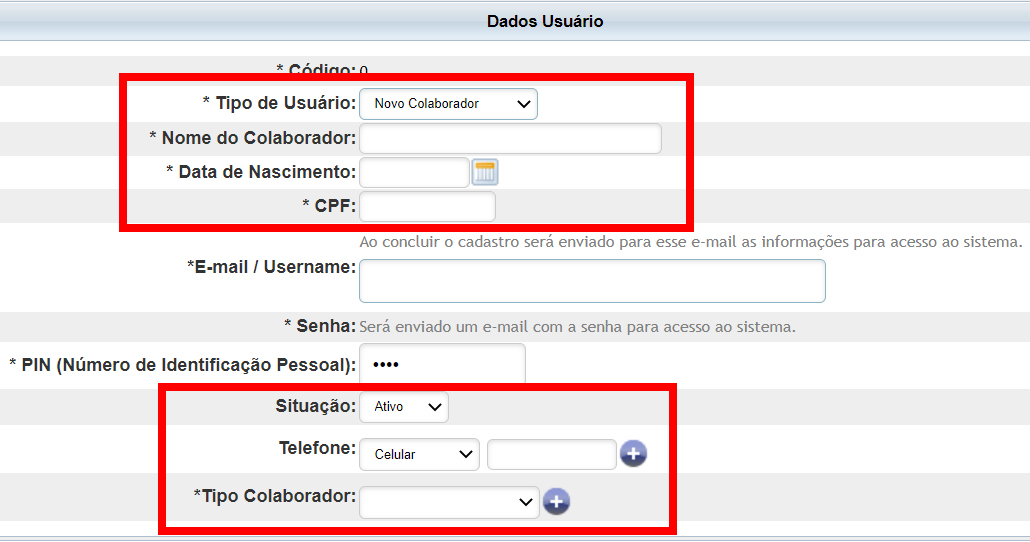
4. Após definir o o tipo de usuário, no campo “E-mail/Username“, preencha com um endereço de e-mail (válido) desta pessoa, para utilizar como login. Depois no campo “PIN (Número de Identificação Pessoal)” determine uma senha de 4 dígitos numéricos distintos, e sem sequencial, exemplo: 2507;
Observação: ao finalizar o cadastro, será encaminhado ao e-mail informado no cadastro uma senha nos parâmetros da Lei LGPD, a senha contem até 10 caracteres sendo, letras minúsculas, maiúsculas, números e caracteres especiais, como por exemplo Senha@5.
5. Em seguida, no campo “Usuário Perfil Acesso“, determine que tipo de Perfil de Acesso este usuário possuirá no sistema;
5.1. Preencha o campo “Empresa” com a unidade que este cadastro terá acesso (caso tenha mais de uma unidade no mesmo banco), depois no campo “Perfil de Acesso” selecione o perfil deste usuário, e por último clique no ícone ![]() para adicionar a configuração.
para adicionar a configuração.
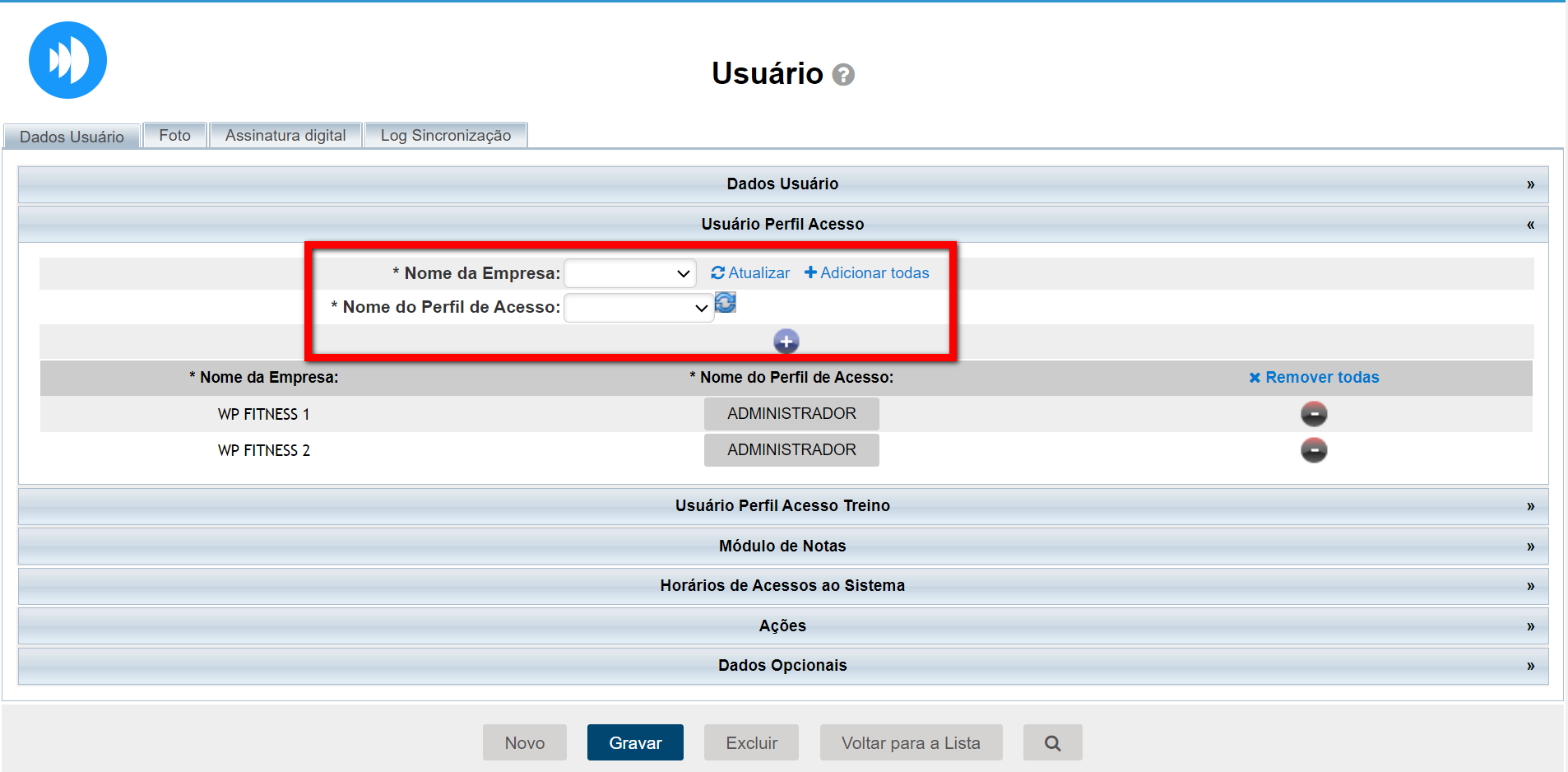
6. No campo “Usuário Perfil Acesso Treino“, é possível alterar o perfil de acesso do colaborador ao módulo Treino;
Atenção: a opção de alteração de usuário através módulo Treino é apenas para clientes com a opção treino independente que tenha contratado somente o módulo Treino, caso a empresa utilize outros módulos terá que efetuar as configurações do usuário no “Usuário(ADM)” do módulo ADM.
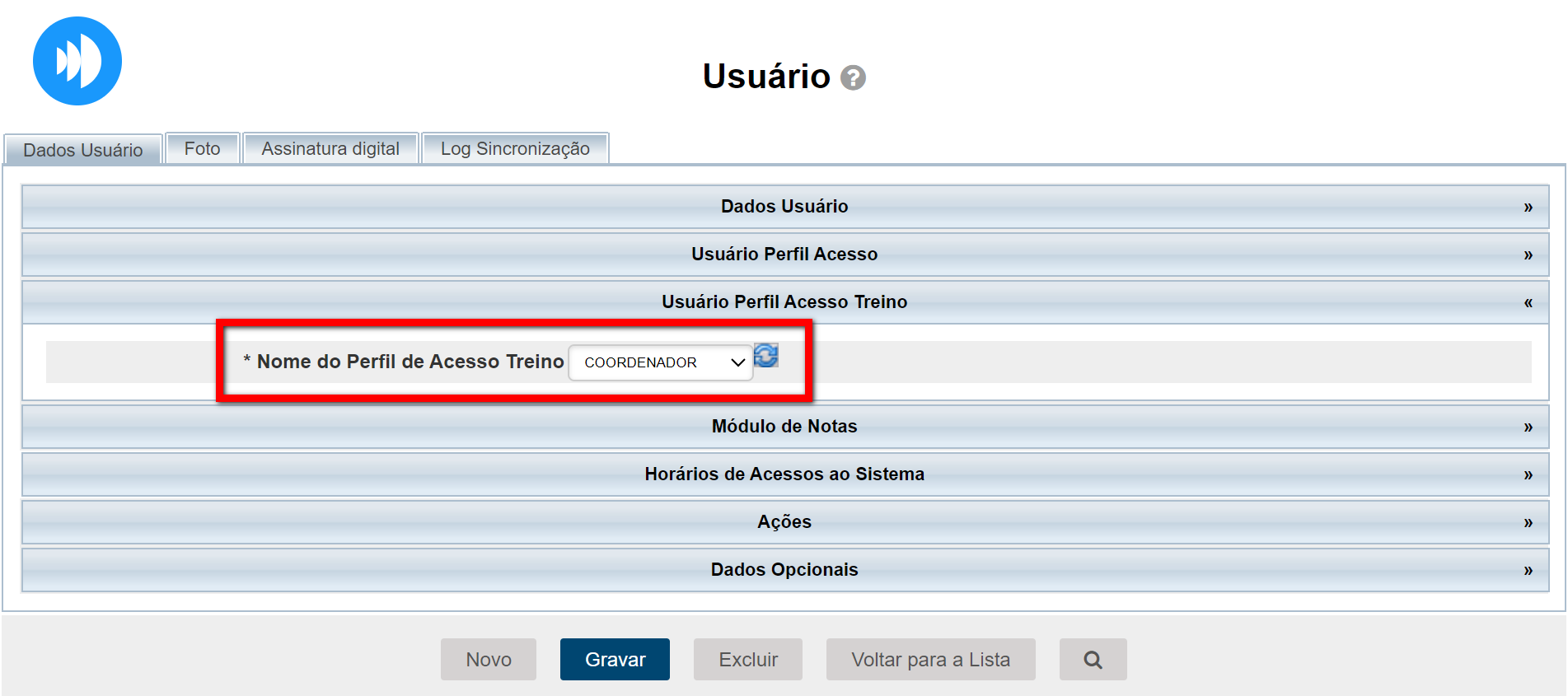
7. No campo “Módulo de Notas“, informe se o usuário terá acesso a alteração de RPS no “Config. Nota Fiscal“;
Observação: essa configuração é somente para o módulo antigo de notas que já foi descontinuado;
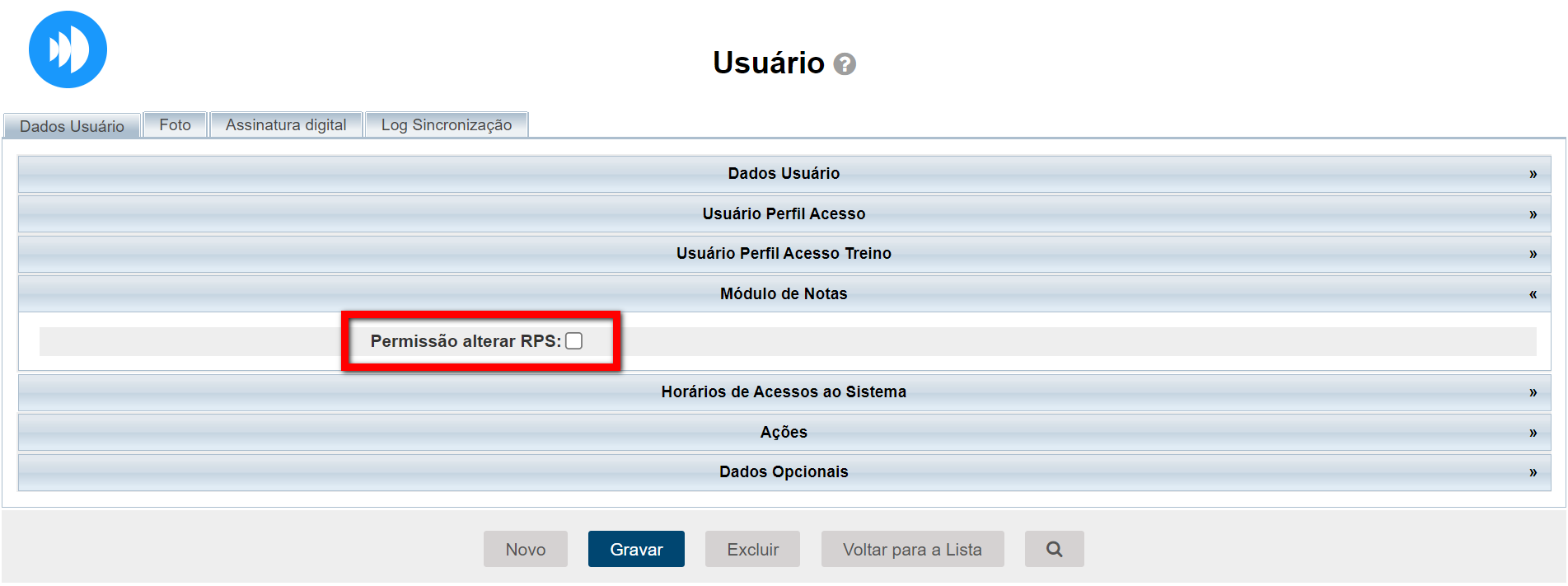
8. Após isso, no campo “Horários de Acesso ao Sistema“, determine em que horários este usuário poderá acessar a plataforma;
Atenção: lembrando que se configurado um horário X e o colaborador tentar acessar fora do horário, o sistema apresentará a mensagem de que ele não tem acesso ao sistema nesse horário que esta tentando acessar.
8.1. Para definir os horários, você pode adicionar cada um de forma individual preenchendo os campos “Dias da Semana“, “Hora Inicial” e “Hora final“, ou pode clicar no ícone ![]() , que o sistema automaticamente já irá adicionar os dias da semana e o horário das 00:00 as 23:59.
, que o sistema automaticamente já irá adicionar os dias da semana e o horário das 00:00 as 23:59.
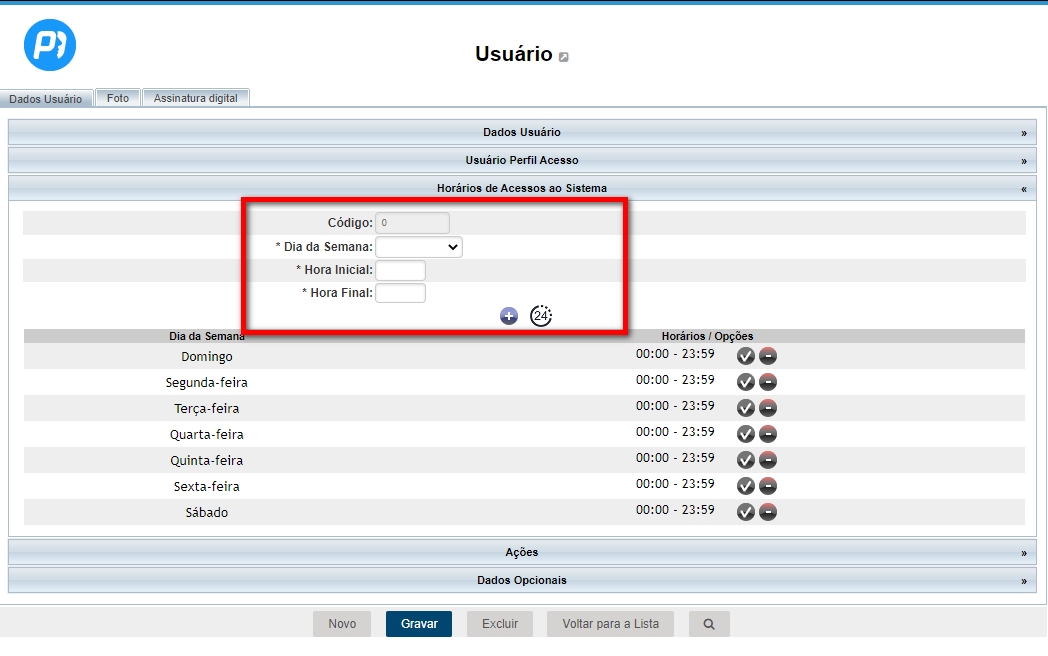
9. No campo “Ações“, você terá algumas configurações adicionais;
- Desvincular usuário da academia: serve para remove o acesso do usuário à academia.
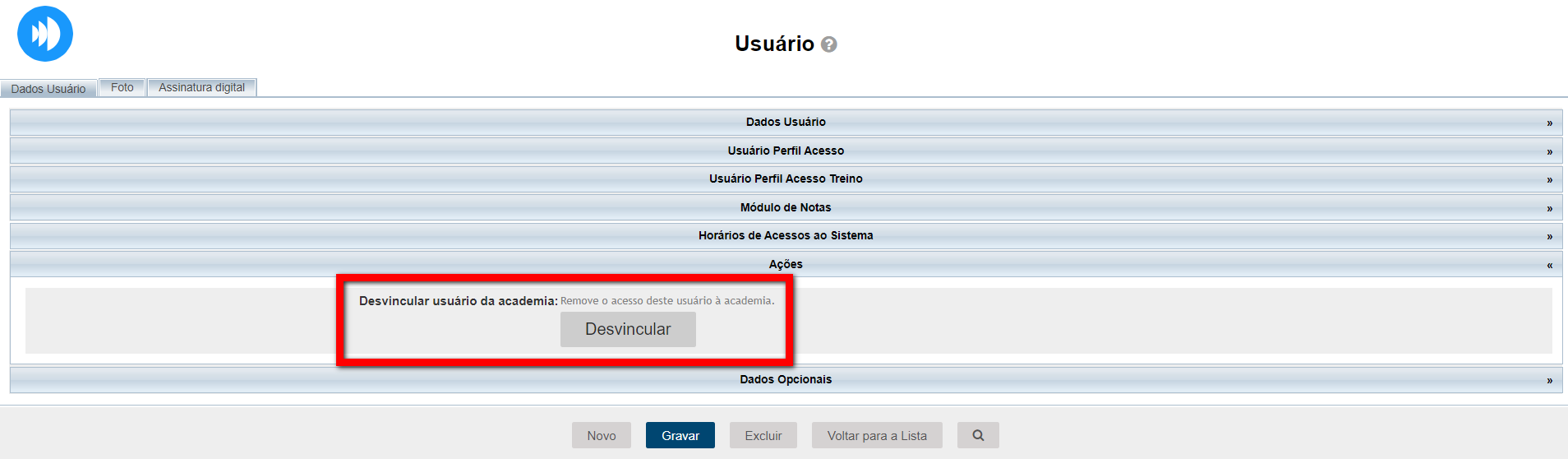
10. Por último, nesta guia, temos o campo “Dados Opcionais“;
- Pedir senhas em Funcionalidades: ao marcar este checkbox, o sistema em toda operação realizada por esse usuário, solicitará o preenchimento da senha do mesmo, não sendo possível prosseguir se não informada;
- Permitir Alteração da Própria Senha: ao marcar este checkbox o sistema permitirá que esse usuário, possa alterar a própria senha, sem a necessidade de solicitar a um usuário Administrador do sistema;
- Permitir excluir clientes com vínculos no banco de dados: marque caso deseje que este colaborador possa realizar a exclusão de clientes.
Para saber como excluir um cliente/aluno, veja o conhecimento no final da página.
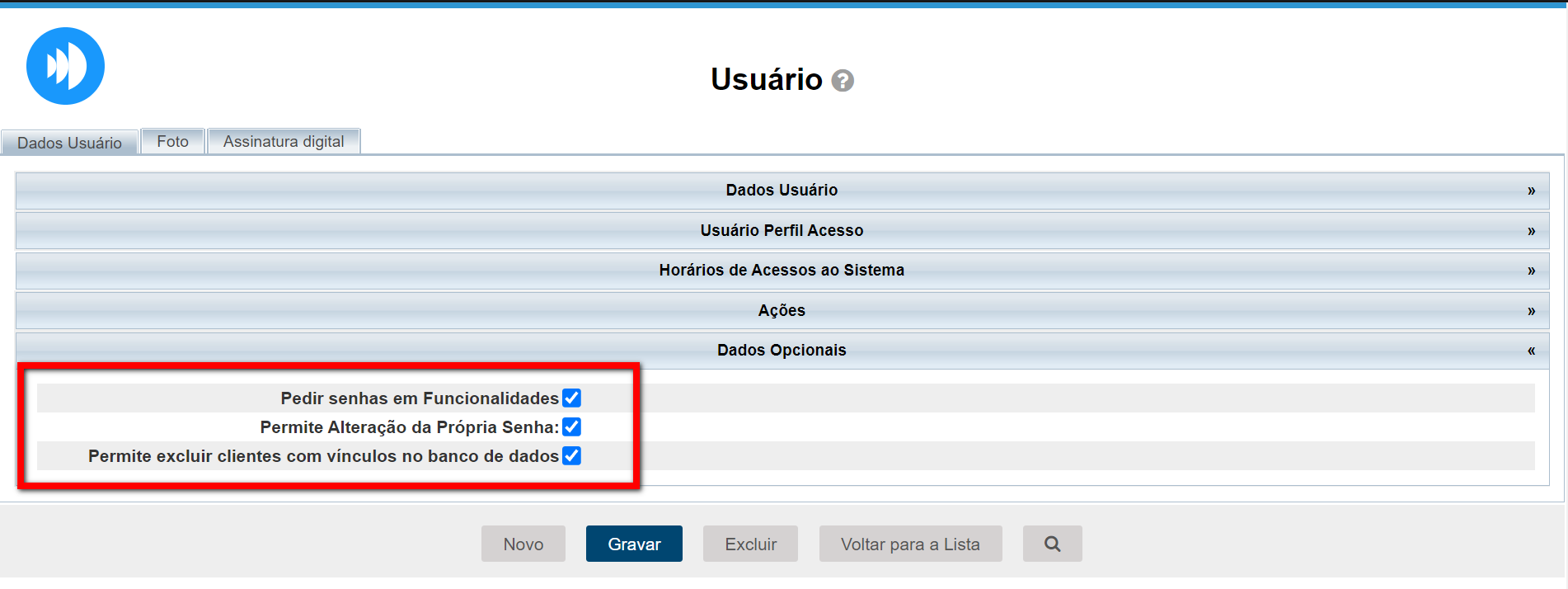
11. Após realizar todas as configurações, clique em “Gravar“;
12. Na guia “Foto“, adicione a foto de perfil do colaborador, depois clique em “Gravar“;
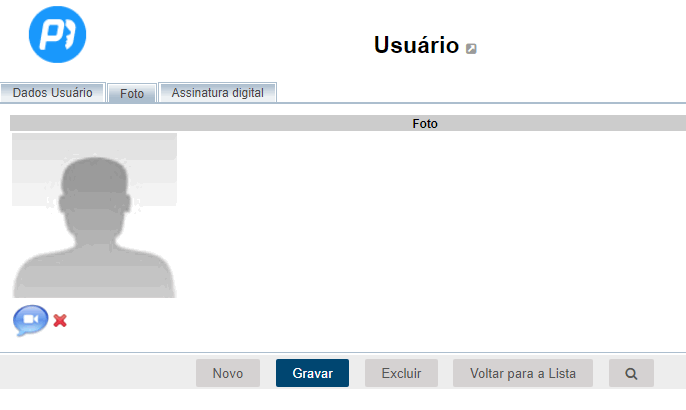
13. Na guia “Assinatura digital” se desejar, poderá adicionar a imagem ou foto da assinatura deste colaborador (para adicionar aos contratos dos alunos), depois clique em “Gravar“.
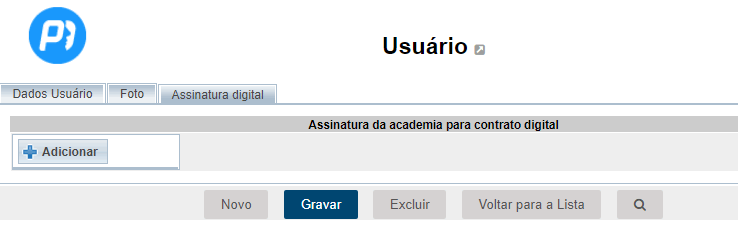
Saiba mais
Para saber como cadastrar um novo colaborador no sistema, clique aqui.
Para saber como excluir cadastro de cliente/aluno, clique aqui.
Para saber como editar Usuário no módulo Treino, clique aqui.