O que é
Através deste recurso é possível cadastrar descontos para serem concedidos no momento da venda do plano ou produto.
Permissão necessária
É necessário ter a permissão “5.04 – Desconto” habilitada no perfil de acesso do módulo ADM.
Como fazer
1. Acesse o módulo ADM e na lupa de busca pesquise por “Desconto”;

2. Será apresentada a tela com a lista de todos os descontos cadastrados no sistema. Clique no botão “Adicionar”;
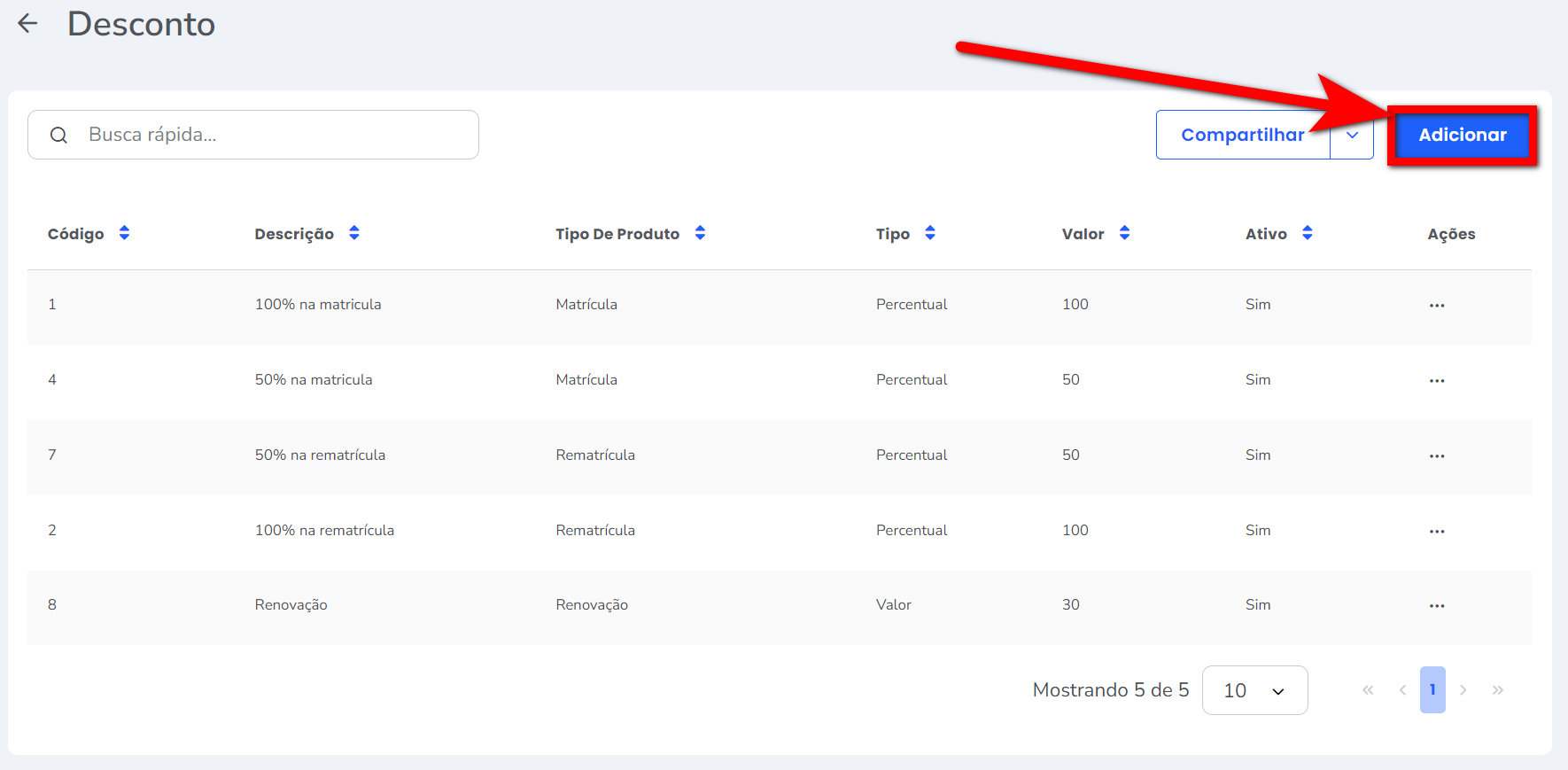
3. Na tela de cadastro, preencha todos os campos conforme o desejado;
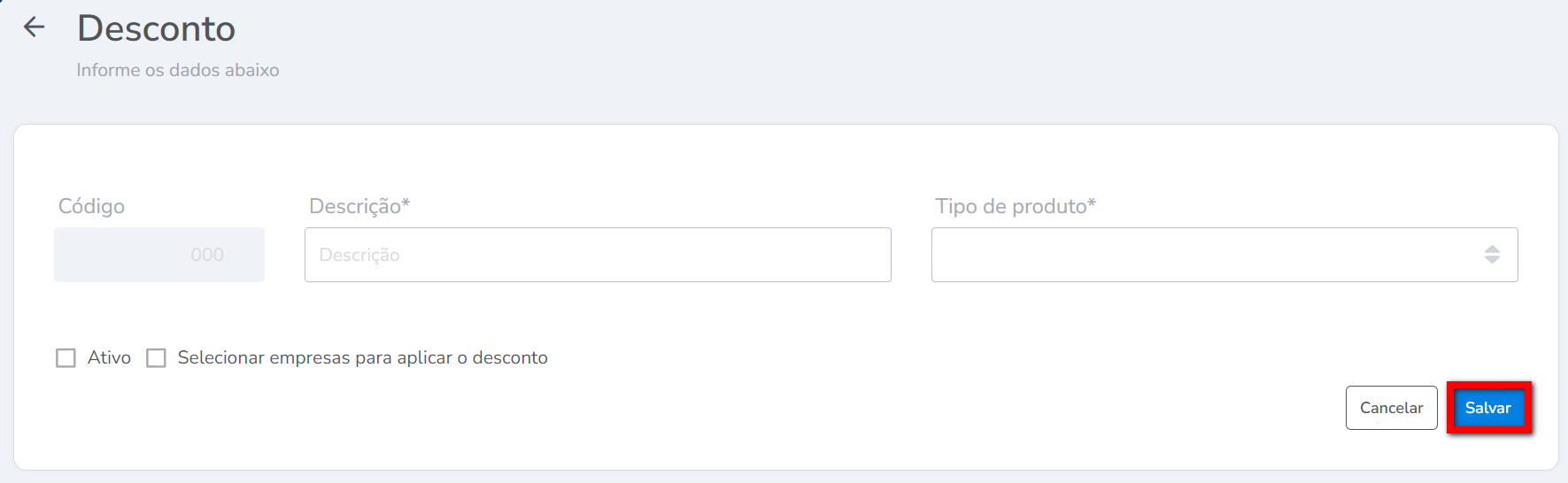
- Nome: defina neste campo um nome de identificação para este cadastro;
- Tipo de produto: selecione dentre as opções apresentadas, para que tipo de produto deve ser disponibilizado o desconto que está sendo cadastrado;
- Matrícula: selecione caso o desconto seja para produtos de matrícula;
- Rematrícula: selecione caso o desconto seja para produtos de rematrícula;
- Renovação: selecione caso o desconto seja para produtos de renovação;
- Produto estoque: selecione caso o desconto seja para produtos de estoque;
- Mês de referência plano: selecione caso o desconto seja para produtos referente as parcelas dos planos;
- Serviço: selecione caso o desconto seja para produtos de serviço;
- Convênio de desconto: selecione caso o desconto seja para produtos relacionados a convênio de desconto;
- Desconto: selecione caso o desconto seja para produtos relacionados a descontos;
- Devolução: selecione caso o desconto seja para produtos de devolução
- Trancamento: selecione caso o desconto seja para produtos de trancamento;
- Retorno trancamento: selecione caso o desconto seja para produtos de retorno de trancamento;
- Aula avulsa: selecione caso o desconto seja para produtos de aula avulsa;
- Diária: selecione caso o desconto seja para produtos de diárias;
- Freepass: selecione caso o desconto seja para produtos de freepass;
- Alterar – Horário: selecione caso o desconto seja para produtos referente a alteração do horário no contrato vendido pro aluno;
- Manutenção de modalidade: selecione caso o desconto seja para produtos de manutenção de modalidade;
- Manutenção conta corrente: selecione caso o desconto seja para produtos referente a manutenção de valores do saldo do aluno;
- Desconto em renovação antecipada: selecione caso o desconto seja para renovação antecipada dos planos;
- Taxa de personal: selecione caso o desconto seja para produtos de taxa de personal;
- Sessão: selecione caso o desconto seja para produtos de sessão;
- Devolução de crédito da conta corrente do cliente: selecione caso o desconto seja para produtos referente a devolução de credito do saldo do aluno;
- Atestado: selecione caso o desconto seja para produtos de atestado;
- Taxa de adesão plano recorrência: selecione caso o desconto seja para produtos de taxa de adesão dos planos recorrentes;
- Devolução de recebíveis: selecione caso o desconto seja para produtos de devolução de recebíveis;
- Depósito conta corrente do aluno: selecione caso o desconto seja para produtos referente a depósitos de valores no saldo do aluno;
- Acerto conta corrente do aluno: selecione caso o desconto seja para produtos referente ao acerto de valores do saldo do aluno;
- Quitação de dinheiro – Cancelamento: selecione caso o desconto seja para produtos referente a quitação do cancelamento;
- Armário: selecione caso o desconto seja para produtos de armário;
- Multa e juros: selecione caso o desconto seja para produtos referente a multa e juros.
- Ativo: marque esta configuração para o sistema identificar este cadastro como ativo e disponível para utilizar;
- Selecione empresas para aplicar o desconto: se a empresa trabalhar com mais de uma unidade no mesmo banco, ao marcar esta configuração, abaixo será exibido novos campos para definir a que unidades deste banco este cadastro também ficará disponível.
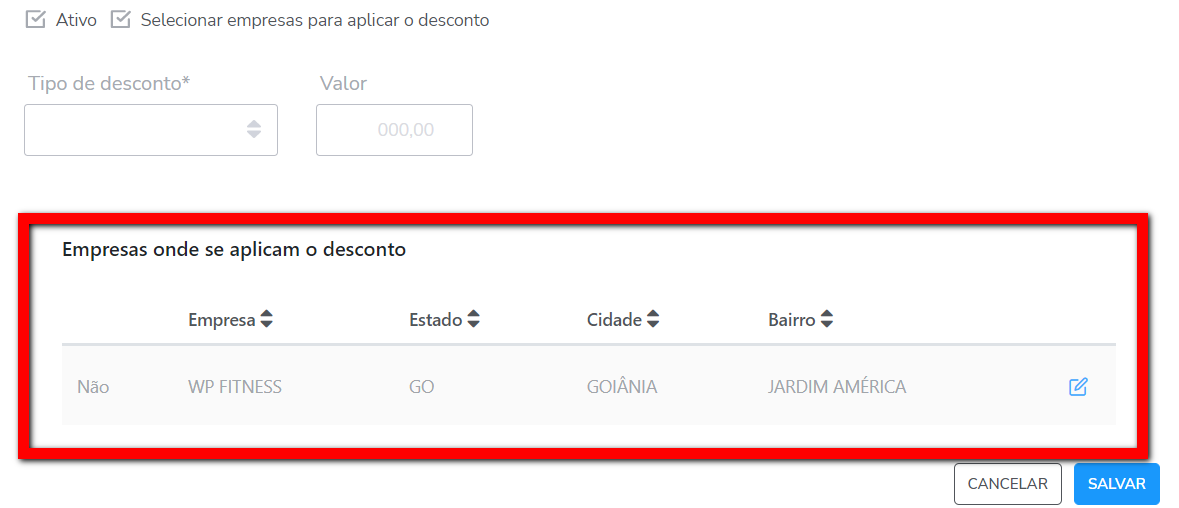
3.1. Após selecionar o “Tipo de Produto“, serão exibido dois novos campos.
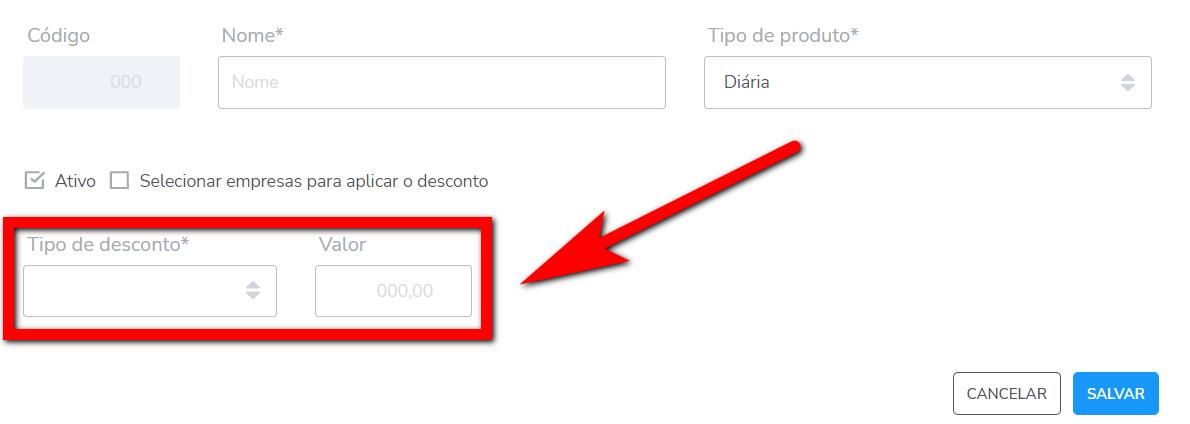
- Tipo de desconto: defina neste campo se o desconto aplicado deve ser calculado em valor ou porcentagem;
- Valor/Percentual: defina neste campo de acordo com a configuração anterior, o valor/porcentagem de desconto a ser aplicado.
4. Por fim clique em “Salvar“.
Saiba mais
Para saber como conferir os descontos aplicados pelos consultores, clique aqui.
