O que é
Este recurso permite integrar o acesso de uma empresa com várias unidades, possibilitando que um aluno de uma unidade possa acessar outra. O sistema libera o acesso com base no contrato do aluno, garantindo que as regras sejam respeitadas.
Importante: para que a funcionalidade funcione, é necessário realizar primeiro a Integração de Acesso entre as unidades.
Permissão necessária
É necessário ter as permissões “1.10 – Autorização de acesso em grupo empresarial” e “1.09 – Consultar autorização de acesso em grupo empresarial” habilitadas no perfil de acesso do módulo ADM.
Como fazer
Antes de realizar o cadastro da biometria ou facial do cliente, é necessário adquirir seu código de acesso, para isso:
1. Acesse o módulo ADM e na lupa de busca pesquise por “Autorização de Acesso“;
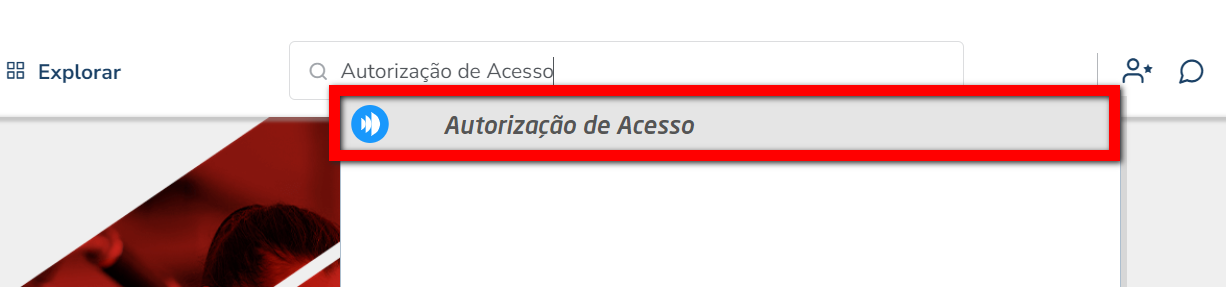
2. Será listado todos os clientes que possuem autorização de acesso cadastrado. Identifique o cliente desejado e clique em seu nome;
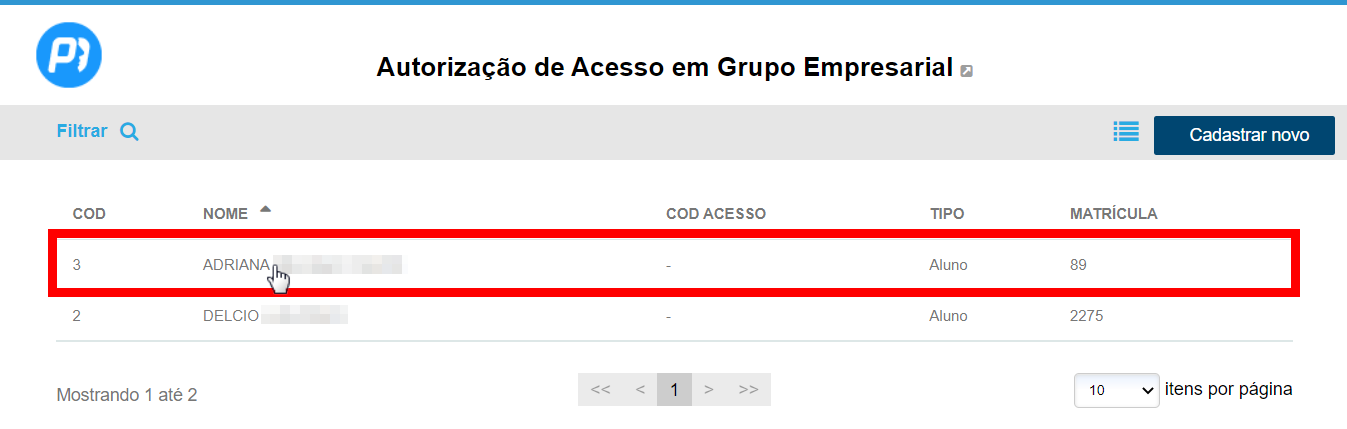
3. Copie o dado apresentado no campo “Código da Autorização“, para localizar o cliente no programa de acesso.
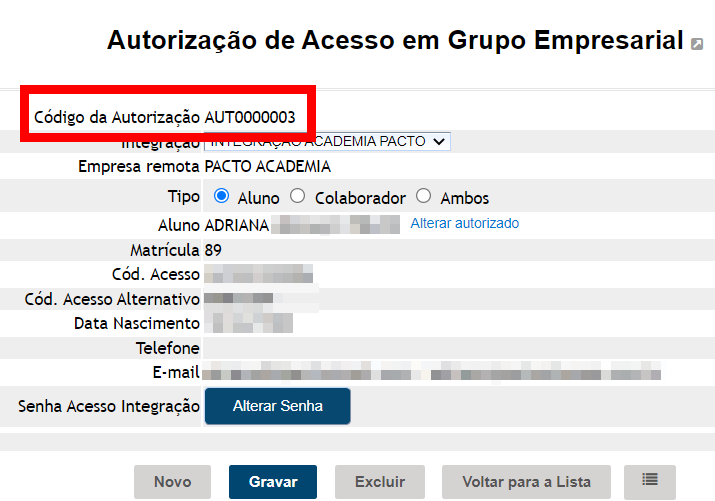
Após adquirir o código, siga um dos passos a baixo que condiz com a ação que deseja realizar.
Biometria
1. Abra o programa “ZillyonAcessoWeb“, e aperte as teclas “ctrl + 0 (zero)“;
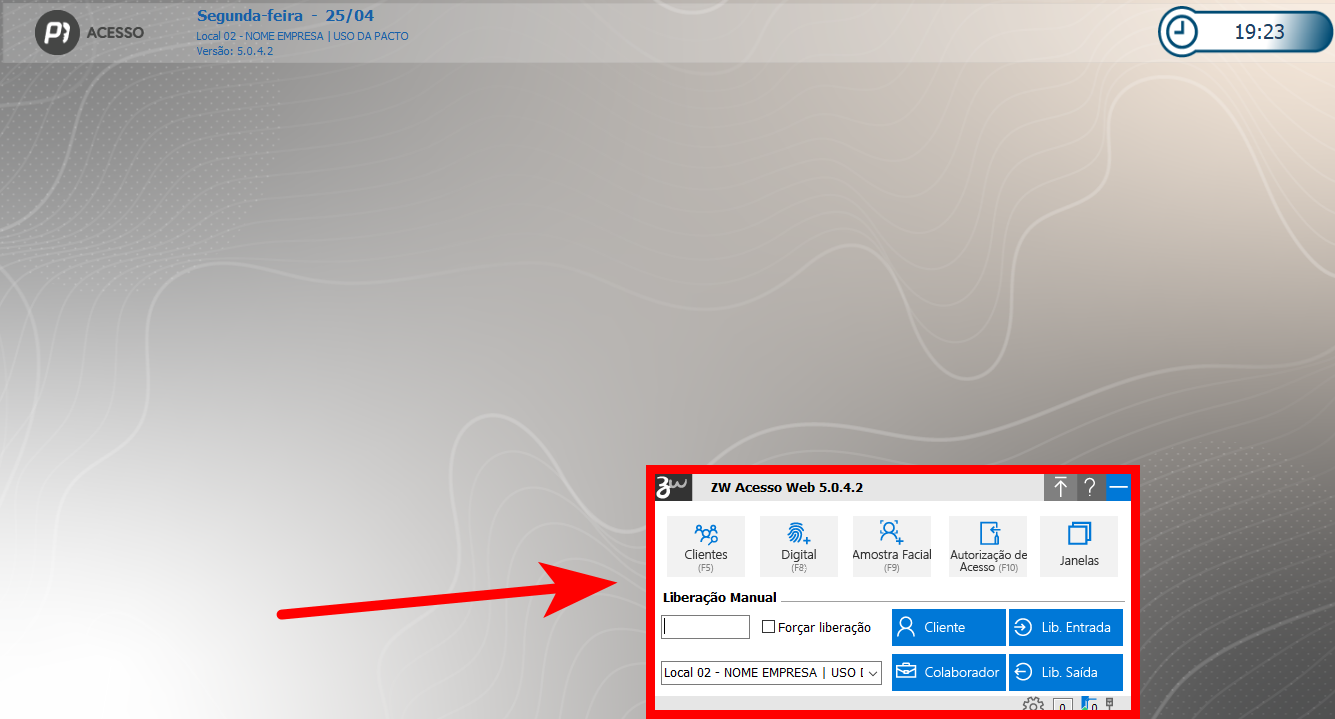
2. Será apresentado uma tela menor na parte lateral da tela, clique no botão “Digital“;
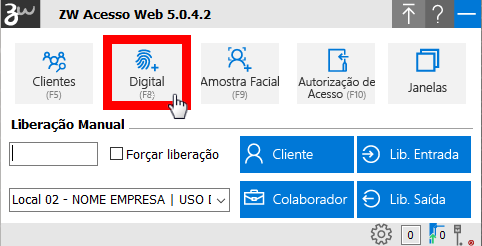
3. Na nova tela, no campo “Tipo” selecione a opção “Aluno“, depois no campo “Matrícula” cole o código de autorização do cliente, adquirido em seu cadastro;
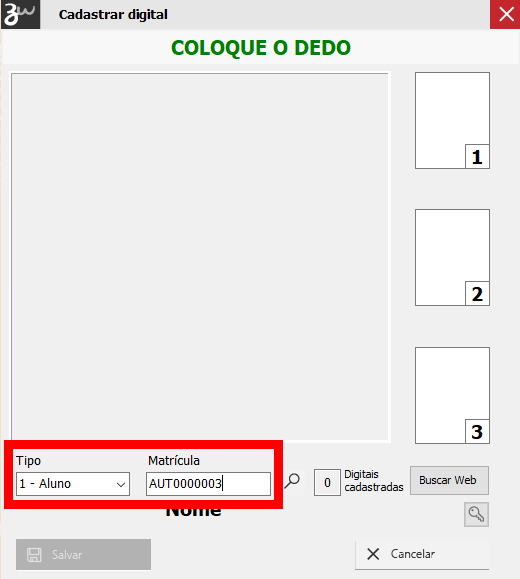
4. Clique no ícone ![]() , e será apresentado o nome do cliente que corresponde o código;
, e será apresentado o nome do cliente que corresponde o código;
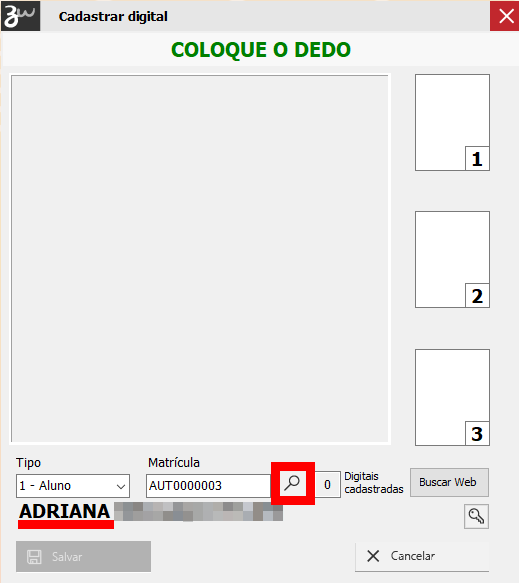
5. É necessário capturar a digital do cliente 3 vezes, depois, clique em “Salvar“.
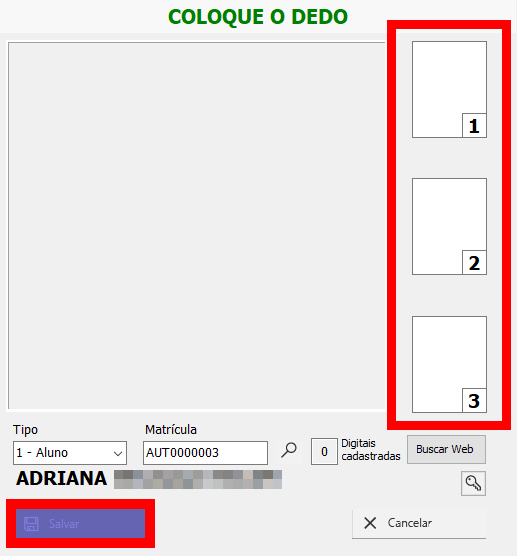
Facial
Primeiro formato
1. Abra o programa “ZillyonAcessoWeb“, e aperte as teclas “ctrl + 0 (zero)“;
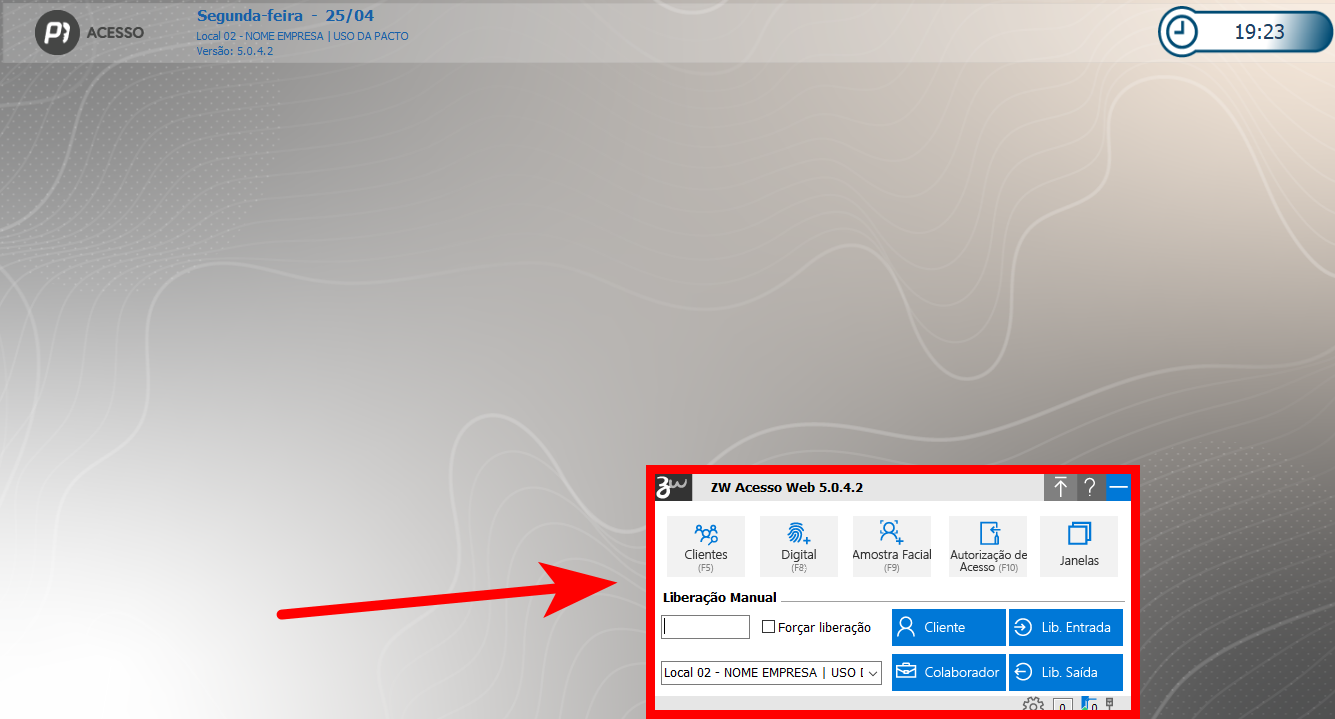
2. Será apresentado uma tela menor na parte lateral da tela, clique no botão “Amostra Facial“;
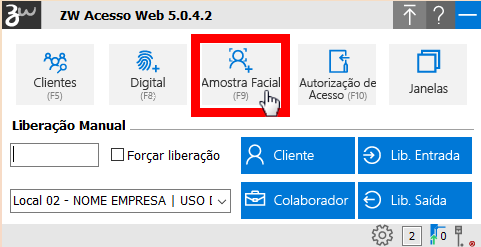
3. Na nova tela, no campo “Tipo” selecione a opção “Aluno“, depois no campo “Matrícula” cole o código de autorização do cliente, adquirido em seu cadastro;
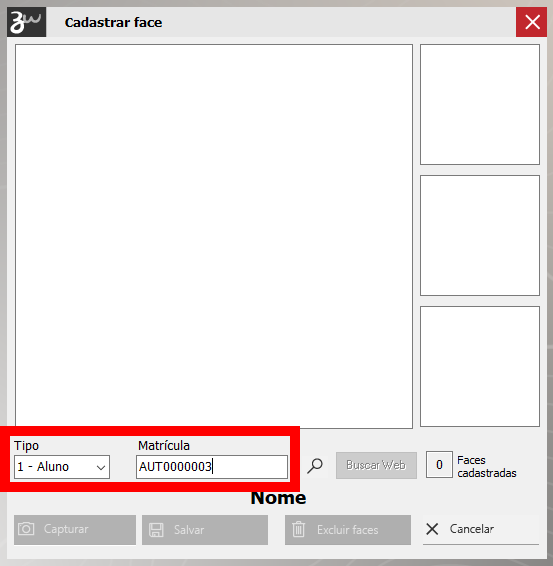
4. Clique no ícone ![]() , e será apresentado o nome do cliente que corresponde o código, depois clique em “Capturar“;
, e será apresentado o nome do cliente que corresponde o código, depois clique em “Capturar“;
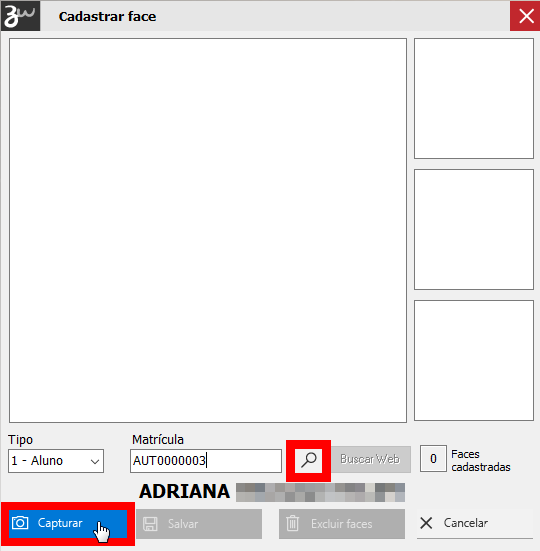
5. É necessário capturar a facial do cliente 3 vezes, depois, clique em “Salvar“.
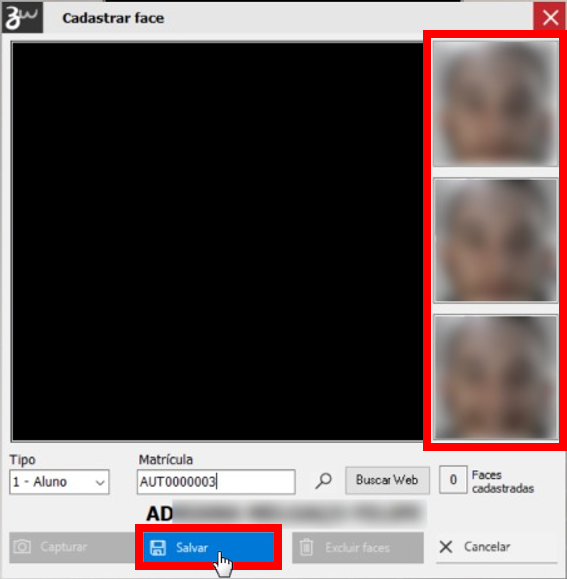
Segundo formato
Caso utilize a configuração “Usar foto do perfil do aluno no cadastro facial” não é necessário cadastrar a face, uma vez que o sistema utiliza a foto de perfil do aluno para o cadastro facial. Nesse cenário, você deve realizar a autorização de acesso pelo programa de acesso da catraca, que fará a importação dos dados do banco original deste aluno.
1. Abra o programa “ZillyonAcessoWeb“, e aperte as teclas “ctrl + 0 (zero)“;
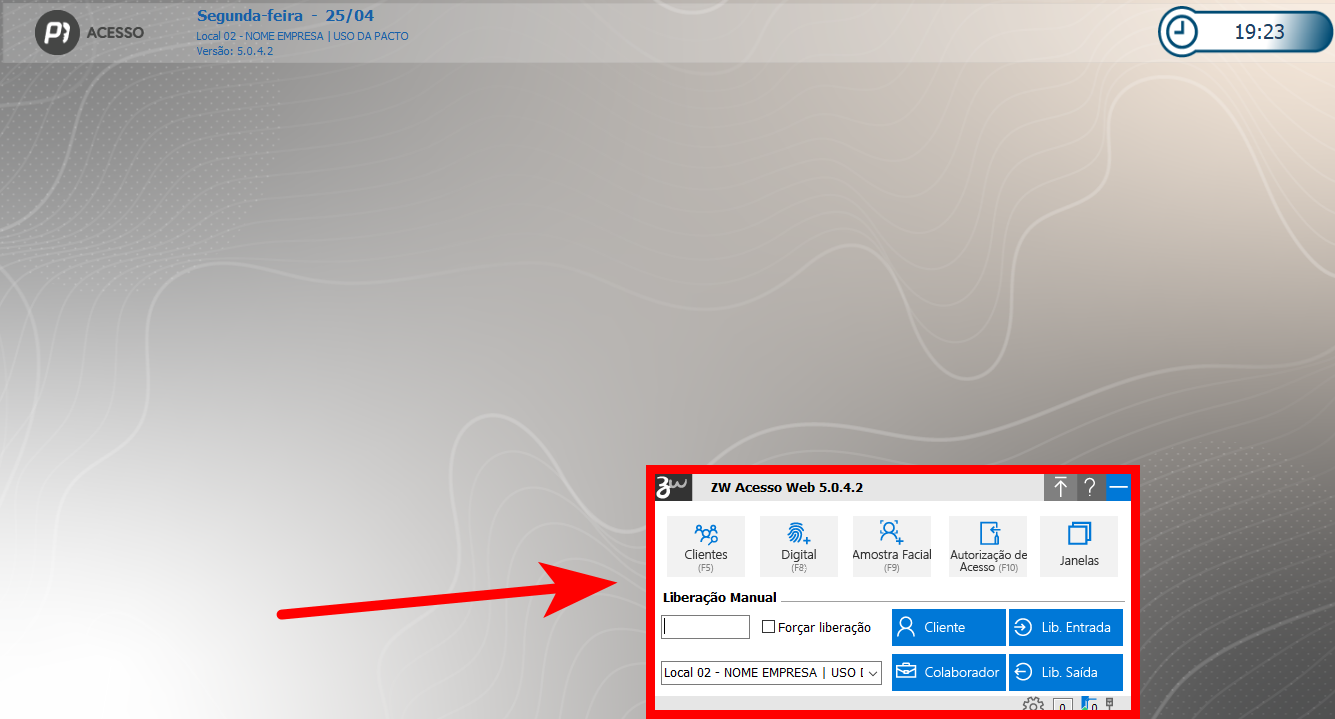
2. Será apresentado uma tela menor na parte lateral da tela, clique na opção “Autorização de Acesso“;
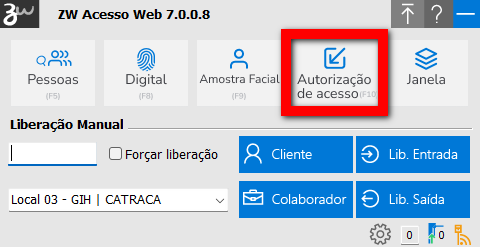
3. Neste campo, informe o CPF do aluno que deseja pesquisar as informações de acesso e realizar a importação. Em seguida, clique neste ícone ![]() ;
;

4. Aguarde até que a importação seja realizada 100%. O sistema apresentará a mensagem “Autorização inserida com sucesso -> AUT0000003” e “Importação finalizada” para indicar que a importação realmente foi realizada.

Saiba mais
Para saber como configurar Integração de Acesso, clique aqui.
Para saber como liberar acesso dos clientes de outra unidade com a Autorização de Acesso, clique aqui.
