O que é
Permissão necessária
É necessário ter as permissões ”2.04 – Clientes” e “13.13 – Ver informações pessoais dentro do card principal” habilitadas no perfil de acesso do módulo ADM.
Como fazer
1. Ao acessar o perfil do cliente, localize e clique no ícone ![]() apresentado a frente de “Dados pessoais“;
apresentado a frente de “Dados pessoais“;
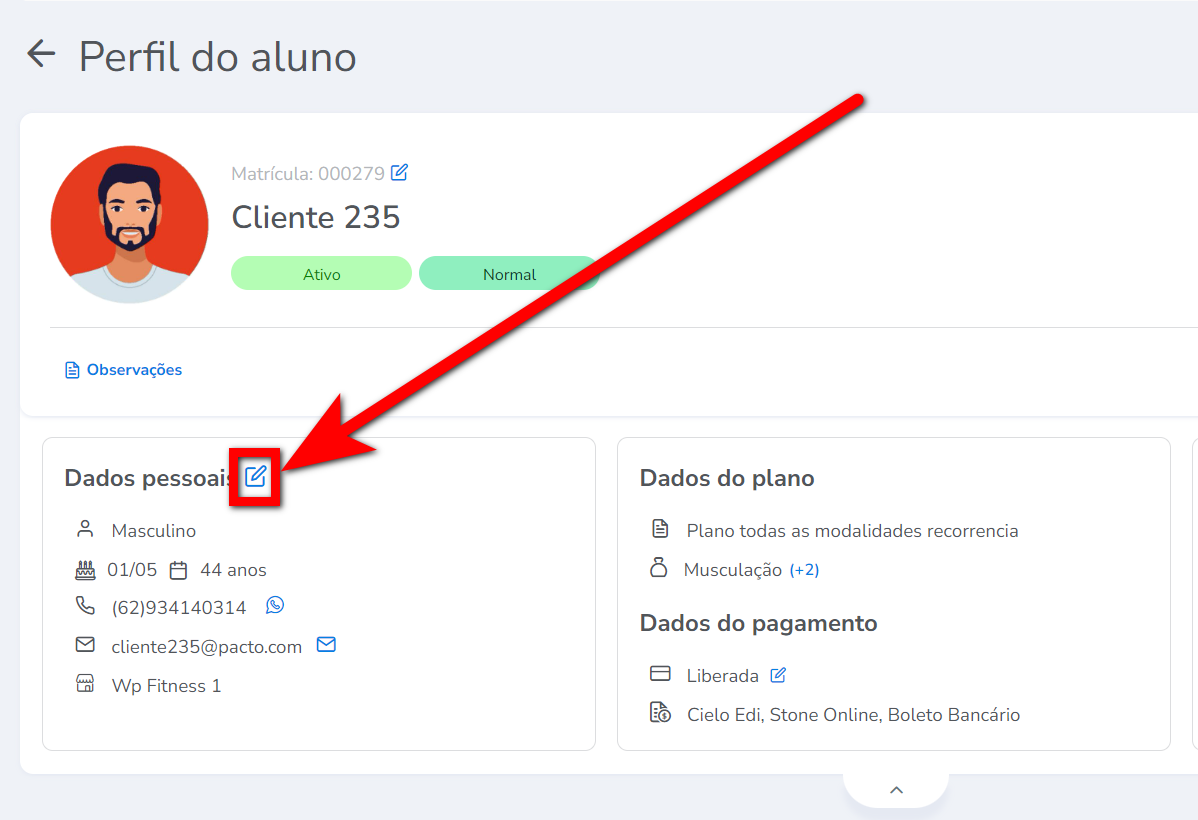
2. Em seguida, será apresentada uma nova tela com as guias para incluir os dados dos alunos.
Atenção: para garantir que todas as alterações sejam salvas, é essencial clicar no botão “Salvar” antes de prosseguir para a próxima aba/guia.
Veja quais são as configurações de cada guia:
Dados Básicos
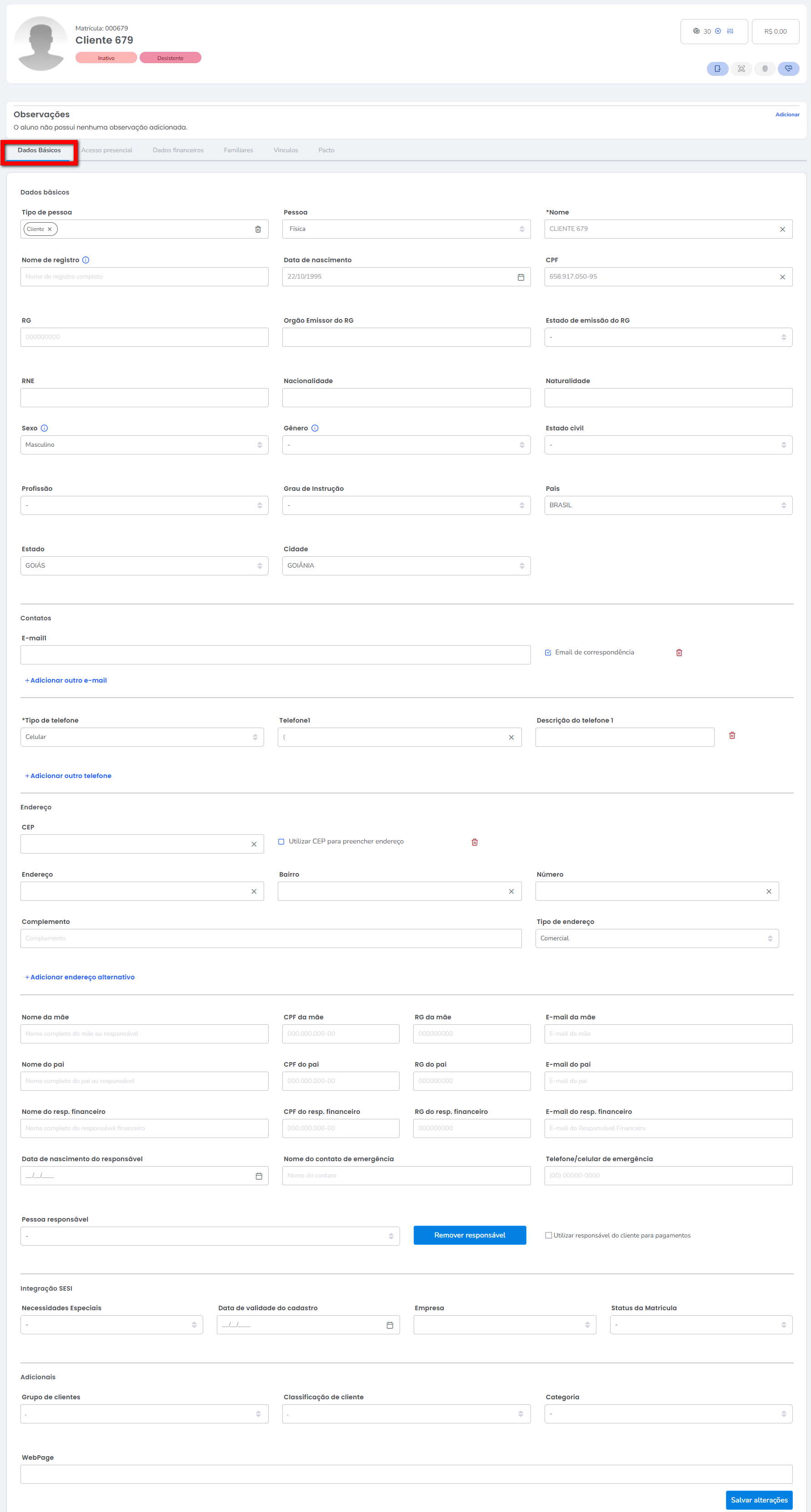
Atenção: para garantir que todas as alterações sejam salvas, é essencial clicar no botão “Salvar” antes de prosseguir para a próxima aba/guia.
- Tipo de pessoa: marque o tipo de pessoa Física ou Jurídica;
- Nome: apresenta o nome do cliente;
- Data de Nascimento: apresenta a data de nascimento do cliente;
- Pessoa: marque o tipo de pessoa Física ou Jurídica;
- CPF: apresenta o número do CPF do cliente;
- RG: apresenta o número do CPF do cliente;
- Pessoa estrangeira: caso o cliente seja estrangeiro, marque para serem apresentados os campos RNE e Passaporte para informar os dados da pessoa;
- Órgão Emissor do RG: apresenta a sigla do órgão que emitiu o documento do cliente;
- Estado de Emissão do RG: apresenta o Estado onde o documento foi emitido;
- Nacionalidade: apresenta o país (nação) no qual o cliente nasceu ou adquiriu o direito de cidadania;
- Naturalidade: apresenta a cidade/município/estado no qual o cliente nasceu;
- Sexo: apresenta o sexo de nascimento do cliente. Masculino ou Feminino;
- Gênero: apresenta o gênero que não é determinado biologicamente, o qual o cliente se identifica;
- Estado Civil: apresenta o estado conjugal do cliente;
- Profissão: apresenta a profissão do cliente;
- Grau de Instrução: apresenta a escolaridade do cliente;
- País: apresenta o País que o cliente vive;
- Estado: apresenta o Estado onde o cliente vive;
- Cidade: apresenta a Cidade onde o cliente vive;
- E-mail: informe o endereço de e-mail do cliente;
- E-mail para Correspondência: esta opção deve estar marcada, caso seja esse o e-mail que o cliente ira receber as comunicações via e-mail da empresa;
- Descrição do telefone: caso deseje adicionar uma descrição para esse número de telefone, basta informar neste campo;
Por exemplo: Telefone da Esposa / Telefone da Filha. - Telefone: informe o número do telefone do cliente;
Por exemplo: (62)98952-9852. - Tipo de telefone: selecione qual o tipo de telefone dentre as opções disponíveis (Celular, Comercial, Emergência, Fax, Recado ou Residencial);
- CEP: aqui pode informar o CEP do endereço do cliente;
Observação: após informar clique em “Consulte o CEP“; - Endereço: informe a rua/avenida/logradouro do endereço do cliente;
- Bairro: informe o bairro do cliente;
- Número: informe o número do endereço do cliente;
- Complemento: informe o complemento do endereço do cliente;
- Tipo de Endereço: marque se o endereço do cliente é Residencial ou Comercial;
- Nome do pai: apresenta o nome do Pai ou Responsável do cliente;
- CPF: apresenta o número do CPF do Pai ou responsável informado no campo anterior;
- RG: apresenta o número do RG do Pai ou responsável informado no campo anterior;
- E-mail Pai: apresenta o endereço de e-mail do Pai ou responsável informado no campo anterior.
- Nome da mãe: apresenta o nome da Mãe ou Responsável do cliente;
- CPF: apresenta o número do CPF da Mãe ou responsável informado no campo anterior;
- RG: apresenta o número do RG da Mãe ou responsável informado no campo anterior;
- E-mail Mãe: apresenta o endereço de e-mail Mãe ou responsável informado no campo anterior.
- Data de nascimento do responsável: apresenta a data de nascimento do responsável informado anteriormente;
- Contato de emergência: apresenta o nome do contato de emergência do cliente;
- Telefone/celular: apresenta o número do contato de emergência do cliente;
- Integração Sesi: esses campos somente serão apresentados caso seja habilitado a integração SESI. Essa configuração é específica das academias conveniadas ao SESI.
- Necessidades Especiais: neste campo deve selecionar o tipo de necessidades especiais do cliente;
- Data de validade do cadastro: neste campo deve informar a data de vencimento do cadastro do cliente;
- Empresa: neste campo deve selecionar qual razão social que o aluno trabalha;
- Status da Matrícula: neste campo deve informar a situação da matrícula vinculado a regra de negócio SESI, com as seguintes opções como Cancelado, Concluído, Evadido e Matriculado.
Atenção: todas as informações referente as necessidades especiais serão migradas via integração SESI.
- Grupo de clientes: apresenta a qual grupo este cliente será vinculado;
- Classificação de cliente: selecione qual a classificação destinada para este cliente;
- WebPage: apresenta o link/URL do site do cliente.
Acesso presencial
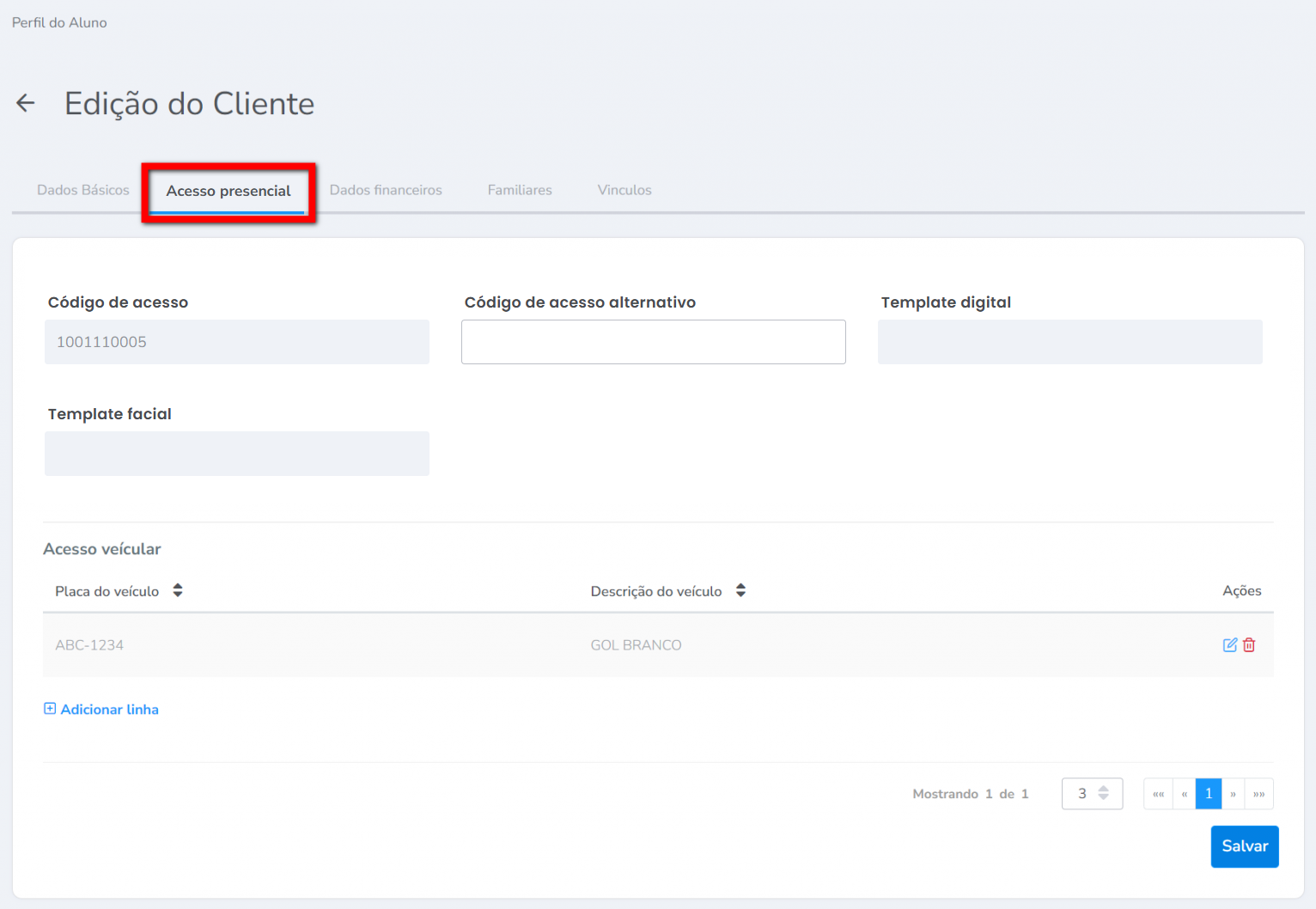
Atenção: para garantir que todas as alterações sejam salvas, é essencial clicar no botão “Salvar” antes de prosseguir para a próxima aba/guia.
- Código de acesso: apresenta o código registrado para o acesso do cliente;
- Código de acesso alternativo: apresenta o código alternativo para o acesso do cliente;
Por exemplo: na empresa o acesso é feito pelo cartão de acesso, aqui neste campo você ira informar o código impresso no cartão. - Template digital: apresenta o código do cadastro da biometria/digital do cliente;
- Template facial: apresenta o código de cadastro da facial/rosto do cliente;
- Placa do veículo: informe o número da placa do veículo do cliente;
- Descrição do veículo: informe uma descrição para este veículo.
Por exemplo: Gol Branco.
Dados financeiros
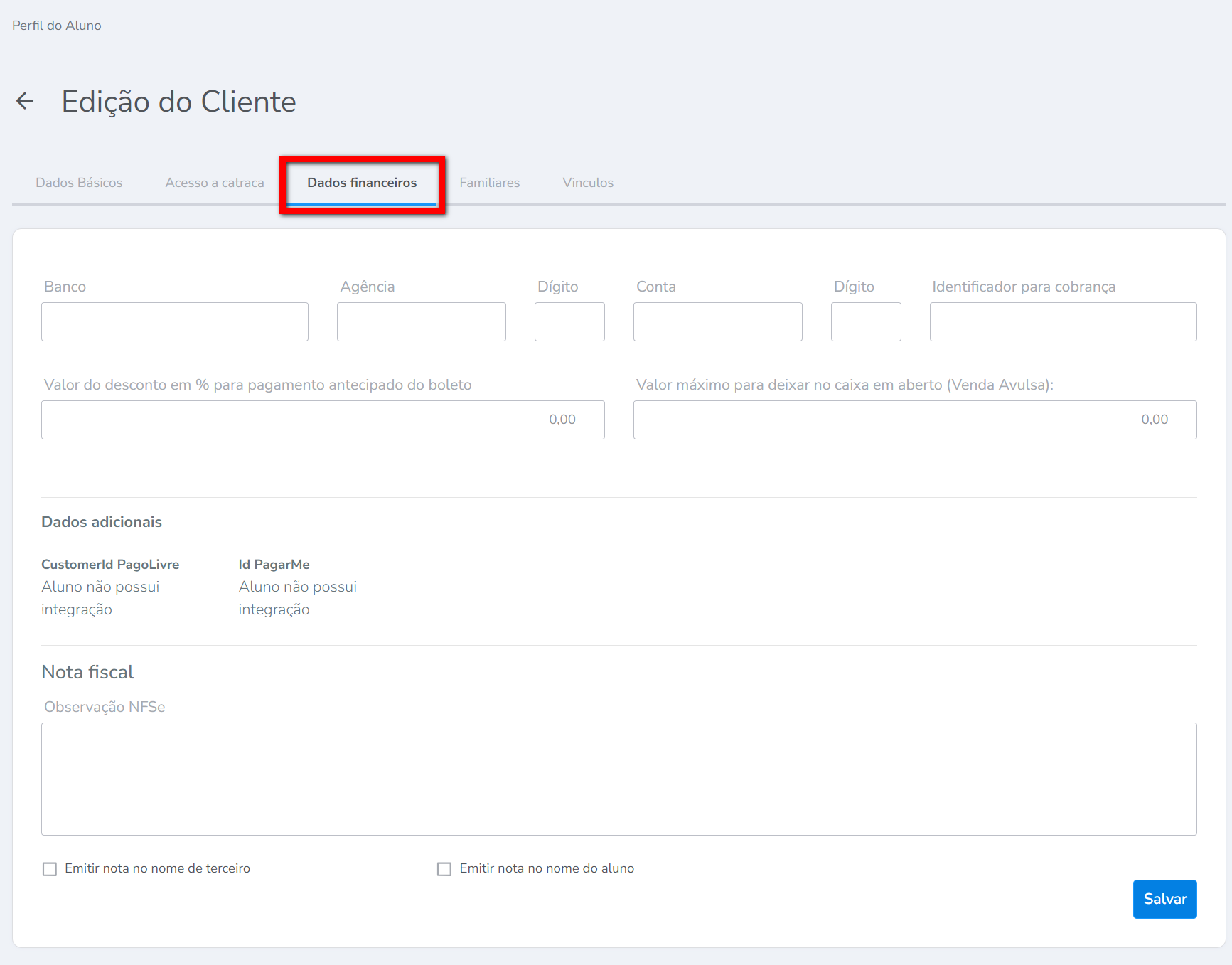
Atenção: para garantir que todas as alterações sejam salvas, é essencial clicar no botão “Salvar” antes de prosseguir para a próxima aba/guia.
- Banco: apresenta qual o banco do cliente;
- Agência: apresenta a agência do banco do cliente;
- Dígito: apresenta o dígito da agência do banco do cliente;
- Conta: apresenta a conta do banco do cliente;
- Dígito: apresenta o dígito da conta do banco do cliente;
- Idenficador para cobrança: apresenta o código identificador VINDI;
- Valor do desconto em % para pagamento antecipado do boleto: apresenta a porcentagem de desconto adicionada para este cliente caso ele pague o boleto antes da data de vencimento;
- Valor máximo para deixa no caixa em aberto (Venda Avulsa): apresenta o valor máximo que o aluno pode deixar as parcelas em aberto no caixa em aberto quando for realizada uma Venda Avulsa;
- CustomerId PagoLivre: apresenta o customerId da PagoLivre do aluno;
Observação: só apresenta quando a empresa possui a integração realizada no sistema. - Id PagarMe: apresenta o código id da PagoLivre do aluno;
Observação: só apresenta quando a empresa possui a integração realizada no sistema. - Observação NFSe: descreva a observação conforme desejar para ser apresentada na Nota Fiscal do cliente;
- Emitir nota no nome de terceiro: habilite caso deseje emitir a nota fiscal do cliente em nome de terceiros;
- Emitir nota no nome do aluno: habilite caso deseje que mesmo que o aluno tenha um responsável vinculado, a nota fiscal ainda assim seja emitida no nome do cliente.
Familiares
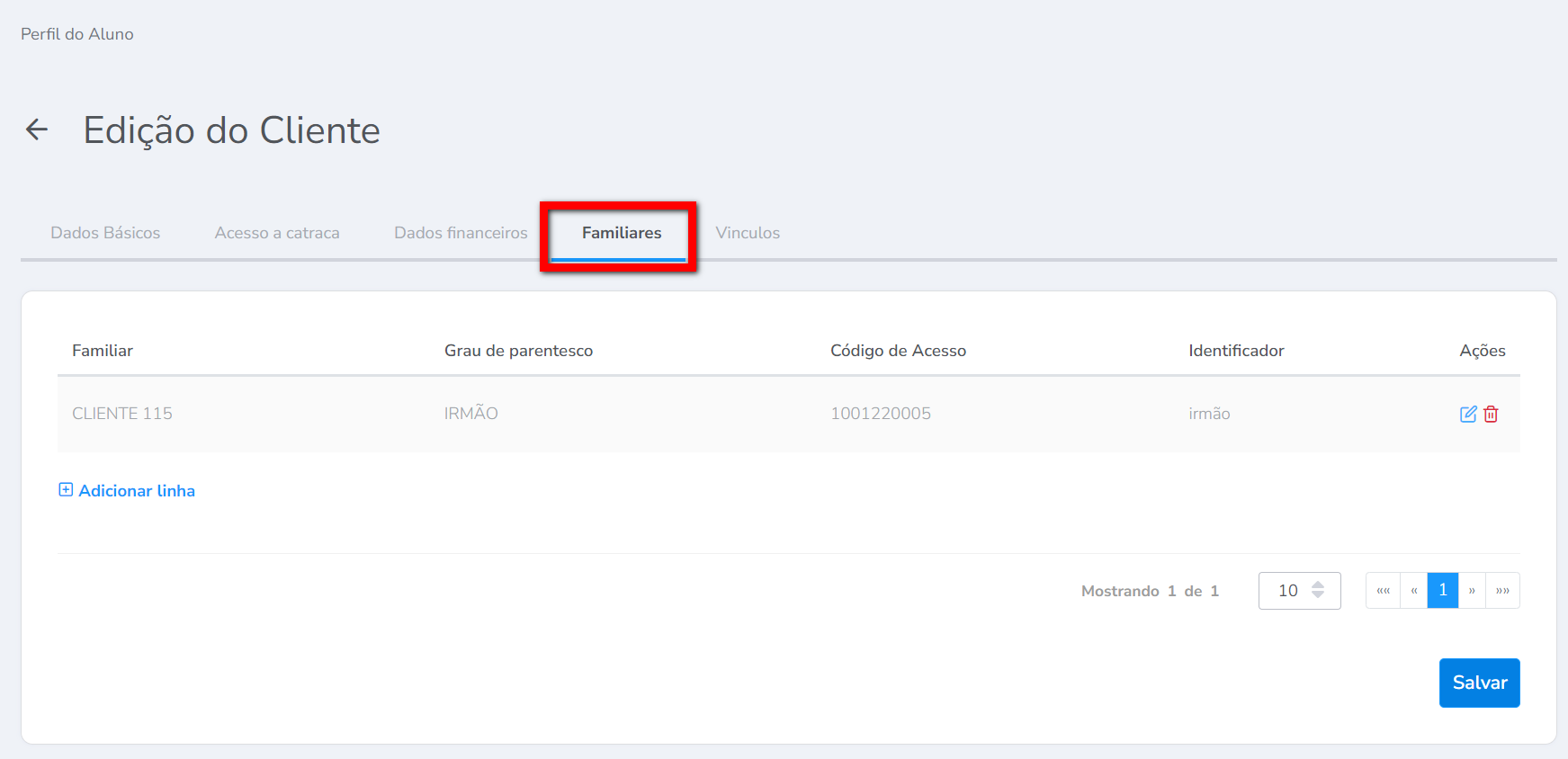
Atenção: para garantir que todas as alterações sejam salvas, é essencial clicar no botão “Salvar” antes de prosseguir para a próxima aba/guia.
- Familiar: selecione o nome que será vinculado como familiar do cliente;
- Grau de parentesco: informe qual o parentesco deste familiar (Beneficiário, Cônjuge, Enteado, Filha, Filho, Irmã, Irmão, Mãe, Pai ou Titular);
- Código de Acesso: neste campo apresenta o código de acesso vinculado ao cadastro do familiar selecionado;
- Identificador: informe uma descrição para diferencial este familiar dos demais.
Vínculos
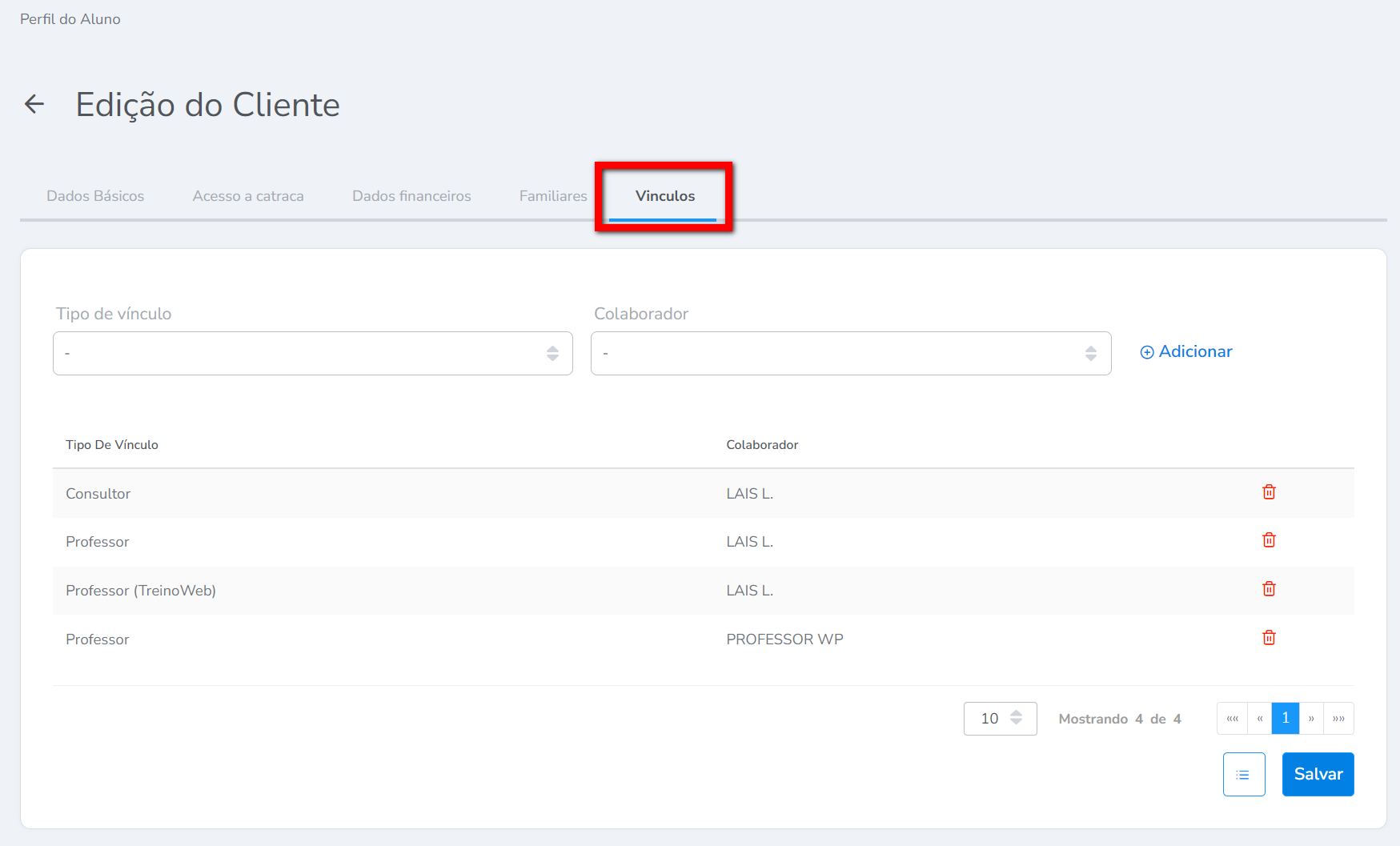
Atenção: para garantir que todas as alterações sejam salvas, é essencial clicar no botão “Salvar” antes de prosseguir para a próxima aba/guia.
- Tipo de Vínculo: selecione o tipo de vínculo que o cliente terá (Consultor, Orientador, Personal Externo, Personal Interno, Personal Trainer, Professor, Professor (TreinoWeb) ou Terceirizado);
- Colaborador: após selecionar o tipo serão apresentados os colaboradores para selecionar aquele que será vinculado ao cliente.
Pacto
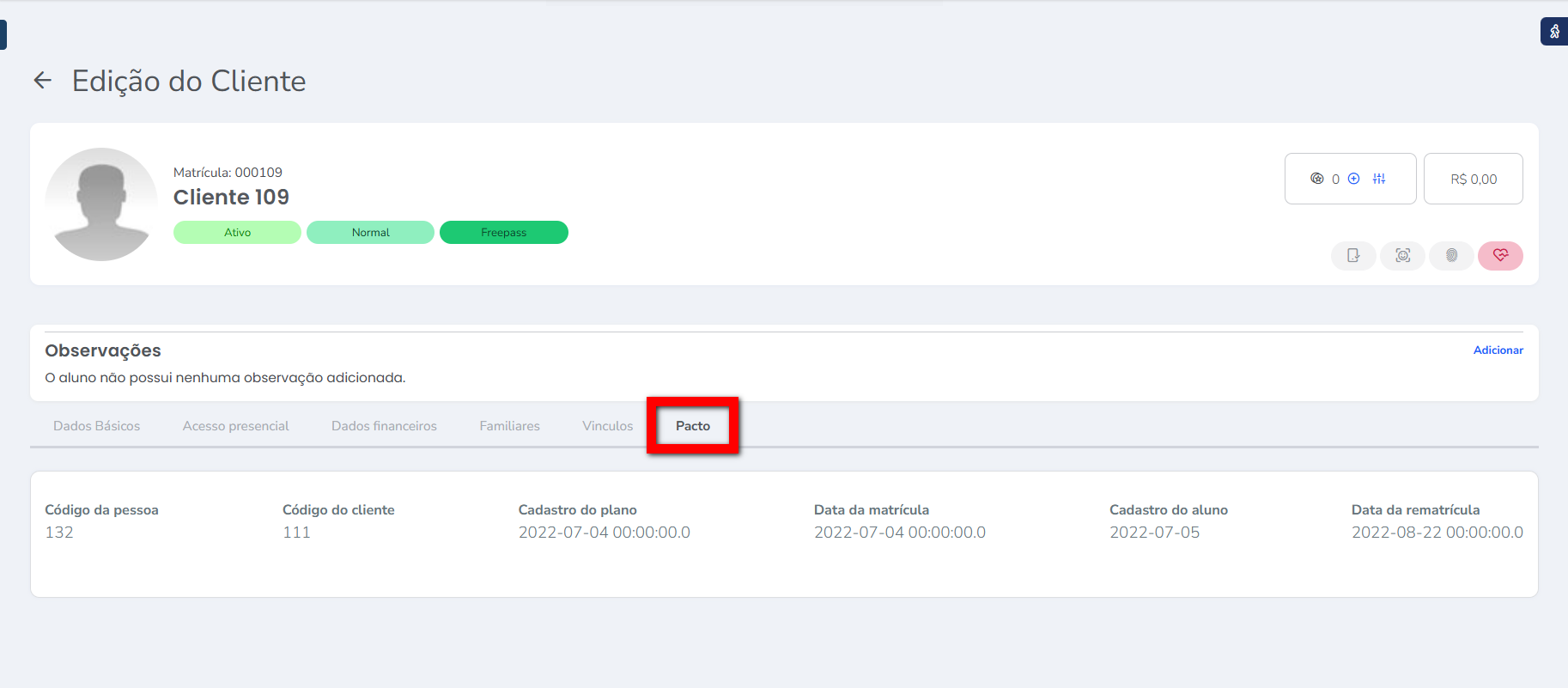
- Código da pessoa: apresenta o código referente ao registro de pessoa no banco de dados do sistema;
- Código do cliente: apresenta o código referente ao registro de cliente no banco de dados do sistema;
- Cadastro do plano: apresenta a data que foi realiza a venda do primeiro plano para o aluno;
- Data da matrícula: apresenta a data referente a matrícula vendida ao aluno;
- Cadastro do aluno: apresenta a data referente ao cadastro desse aluno no sistema;
- Data de rematrícula: apresenta a data referente a rematricula vendida ao aluno.
Saiba mais
Para saber como funciona a nova tela do cliente – módulo ADM, clique aqui.
