Conheça o recurso de Locação de ambientes clicando aqui.
O que é
É este recurso é ideal para empresas que trabalham com reserva de ambiente, seja para aulas coletivas ou aluguel total do ambiente, para uma única pessoa, como aluguel de quadra de areia, para Beach Tennis.
Permissão necessária
É necessário ter as permissões “Configurações Empresa“, “Utilizar módulo Agenda“, “Cadastros do módulo Agenda“ e “Cadastrar aulas” habilitadas no perfil de acesso do módulo Treino.
Como fazer
Habilitando a configuração
1. No menu lateral esquerdo localize e clique no ícone de “Engrenagem“;

1.1. Em seguida, clique em “Treino“;
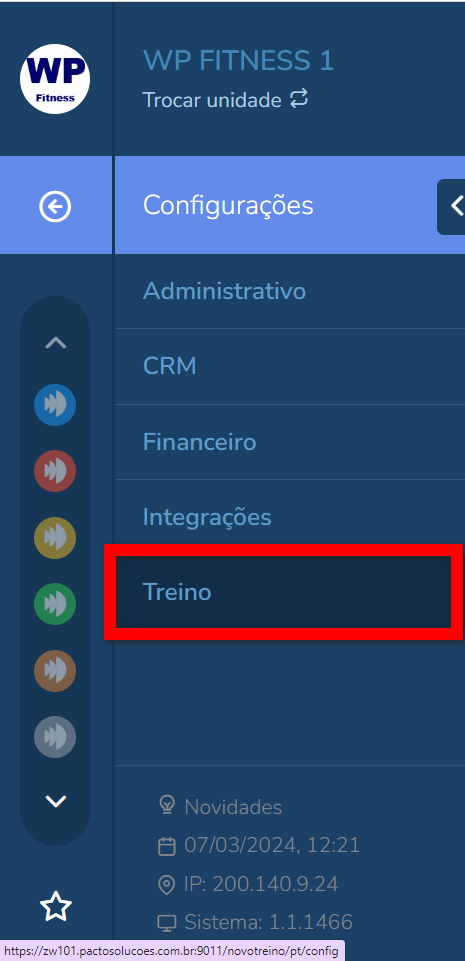
2. Será apresentada a tela de configurações do módulo Treino. Clique na opção “Aulas“;
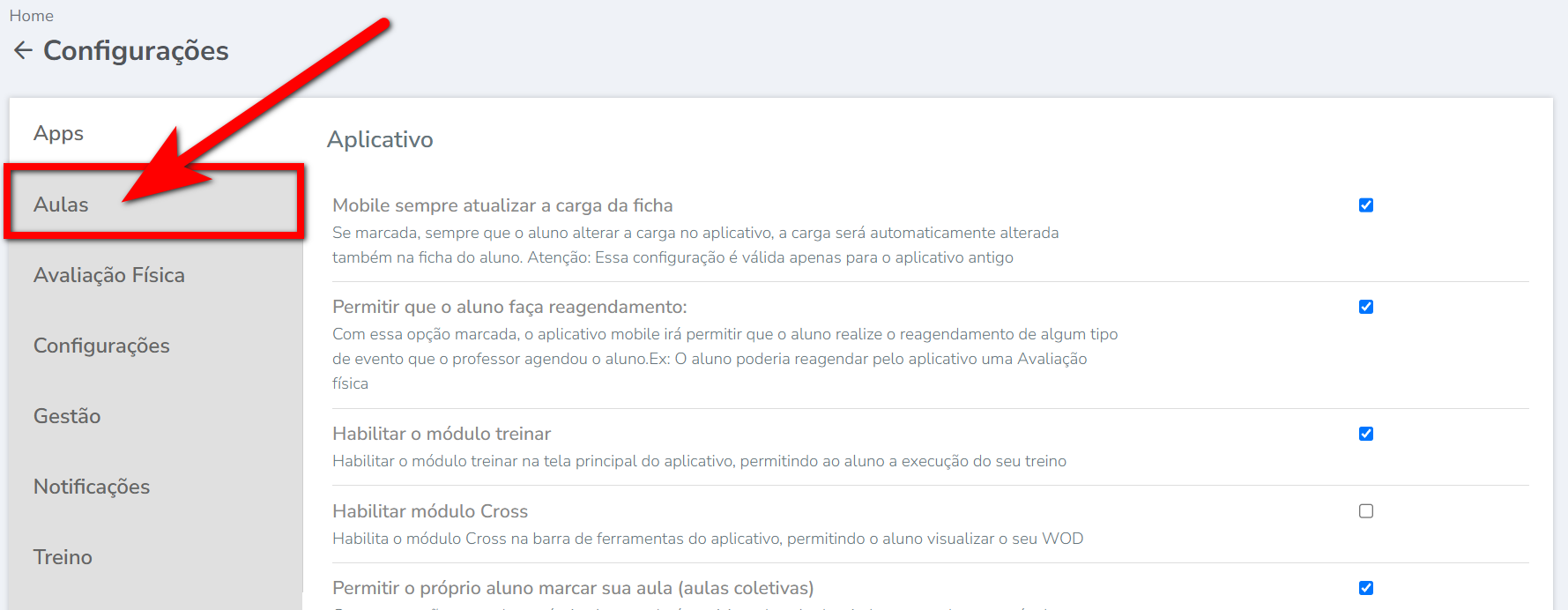
3. Localize e marque a configuração “Bloquear marcações conflitantes no mesmo ambiente“;
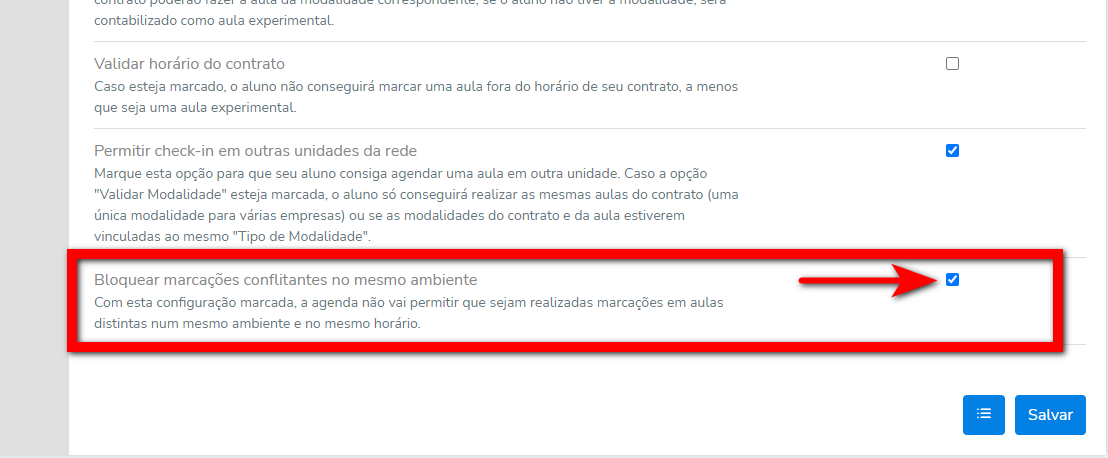
4. Por fim, clique em “Salvar“.
Cadastrando a aula coletiva
1. No menu do módulo Agenda, clique em “Cadastros“;
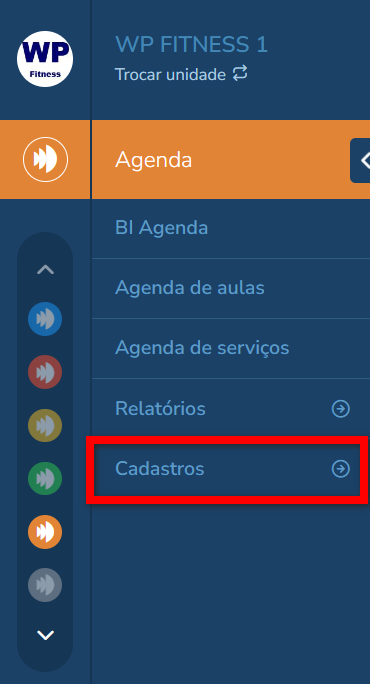
2. Em seguida, clique em “Configurar Aulas“;
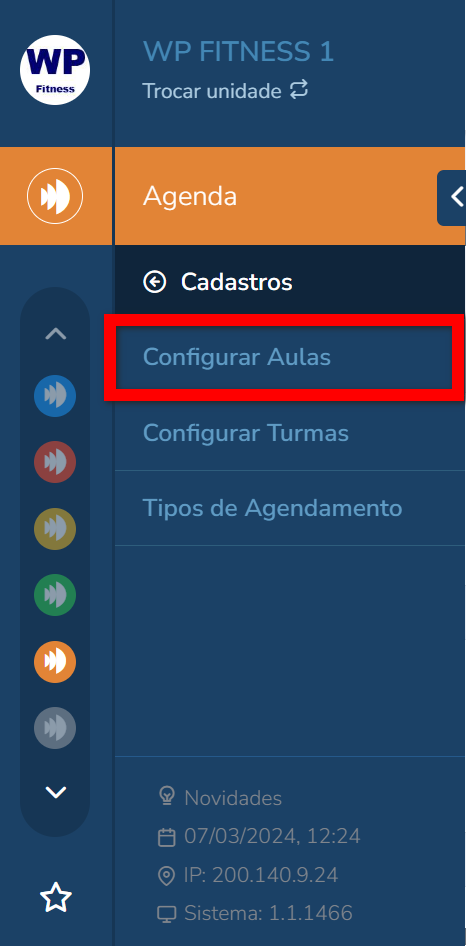
3. Clique no botão “Adicionar“;
Atenção: caso cadastre aulas mais aulas vinculadas a este mesmo ambiente, porém de modalidades diferentes, no mesmo horário, ao agendar uma das aulas, o sistema irá bloquear o agendamento das demais aulas associadas a este mesmo ambiente e neste mesmo horário.
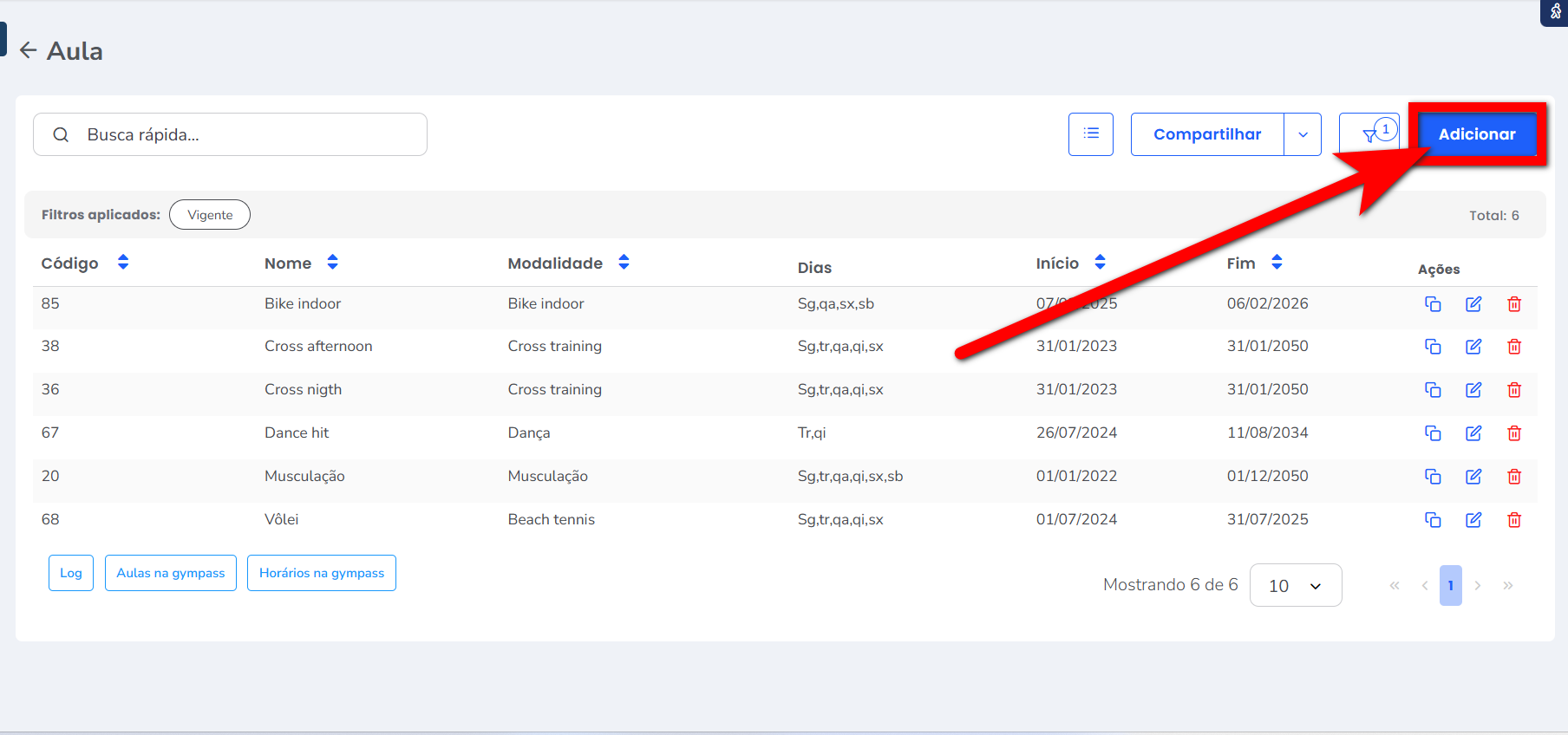
3.1. Se quiser clonar um cadastro de aula já existente, basta clicar neste ícone ![]() .
.
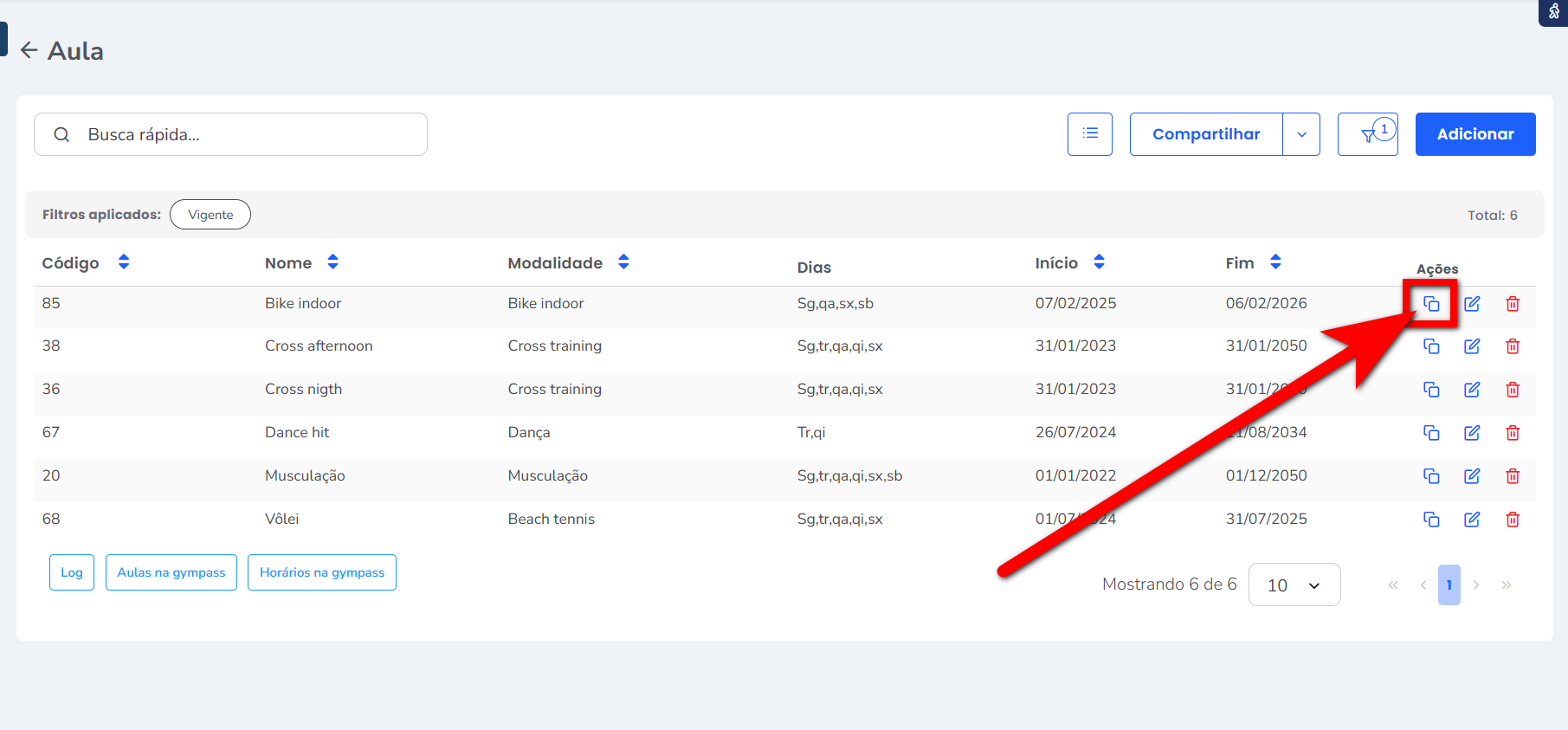
4. O cadastro da aula é dividido em duas etapas. Preencha os campos conforme as instruções abaixo;
Observação: alguns campos podem não ser apresentados devido a sua configuração.
Atenção: os campos com * são obrigatórios de preenchimento.
5. Na primeira etapa “Informações“;
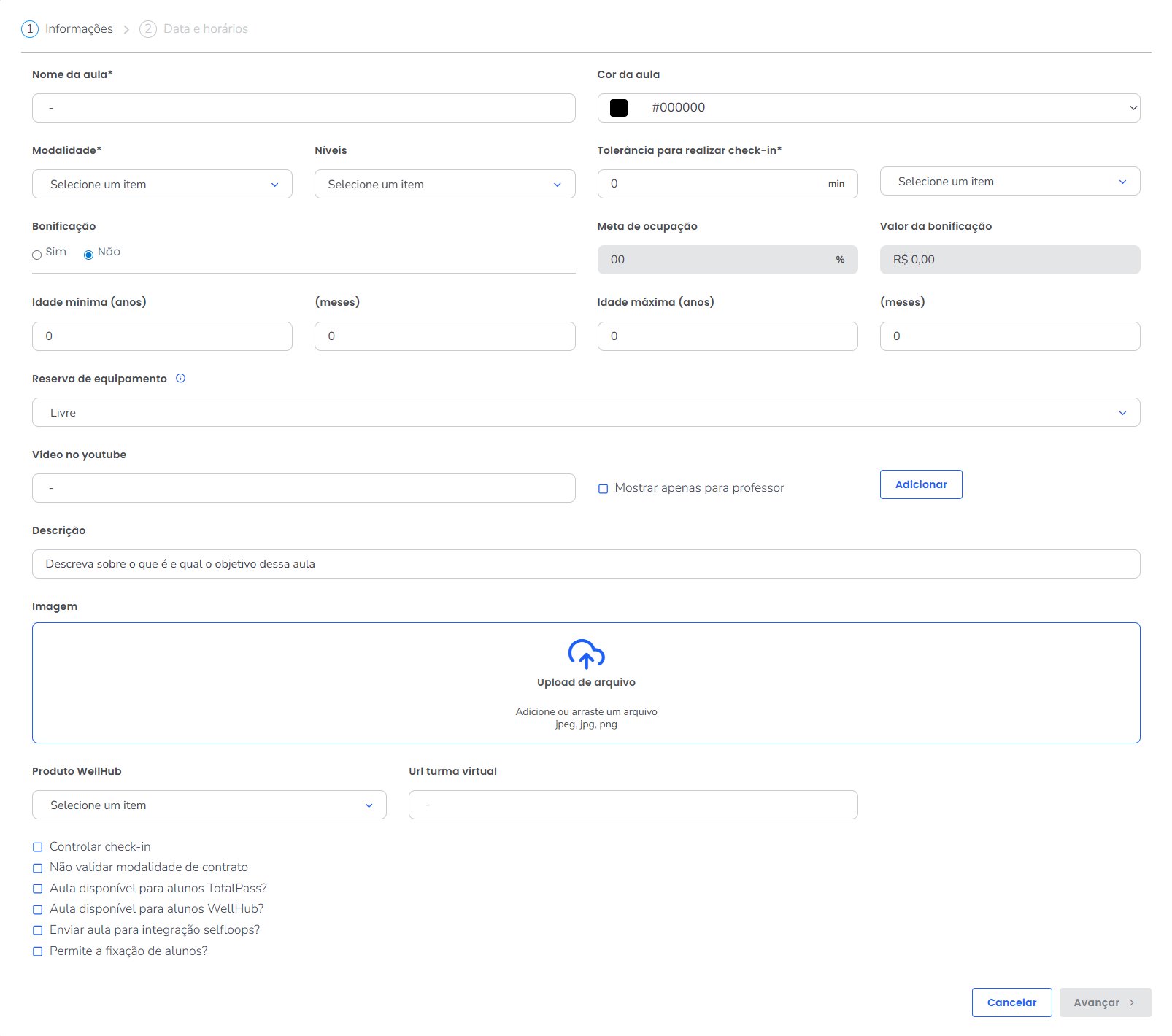
- Nome da aula: campo onde deverá escrever o nome da aula coletiva. Esse nome será apresentado na Agenda, no Retira Fichas e no App;
- Cor da aula: neste campo você deverá selecionar uma cor que representará essa aula na agenda;
- Modalidade: selecione a modalidade dessa aula coletiva;
- Níveis: caso esta aula coletiva tenha restrição de marcação de aula por Níveis, selecione o nível desta aula;
Observação: ao marcar o nível quando o aluno que for agendar a aula coletiva, se ele não tiver o nível, não será incluído. Caso o aluno tenha o nível em seu perfil ele conseguirá agendar normalmente.
Atenção: caso não deseje utilizar a validação de níveis deve deixar este campo sem preencher. - Tolerância para o aluno realizar check-in: selecione até quanto tempo antes ou depois do início da aula para o aluno realizar o seu agendamento. A tolerância inicial é definida nas configurações do módulo Treino, na guia aula;
- Bonificação: defina neste campo se esta aula pagará ou não uma bonificação por meta atingida;
- Meta de ocupação: defina neste campo uma porcentagem de ocupação mínima que a aula deve atingir, para que o sistema considere esta no indicador de aulas bonificadas;
- Valor da bonificação: defina neste campo o valor que será pago por aula bonificada;
- Idade mínima (anos)/(meses): informe qual a idade mínima que o aluno deve ter para agendar na aula coletiva;
Por exemplo: 16 anos e 8 meses. - Idade máxima (anos)/(meses): informe qual a idade máxima que o aluno deve ter para agendar na aula coletiva;
Por exemplo: 50 anos e 9 meses.
Atenção: caso não deseje utilizar a validação da marcação de aula por idade, é necessário deixar estes campos sem preencher. Caso contrario o aluno que não tenha a idade dentro da permitida nestes campos não conseguirá agendar a aula coletiva. - Reserva de Equipamento: selecione essa opção para aulas que utilizam equipamentos limitados, permitindo que os alunos façam reservas conforme a quantidade de equipamentos disponíveis;
Observação: deixe a opção livre caso a aula não necessite da reserva de equipamento ou não seja configurado a “Capacidade” de alunos na aula.
Atenção: o número de equipamentos será ser igual ou maior que o número de vagas(configurado no campo “Capacidade“) da aula (no máximo até 5 equipamentos a mais do limite da capacidade).- Mapa dos equipamentos: selecione a posição dos equipamentos no ambiente em relação à posição do professor. Caso nenhuma marcação estiver selecionada, a posição dos equipamentos ficará à livre escolha.
- Vídeo no Youtube: se quiser adicionar uma aula gravada, ao vivo ou uma videoconferência, insira o link desejado neste campo. Esse link será exibido no aplicativo para o aluno após o check-in, ou apenas para o professor, caso selecione a opção “Professor?“. Clique em “Adicionar” para incluir o link. Você pode adicionar quantos links forem necessários.
Por exemplo: o link de uma live que acontecerá no YouTube, ou um link do meet para que os alunos acessem e realizem a aula online. - Descrição: Neste campo descreva sobre o que é esta aula e qual o seu objetivo
- Imagem: clique no botão “Adicionar Imagem” e escolha a imagem que representará essa aula no App Treino.
Observação: essa imagem sobrescreverá a imagem definida no cadastro da modalidade. - Produto Wellhub: se sua empresa possui integração com Booking Wellhub e essa aula faz parte das aulas que os alunos Wellhub podem agendar pelo app da Wellhub, selecione o produto;
Observação: esse produto é disponibilizado no momento que a integração é realizado. - URL turma virtual: se sua empresa trabalha com Booking Wellhub e essa aula acontece de forma online, informe neste campo o link para o aluno acessar a aula;
Observação: ao fazer a integração, é necessário solicitar para a Wellhub que o Produto Wellhub também deve ser usado para turma virtual. Caso contrario não funcionará. - Controlar check-in: se sua empresa usa a configuração de validar a modalidade para agendamento de aula coletiva, você deverá marcar essa configuração. Se essa aula que você está criando agora não deverá validar a modalidade, deverá deixá-la desmarcada.
Atenção: opção só é válida para planos de check-in. - Não validar modalidade do contrato: marque esta configuração caso deseje que o sistema não valide se o aluno possui a modalidade em seu contrato para realizar o agendamento;
Por exemplo: se sua empresa realiza aulão e não valida se o aluno tem a modalidade ou não para participar, essa configuração deverá ser marcada. - Aula disponível para alunos TotalPass?: marque esta opção caso deseje que os alunos TotalPass possam acessar o App Treino (Pacto) e agendar aula;
- Aula disponível para alunos Wellhub?: marque esta opção caso deseje que os alunos que fizerem check-in pelo app da Wellhub possam acessar o App Treino (Pacto) e agendar essa aula;
- Enviar aula para integração selfloops?: marque esta opção caso deseje que essa aula seja disponibilizada na plataforma da Selfloops;
- Permite a fixação de alunos?: marque esta opção caso deseje que os alunos sejam fixados nas aulas coletivas. Sendo possível de duas formas: a primeira até o final do contrato e a segunda até um período especifico;
6. Após preencher os campos, clique em “Avançar“;

7. Na segunda e última etapa “Data e horários” preencha;
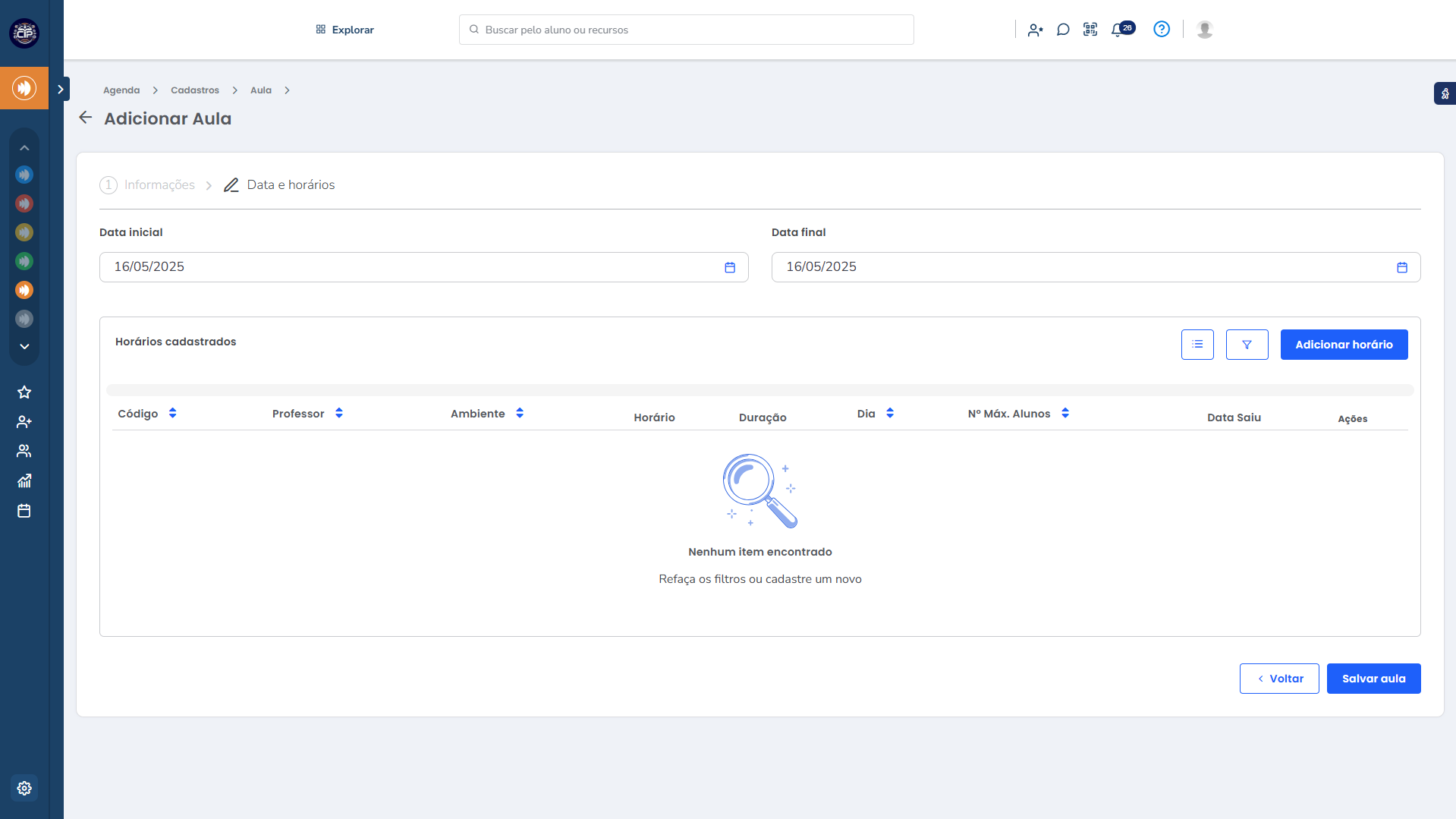
- Data inicial: neste campo você determinará a partir de que data esta aula está vigente;
- Data final: neste campo você determinará até que data esta aula estará vigente.
8. Clique em “Adicionar horário” para cadastrar os horários da aula;
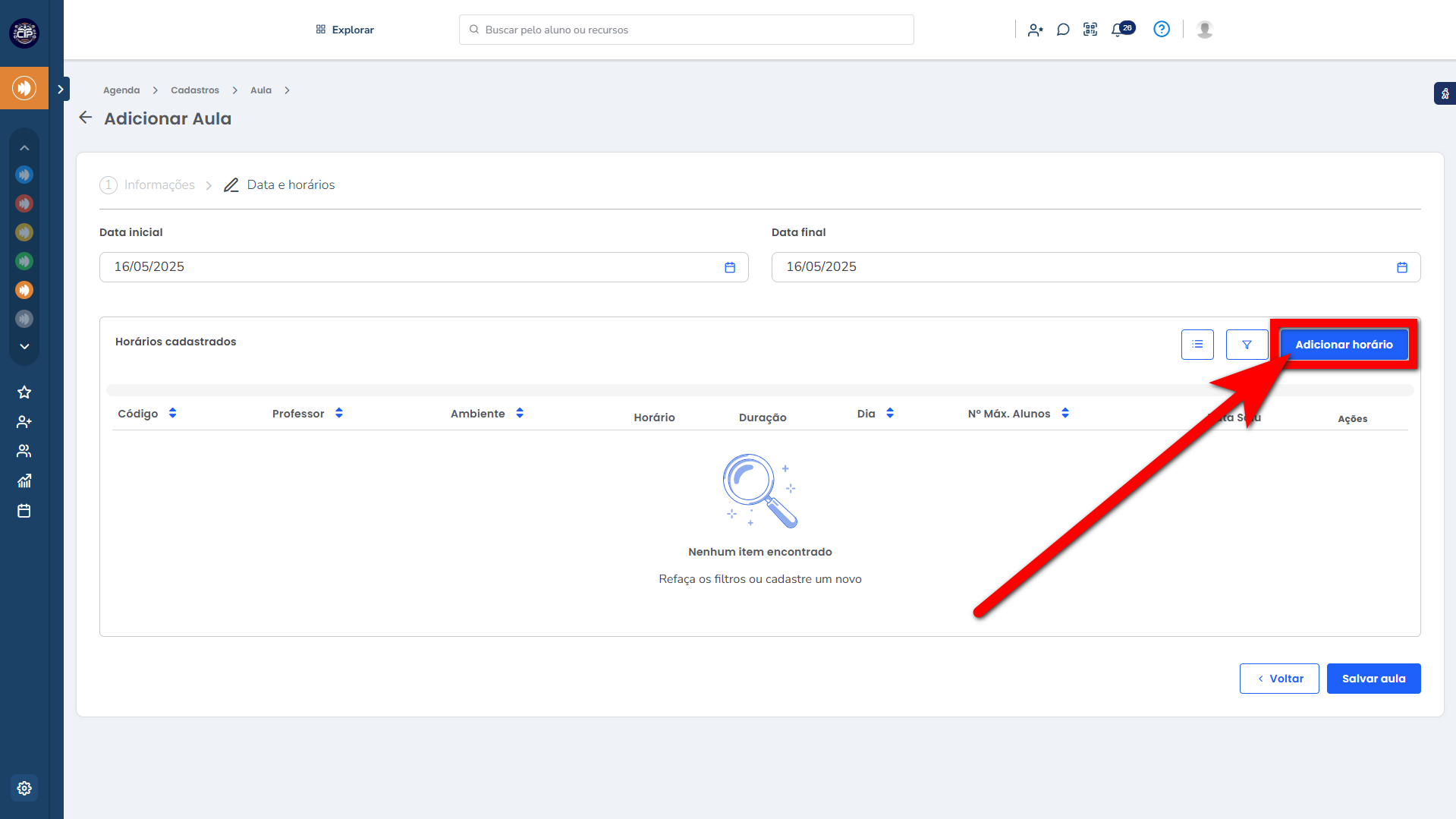
9. O sistema abrirá uma nova janela com os campos para preencher as informações dos horários da aula;
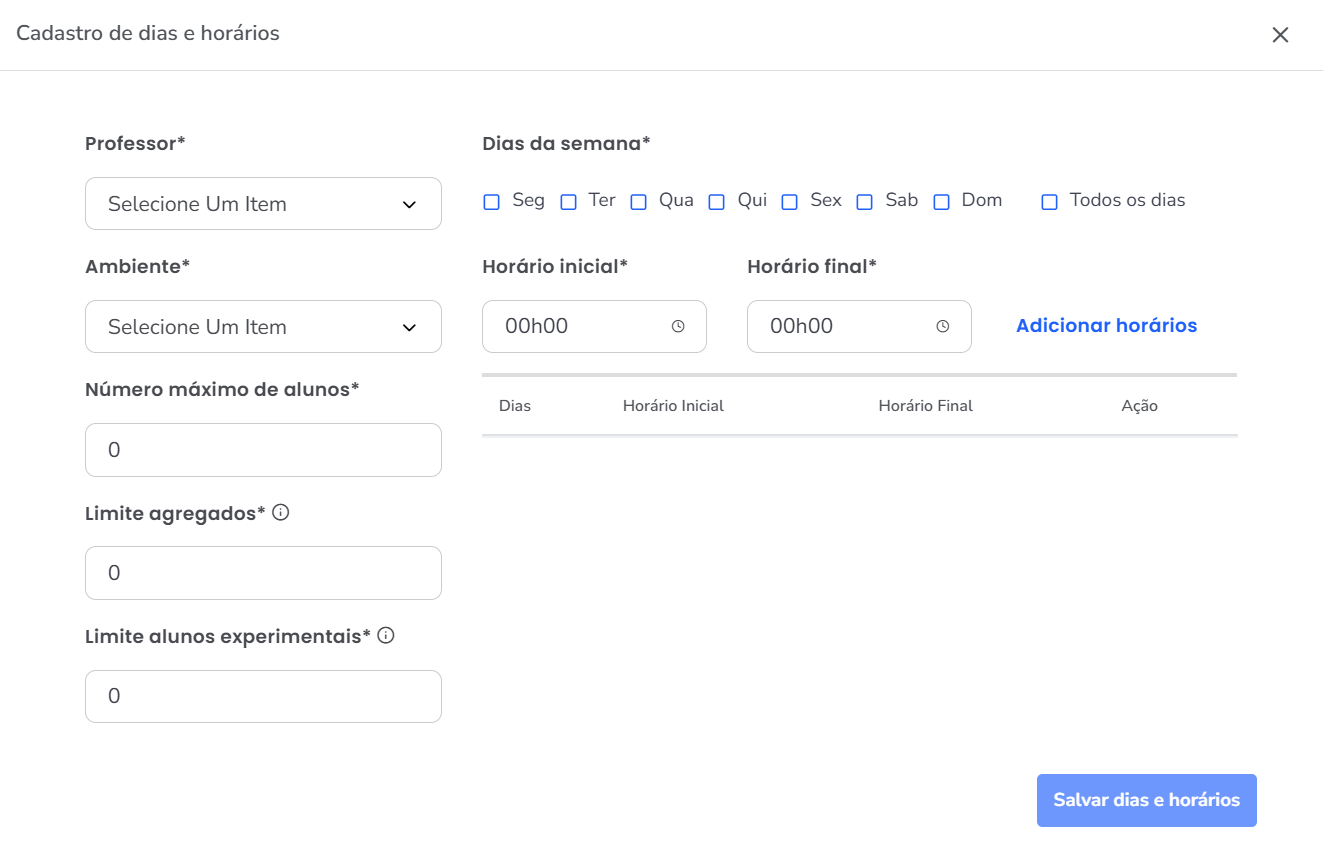
- Professor: selecione o professor dessa aula coletiva;
- Ambiente: selecione o ambiente em que essa aula acontecerá;
Atenção: é o ambiente que definirá quem gerenciará a aula que o aluno poderá reservar. - Dias da semana: neste campo deverá ser selecionado o(s) dia(s) em que a aula acontecerá;
- Horário inicial: neste campo você define o horário inicial da aula;
- Horário final: neste campo você define o horário final da aula;
Observação: clique em “Adicionar horário” para incluir os horários de acordo com o(s) dia(s) da semana escolhido. - Número máximo de alunos: informe a capacidade máxima de alunos nessa aula coletiva;
- Limite agregados: aqui você pode definir quantas vagas da capacidade da aula poderão ser ocupadas por alunos agregados (Wellhub, TotalPass e GoGood). Por exemplo, se a capacidade da aula é 10 e o limite de agregados foi definido como 4, isso significa que até 4 alunos agregados poderão participar. As demais 6 vagas serão ocupadas por alunos regulares da empresa;
Atenção: o limite de agregados é uma restrição exclusiva para esses alunos de plataformas parceiras, ou seja, se o limite de agregados estiver configurado como 4, somente 4 alunos agregados poderão reservar vaga naquela aula. Mesmo que o detalhamento da aula ainda mostre vagas disponíveis, outros alunos agregados não conseguirão marcar, e o sistema exibirá uma mensagem informando que o limite já foi atingido. Já os alunos regulares da empresa não são afetados por essa regra. Eles continuam concorrendo normalmente a quantidade total de vagas que nesse caso do exemplo é 10.
Observação¹: esta configuração não aumenta a quantidade total de vagas da aula, ela apenas define quantas daquelas vagas já existentes poderão ser usadas por alunos agregados.
Observação²: quando o campo “Limite de Agregados” estiver zerado, não haverá restrição para a entrada de alunos agregados na aula, ou seja, se a aula possui 10 vagas e o limite de agregados está zerado, todas as vagas poderão ser preenchidas por alunos agregados, sem nenhuma limitação específica para esse público. - Limite alunos experimentais: aqui você pode definir quantas vagas da capacidade total da aula, poderão ser ocupadas por alunos experimentais (aula experimental). Por exemplo, se a capacidade da aula é 10 e o limite alunos experimentais foi definido como 4, isso significa que até 4 alunos experimentais poderão participar. As demais 6 vagas serão ocupadas por alunos regulares da empresa.
Observação: quando limite de alunos experimentais estiver zerado, não haverá restrições para o agendamento de aulas experimentais.
10. Após preencher todos os campos e adicionar os horários desejados clique em “Salvar dias e horários“;
Observação: se for necessário, adicione mais horários repetindo o mesmo processo.
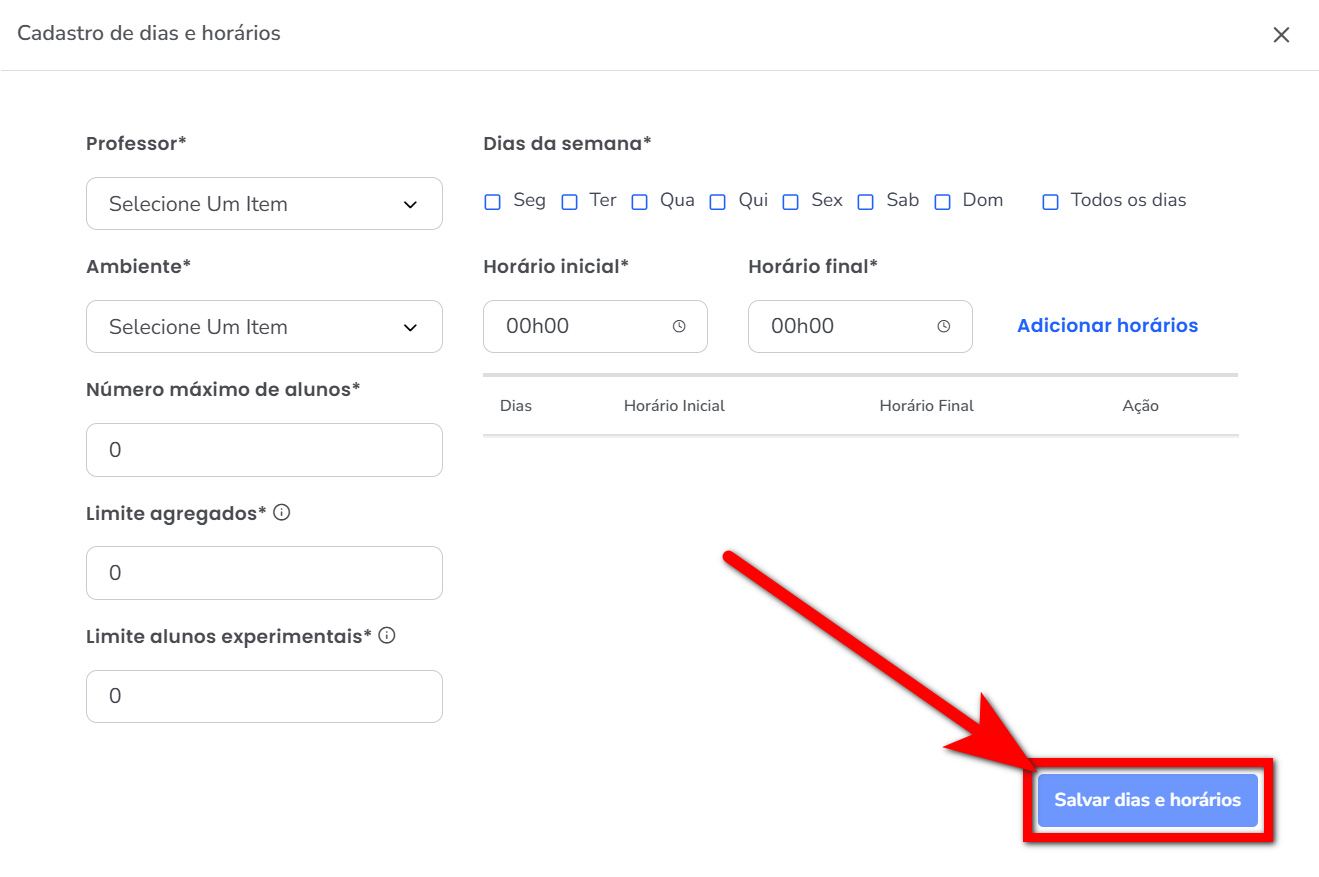
11. O sistema listará os horários de aulas adicionados. Clique em “Salvar aula” para concluir o cadastro.
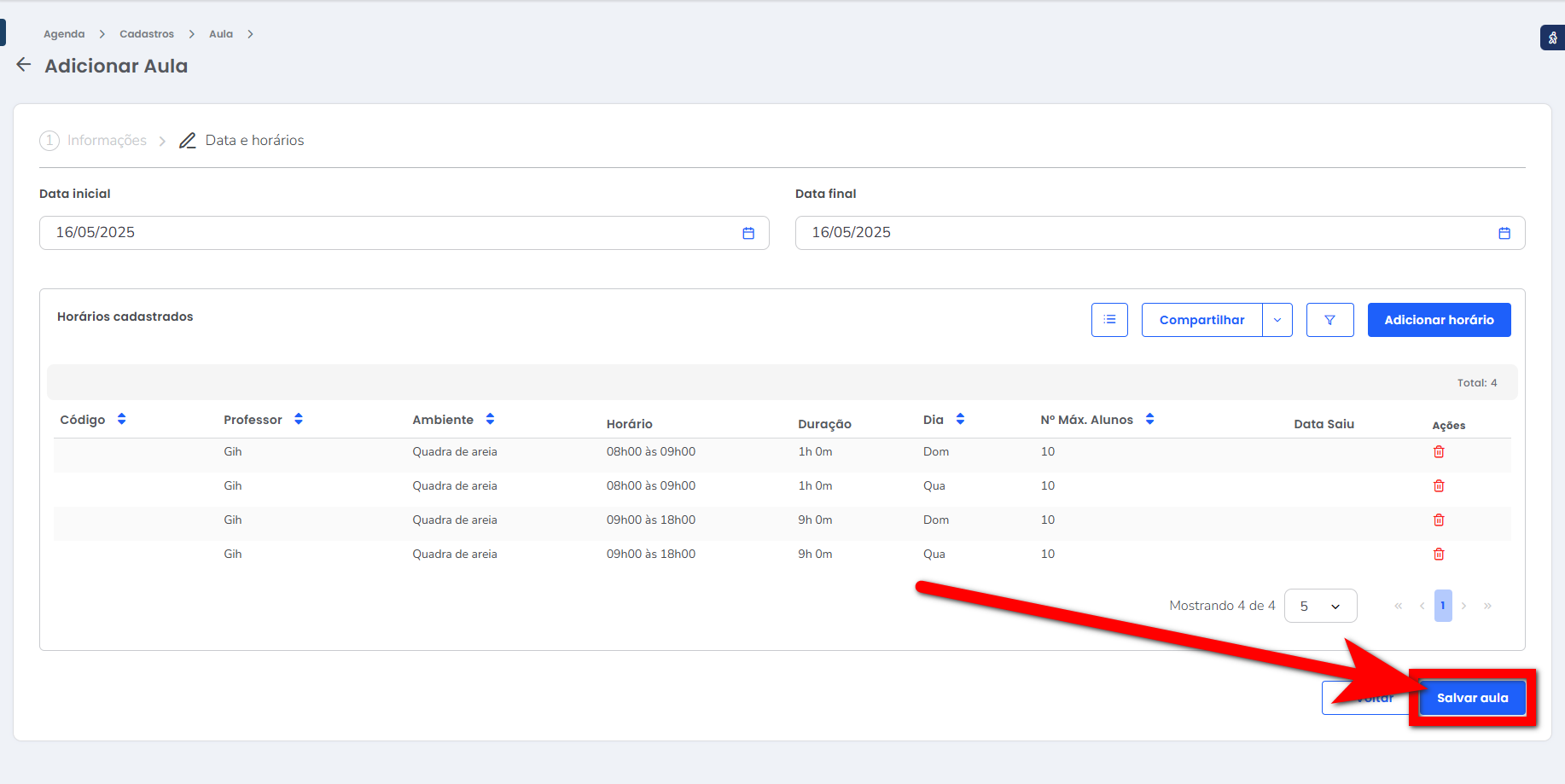
Saiba mais
Para saber como editar uma aula coletiva, clique aqui.
Para saber como excluir cadastro de aula coletiva, clique aqui.
Para saber como agendar uma aula coletiva para os alunos, clique aqui.
Para saber como retirar um aluno da aula coletiva, clique aqui.
Para saber como confirmar a presença do aluno na aula coletiva, clique aqui.
Para saber como substituir o professor de uma coletiva, clique aqui.
