O que é
A tela de lançamentos financeiros permite visualizar as despesas gerais e receitas diversas da sua empresa, além de ser possível realizar ações como quitação de contas a pagar e a receber já cadastradas anteriormente, e excluir lançamentos realizados.
Observação: não serão apresentadas as receitas provenientes de vendas de produtos e planos, pelo módulo do ADM, a menos que tenha sido realizada a movimentação dos recebimentos através do Gestão de Recebíveis.
Entenda as cores dos totalizadores.
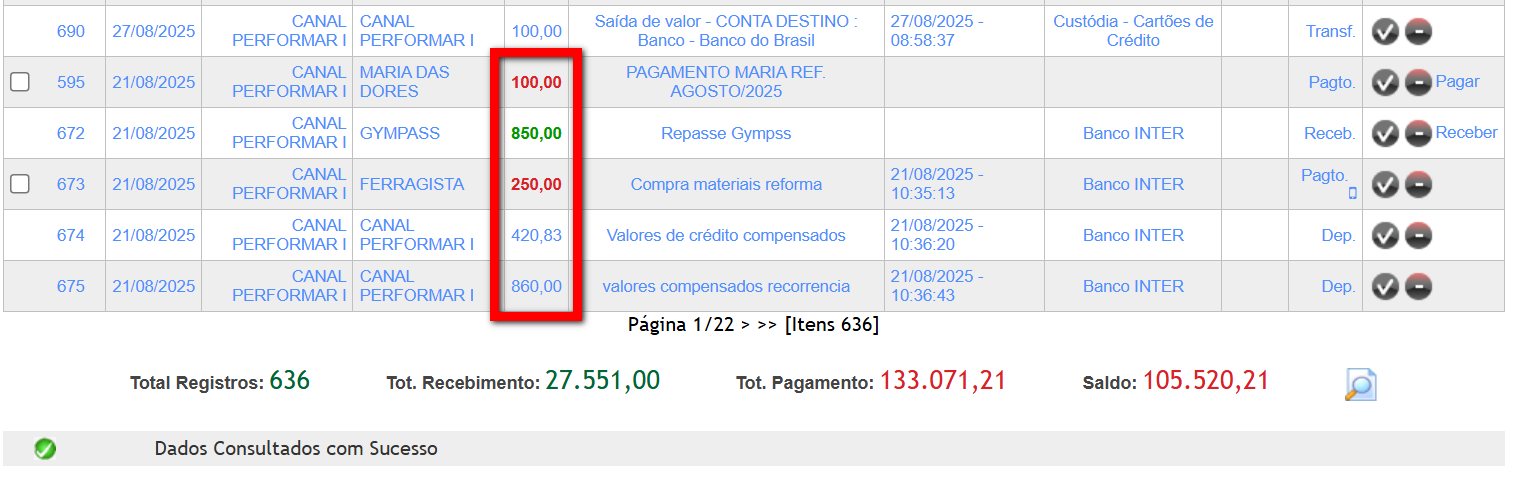
- Vermelho – Conta a Pagar: representa a saída de valores da empresa;
- Verde – Conta a Receber: representa a entrada de valores da empresa;
- Azul – Transferências: indica a transferência de recursos entre locais, ou seja, entre contas impendente do tipo, não sendo considerada como entrada de receita.
Permissão necessária
É necessário ter a permissão “9.32 – Visualizar lançamentos” habilitada no perfil de acesso do módulo ADM.
Como acessar
1. Para acessar temos duas opções;
1.1. Na lupa de busca do sistema, pesquise por “Ver lançamentos“;

1.2. Pelo módulo Financeiro, no menu, clique em “Relatórios” e em seguida, clique em “Ver lançamentos“.
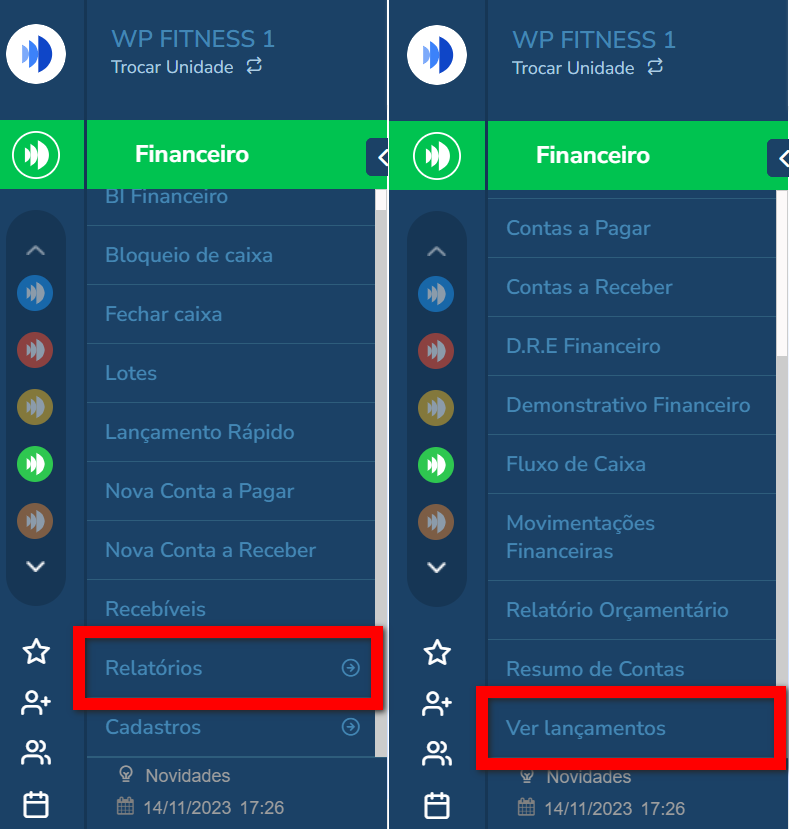
2. Após acessar, o sistema já traz a consulta de todos os lançamentos realizados no dia e de todas as empresas. Para alterar a pesquisa, clique em “Refazer Consulta“;
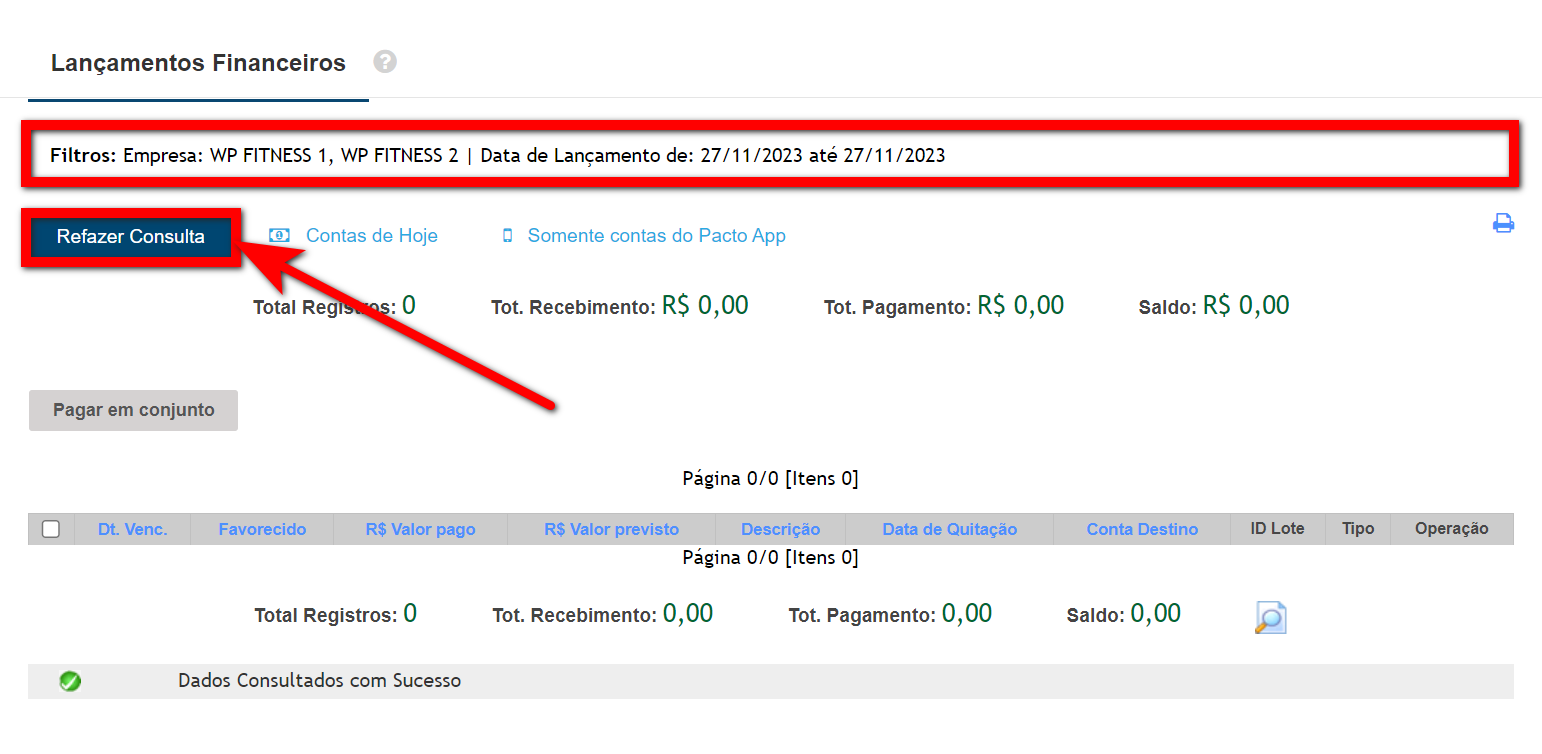
3. Ao clicar, o sistema apresentará 5 filtros para realizarmos a consultas, basta clicar em “Expandir” que serão abertos os blocos de cada filtro;
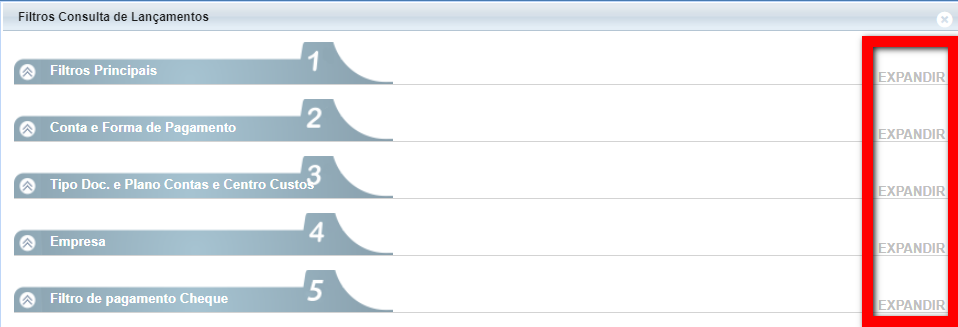
3.1. “Filtros Principais“;
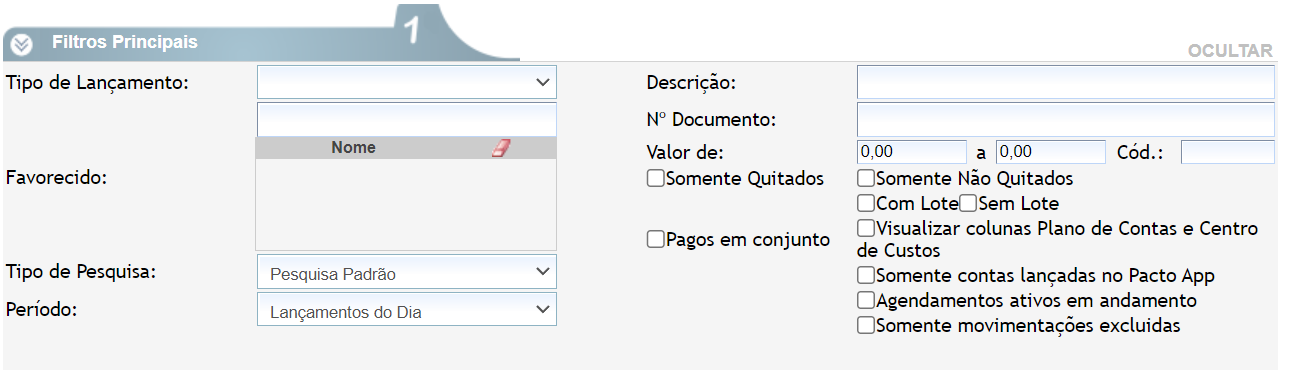
Atenção: os filtros aplicados são somados, portanto se você usar mais de um filtro eles serão somados para trazer os dados. Exemplo: se usar o tipo de pagamento “Pagamento” e a Descrição “Conta de água” o sistema buscará os lançamentos que possuem esse tipo e essa descrição.
- Tipo De Lançamento: com este filtro é possível consultar por tipo de lançamento, podendo ser: pagamento, recebimento, depósito, transferência, estorno, troca de forma de pagamento, ajuste de saldo, custódia, recebível avulso, retirada de recebível de lote, fluxo de caixa ou devolução de cheques;
- Descrição: digite a descrição do lançamento desejado para consulta;
- Favorecido: digite o nome do favorecido. Aparecerá os nomes cadastrados, basta escolher o nome desejado, para a consulta;
- Nº Documento: digite o número do documento caso deseje pesquisar por uma conta específica;
- Valor de: informe o intervalo de valor a ser considerado na pesquisa;
- Tipo de Pesquisa: com este filtro é possível consultar por período ou por pesquisa padrão;
- Período: quando o tipo de pesquisa for: “Pesquisa Padrão” é necessário informar somente o período, que pode ser: lançamentos do dia, lançamentos da semana, lançamentos do mês, contas a pagar da semana, contas a pagar do mês, contas a receber da semana, contas a receber do mês. Cada consulta é feita da seguinte forma:
a) Lançamentos do Dia: consulta todos os lançamentos cuja data de lançamento seja igual à data atual;
b) Lançamentos da Semana: consulta todos os lançamentos realizados na semana;
Exemplo: se a consulta for realizada na data 26/06/21, ele consultará os dados cuja data de lançamento esteja entre o período “19/06/21” à “26/06/21”.
c) Lançamentos do Mês: consulta todos os lançamentos realizados no mês;
Exemplo: se a consulta for realizada na data 26/06/11, ele consultará os dados cuja data de lançamento esteja entre o período “26/05/21” à “26/06/21”.
d) Contas a Pagar da Semana: consulta todos os lançamentos de pagamento que estão vencendo na semana;
Exemplo: se a consulta for realizada na data 26/06/21, então ele consultará os dados cuja data de vencimento esteja entre o período “20/06/21” à “26/06/21”.
e) Contas a Pagar do Mês: consulta todos os lançamentos de pagamento que estão vencendo no mês;
Exemplo: se a consulta for realizada na data 26/06/21, então ele consultará os dados cuja data de vencimento esteja entre o período “26/06/21” à “26/07/21”.
f) Contas a Receber da Semana: consulta todos os lançamentos de recebimento da semana;
Exemplo: se a consulta for realizada na data 26/06/21, então consultará os dados cuja data de quitação esteja entre o período “20/06/21” à “26/06/21”.
g) Contas a Receber do Mês: consulta todos os lançamentos de recebimento do Mês.
Exemplo: se a consulta for realizada na data 20/06/21, então consultará os dados cuja data de quitação esteja entre o período “26/05/2021” à “20/06/21”.
-
- Período: quando o tipo de pesquisa for: “Período” serão apresentados campos para selecionar um filtro por datas informado pelo usuário. Informe os seguintes intervalos de datas:
a) Data de Lançamento: é o dia que foi realizado a inclusão no sistema;
b) Data de Vencimento: é o dia de vencimento do lançamento;
c) Data de Quitação: é o dia que foi dado a baixa do pagamento no sistema;
d) Data de Competência: é o dia que compete esses lançamentos;
e) Data Interna (IAE): é a data que realmente aconteceu a operação e não a data informada no momento da operação/lançamento.
- Somente Quitados: para verificar somente os lançamentos quitados, ou seja, que já foram lançados data de quitação;
- Somente Não Quitados: caso deseje consultar somente pelos não quitados clique nesse parâmetro;
- Com Lote: caso deseje consultar somente pelos recebíveis com lote;
- Sem Lote: caso deseje consultar somente pelos recebíveis sem lote;
- Pagos em conjunto: utilize este filtro caso deseje consultar pela data de quitação das contas que foram pagas com a mesma forma de pagamento;
Exemplo: pagamentos com cheque, em que foram pagas 3 contas da minha empresa com um único cheque. - Visualizar colunas Plano de Contas e Centro de Custos: marcando esse filtro será apresentado no resultado o plano de contas e o centro de custos vinculados ao cadastro da conta;
- Somente contas lançadas no Pacto App: ao marcar esse filtro serão apresentadas somente as contas cadastradas através do aplicativo Pacto App;
- Agendamentos ativos em andamento: marcando este filtro serão apresentadas as contas que possuem agendamentos e que ainda estão com a configuração de agendamento ativo;
- Somente movimentações excluídas: utilize este filtro caso deseje consultar contas que foram movimentadas e excluídas as movimentações.
Exemplo: Fiz a devolução indevida de um cheque para um aluno e precisei acessar o relatório de ver lançamentos para excluir essa devolução.
3.2. “Conta e Forma de Pagamento“;
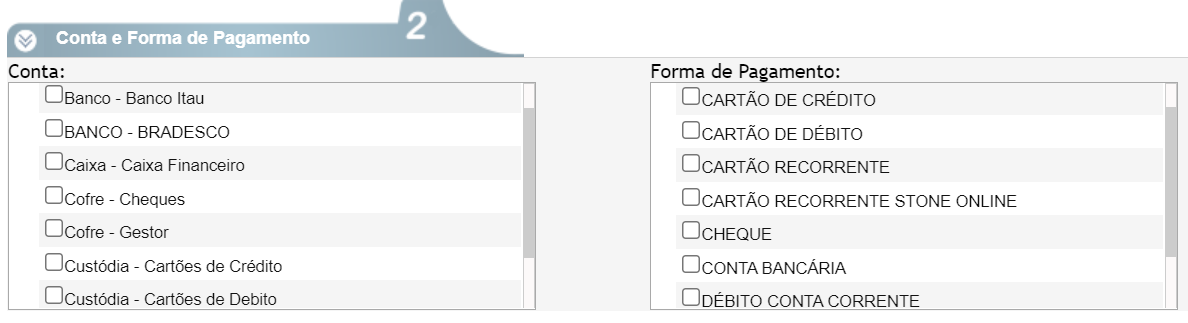
- Conta: aqui pesquisaremos os lançamentos por conta. Clique em cada conta que deseje pesquisar;
- Forma De Pagamento: com este filtro é possível consultar lançamentos financeiros por forma de pagamento. Para pesquisar, clique nas formas de pagamento desejada.
Exemplo: cartão de Crédito.
3.3. “Tipo Documento e Plano Contas e Centro Custos“;
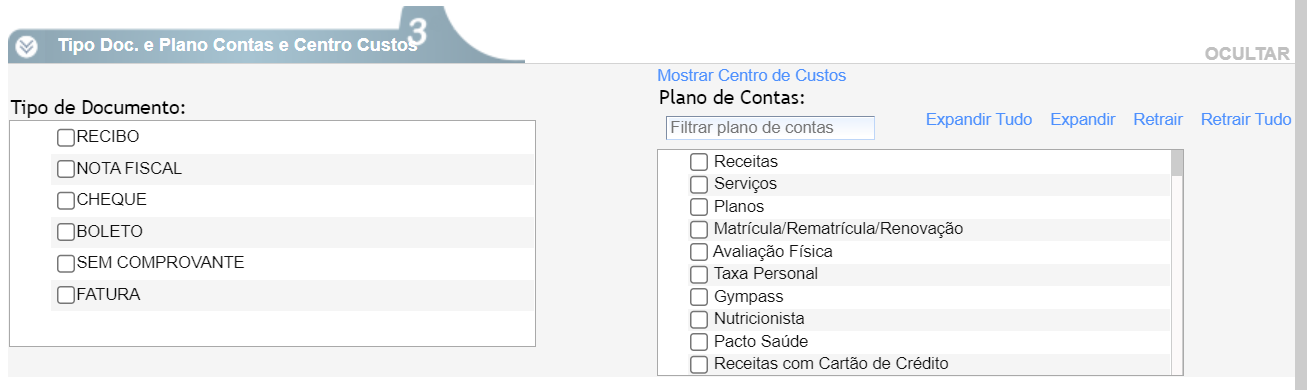
- Tipo De Documento: clique em cada tipo de documento que deseje consultar;
- Plano De Contas: clique em cada plano de contas que deseja consultar. Por padrão, a árvore de plano de contas estará retraída. Caso deseje expandir tudo clique em “Expandir Tudo“. Caso queira expandir somente um plano de contas, clique no mesmo e será expandido o plano de contas escolhido, da mesma forma, poderá ser feito para retrair e retrair tudo.
Clique em “Mostrar Centro de Custos” para ver a estrutura do centro de custos em vez do plano de contas.
3.4. “Empresa“;
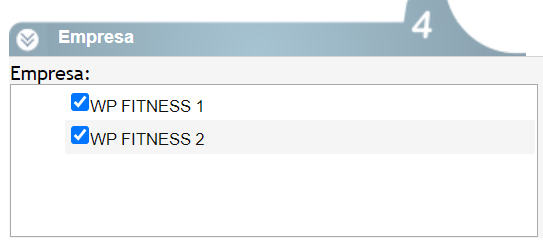
- Empresa: consulta os lançamentos cadastrados no sistema Pacto, de acordo com a empresa escolhida.
Esse filtro dependerá das permissões: “9.23 – Manipular dados (lançar e visualizar) de lançamentos financeiros em todas as empresas” e “9.47 – Consultar relatórios de todas as empresas” habilitadas no perfil de acesso do módulo ADM .
3.5. “Filtro de pagamento Cheque“.

Este filtro serve para localizar por um cheque em específico. Basta preencher as opções com as informações do cheque.
4. Após realizar os filtros, clique em “Pesquisar“;
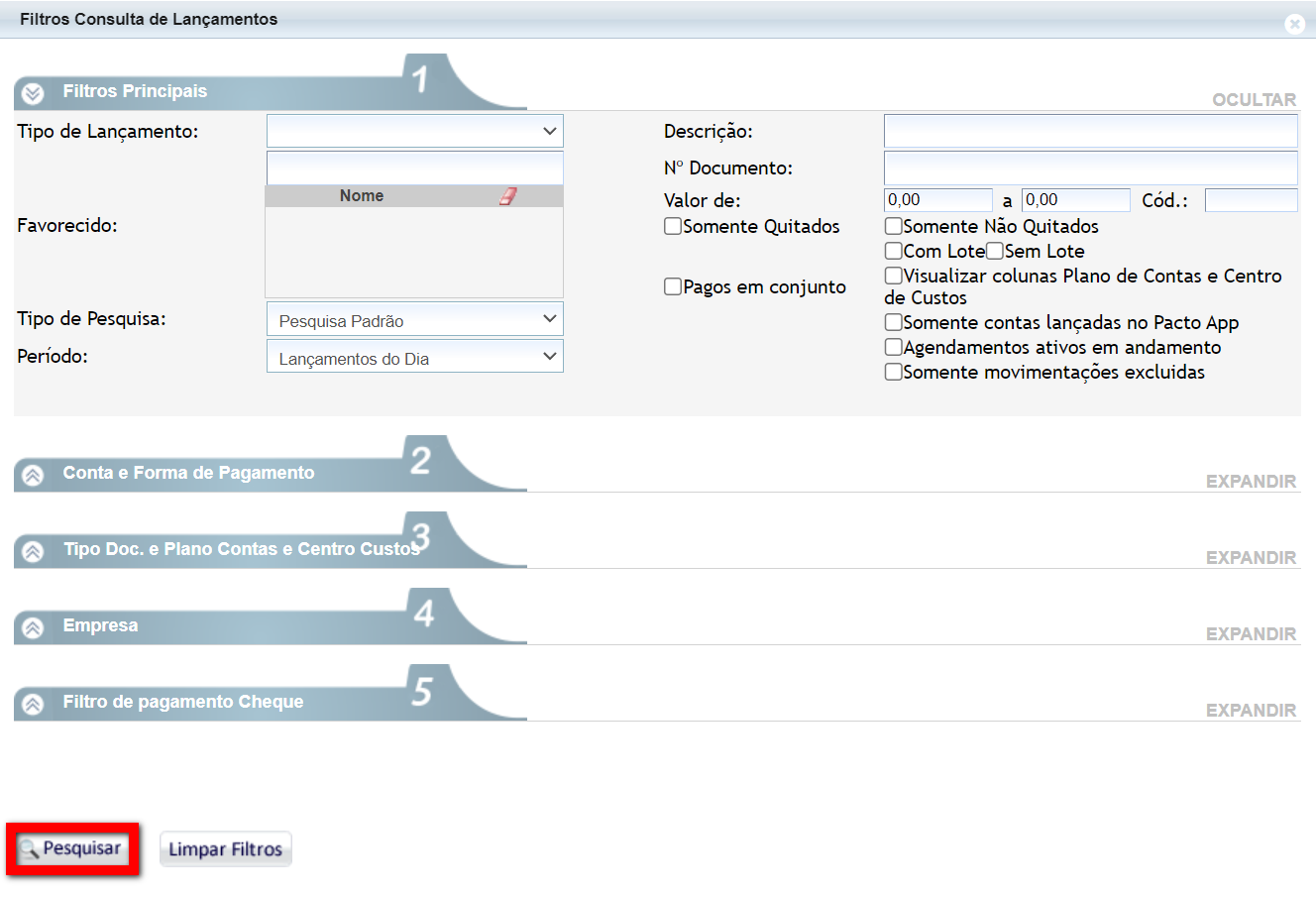
5. O sistema irá gerar um relatório que com os dados que se enquadram nos filtros aplicados.
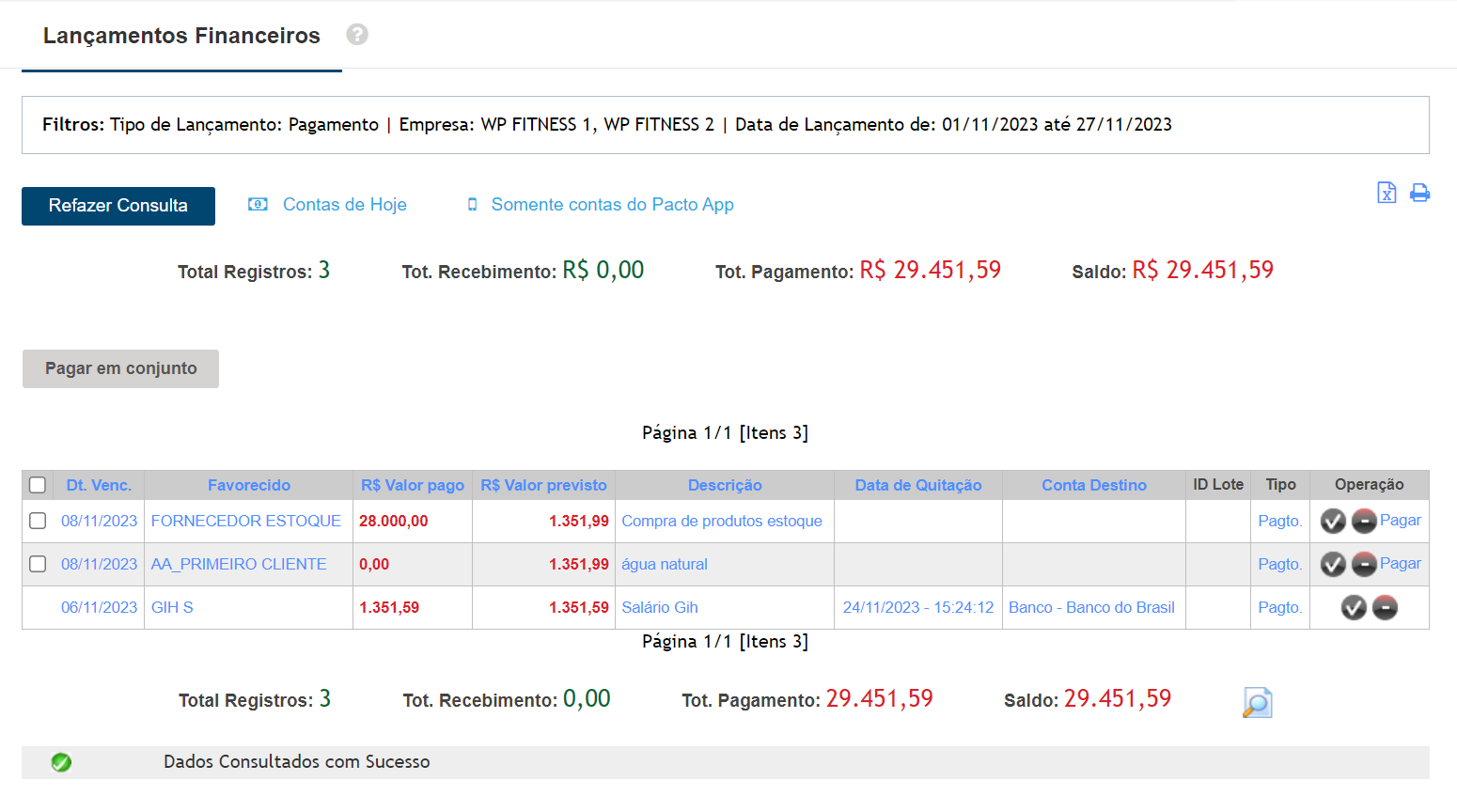
Observação: ao clicar sobre os lançamentos é possível ver mais informações, além de alterar alguma informação, como valor, data, descrição e até mesmo excluir o lançamento/operação.
5.1. Pode também editar o lançamento clicando no ícone ![]() ou excluir clicando no ícone
ou excluir clicando no ícone ![]() , apresentado a frente do lançamento desejado na coluna “Operação“.
, apresentado a frente do lançamento desejado na coluna “Operação“.
Saiba mais
Para saber como utilizar os filtros do contas a pagar, clique aqui.
Para saber como cadastrar uma conta a receber/receita, clique aqui.
Para saber como cadastrar uma conta a pagar/despesa, clique aqui.
Para saber como fazer um lançamento rápido de conta, clique aqui.
Para saber como excluir uma movimentação financeira, clique aqui.
