O que é
A ferramenta “Nova Conta a Pagar” permite registrar lançamentos financeiros dos pagamentos da empresa a terceiros, tais como conta de água, internet, luz, alimentação, entre outros. Com essa funcionalidade, é possível manter um registro organizado de todas as despesas, garantindo um controle eficiente das finanças da empresa.
Permissão necessária
É necessário ter a permissão “9.29 – Lançar contas a pagar/receber no financeiro” habilitada no perfil de acesso do módulo ADM.
Como fazer
1. No menu do módulo Financeiro, localize e clique em “Nova Conta a Pagar“;
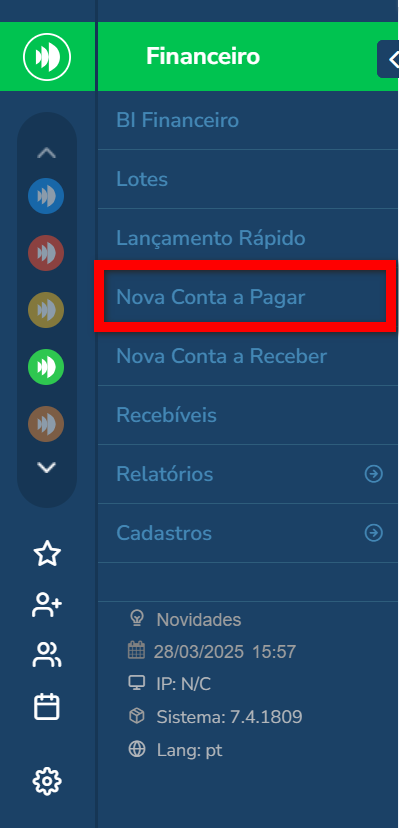
2. Será apresenta a tela com os campos para serem preenchidos. Aqueles que possuem o símbolo (*) e o campo “Pagar para” são de preenchimento obrigatório, porém recomendamos preencher todos os campos e manter os dados da sua conta atualizados;
Observação: para os campos “Plano de contas” e “Centro de custos“, existe uma configuração que se habilitada, é obrigatório informar o plano de contas e o centro de custo para salvar a conta.
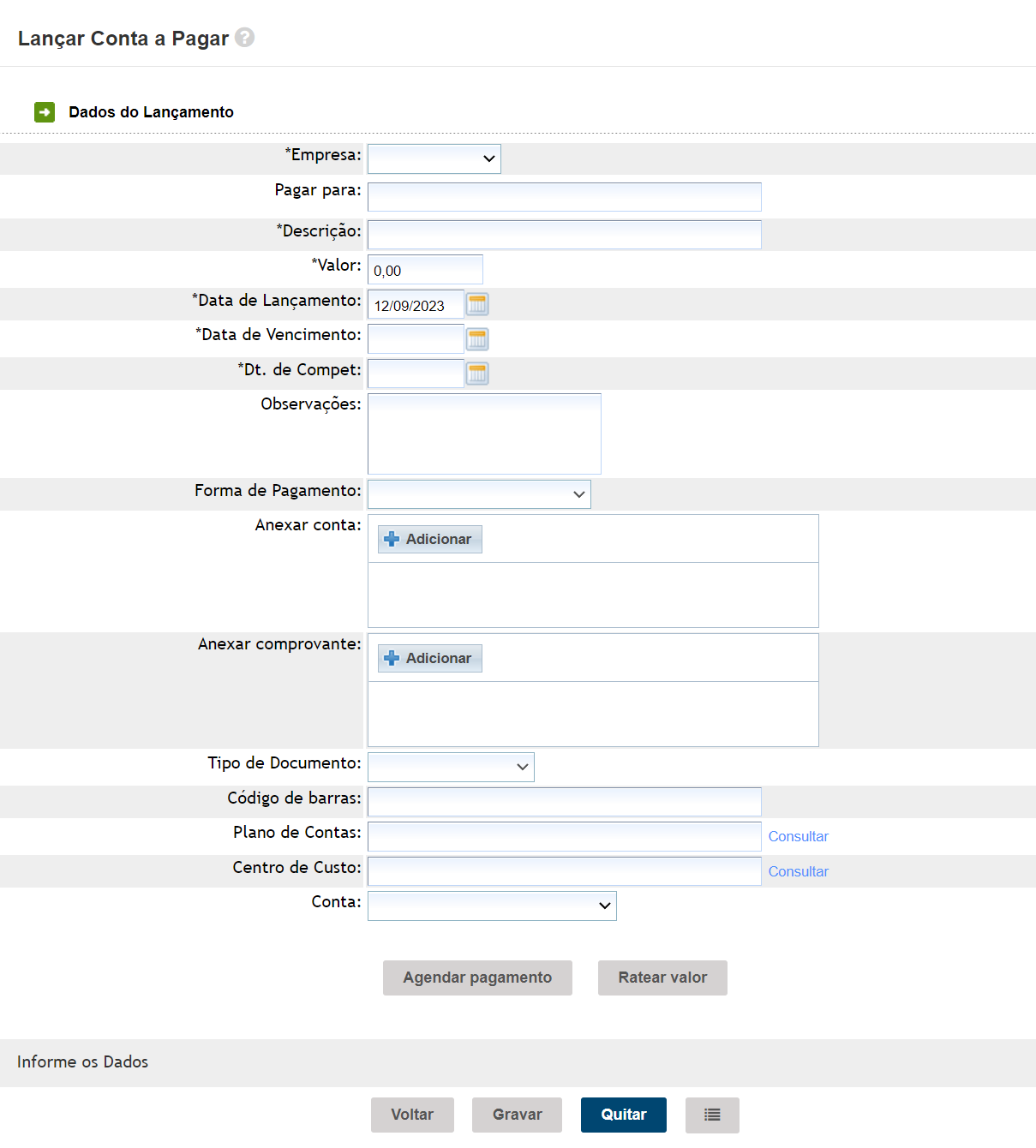
- Empresa: caso possua mais de uma empresa no mesmo banco de acesso ao sistema, neste campo pode selecionar de qual empresa esta conta se refere;
- Pagar para: neste campo irá informar o fornecedor/aluno/colaborador que esta realizando o pagamento desta conta;
Por exemplo: Centro de Distribuição e Fornecimento de Energia do Estado de Goiás. - Descrição: informe nome que será apresentado nos relatórios do financeiro;
Por exemplo: Conta de Energia - Valor: informe o valor em reais da conta que está incluindo;
- Data de lançamento: informe a data que está realizando o lançamento desta conta;
- Data de vencimento: informe a data de vencimento da conta;
- Data de competência: informe a data de competência do mês dessa conta;
Por exemplo: a conta que estou pagando hoje 01/09 é de competência do mês 08. Aqui vou informar 31/08. - Observações: caso precise registrar alguma informação adicional a esta conta, basta descrever neste campo.
- Forma de pagamento: informe a forma que foi efetuado o pagamento da conta;
- Anexar conta: caso deseje anexar a conta impressa ou o documento da conta online, basta clicar em “Adicionar” e realizar a inclusão;
- Anexar comprovante: caso deseje anexar o comprovante do pagamento desta conta, basta clicar em “Adicionar” e realizar a inclusão;
- Tipo de documento: selecione o tipo de documento que deseja que seja gerada a conta;
Por exemplo: Recibo - N° Documento: ao selecionar o tipo de documento será apresentado este campo e, se desejar, informe o número do documento identificador desta conta, como número do recibo, nota fiscal ou ordem de compra;
- Código de barras: caso deseje pode inserir o código de barras correspondente a conta que está criando;
- Plano de contas: selecione o plano de contas a que esta conta pertence e que será rateada;
- Centro de custos: selecione o centro de custos a que esta conta pertence e que será rateada;
- Conta: informe de qual conta que será retirado o valor para pagar a conta que está criando.
3. Concluído o cadastro clique em “Gravar“;
4. Caso deseje programar esta conta para se replicar nos próximos meses, clique no botão “Agendar pagamento“;
5. Na tela de agendamento da conta, temos algumas configurações na parte inicial, e abaixo temos três tipos de agendamentos;
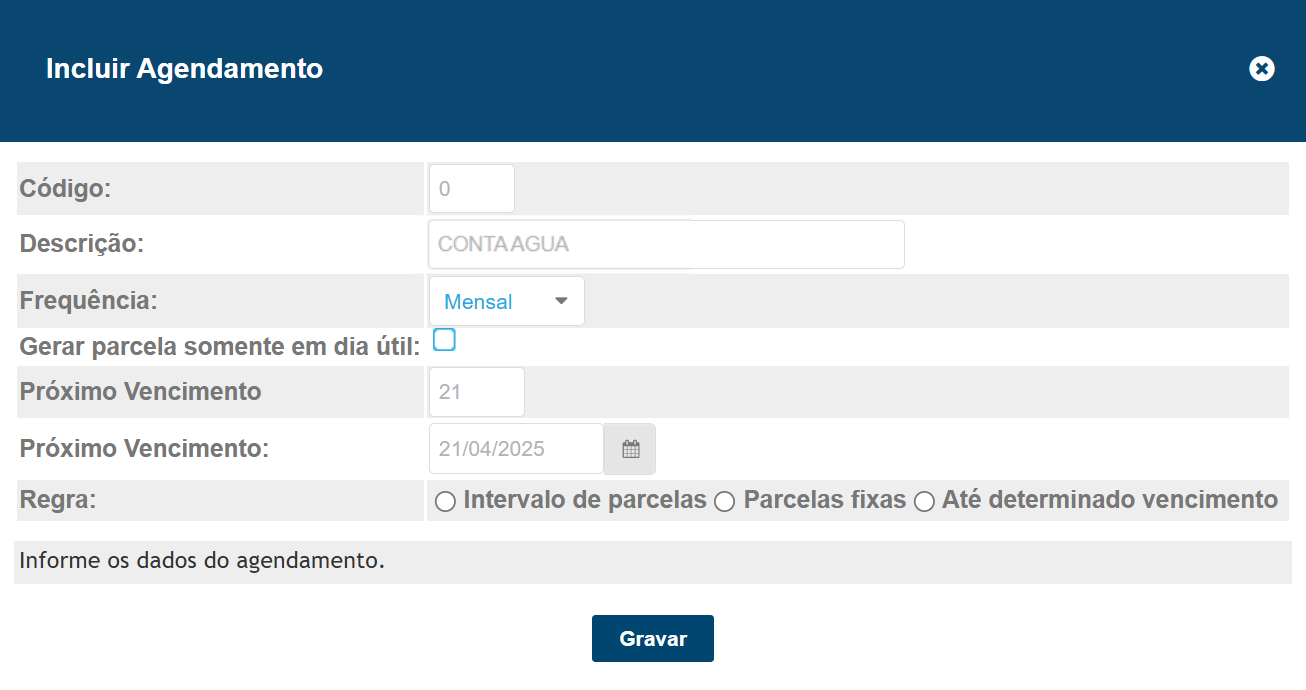
-
Código: preenchido automaticamente pelo sistema com o código da operação;
-
Descrição: traz a descrição informada na criação da conta, mas você pode alterá-la se precisar;
-
Frequência: escolha com que frequência os vencimentos serão gerados: “Semanal“, “Mensal“, “Semestral” ou “Anual“;
-
Gerar parcela somente em dia útil: marque essa opção caso queira que o sistema gere as parcelas apenas em dias úteis, ignorando sábados e domingos;
-
Próximo Vencimento: mostra a data de vencimento da conta conforme informado na criação, mas você pode ajustá-lo se necessário. Por exemplo, se definir o dia 20, a conta sempre vencerá nessa data;
-
Próximo Vencimento: O sistema exibirá a previsão do próximo vencimento com base na frequência escolhida. Se for mensal e o dia selecionado for 20, o próximo vencimento será em 20/04/2025.
Intervalo de parcelas
A primeira forma de realizar o agendamento é definindo a quantidade de parcelas que devem ser geradas e em quantos dias antes do vencimento da última parcela o sistema deverá criar as próximas.
Por exemplo: defini que o sistema deve gerar 12 parcelas por vez e que, quando faltar 20 dias para o vencimento da última parcela, o sistema automaticamente crie mais 12 novas parcelas.
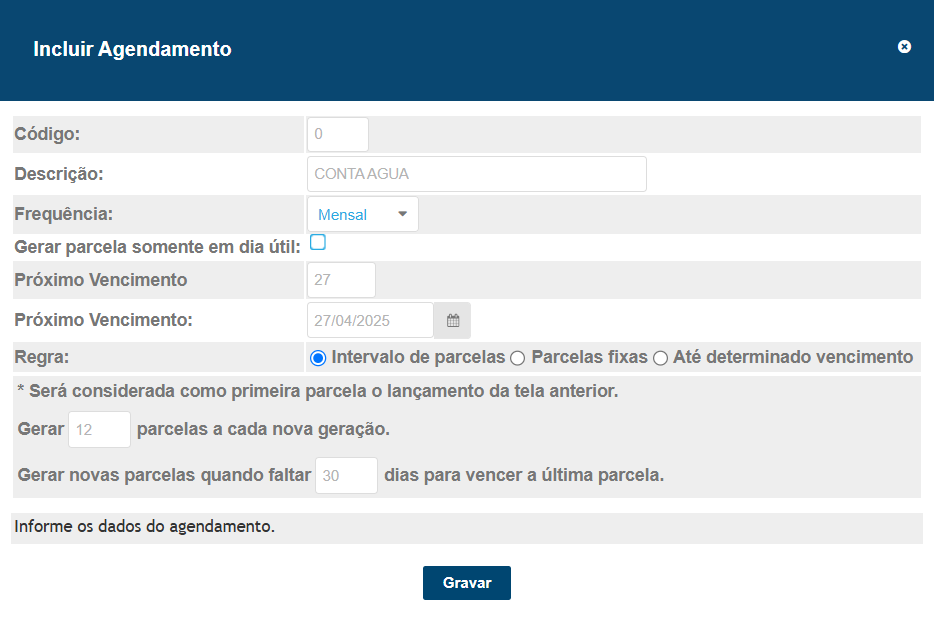
Parcelas Fixas
A segunda forma de agendamento permite criar um número fixo de parcelas, sem renovações automáticas. Você escolhe de qual parcela até qual deseja gerar e define como a descrição aparecerá no sistema.
Por exemplo: se você definir parcela inicial 1 e parcela final 12, o sistema criará 12 parcelas únicas a partir da data da conta lançada.
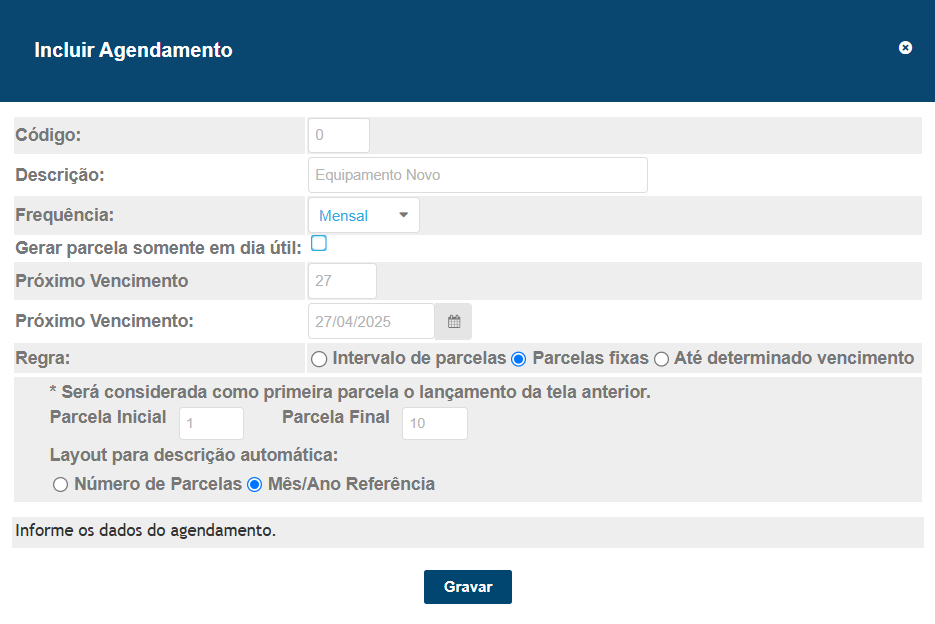
Além disso, você pode escolher como deseja que a descrição das parcelas seja gerada automaticamente:
- Número de Parcelas: o sistema incluirá o número da parcela na descrição. Exemplo: “Equipamento Novo PARC. 1/10“;
- Mês/Ano de Referência: a descrição será gerada com o mês e o ano correspondente à parcela. Exemplo: “Equipamento Novo REF. MARÇO/2025“.
Até determinado vencimento
A terceira forma de agendamento permite definir a data de vencimento da última parcela. O sistema seguirá a periodicidade escolhida e gerará parcelas até essa data, sem criar novos lançamentos no futuro.
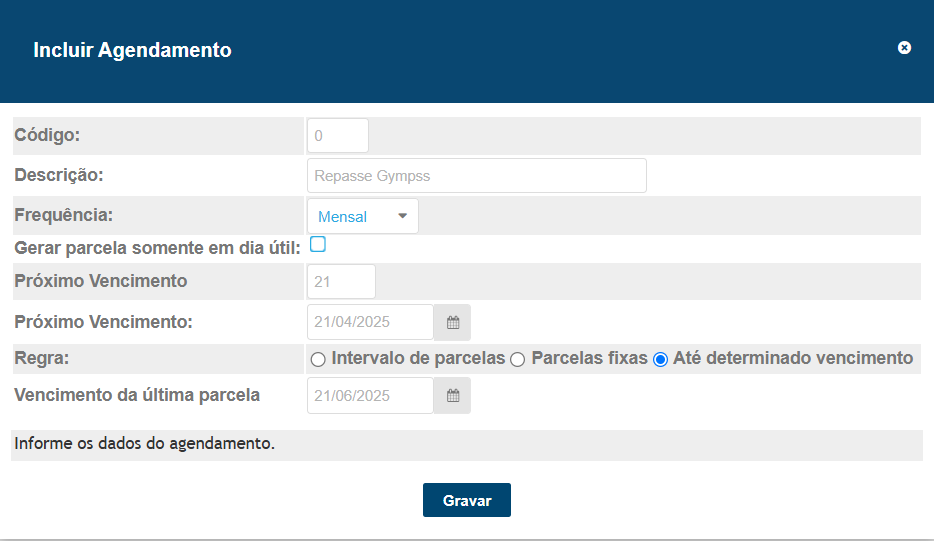
6. Ao finalizar o agendamento, clique em “Gravar“.
Saiba mais
Para saber como cadastrar uma conta a receber, clique aqui.
Para saber como quitar uma conta a pagar/a receber, clique aqui.
Para saber como excluir os agendamentos de uma despesa/conta no financeiro, clique aqui.
Para saber como fazer agendamento de despesa/conta (Contas a Pagar e Contas a Receber) no financeiro, clique aqui.
Para saber como visualizar juros ou descontos adicionados no momento da quitação de contas a pagar/receber, clique aqui.
Para saber como restringir lançamento de contas a pagar/receber que não possuem o plano de contas informado, clique aqui.
