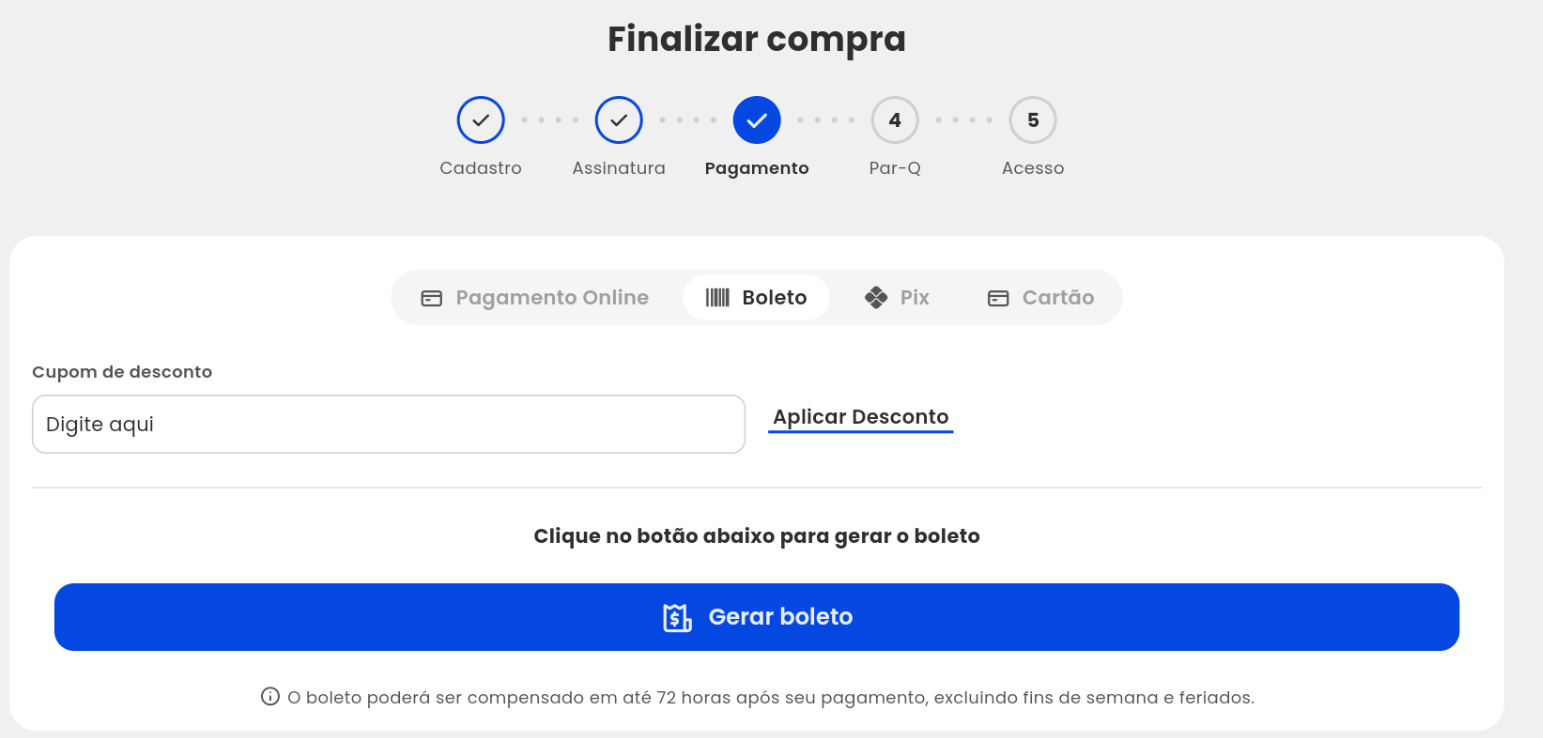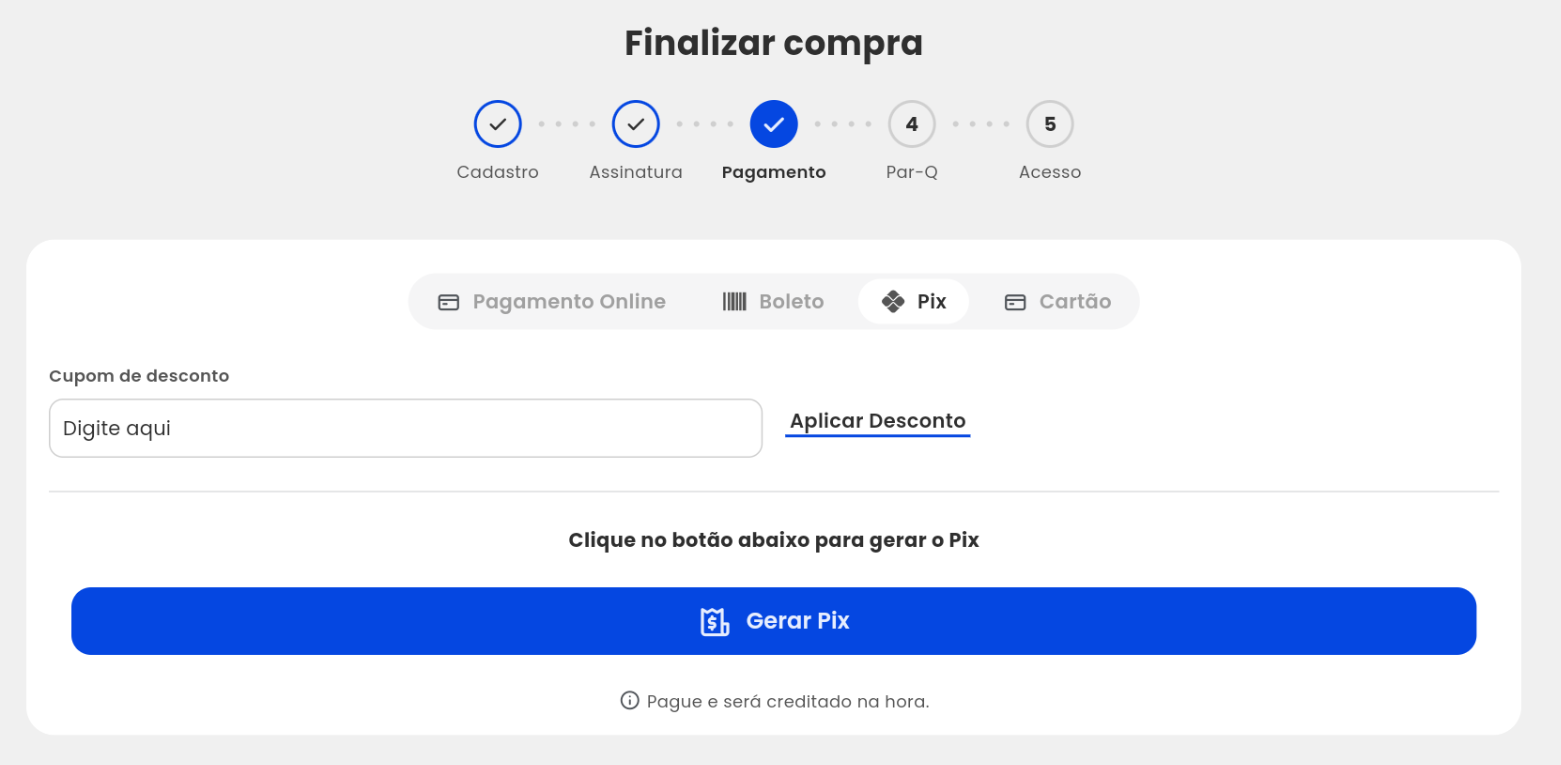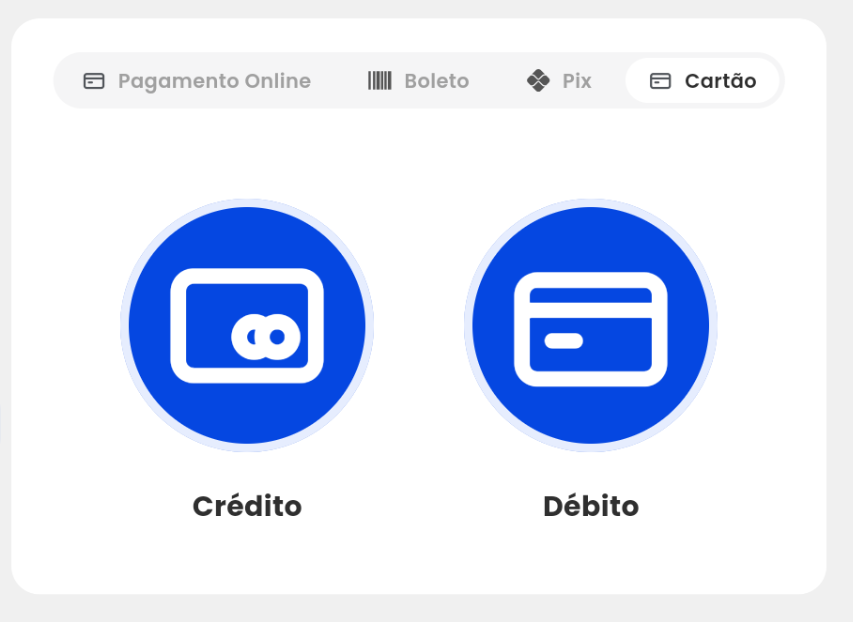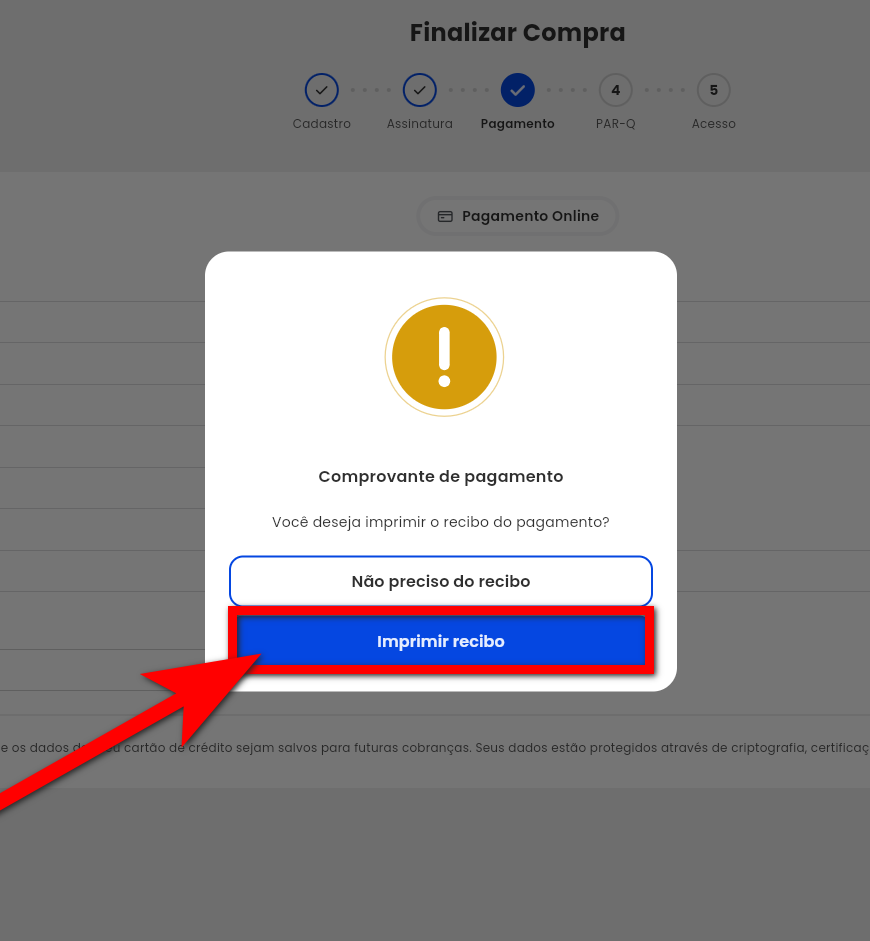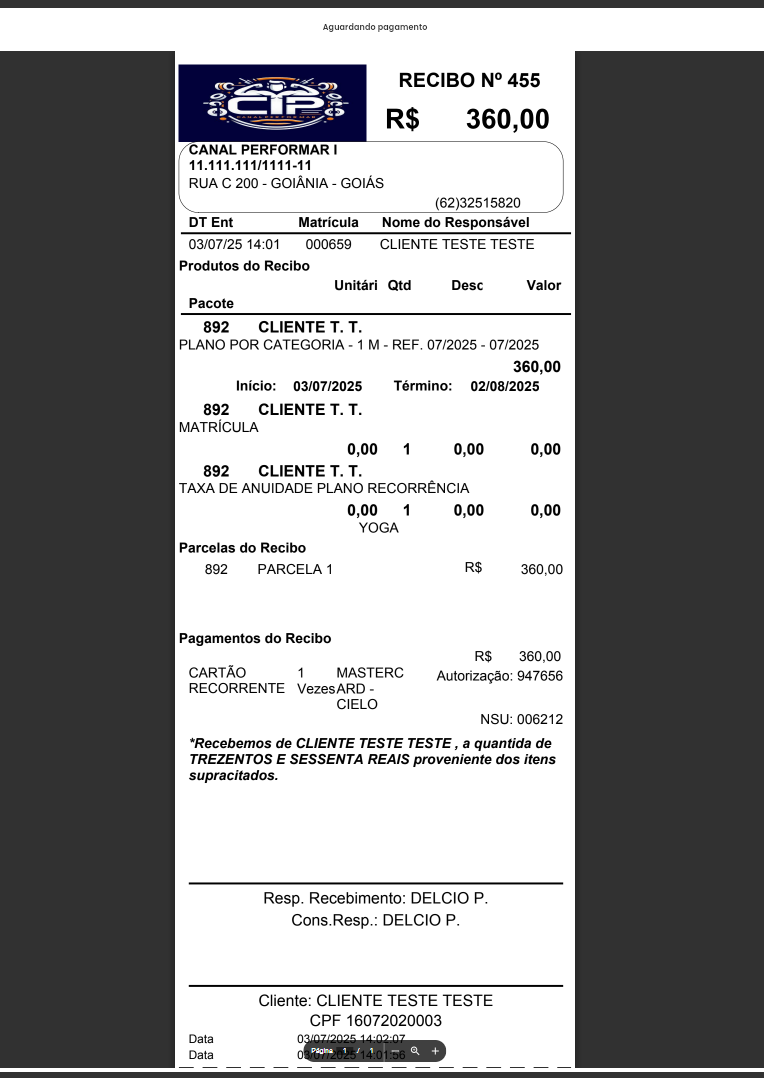O que é
O Pacto Flow é um aplicativo que oferece uma experiência rápida e fluida na compra de planos, produtos e diárias, permitindo que o aluno se cadastre, responda ao Par-Q, assine o contrato e registre o reconhecimento facial, tudo de forma autônoma, sem a necessidade de um consultor.
Disponível para tablet e navegador web, o Flow também permite que clientes de agregadores (TotalPass e Wellhub) se cadastrem e informem seu código de autorização.
️Atenção¹: recomendamos o uso de tablets com tela de pelo menos 10 polegadas (aproximadamente 25 centímetros), rodando Android 12 ou superior, ou IOS 13 ou superior. O aplicativo não está disponível para smartphones.️️ Para utilização da opção de pagamento por aproximação o tablet tem que ter a tecnologia NFC de aproximação.
Atenção²: recomendamos o uso em monitores na proporção de 16:9 (horizontal) ou 9:16 (vertical) e ter resolução maior que 720p.
Permissão necessária
O acesso ao Pacto Flow está disponível para todos os usuários colaboradores da empresa.
Como fazer
1. Selecione a unidade da empresa desejada.
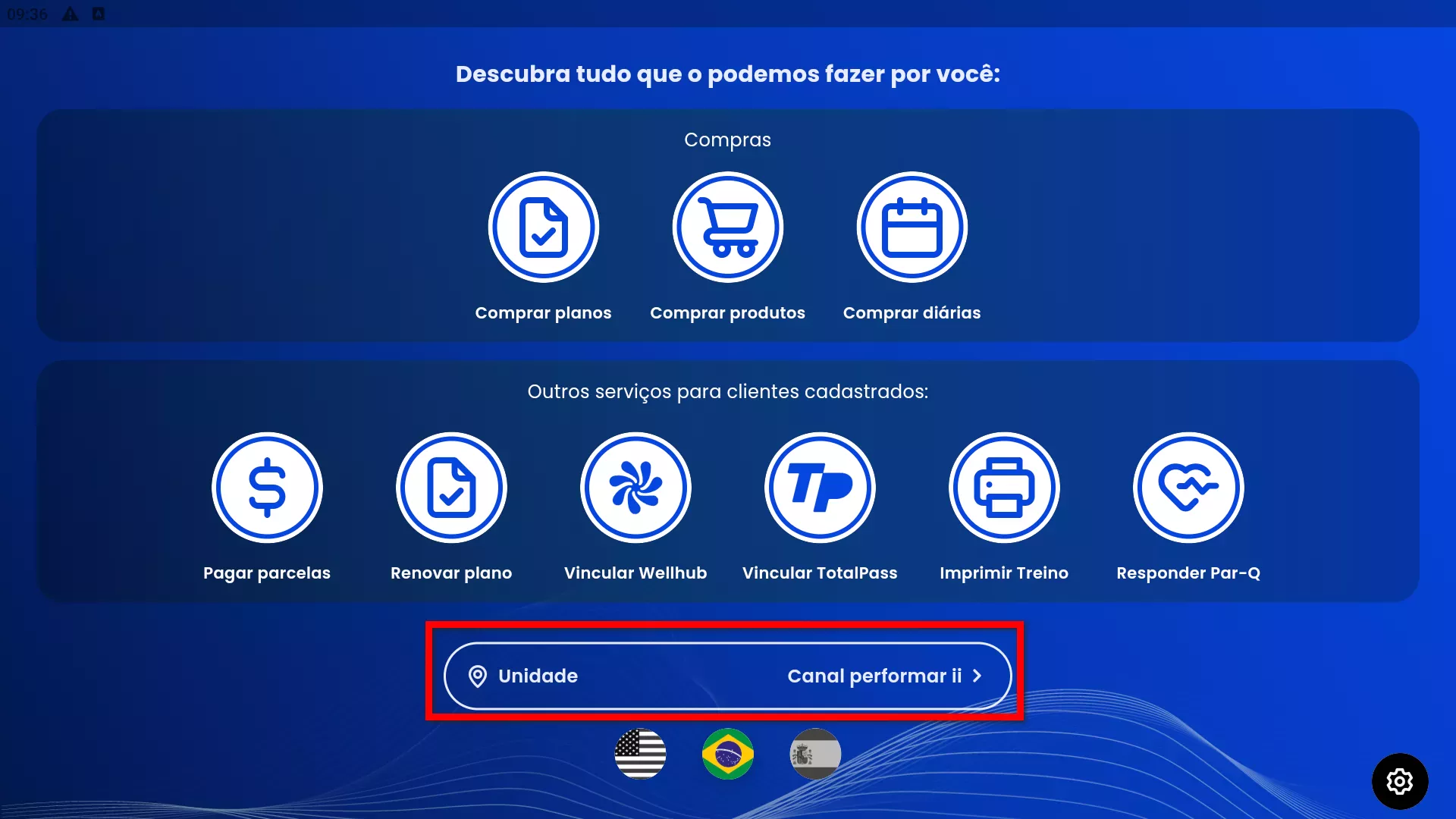
1.1. Clique sobre a unidade desejada;
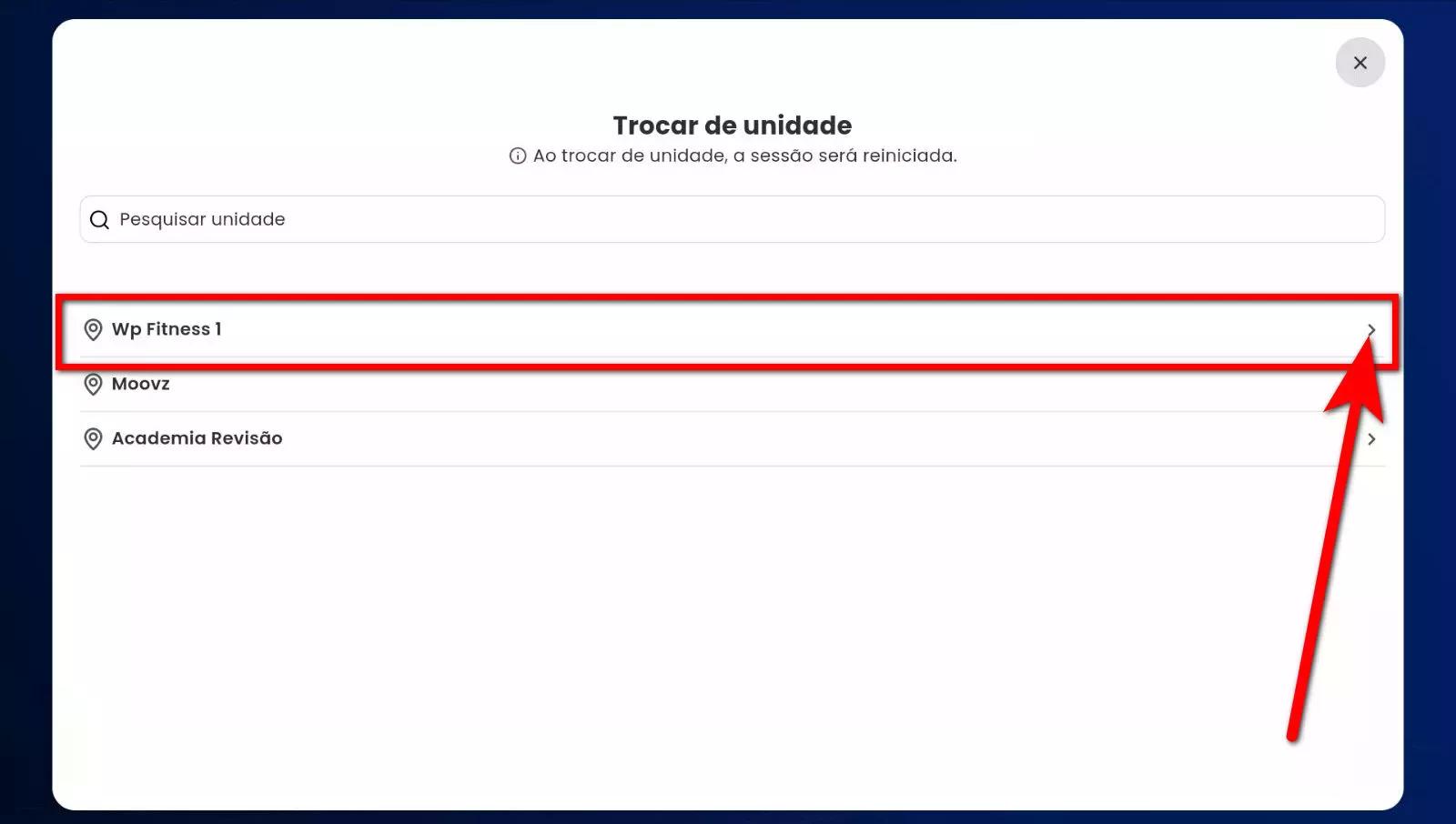
1.2. Selecione o idioma desejado.
Observação: pode escolher entre os três idiomas disponíveis, inglês, português ou espanhol.

2. Clique na opção desejada “Renovar plano” ou “Comprar planos“;
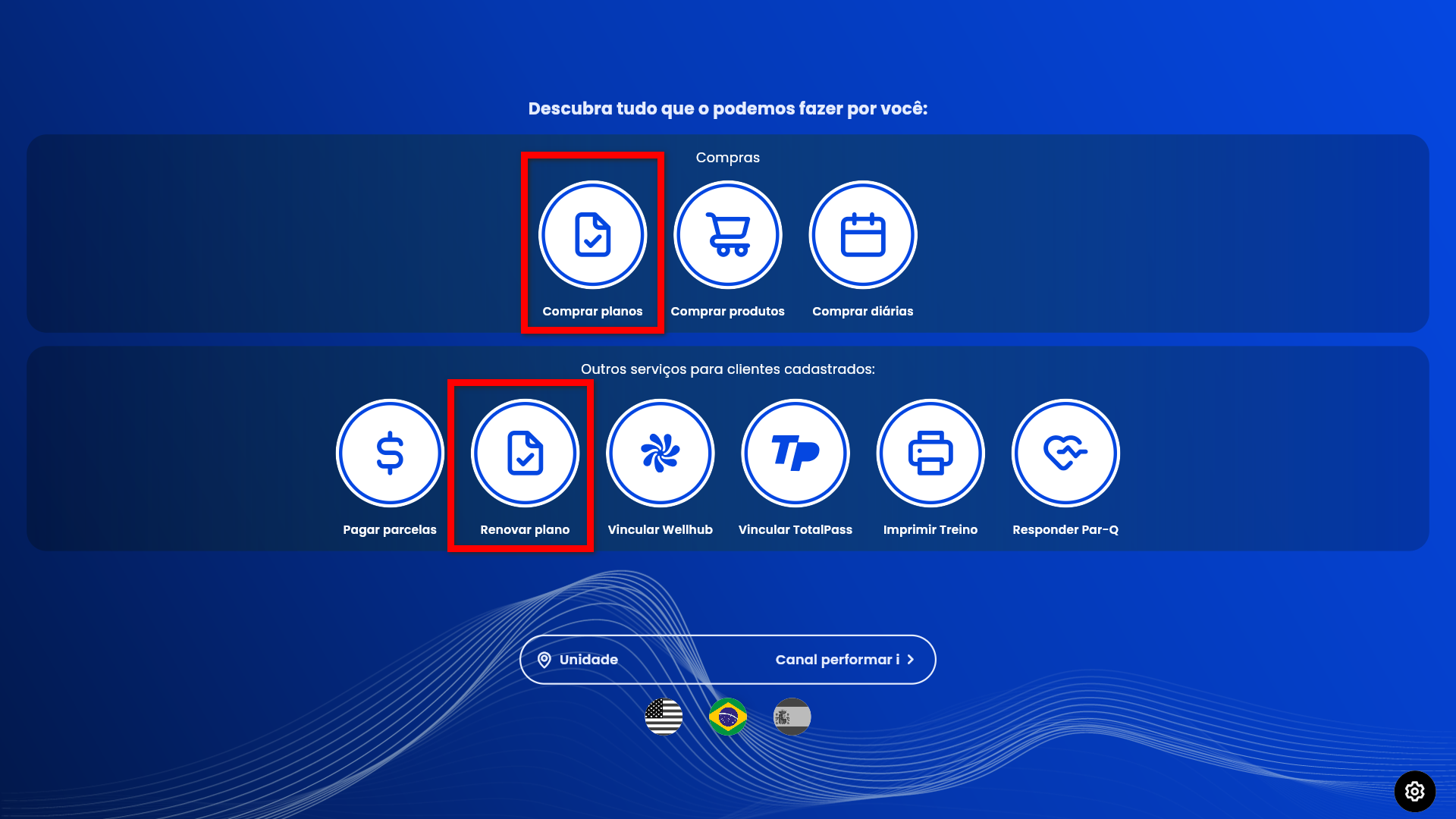
Renovar plano
1. Informe o número do CPF para que seja localizado o cadastro, após clicar em “Iniciar“.
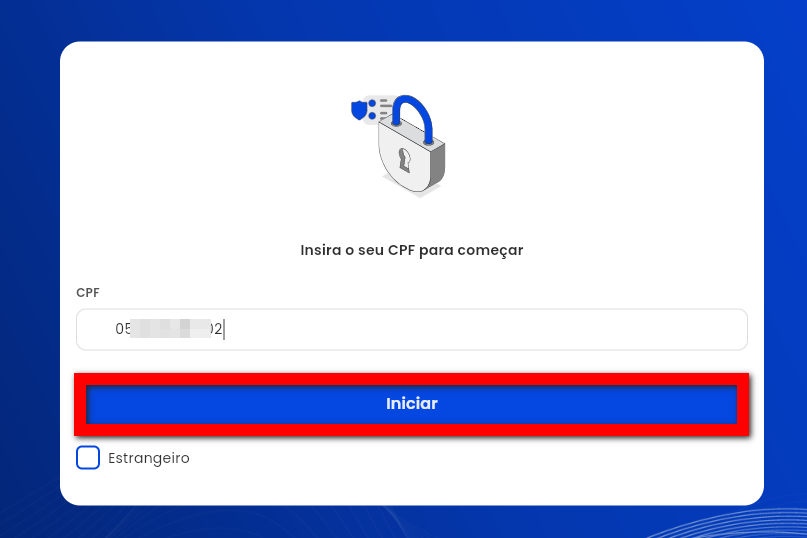
1.1. Caso o aluno seja estrangeiro (não tem CPF), marque a opção “Estrangeiro” para que o campo de e-mail seja exibido e o aluno possa realizar seu acesso.
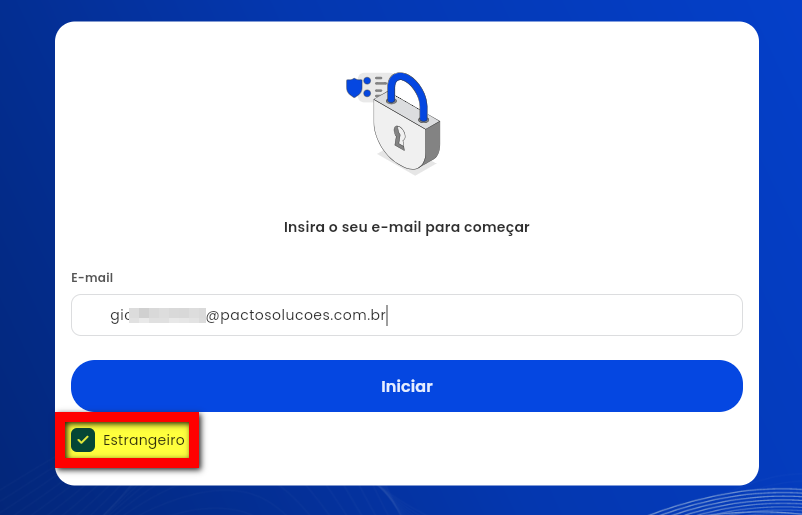
2. Para renovar pode clicar em “Renovar plano” ou clicar em “Renovar e comprar mais“.
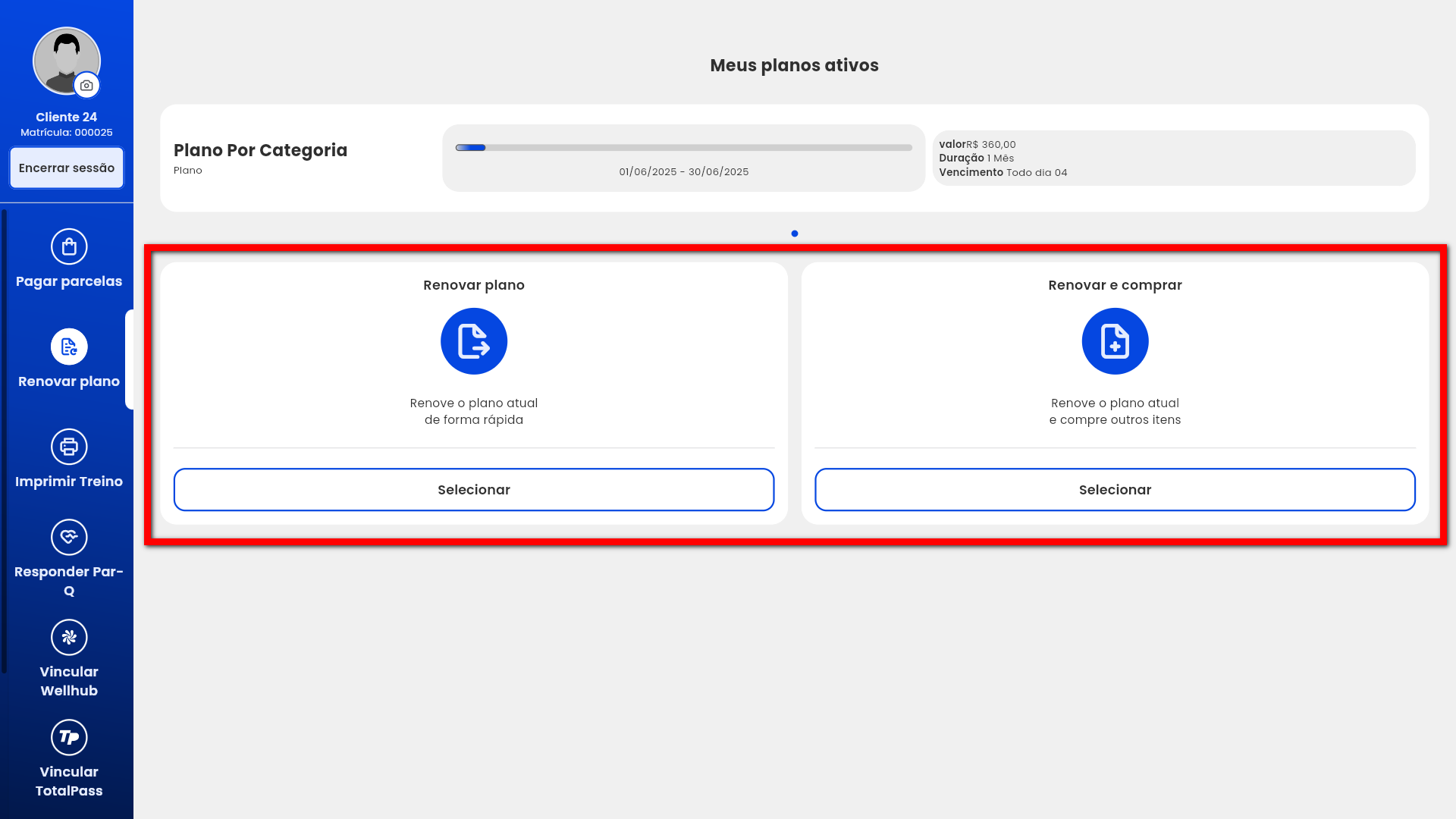
2.1. Caso tenha escolhido “Renovar plano“, o plano será renovado instantaneamente e a seção no Pacto Flow será finalizada;
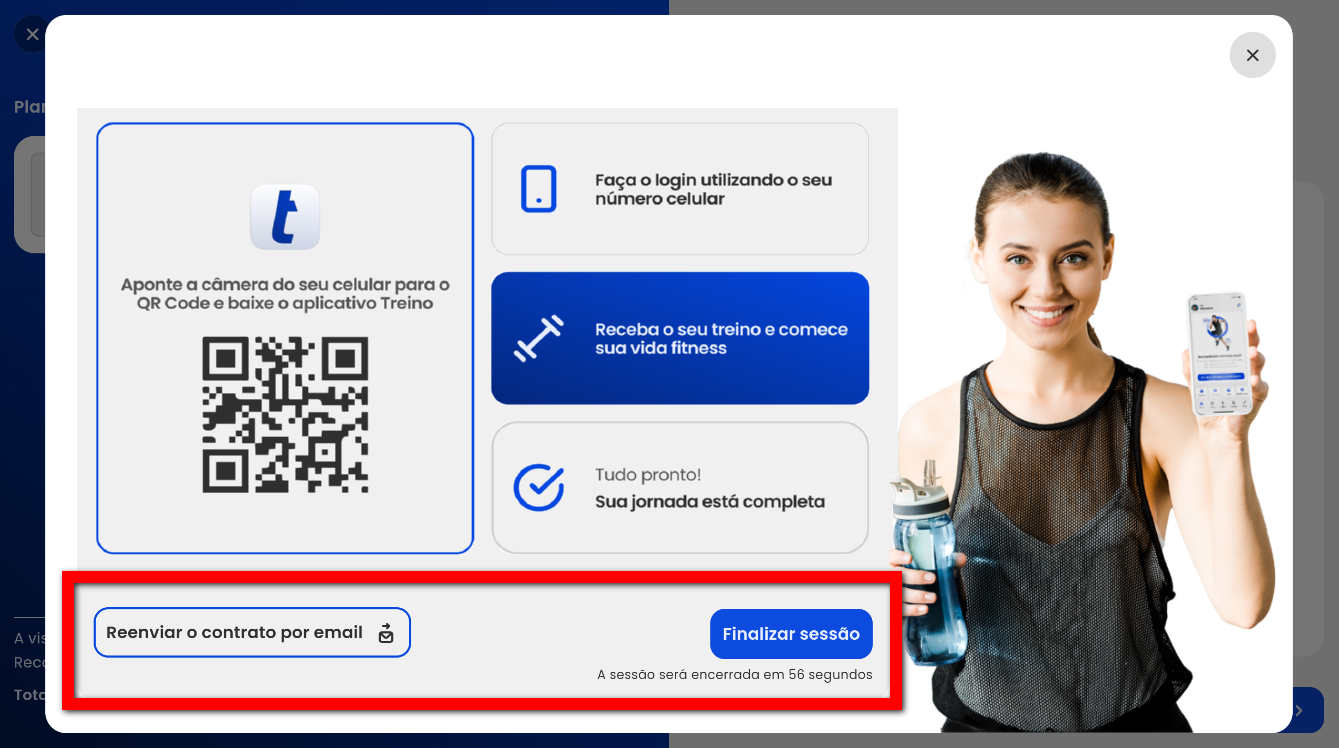
2.2. Caso tenha escolhido “Renovar e comprar mais“, será direcionado para a tela de compras do Pacto Flow, onde pode escolher produtos ou diárias para incluir na compra. Após clique em “Finalizar compra“.
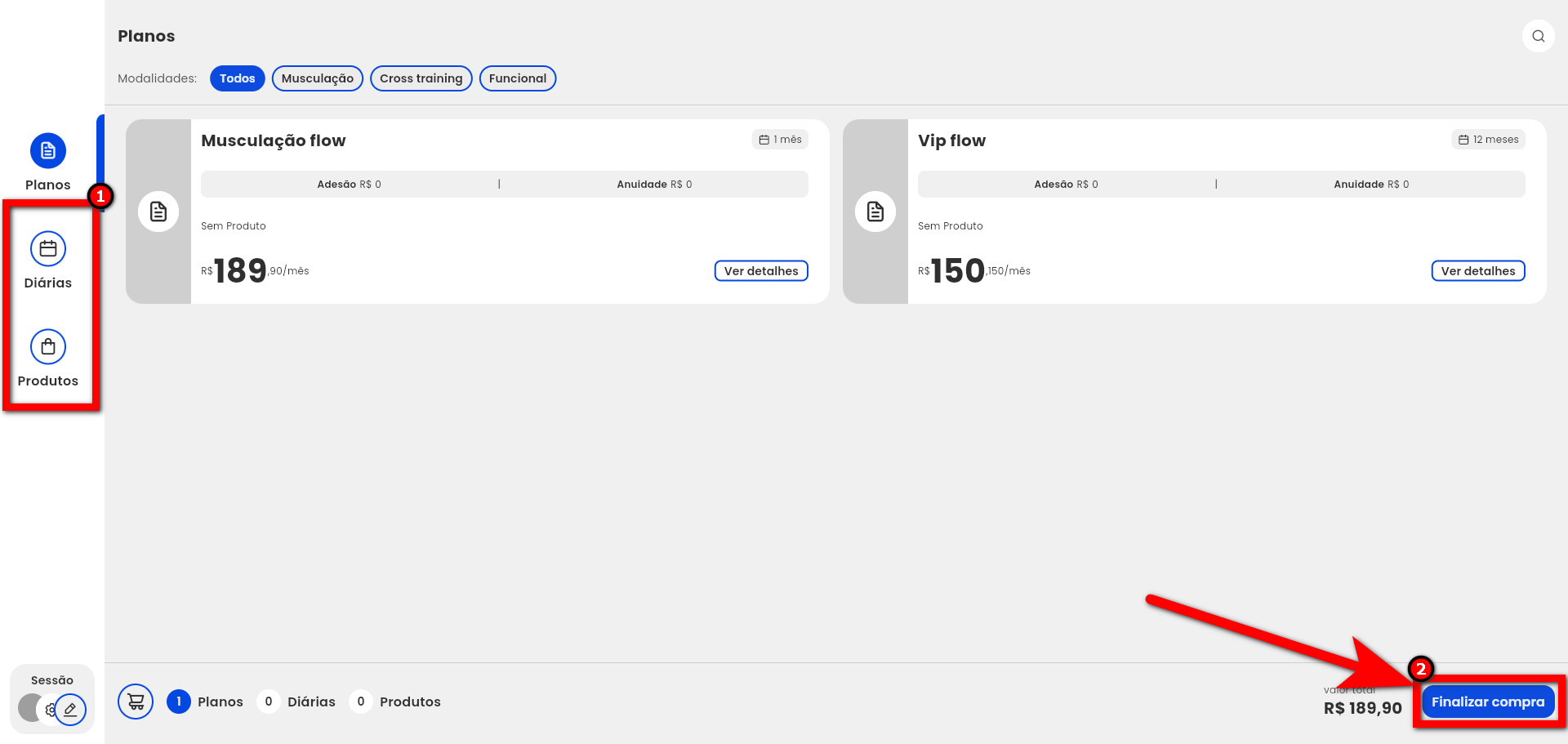
Comprar um novo plano
1. Caso escolha “Comprar planos” será direcionado para a tela de compras do Pacto Flow onde pode escolher adicionar produtos ou diárias na compra que está realizado. Após clique em “Finalizar compra“;
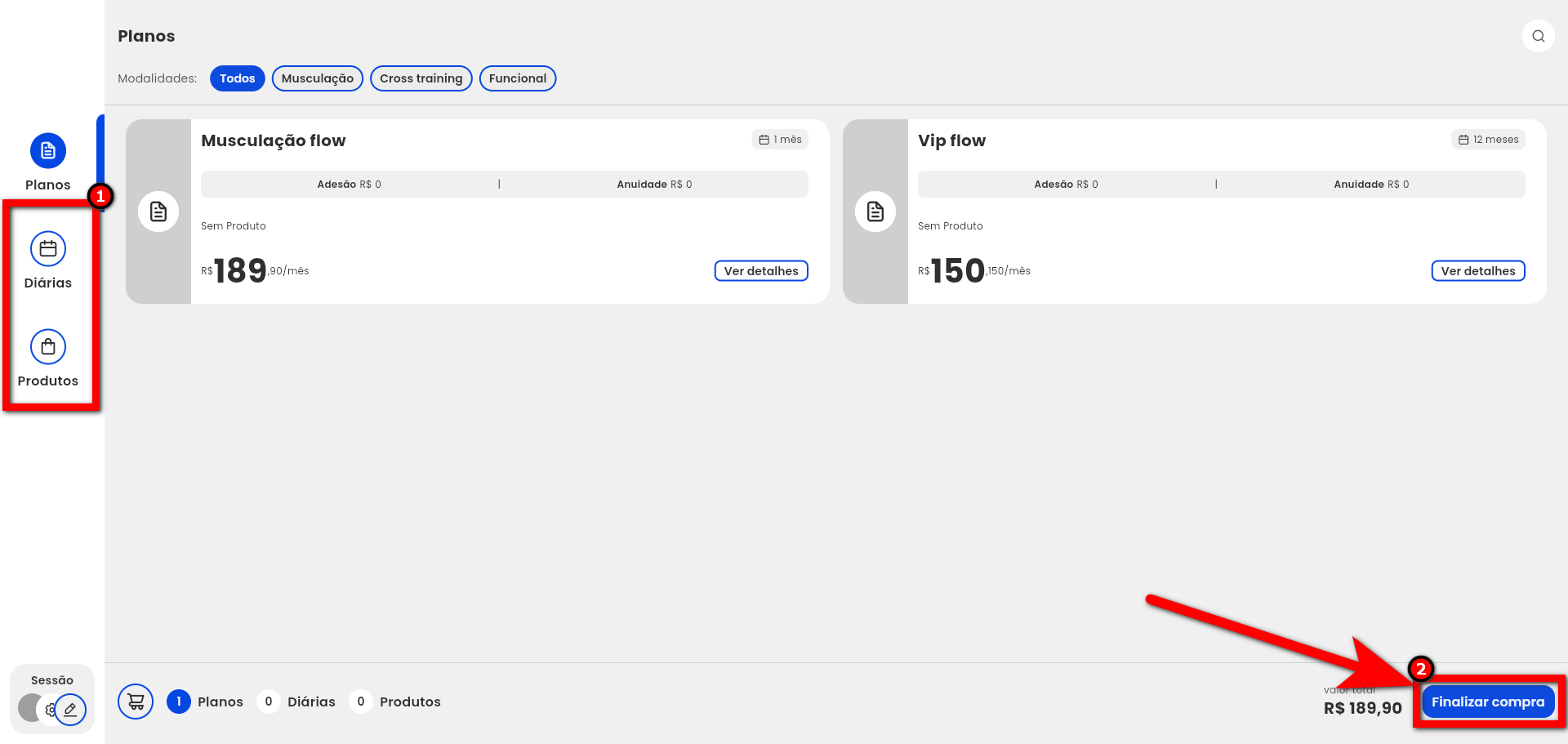
2. Insira seu CPF no campo correspondente e clique em “Iniciar“;
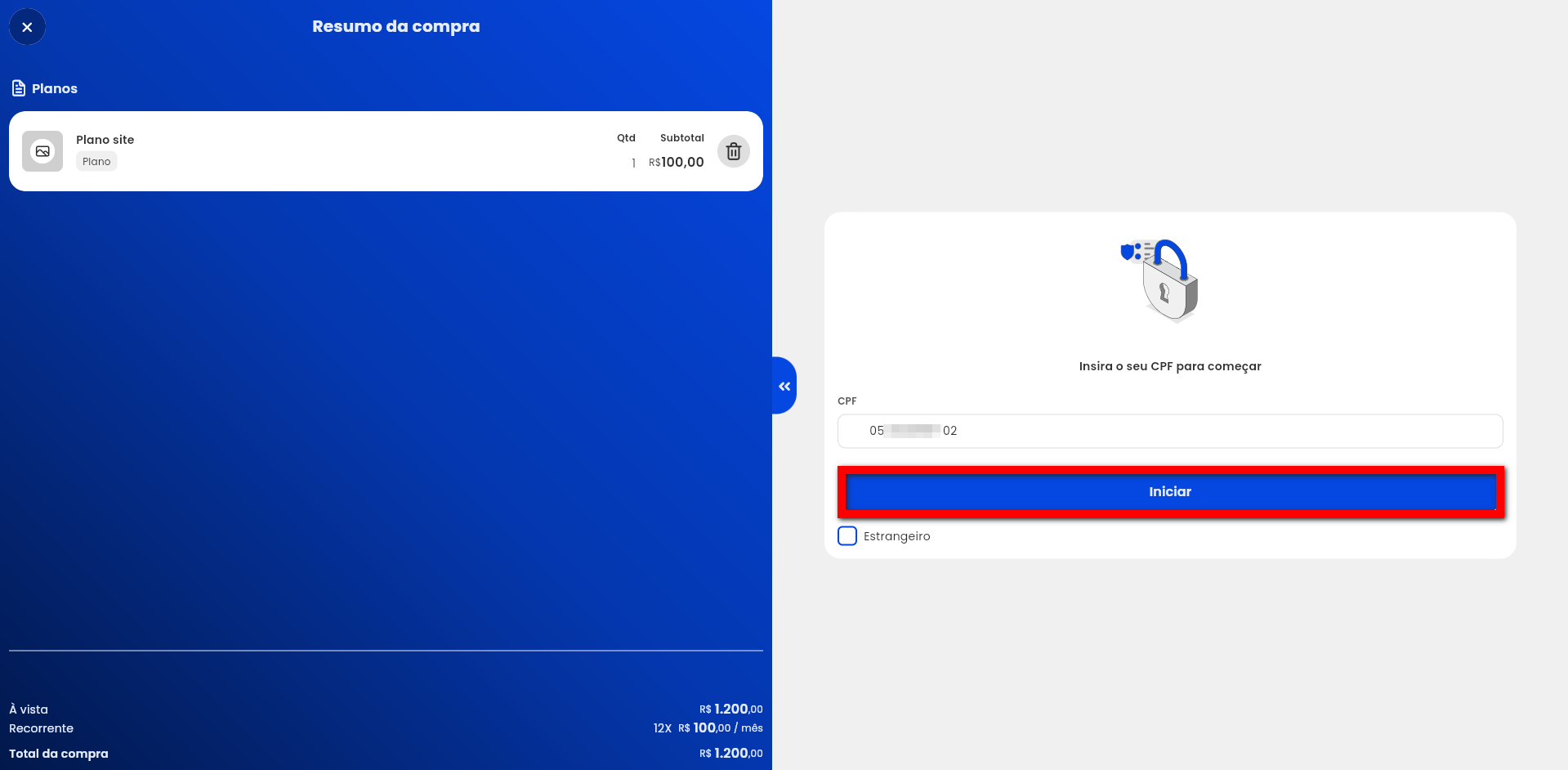
2.1. Caso o aluno seja estrangeiro (não tem CPF), marque a opção “Estrangeiro” para que o campo de e-mail seja exibido e o aluno possa realizar seu cadastro.
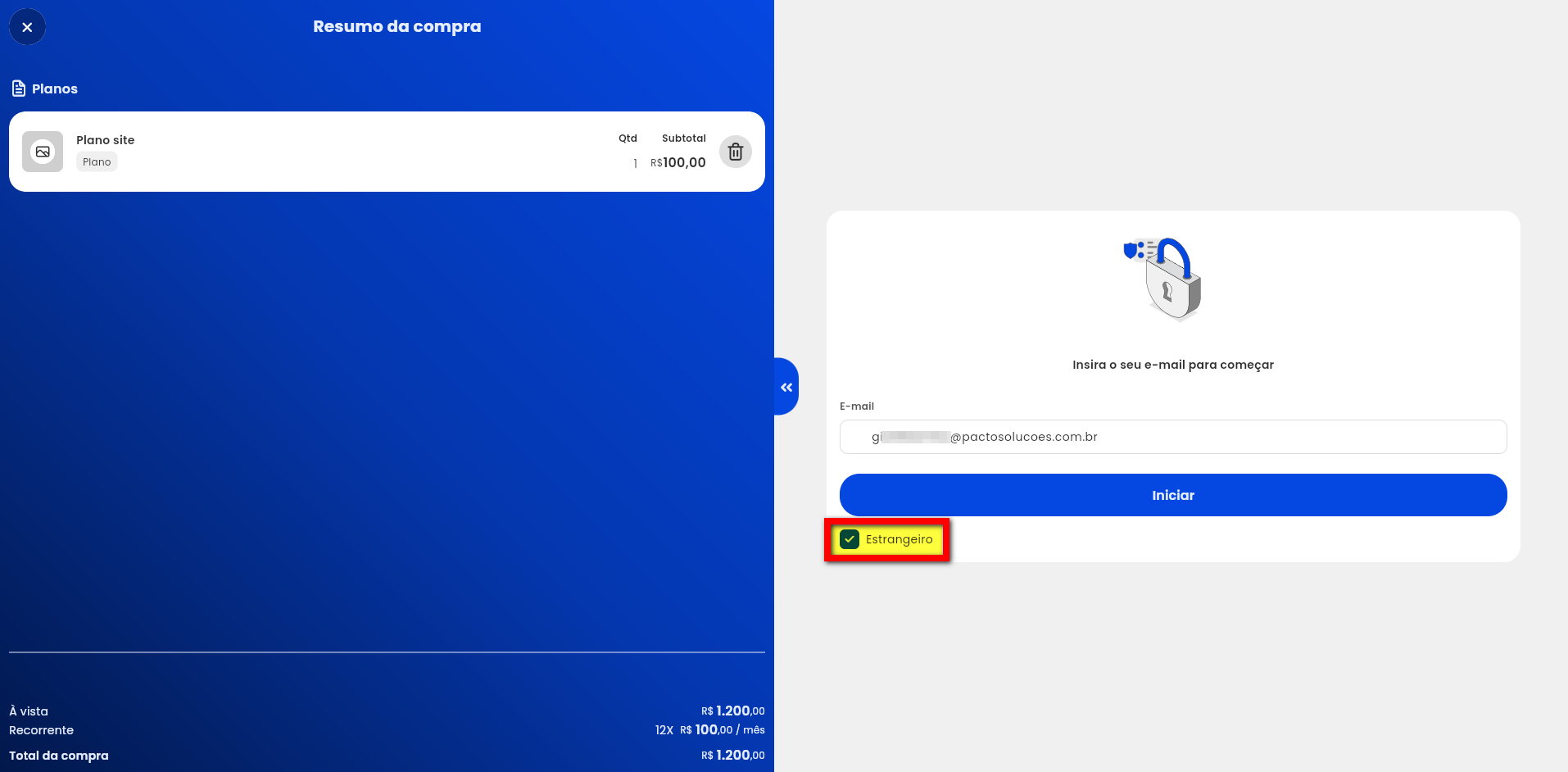
3. Será direcionado para a tela de finalização de compra, preencha todos os campos de cadastro conforme indicado abaixo e clique em “Avançar“;
Observação: os campos de dados pessoais solicitados nesta etapa são configurados na guia “Campos a exibir” dentro das configurações do módulo Vendas Online. Para saber como habilitar os campos, clique aqui.
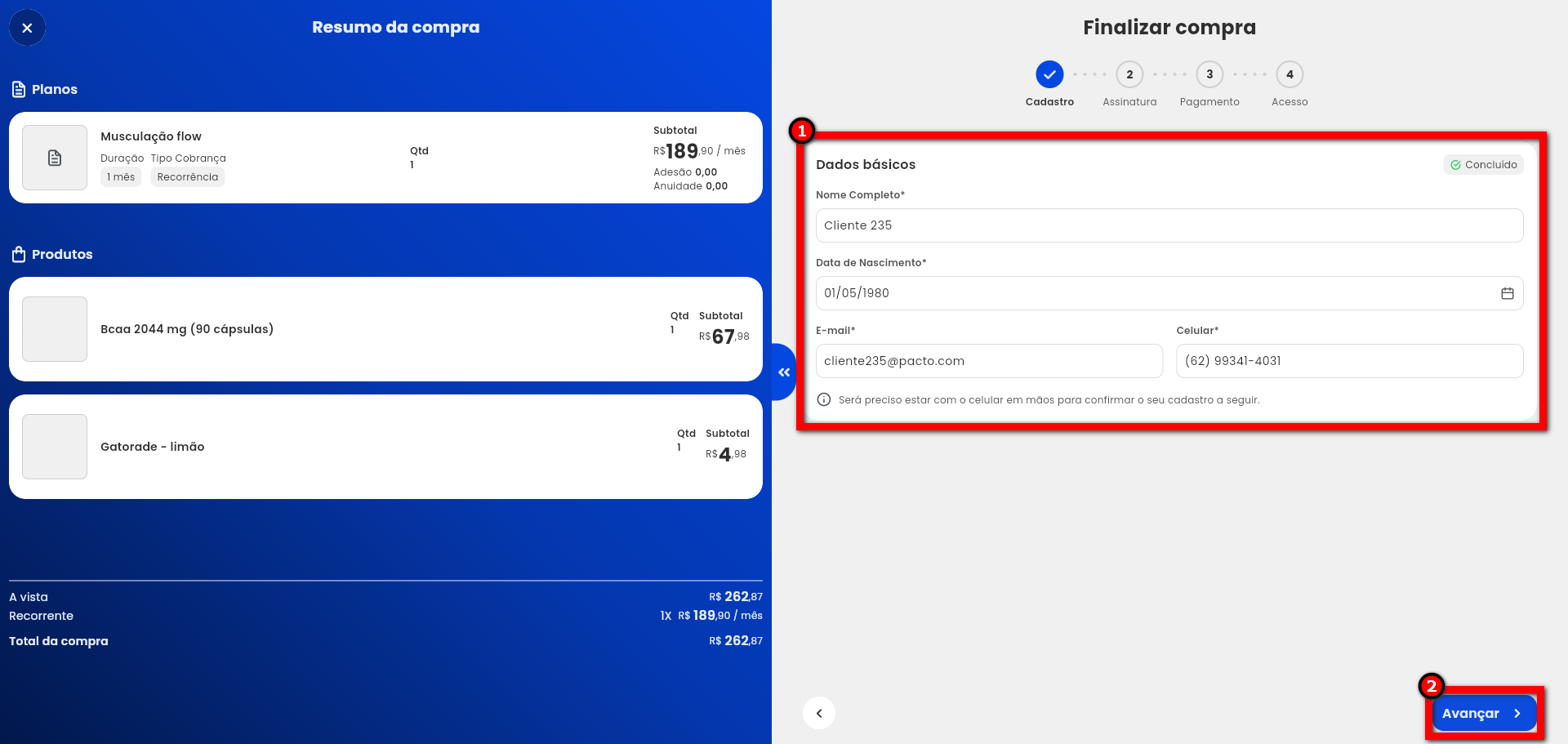
4. Após, no campo “Assine aqui“, realize a assinatura e, em seguida, clique em “Avançar“;
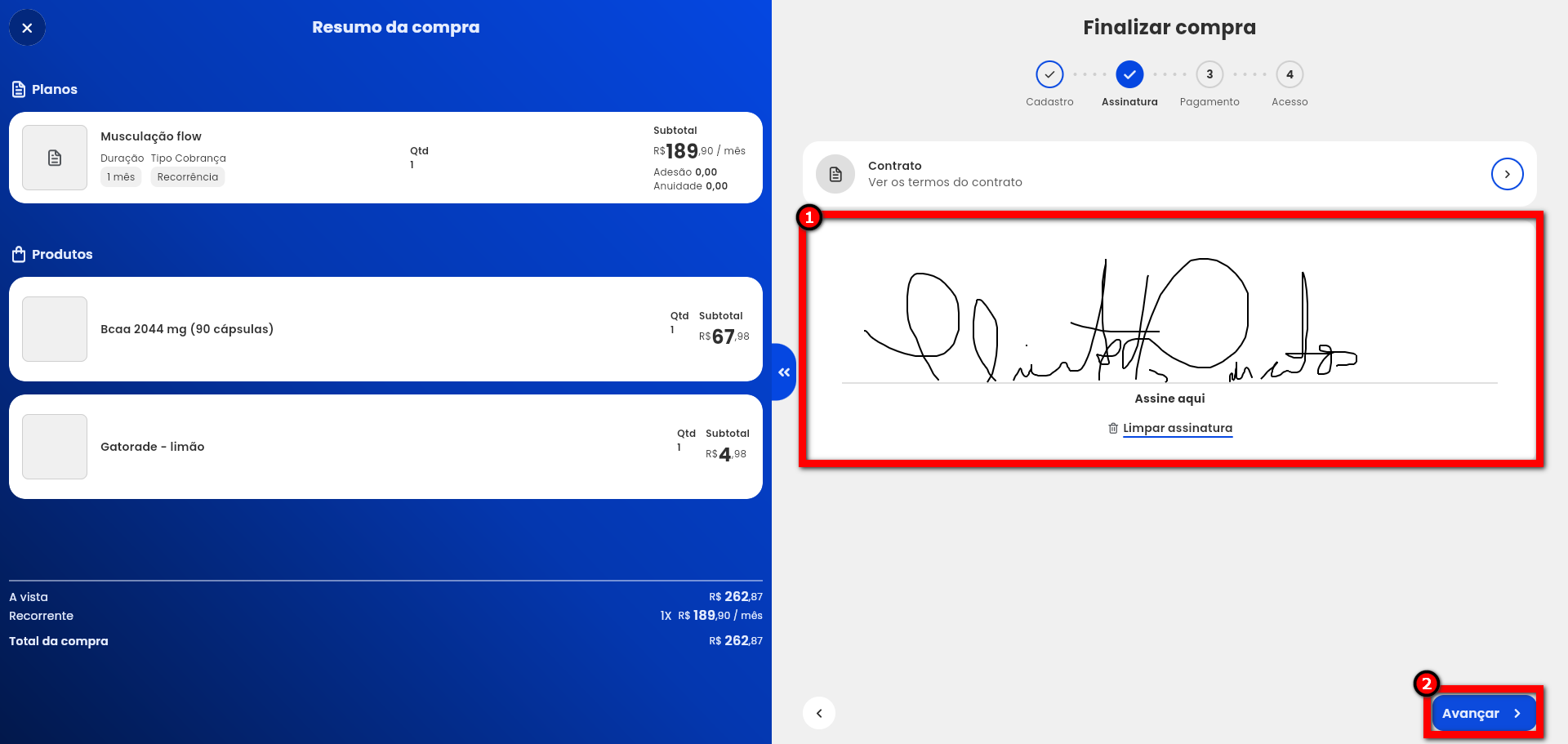
5. Escolha a forma pela qual deseja realizar o pagamento, podendo ser por pagamento online, boleto, Pix ou cartão (maquininha);
Observação: a impressão de recibos está disponível apenas na versão web, desde que a impressora esteja configurada no computador utilizado. Essa opção não está disponível na versão para tablet.
Atenção: as formas de pagamento disponibilizadas no Pacto Flow são as mesmas configuradas no Vendas Online.

5.1. Preencha os campos e clique em “Comprar“;
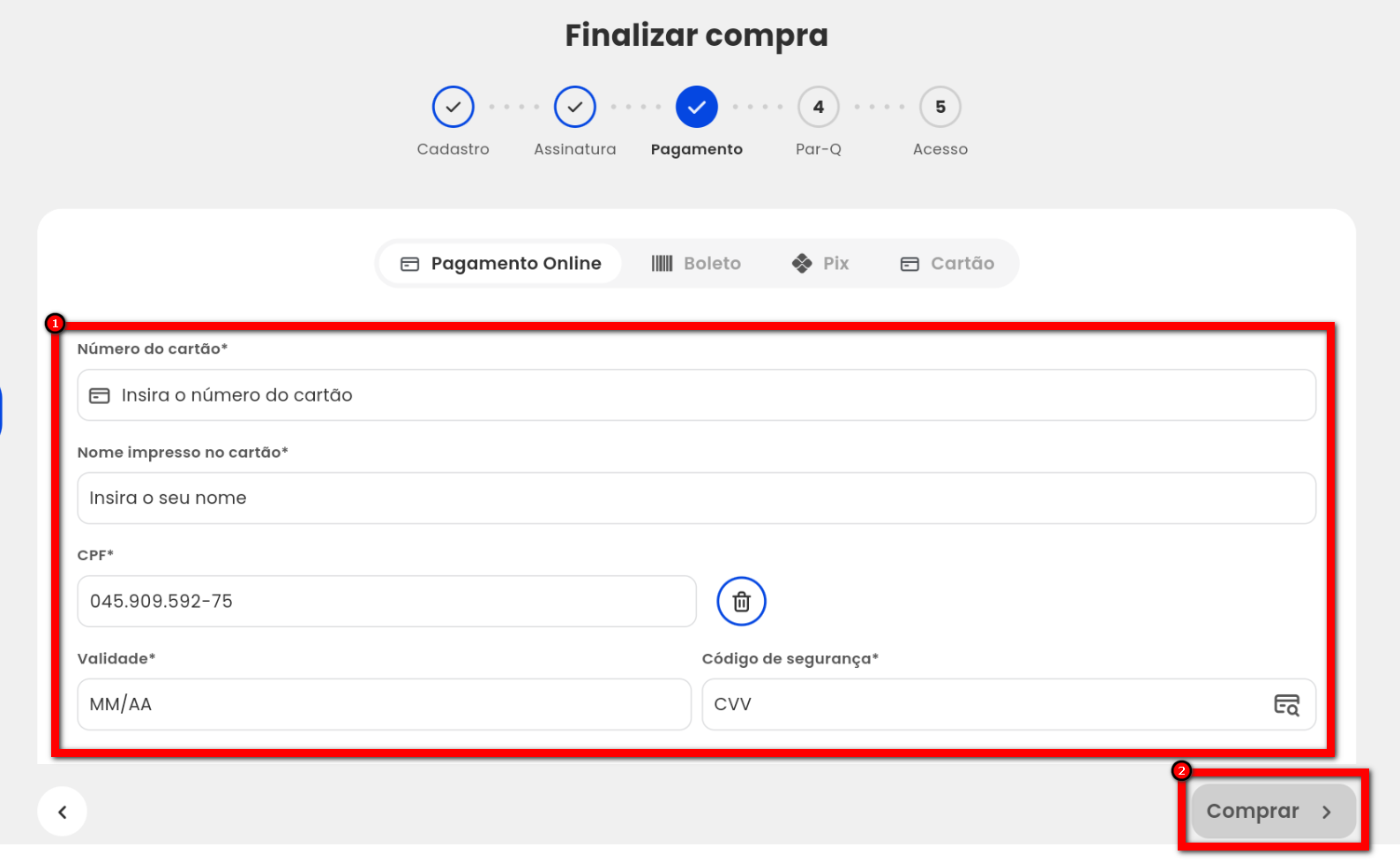
- Número do cartão: adicione o número do cartão de crédito neste campo;
- Nome impresso no cartão: insira o nome impresso no cartão de crédito;
- CPF: adicione o número de CPF do titular do cartão neste campo;
- Validade: insira a data de validade do cartão (mês e ano);
- Código de segurança: insira o CVV do cartão;
- Cupom de desconto: insira neste campo um cupom de desconto fornecido pela empresa somente caso exista.
5.2. Clicando em “Pagar por aproximação” consegue aproximar o cartão e preencher automaticamente os dados do cartão do cliente.
Atenção: para utilização desse recurso é necessário que o aparelho utilizado seja compatível tendo a tecnologia de NFC (Near Field Communication).
Observação: a função “Pagar por aproximação” está disponível apenas no Tablet, não podendo ser utilizada no navegador web.
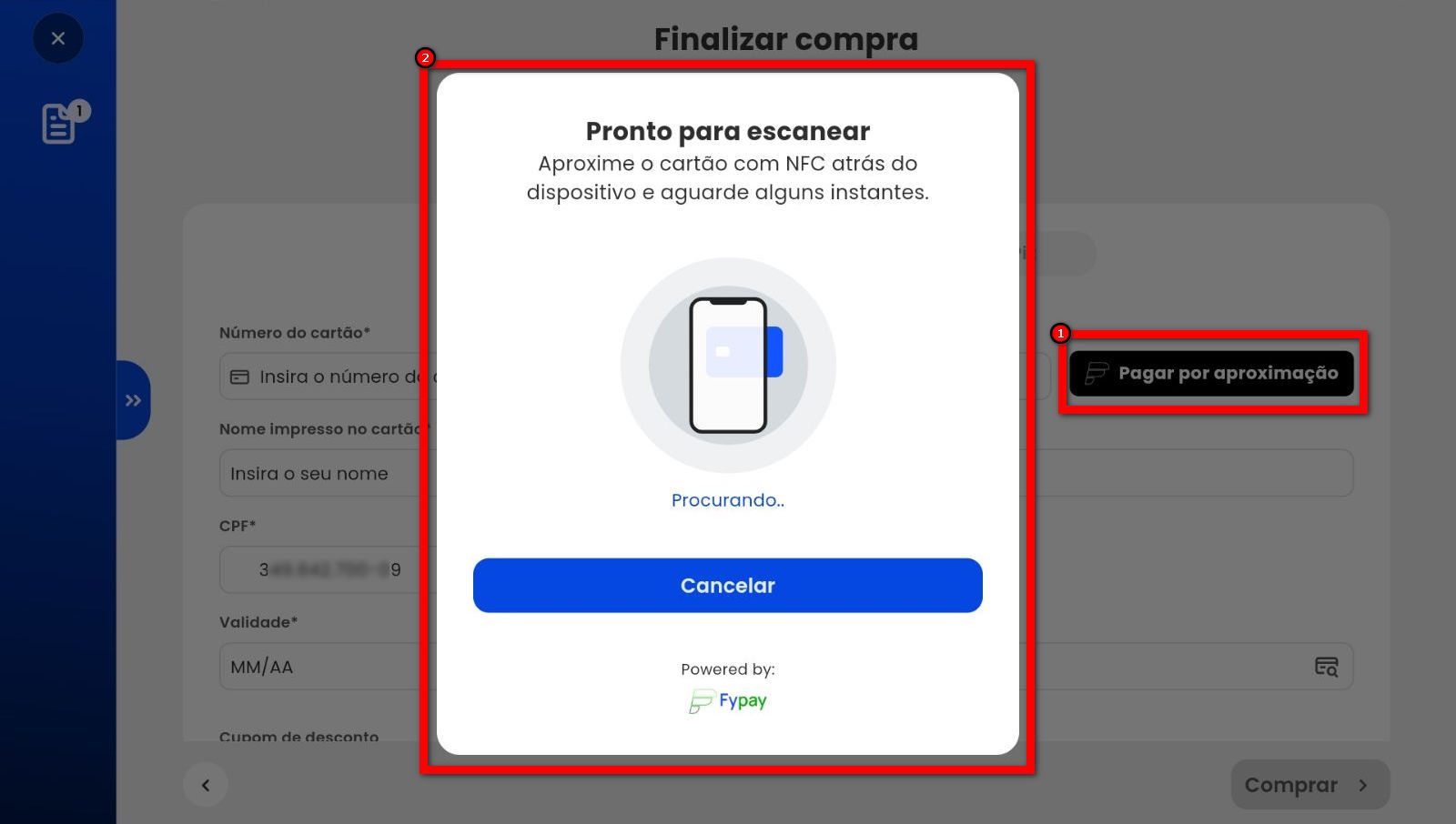
Observação: a tela final do checkout é personalizável.
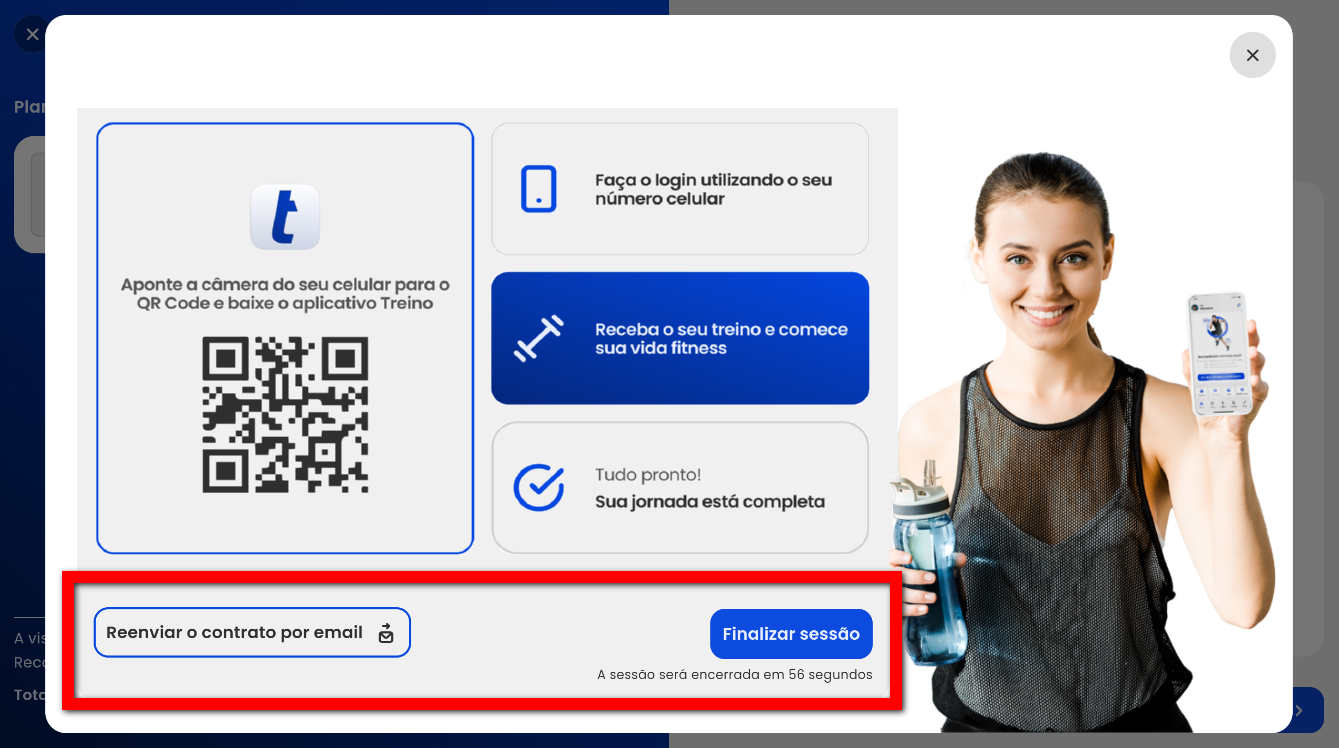
Saiba mais
Para saber como acessar o Pacto Flow, clique aqui.
Para saber como configurar o plano para apresentar no Pacto Flow, clique aqui.
Para saber como comprar produtos e diárias pelo Pacto Flow, clique aqui.