O que é
Este plano é recomendado para empresas com muitos personais. Ele permite criar um plano exclusivo para colaboradores que são “Personal Trainers“, com diferentes períodos de duração.
Quando lançado, o sistema cobra as parcelas através do pagamento recorrente, eliminando a necessidade de inserir manualmente as taxas de personal a cada mês no sistema de Gestão de Personal.
Permissão necessária
É necessário ter a permissão “5.09 – Planos” habilitada no perfil de acesso do módulo ADM.
Como fazer
1. Na lupa de busca do sistema pesquise por “Plano“;

2. Nesta tela contém o cadastro de todos os planos do banco que está logado. Clique em “+Adicionar“;
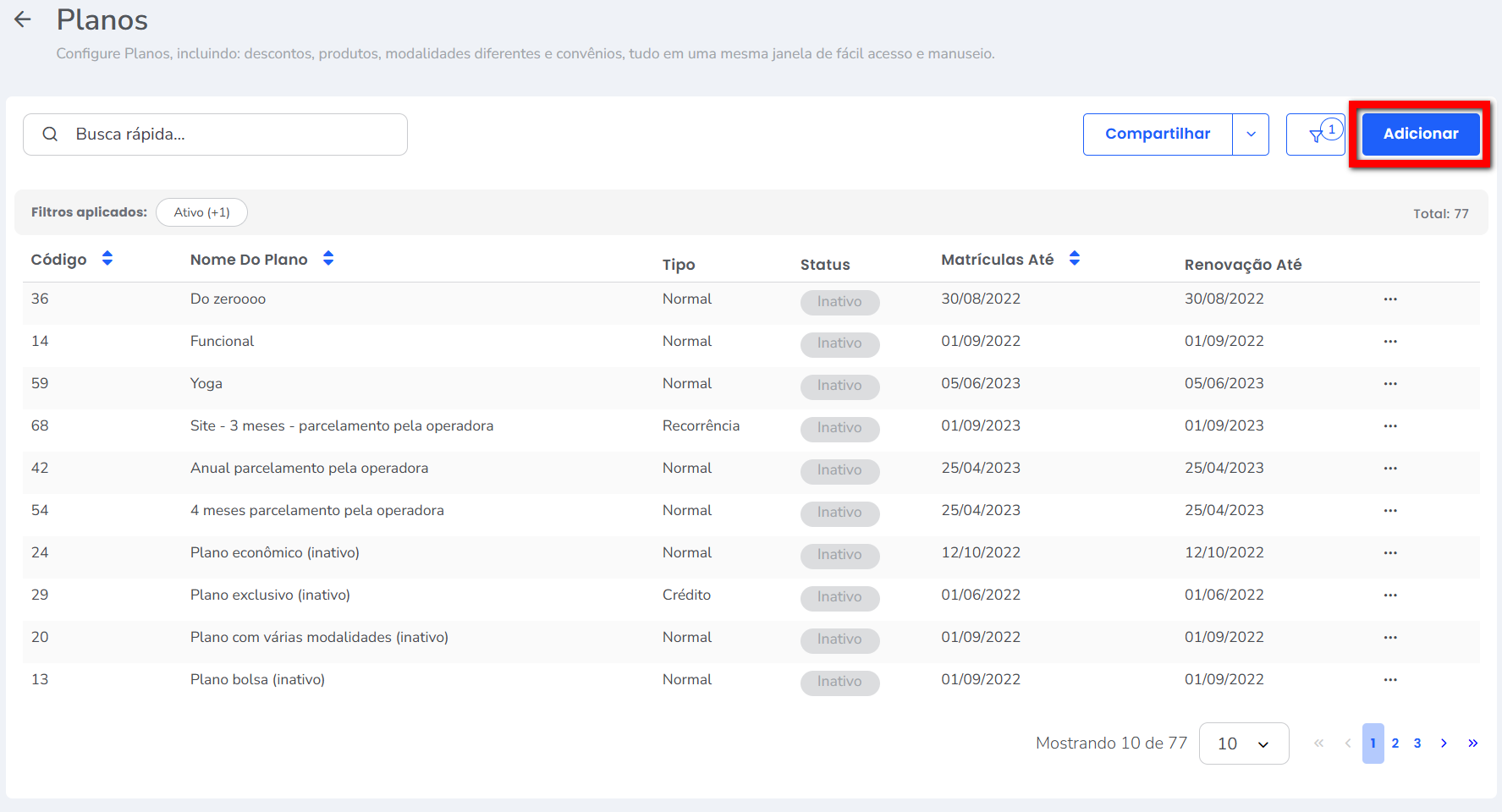
3. Ao apresentar a nova tela com opções de tipos de plano, clique em “Cadastrar Novo“, da opção “Plano Personal“;
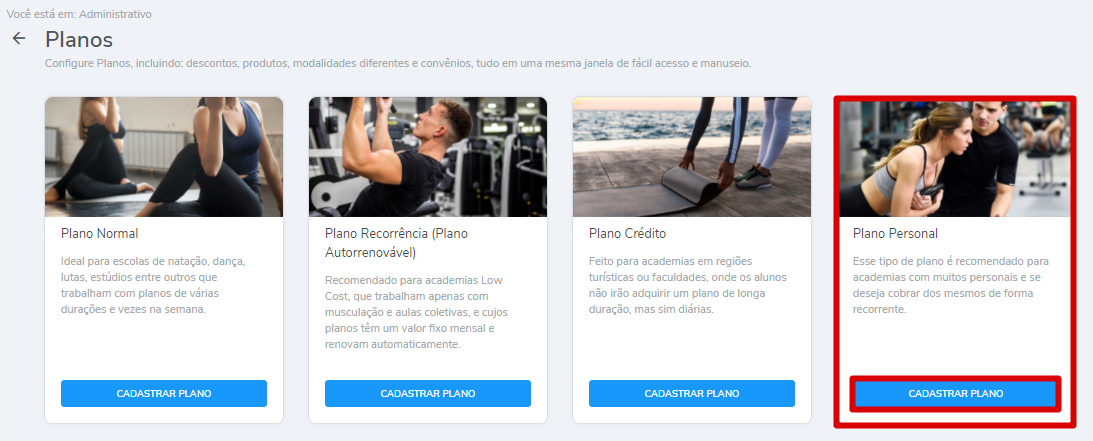
4. O processo de cadastro é dividido em 2 etapas, assim é necessário preencher todos os campos obrigatórios de cada etapa antes de prosseguir.
4.1. Na primeira tela “Dados Básicos“, preencha todos os campos;
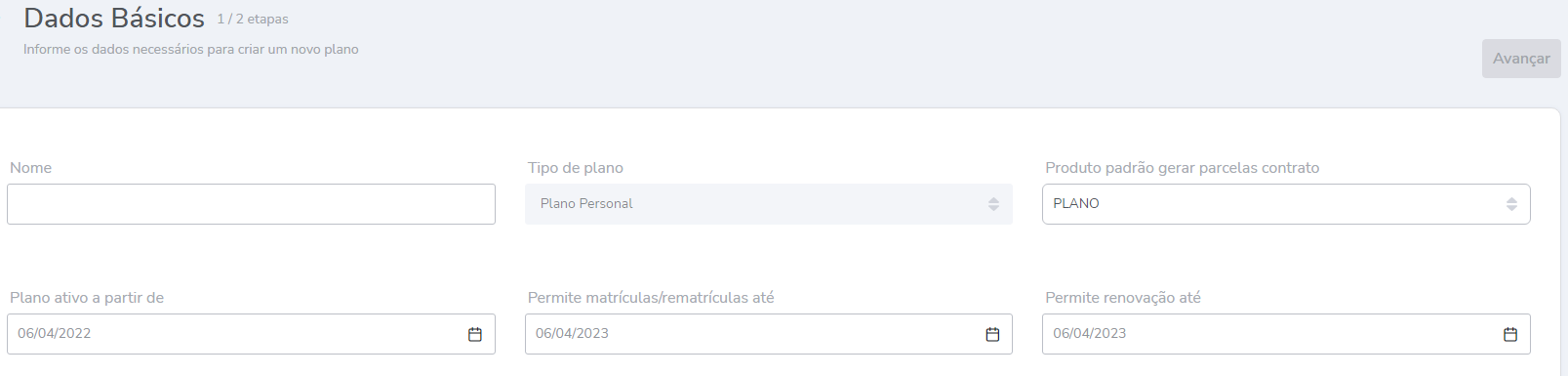
- Nome: coloque o nome que será identificado na hora da venda;
- Produto padrão para gerar parcelas contrato: deve ser selecionado a opção “Plano“;
- Plano Ativo a partir de: a partir de que data este plano estará disponível para venda;
- Permitir Matrícula/Rematrícula até: até que data este plano estará disponível para venda;
- Permitir Renovação até: até que data os personais que já possuem este plano, poderão renová-lo.
4.2. Clique em “Configurações Avançadas“;
Atenção: clique em “Salvar configurações“ para gravar as alterações realizadas.

4.2.1. Na aba “Venda rápida“;
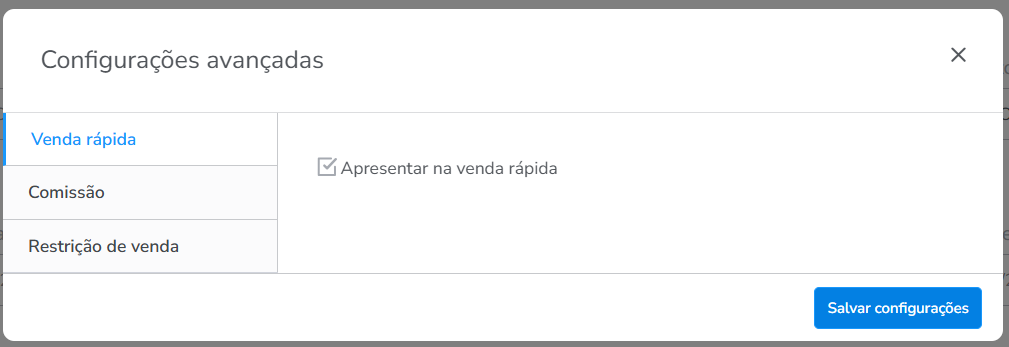
- Venda rápida: é obrigatório marcar essa configuração para o plano aparecer no Venda Rápida e realizar a venda;
4.2.2. Na aba “Comissão“;
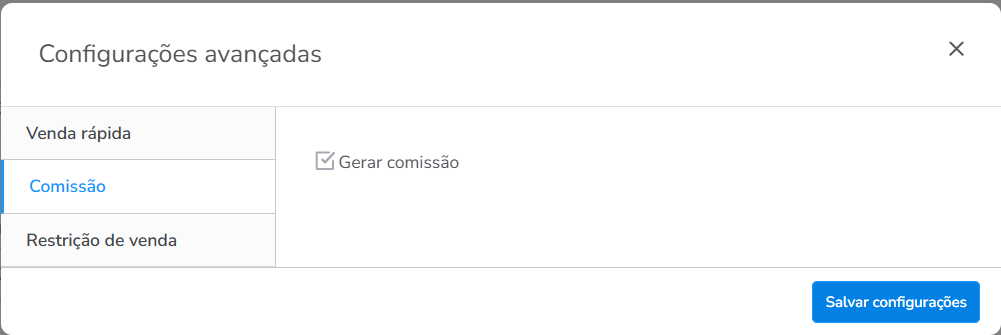
- Comissão: com essa configuração marcada, sempre que um colaborador vender este plano será incluído no cálculo de comissão.
4.2.3. Na aba “Restrição de venda“;
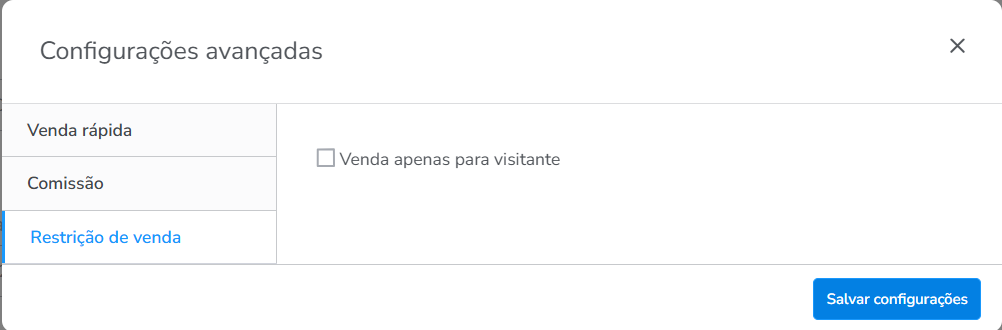
- Venda apenas para visitante: caso marcada, esta configuração restringe a compra do plano a alunos com status “visitante“, impedindo que alunos com status ‘ativo’, ‘cancelado’ ou ‘inativo’ o adquiram. Este plano é exclusivo para novos clientes e não possui renovação manual ou automática.
4.2.4. Na aba “Observações“.
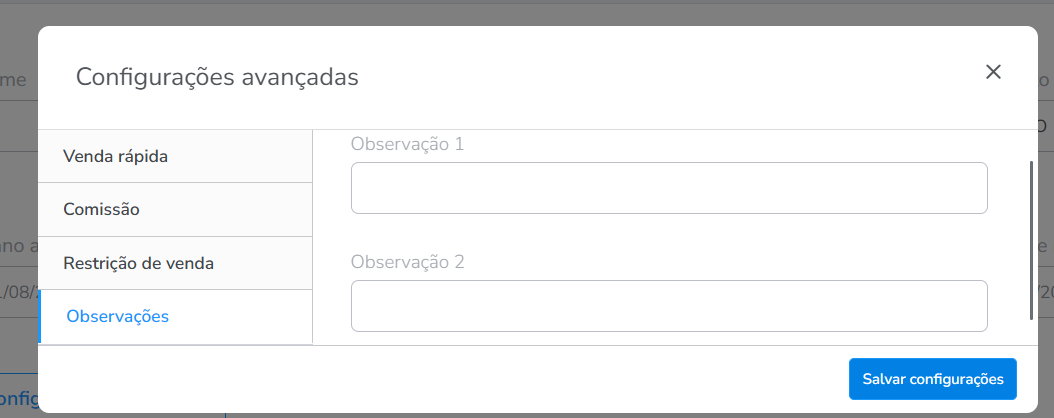
- Observações: essa opção será os campos de observações de texto livre, permitindo que o gestor registre informações importantes e específicas para cada plano, como condições comerciais, instruções internas, detalhes personalizados, entre outras.
4.3. Clique em “Avançar” para que a tela “Dados Contratuais” seja apresentada. Preencha todos os campos;

- Modelo de Contrato do plano: selecione o modelo de contrato previamente cadastrado que será disponibilizado para o personal assinar;
- Percentual da multa de cancelamento: defina neste campo qual o percentual desejado para o sistema calcular a multa de cancelamentos;
- Produto Taxa Cancelamento: selecione a opção “Custo Administrativo Cancelado” (por padrão o sistema vem com este produto cadastrado);
- Valor da Mensalidade: defina qual o valor da parcela mensal deste plano;
- Taxa de Adesão: informe neste campo, caso cobre valor de adesão;
- Fidelidade do Plano (meses): defina neste campo a duração deste plano (1 mês, 3 meses…);
4.4. Ainda é possível realizar outras configurações adicionais. Para isso, clique em “Configurações Avançadas“.
Atenção: clique em “Salvar configurações“ para salvar as alterações realizadas.

4.4.1. Na aba “Parcelas com valor diferente“;
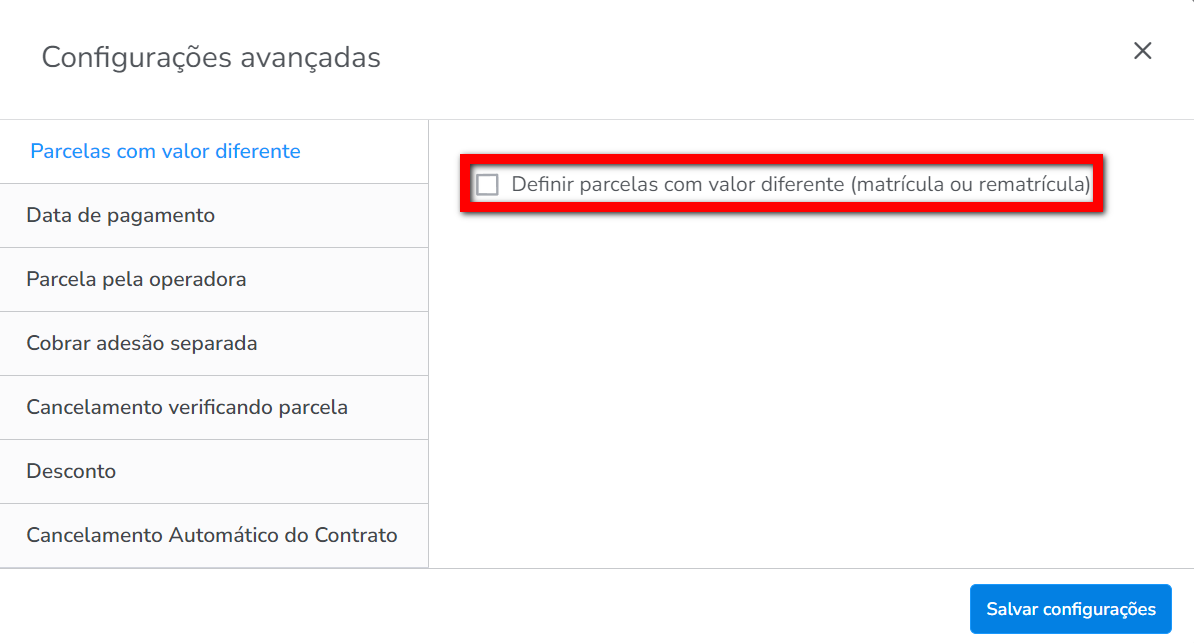
- Definir parcelas com valor diferente (matrícula ou rematrícula): marque esta configuração caso deseje definir valores diferentes para parcelas específicas.
Observação: esta configuração não funciona para renovações, ao utilizar essa configuração, basta selecionar qual parcela terá o valor diferente e inserir o valor que será cobrado nesta parcela.
4.4.2. Na aba “Data de pagamento“;
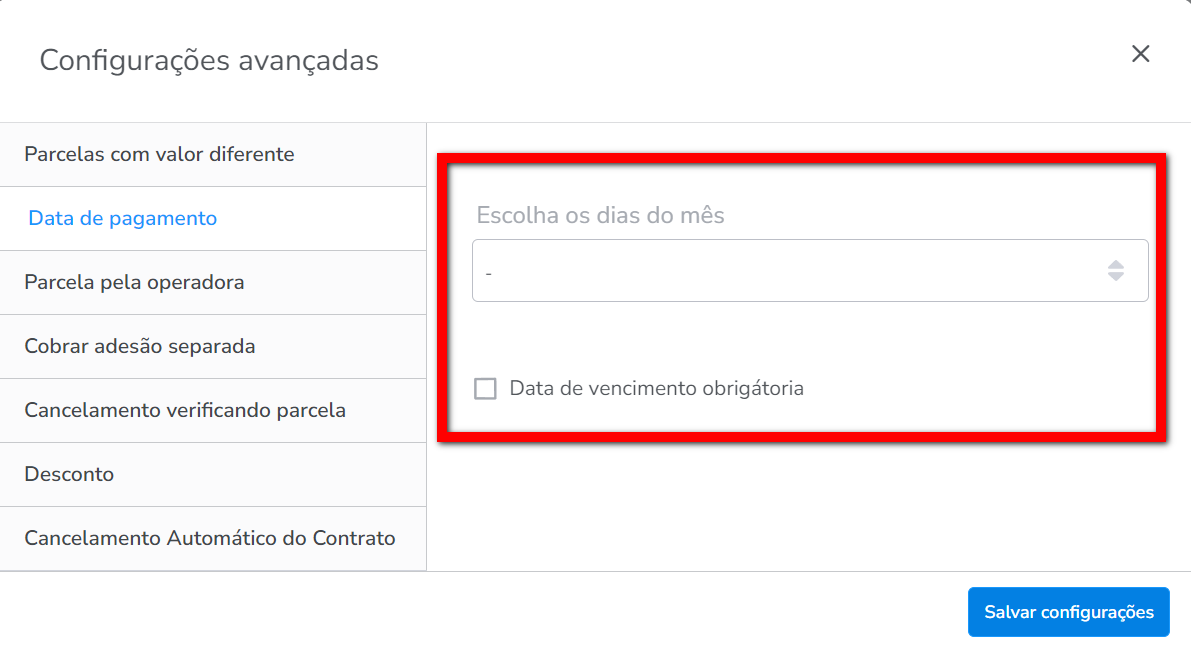
- Escolha os dias do mês: marque os dias equivalentes à data de vencimento pró-rata;
- Data de Vencimento Obrigatória: ao marcar esta configuração o personal será obrigado escolher a data de vencimento das parcelas com base nas opções definidas no campo acima.
Observação: mesmo configurado os dias desejados, a data do dia de hoje será apresentada.
4.4.3. Na aba “Parcela pela operadora“;
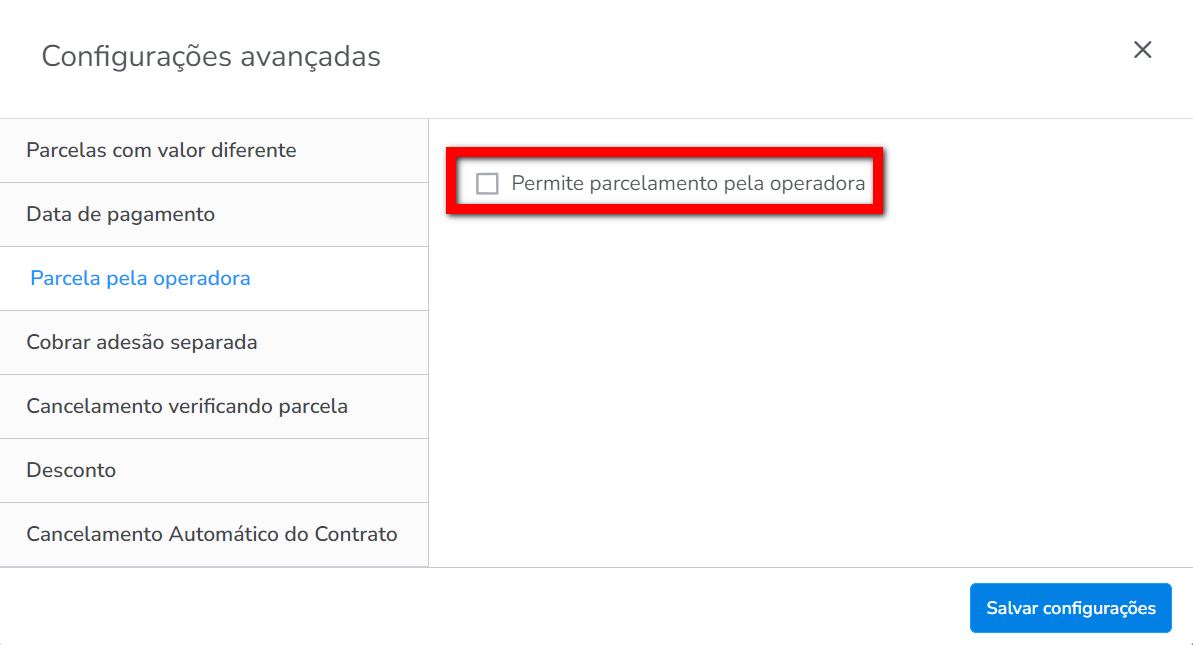
- Permite parcelamento pela operadora: marque essa configuração caso deseje que seja cobrado, de forma on-line, o valor total do plano vendido, dividido pelo número total de parcelas definido na configuração “Número máximo de parcelas”;
Exemplo: vendo um plano por R$ 600,00. O sistema vai cobrar a vista R$ 600,00, dividido em 6 vezes, usando os R$ 600,00 do limite do cartão do aluno.
Observação: o sistema gera apenas 1 parcela no caixa em aberto do cliente. - Número de vezes de acordo com a duração do contrato/plano: marque essa configuração caso deseje que o número máximo de vezes do parcelamento, siga de acordo com a quantidade de meses/duração do contrato;
Exemplo: um contrato de 10 meses terá um número máximo de parcelamento em 10 vezes. - Número máximo de parcelas: número total de parcelas que serão permitidas no parcelamento.
Observação: caso esteja marcado a configuração “Número de vezes de acordo com a duração do contrato/plano” está não se aplica.
4.4.4. Na aba “Cobrar adesão separada“;
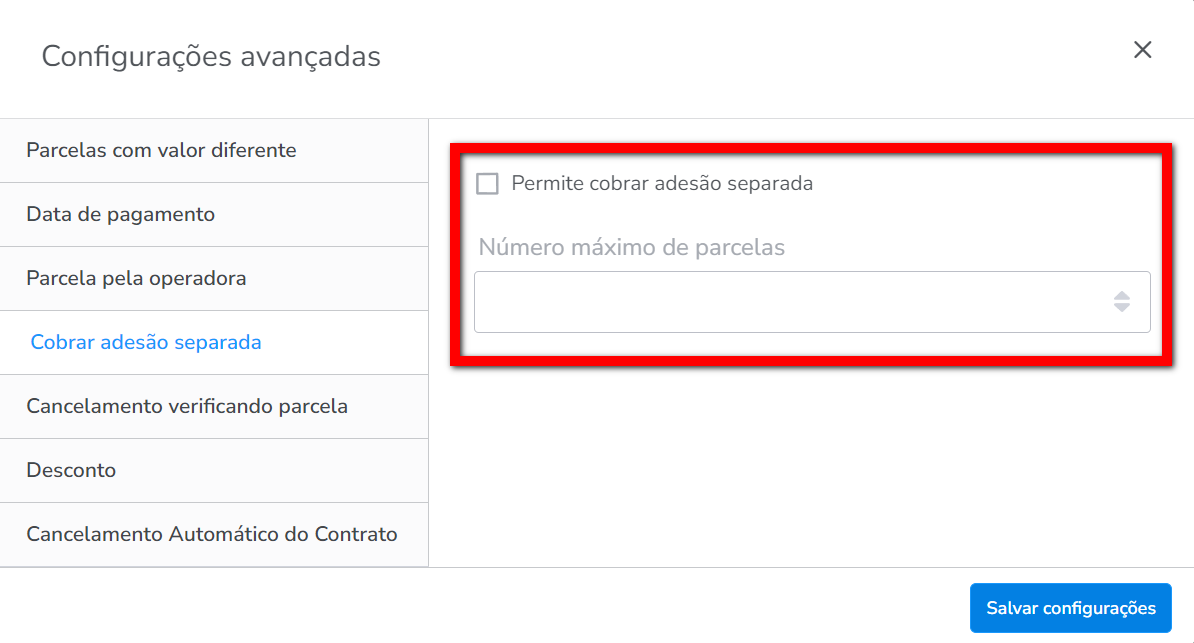
- Permite cobrar adesão separada: marque esta configuração caso queira que seja gerado uma parcela de adesão separada das parcelas do plano.
Observação: em “Número máximo de parcelas” defina a quantidade máxima de parcelas que o personal poderá parcelar esta adesão.
4.4.5. Na aba “Cancelamento verificando parcela“;
Atenção: caso realize as configurações para este plano, no momento do cancelamento o sistema irá considerar estas regras que foram configuradas no cálculo do cancelamento.
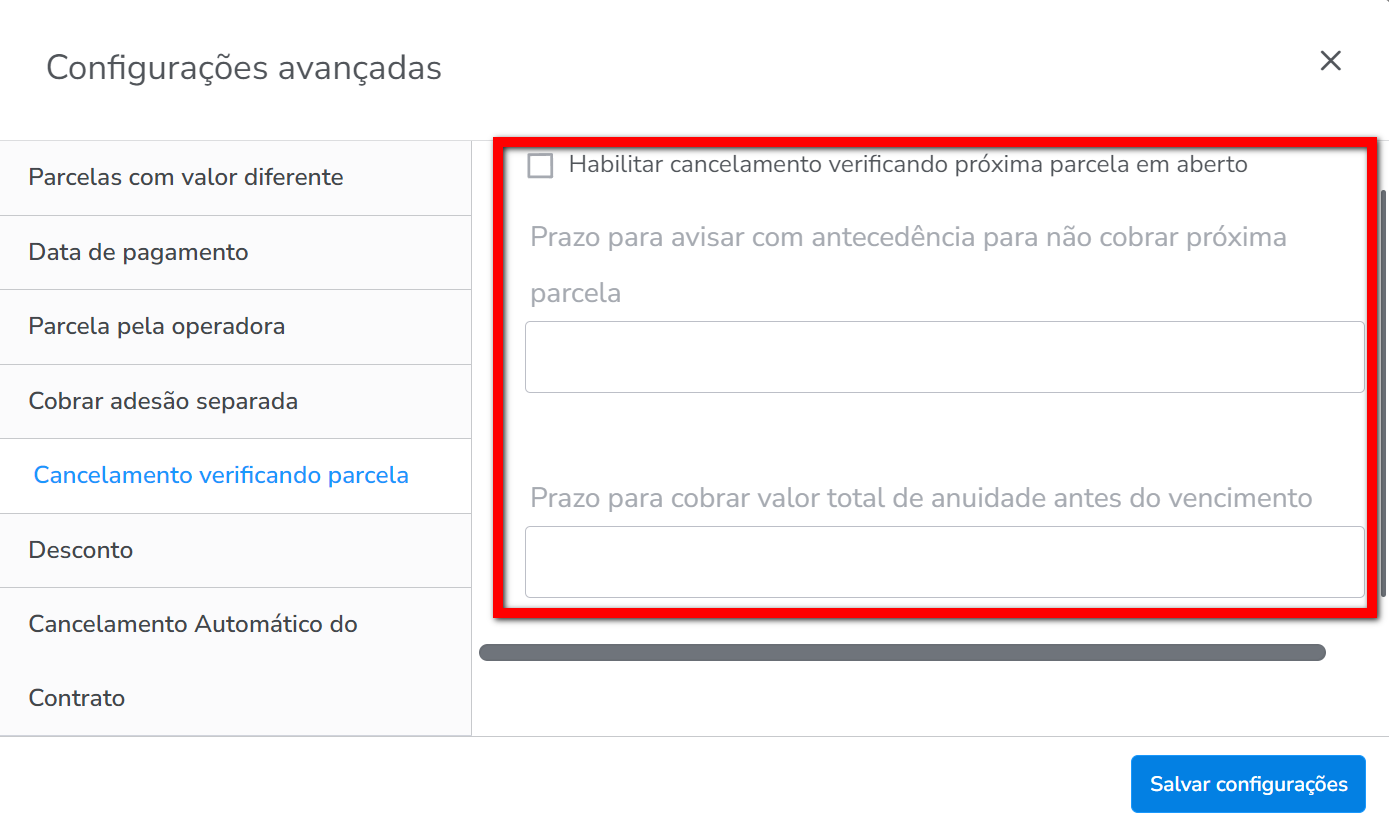
- Habilitar cancelamento verificando próxima parcela em aberto: marque essa configuração caso deseje que o sistema realize o cálculo de cancelamento avaliando as parcelas que ainda estão em aberto do contrato;
- Prazo para avisar com antecedência para não cobrar próxima parcela: neste campo é possível definir a quantidade de dias que o personal deve avisar com antecedência para que não seja cobrado no cálculo de cancelamento a próxima parcela;
Exemplo: configurei o prazo de 20 dias, ou seja, caso o personal avise antes de 20 dias do vencimento da próxima parcela, ele não será cobrado. - Prazo para cobrar valor total de anuidade antes do vencimento: neste campo irá definir um prazo para que o sistema, no momento do cancelamento verificando parcela, possa cobrar ou não a anuidade.
Exemplo: configurei 50 dias, nesse período se o personal tiver alguma parcela de anuidade com vencimento dentro desse período o sistema irá apresentar o valor no ato do cancelamento. Caso a parcela não tiver a data de vencimento dentro desse período informado, o sistema não apresenta o valor no ato do cancelamento.
4.4.6. Na aba “Desconto“;
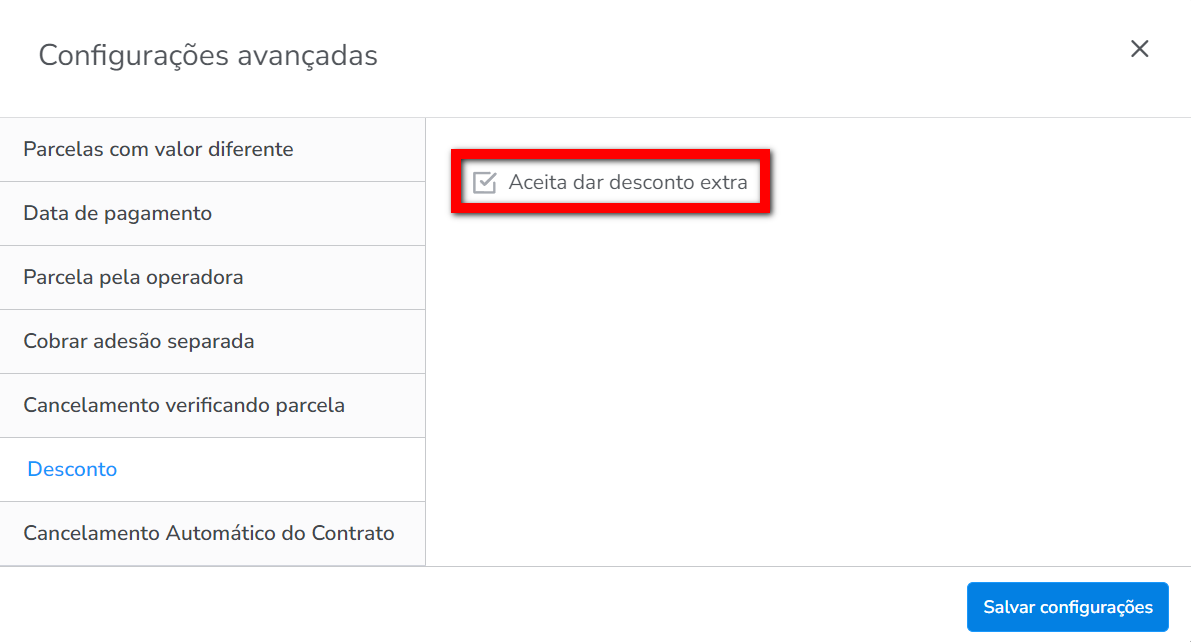
- Aceita dar desconto extra: com essa configuração habilitada, é permitido lançar desconto extra na hora da venda deste plano.
4.4.7. Na aba “Cancelamento Automático do Contrato“.
Atenção: caso realize as configurações para este plano, no momento do cancelamento o sistema irá considerar estas regras que foram configuradas no cálculo do cancelamento.
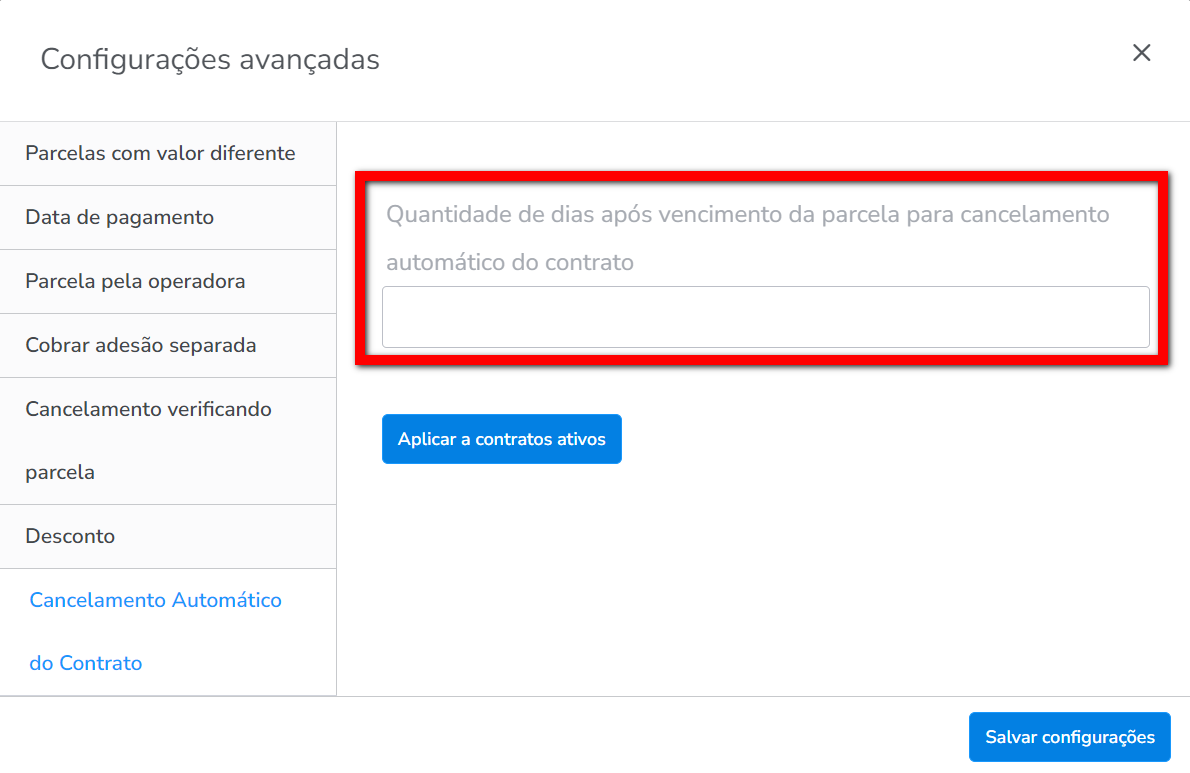
- Quantidade de dias após vencimento da parcela para cancelamento automático do contrato: neste campo é possível definir a quantidades de dias após o vencimento da parcela, para que o sistema cancele de forma automática o contrato.
4.5. Por fim, clique em “Concluir” para finalizar o cadastro.
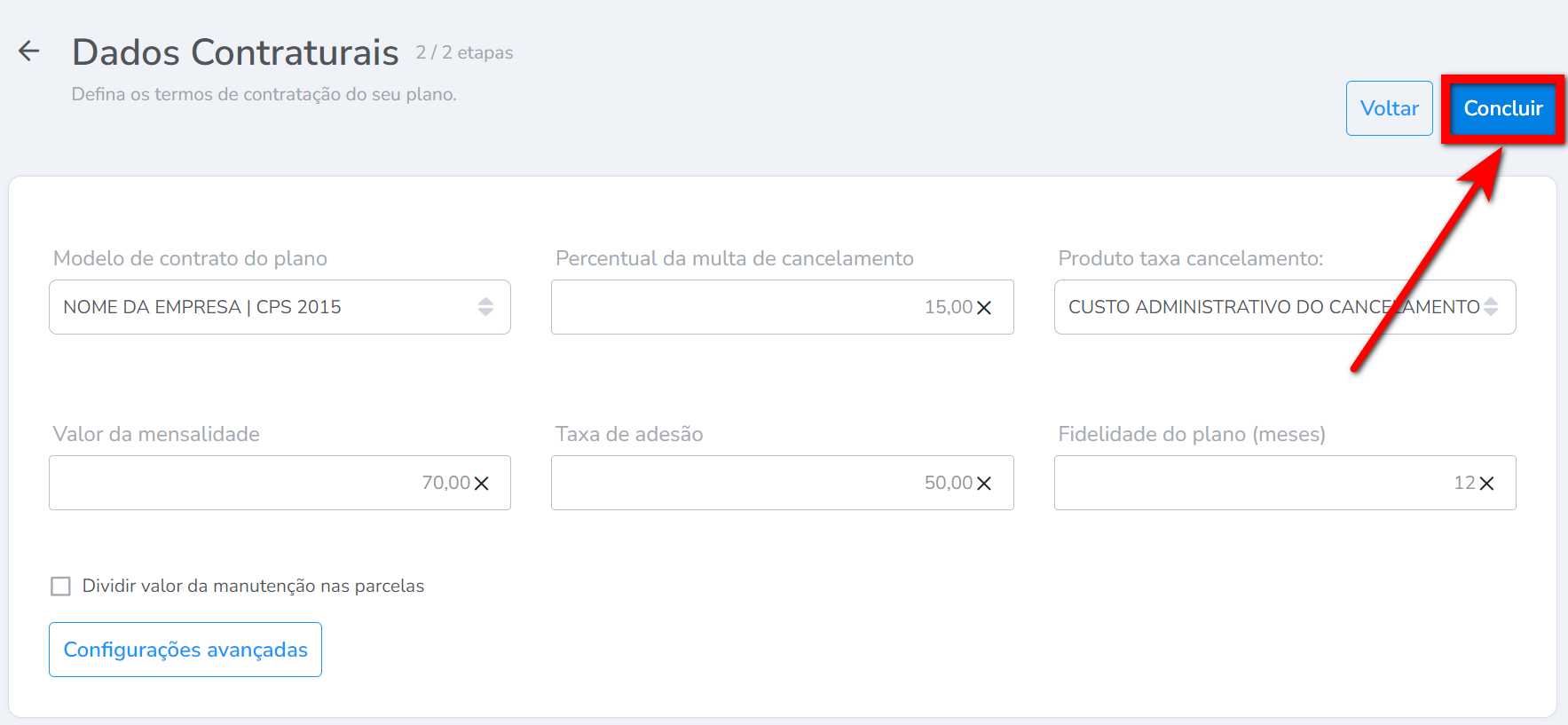
Saiba mais
Para saber quais as ferramentas para trabalhar com Personal no sistema Pacto, clique aqui.
Para saber como lançar/vender plano para Personal, clique aqui.
