O que é
No sistema, existem vários relatórios que exibem listas com nomes e dados dos clientes. Neste contexto, apresentarei o recurso de “Pessoas cadastradas“, que oferece uma lista completa de clientes e colaboradores registrados no sistema, exibindo seus nomes e informações.
Esse recurso permite uma visualização detalhada de todas as pessoas registradas, facilitando a gestão desses dados dentro do sistema.
Permissão necessária
É necessário ter as permissões “2.04 – Clientes”, “9.66 – Exportar relatório de clientes” e “2.07 – Colaboradores” habilitadas no perfil de acesso do módulo ADM.
Como acessar
1. No menu lateral esquerdo clique no ícone ![]() ;
;
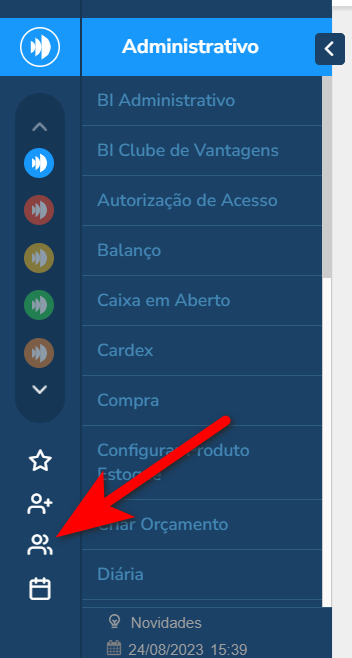
2. Em seguida, será exibida a lista de pessoas cadastradas;
Atenção: esta tela utiliza a mesma versão que está sendo usada na tela do cliente. Portanto, a nova versão só será exibida se a opção “Usar nova versão” estiver marcada na tela do cliente.
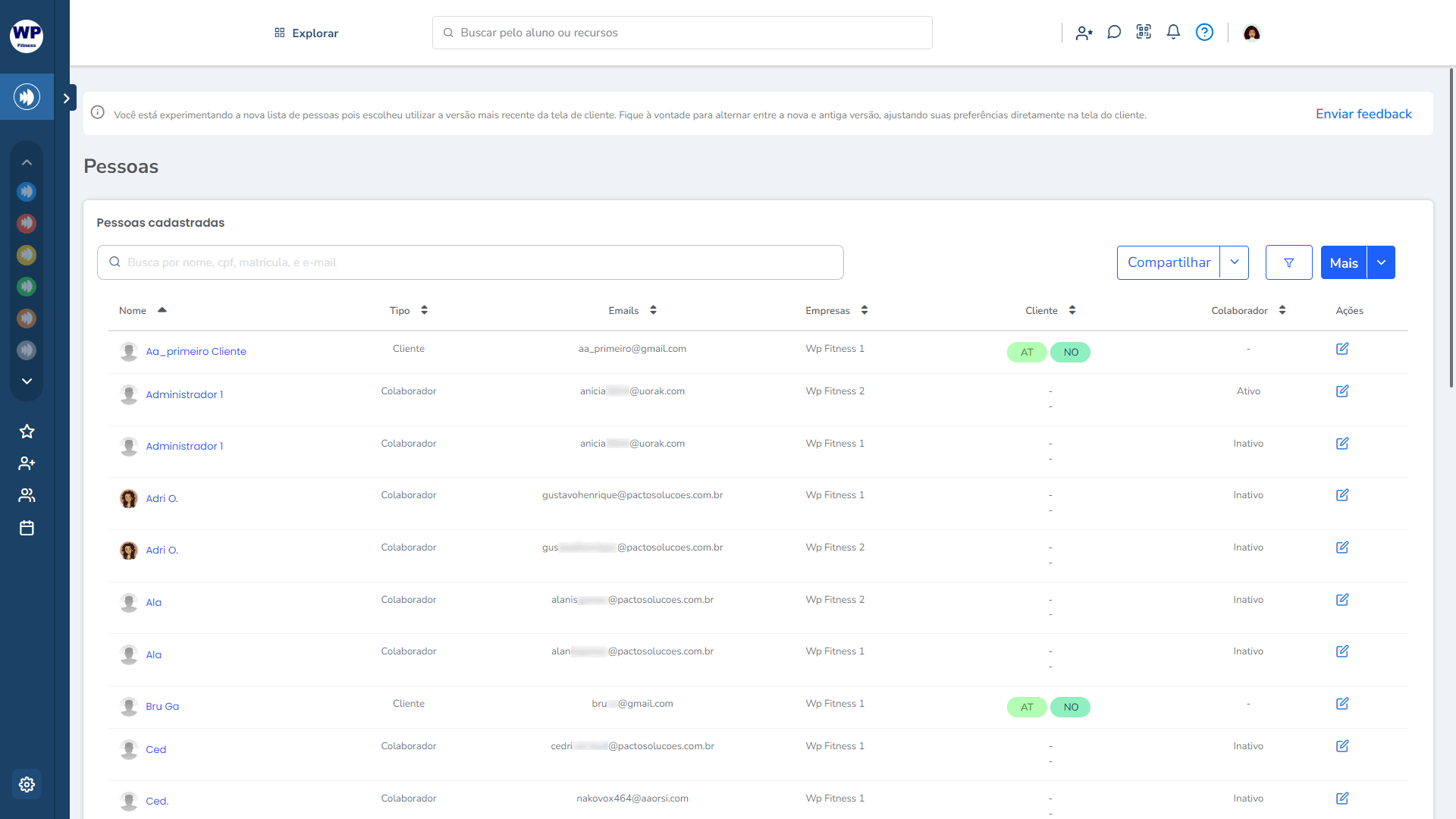
3. Utilize o campo de busca para procurar por um cadastro em específico;
Observação: é possível realizar a pesquisa pelo nome, CPF, matrícula ou e-mail.
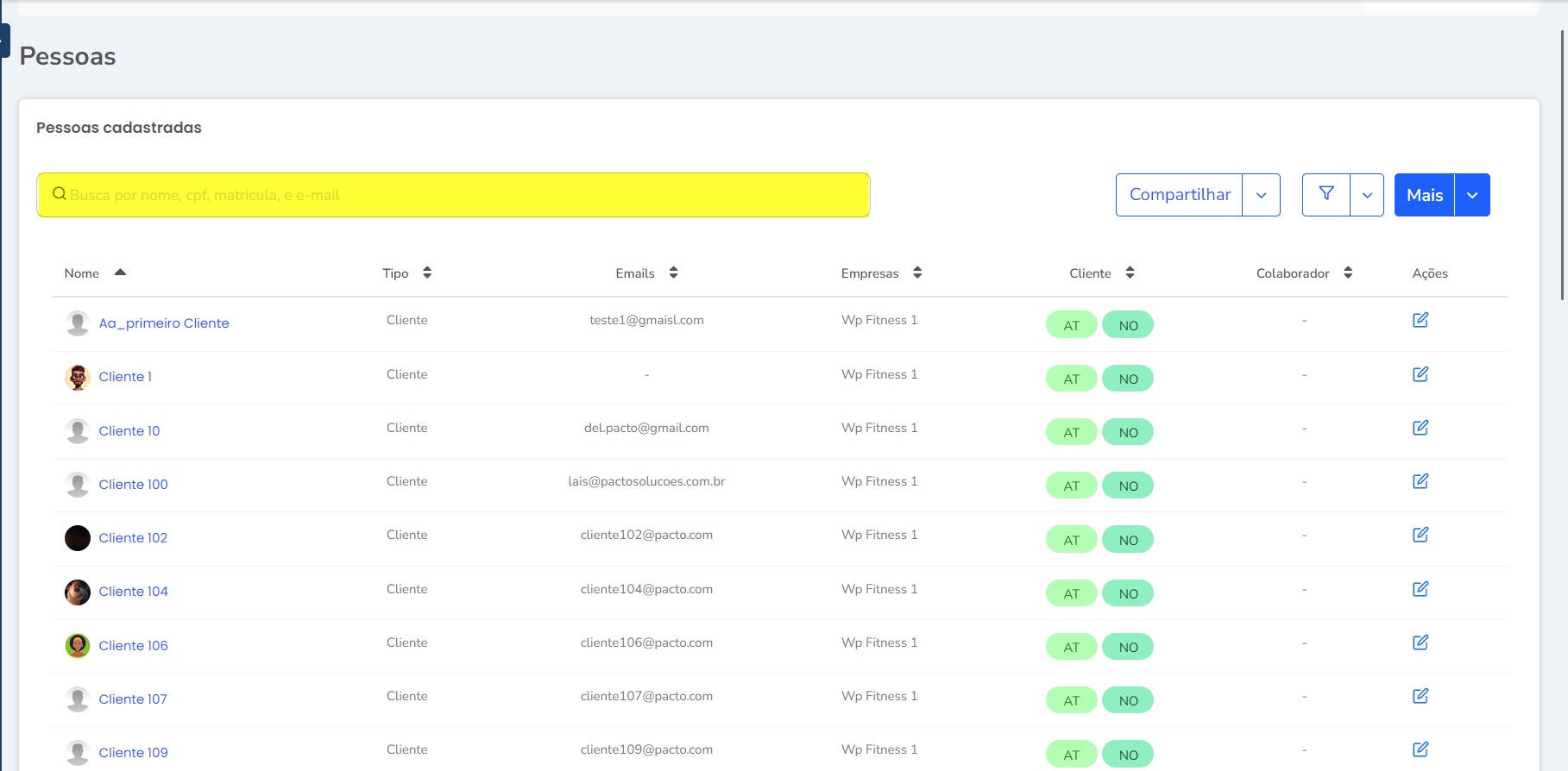
4. Clique em “Compartilhar” caso deseje obter esta listagem em um arquivo PDF, Excel ou Google Sheets, ou pode copiar o link do arquivo, salvá-lo e enviá-lo via WhatsApp ou e-mail;
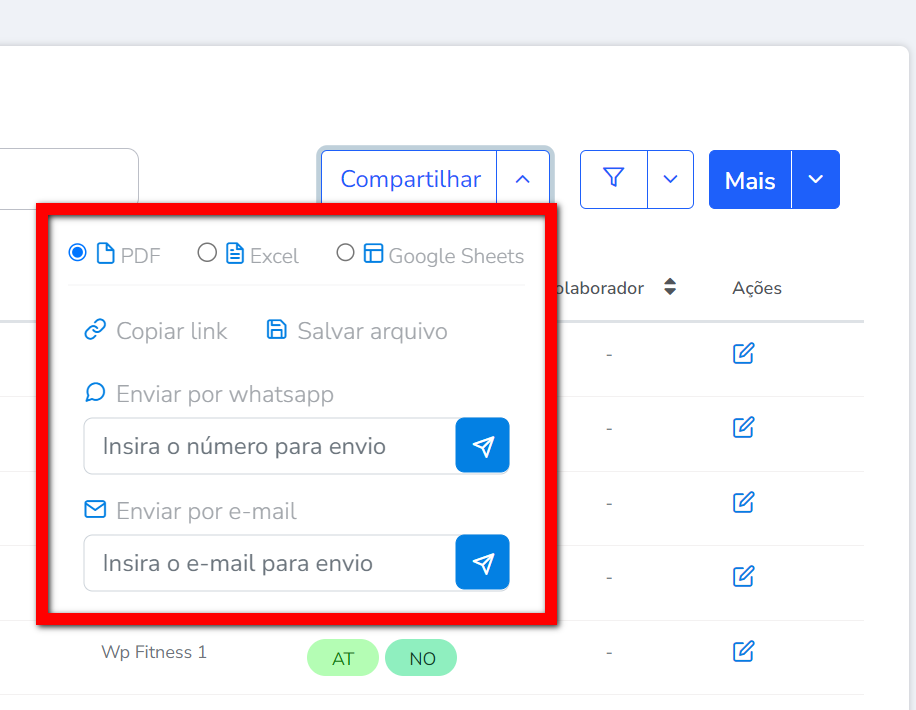
5. Clicando no ícone ![]() , você pode filtrar as informações;
, você pode filtrar as informações;
Observação: os filtros são cumulativos.
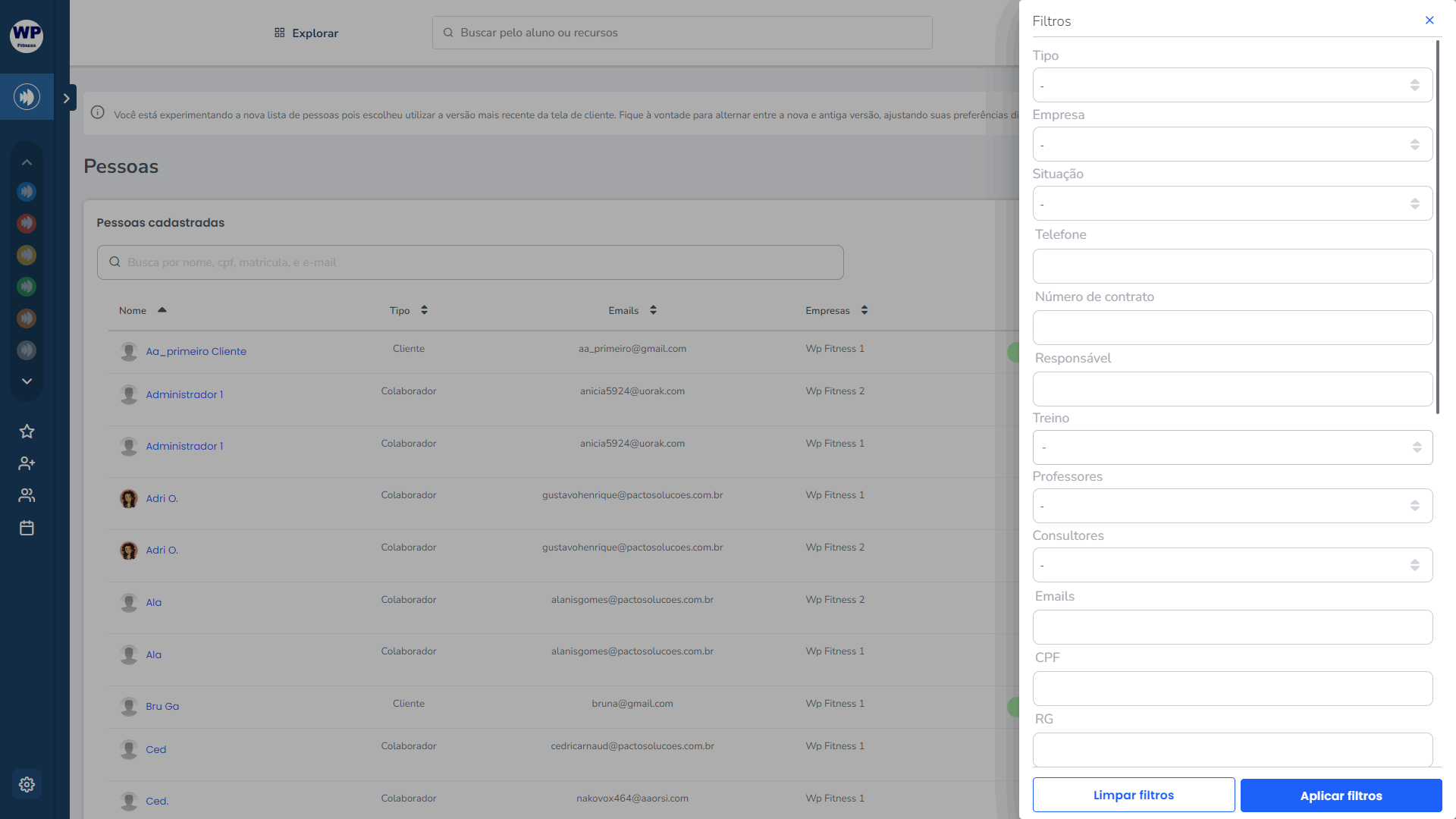
- Tipo: selecione qual tipo de cadastro deseja que seja apresentado;
Observação: os tipos são “Colaborador” e “Cliente“. - Empresa: selecione a unidade na qual deseja visualizar os cadastros;
- Situação: selecione qual a situação do cadastro deseja que seja apresentada;
Observação: é possível selecionar mais de uma situação. As situações disponíveis são: “Visitante“, “Normal“, “Ativo“, “Renovado“, “Dependente“, “Freepass“, “Wellhub“, “Inativo“, “Diária“, “Cancelado“, “Vencido“, “Trancado“, “Férias” e “A vencer“. - Telefone: utilize esse filtro caso deseje consultar um cadastro pelo número de telefone;
- Número de contrato: utilize esse filtro caso deseje consultar um cadastro pelo número do contrato;
- Responsável: utilize esse filtro caso deseje consultar um cadastro pelo nome do responsável;
- Treino: selecione qual tipo de pessoas do treino deseja que seja apresentado;
Observação: os tipos são “Minha carteira“, “Na academia“, “Na academia com treino vencido“, “Na academia com treino a vencer“, “Na academia da minha carteira“, “Na academia sem treino“, “Treino Vencido“, “Sem Treino“.
Atenção: só é possível selecionar uma opção. - Professores: utilize este filtro se desejar consultar os cadastros vinculados a professor(es) específico(s);
- Consultores: utilize este filtro se desejar consultar os cadastros vinculados a consultor(es) específico(s);
- E-mails: utilize esse filtro caso deseje consultar um cadastro por e-mail;
- CPF: utilize esse filtro caso deseje consultar um cadastro pelo CPF;
- RG: utilize esse filtro caso deseje consultar um cadastro pelo número do RG;
- RNE: utilize esse filtro caso deseje consultar um cadastro pelo número do RNE;
- Passaporte: utilize esse filtro caso deseje consultar um cadastro pelo número do passaporte;
- Matrícula: serve para consultar um cadastro pelo número de matrícula;
- Categoria: pode selecionar uma categoria vinculada aos alunos para visualizar somente as pessoas dessa categoria;
- Classificação: selecione a classificação vinculada as pessoas deseja visualizar;
Observação: é possível selecionar mais de uma classificação. - Grupo: selecione as pessoas de qual(is) grupo(s) deseja que sejam apresentadas;
- Código de acesso alternativo: utilize esse filtro caso deseje consultar um cadastro por seu código de acesso alternativo;
- Código de pessoa: utilize esse filtro caso deseje consultar um cadastro pelo código;
-
Placa do veículo: utilize esse filtro caso deseje consultar um cadastro por uma placa de veiculo especifica;
- Profissão: selecione as pessoas da profissão que deseja que seja apresentada;
Observação: é possível selecionar mais de uma profissão. - Consultar por: selecione qual tipo de consulta deseja que seja apresentada;
Observação: os tipos são “Contrato – Últimos 30 dias“, “Contrato – Últimos 15 dias“, “Contrato – Últimos 7 dias“, “Contrato – Hoje“, “BV – Últimos 30 dias“, “BV – Últimos 15 dias“, “BV – Últimos 7 dias“, “BV – Hoje“;
Atenção: só é possível selecionar um tipo de consulta.
6. Clique em ![]() para cadastrar um novo colaborador, cadastrar um novo cliente ou ser direcionado para o relatório geral de clientes;
para cadastrar um novo colaborador, cadastrar um novo cliente ou ser direcionado para o relatório geral de clientes;
Observação: ao clicar na opção “Relatório de pessoa“, você será direcionado para o relatório “Geral de Clientes“.
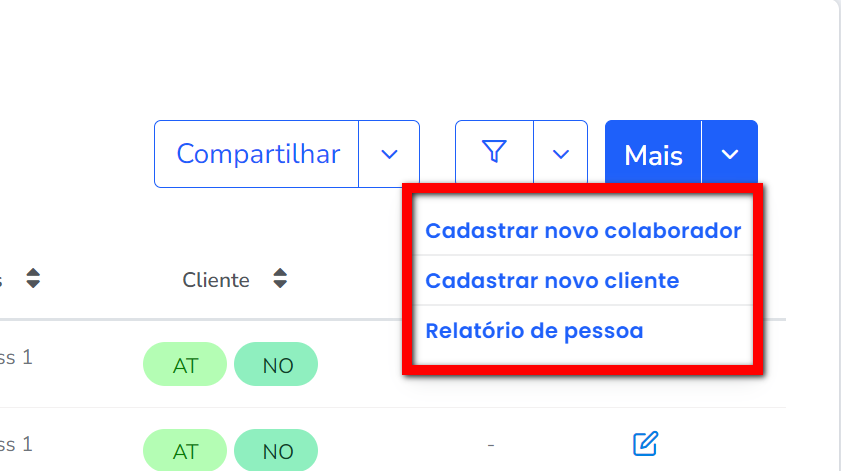
7. Ao clicar em qualquer pessoa listada, você será direcionado para o perfil dela;
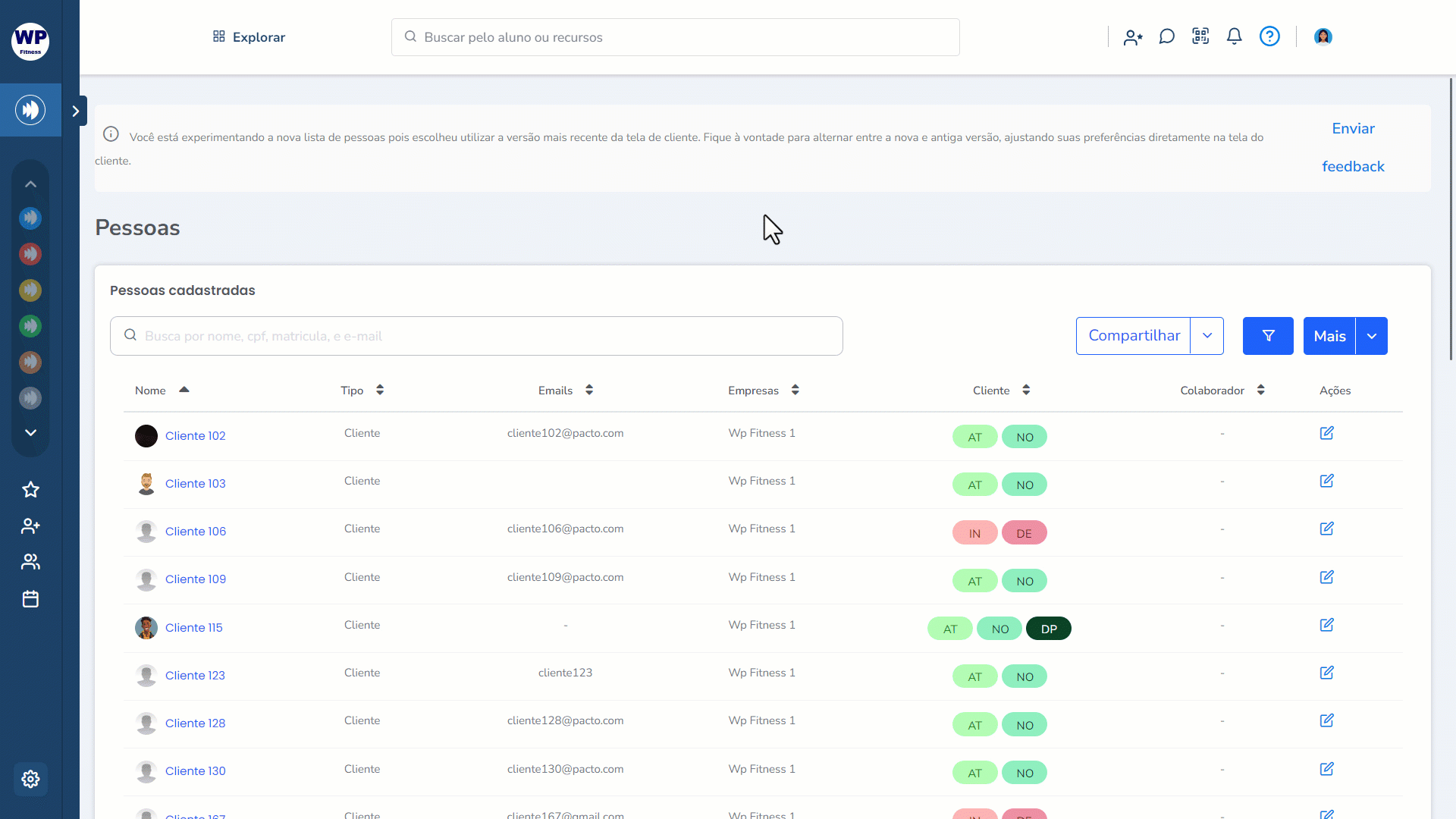
8. Ao clicar no ícone ![]() será direcionado para a tela de “Edição do Cliente“, onde é possível alterar/atualizar dados do cadastro do cliente escolhido.
será direcionado para a tela de “Edição do Cliente“, onde é possível alterar/atualizar dados do cadastro do cliente escolhido.
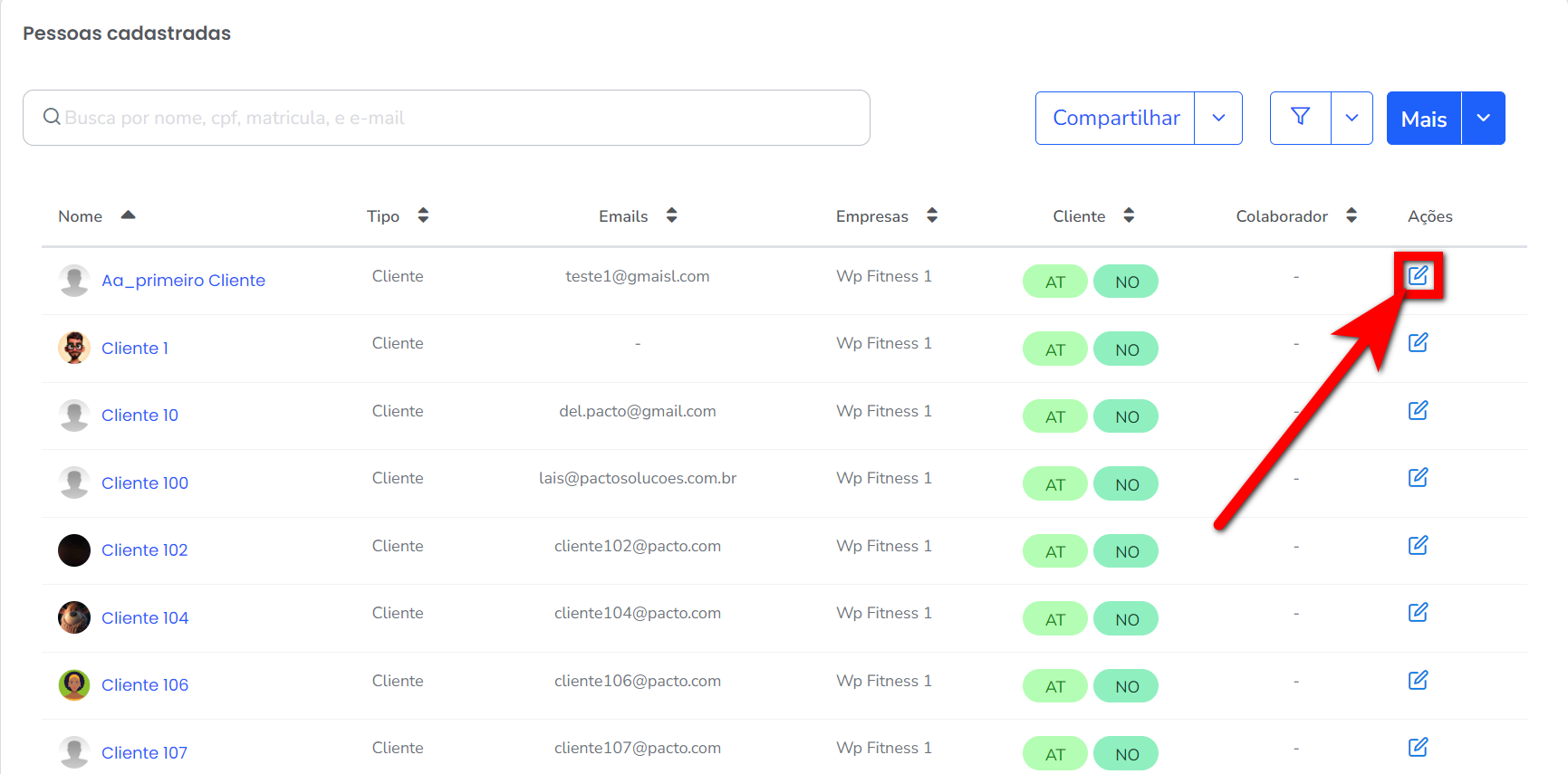
Saiba mais
Para saber como utilizar os filtros do relatório Geral de Clientes, clique aqui.
Para saber como cadastrar um novo Colaborador, clique aqui.
Para saber como cadastrar um cliente (visitante/aluno), clique aqui.
