O que é
Geral de Clientes é uma ferramenta que permite gerar uma variedade de relatórios dos cadastros de alunos e visitantes da sua empresa. Para isso, é disponibilizado uma gama de filtros permitindo buscar cadastros em variadas situações.
O grande objetivo desta ferramenta é apresentar esses relatórios exibindo os dados resumidos de cada aluno que consta na consulta.
Permissão necessária
É necessário ter a permissão “6.22 – Relatório Geral de Clientes” habilitada no perfil de acesso do módulo ADM.
Como fazer
1. Na lupa de busca do sistema pesquise por “Geral de Clientes“;

2. Será apresentada uma nova tela contendo alguns filtros, divididos em guias, para realizar a busca;
Atenção: para realizar a busca não é necessário marcar todos os filtros apresentados.
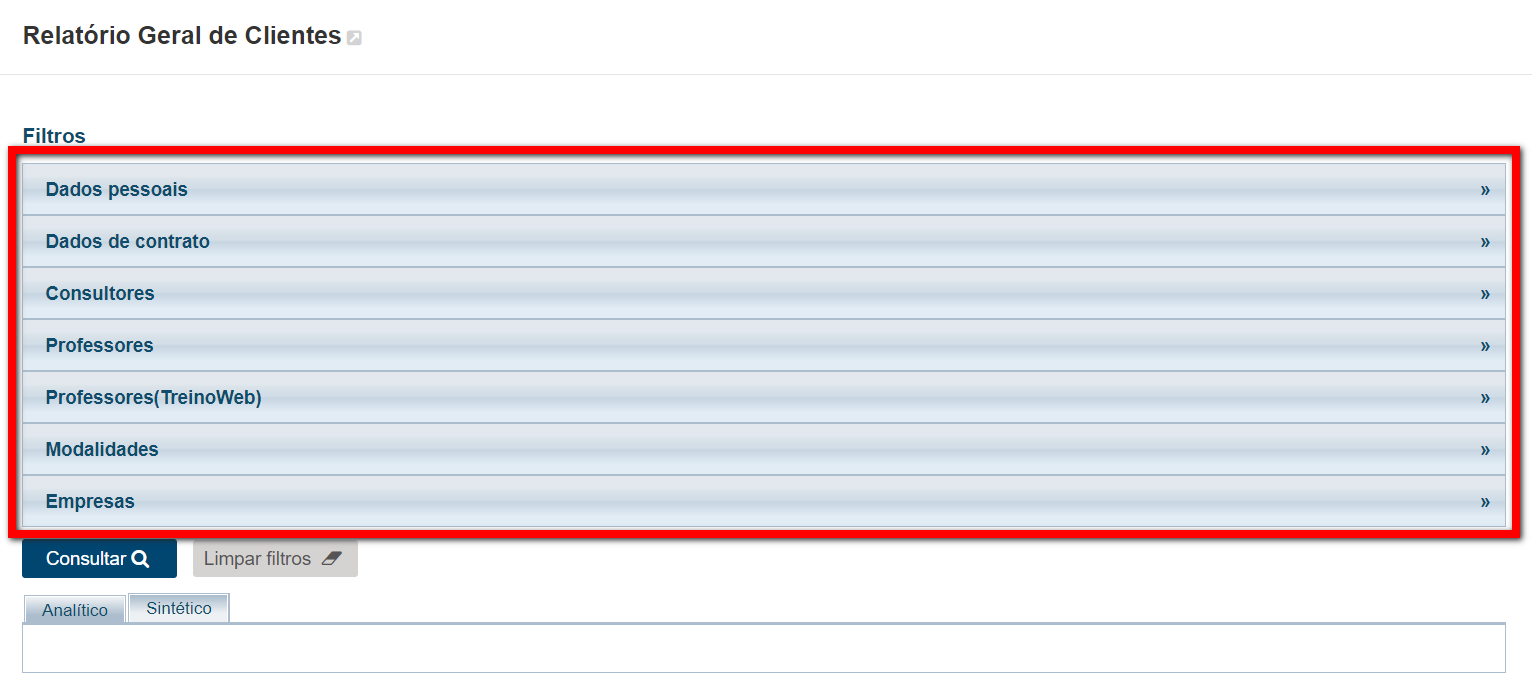
2.1. Na guia “Dados pessoais“;

- Nome: neste campo pode informar o nome de um aluno em especifico;
- RG: neste campo pode localizar pelo numero RG;
- Data de Cadastro: neste campo pode localizar por um intervalo de datas de cadastros dos clientes no sistema;
- Idade: neste campo pode localizar pela idade dos clientes;
Por exemplo: clientes que tem de 1 a 4 anos de idade. - Sexo biológico: neste campo pode localizar pelo sexo biológico Masculino ou Feminino dos clientes;
- Categoria: neste campo pode localizar os alunos vinculados a um categoria em especifico;
- Bairro: neste campo pode localizar os alunos pelo bairro cadastrado nos dados pessoais dos clientes;
- Aniversariantes do Mês: neste campo pode localizar os alunos pelo mês de aniversário.
2.2. Na guia “Dados de contrato“;
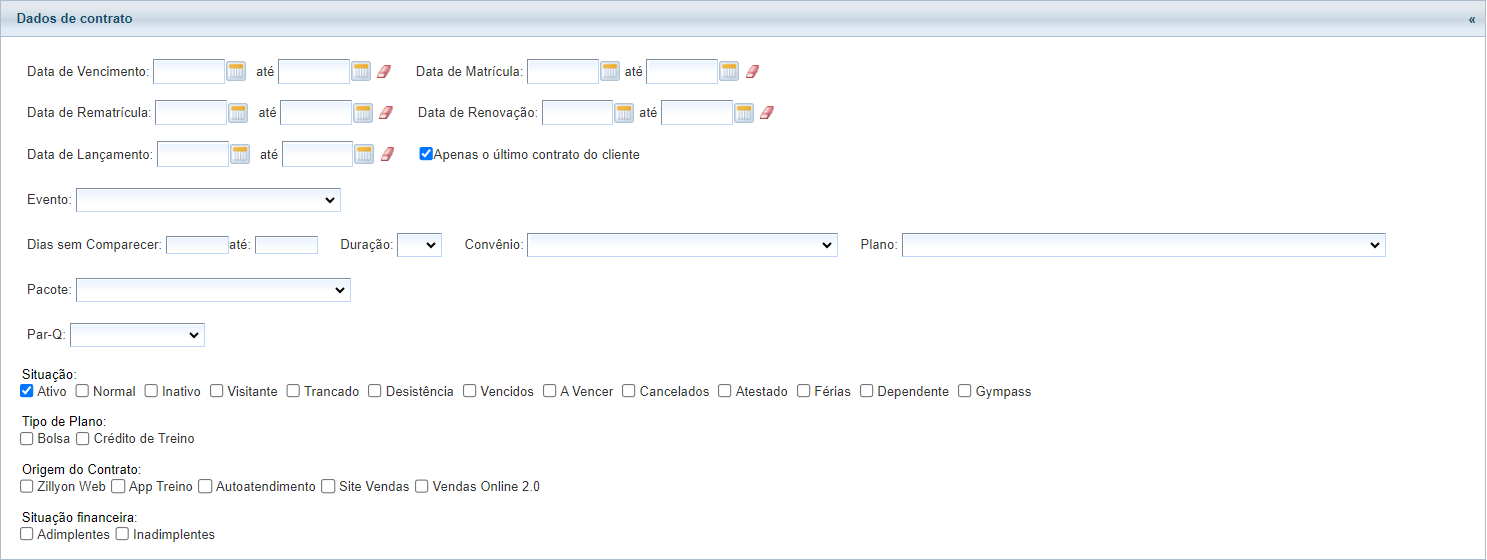
- Data de Vencimento: neste campo pode localizar pela da de vencimento dos contratos dos clientes;
- Data de Matrícula: neste campo pode localizar pela data de matrícula dos contratos dos clientes;
- Data de Rematrícula: neste campo pode localizar pela data de rematrícula dos contratos dos clientes;
- Data de Renovação: neste campo pode localizar pela data de renovação dos contratos dos clientes;
- Data de Lançamento: neste campo pode localizar pela data de lançamento dos contratos dos clientes;
- Apenas o último contrato do cliente: caso sua empresa trabalhe com contratos concomitantes, marque este checkbox para que o sistema apresente informações somente do último contrato lançado para os alunos, ignorando os demais contratos anteriores ativos que o cliente possui;
- Evento: neste campo pode localizar por um evento em especifico;
- Dias sem Comparecer: neste campo pode localizar os alunos que estão a alguns dias sem comparecer na empresa;
Por exemplo: quero ver os alunos que estão de 3 até 15 dias sem comparecer na minha empresa. - Duração: neste campo pode localizar pela duração do plano vendido aos alunos;
Por exemplo: quero visualizar os clientes que possuem planos de 6 meses. - Convênio: neste campo pode localizar por um convênio de desconto adicionado na contratação do plano;
- Plano: neste campo pode localizar por um plano em especifico;
- Pacote: neste campo pode localizar por um pacote em especifico;
- Par-Q: neste campo, você pode filtrar os alunos que estão com o formulário Par-Q assinado ou não assinado;
- Situação: neste campo pode localizar pela situação do aluno (Ativo, Normal, Inativo, Visitante, Trancado, Desistência, Vencidos, A Vencer, Cancelados, Atestado, Férias e/ou Dependente);
Atenção: ao marcar uma “Situação” é apresentado o campo “Situação Financeira“. - Situação financeira: neste campo pode localizar pela situação financeira do cliente, sobre valores das parcelas que os alunos possuem com a sua empresa, pelos filtros “Adimplentes” e/ou “Inadimplentes“;
- Tipo de Plano: neste campo pode localizar pelo tipo de plano seja Bolsa e/ou de Crédito de Treino;
- Origem do Contrato: neste campo pode localizar pela origem do contrato, ou seja, de onde veio a venda, se foi do Sistema Web, do App treino, do Vendas online, dentre outros (ZillyonWeb, App Treino, Autoatendimento, Site Vendas e/ou Vendas Online 2.0).
2.3. Na guia “Consultores“;
Nesta guia, são apresentados todos os colaboradores ativos que possuem o tipo colaborador “Consultor” adicionado em seus cadastros.

2.4. Na guia “Professores“;
Nesta guia, são apresentados todos os colaboradores ativos que possuem o tipo colaborador “Professor” adicionado em seus cadastros.

2.5. Na guia “Professores(TreinoWeb)“;
Nesta guia, são apresentados todos os colaboradores ativos que possuem o tipo colaborador “Professor(TreinoWeb)” adicionado em seus cadastros.

2.6. Na guia “Modalidades“;
Nesta guia, são apresentados todas as modalidades cadastradas, podendo filtrar somente pelas ativas, ou inativas. Além de poder selecionar as modalidades que desejar. Abaixo das modalidades apresentadas é possível ainda filtrar pela quantidade de vezes da semana da modalidade.
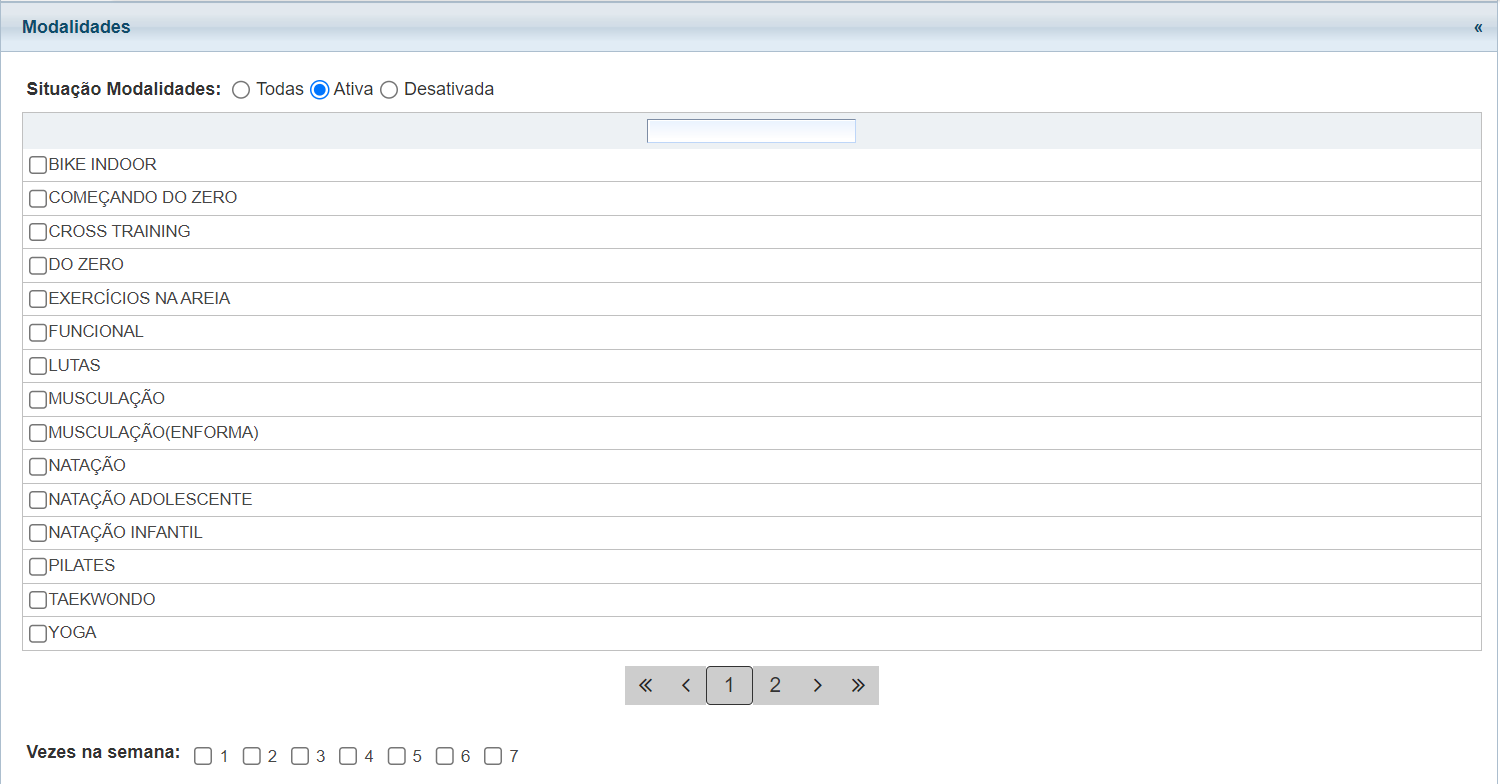
2.7. Na guia “Empresas“.
Nesta guia, pode selecionar qual unidade de sua empresa deseja visualizar os filtros.

3. Após selecionar os filtros, clique em “Consultar“;
3.1. Caso queira remover os filtros selecionados e realizar uma nova seleção, clique em “Limpar filtros“.
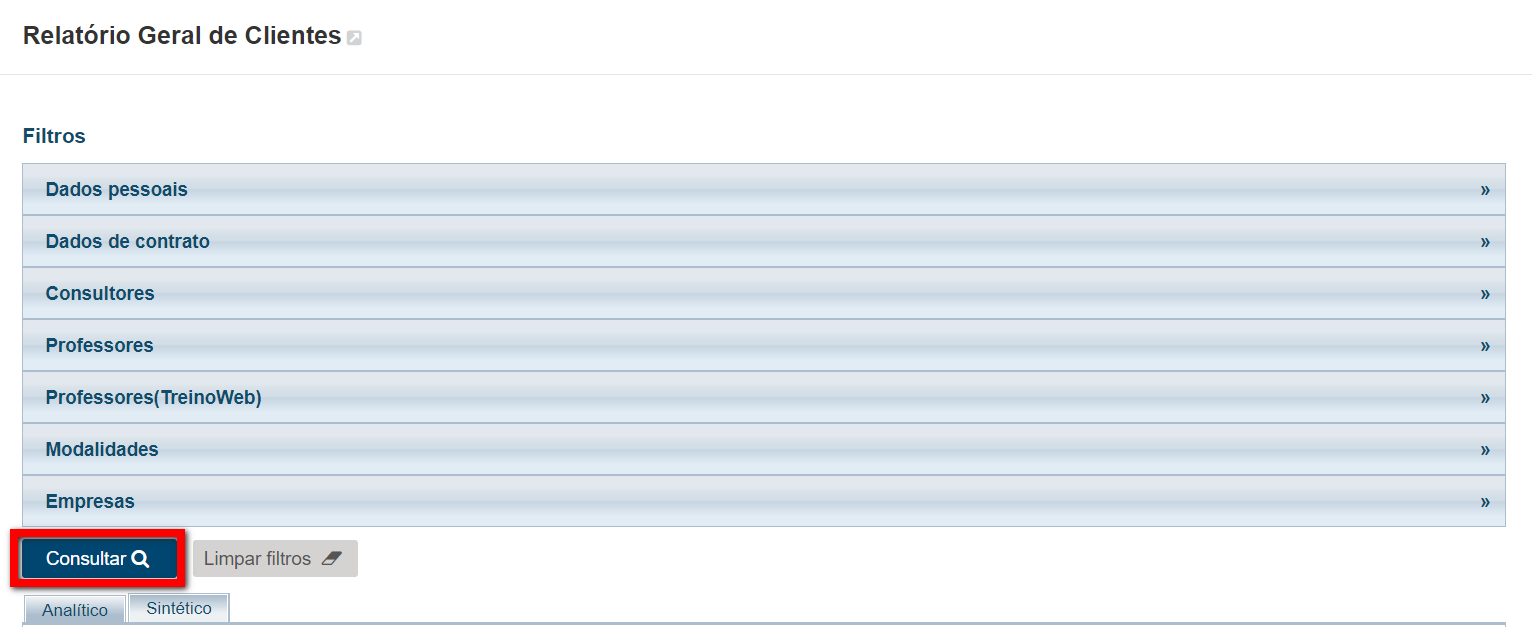
4. Abaixo é apresentado o resultado.
4.1. Na guia do resultado “Analítico“;
É apresentada a lista contendo os clientes de acordo com os filtros selecionados. Pode visualizar as informações de nome, CPF, RG, telefone, e-mails, data de cadastro e a situação do aluno.
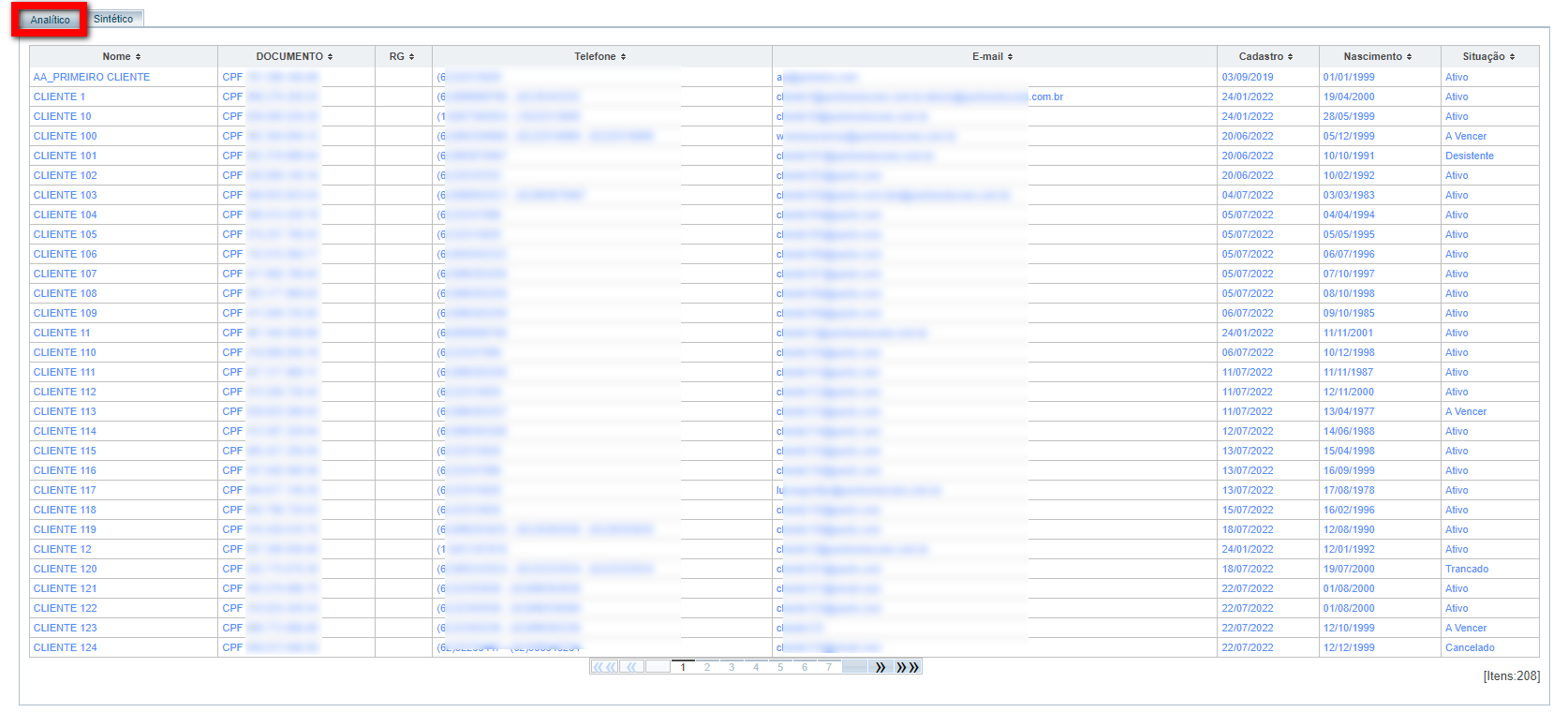
4.2. Na guia do resultado “Sintético“.
É apresentado o resultado em forma de gráfico separado pelo sexo biológico e pela faixa etária. Ao passar o mouse por cima do gráfico, é possível ver a quantidade total de clientes naquela faixa.
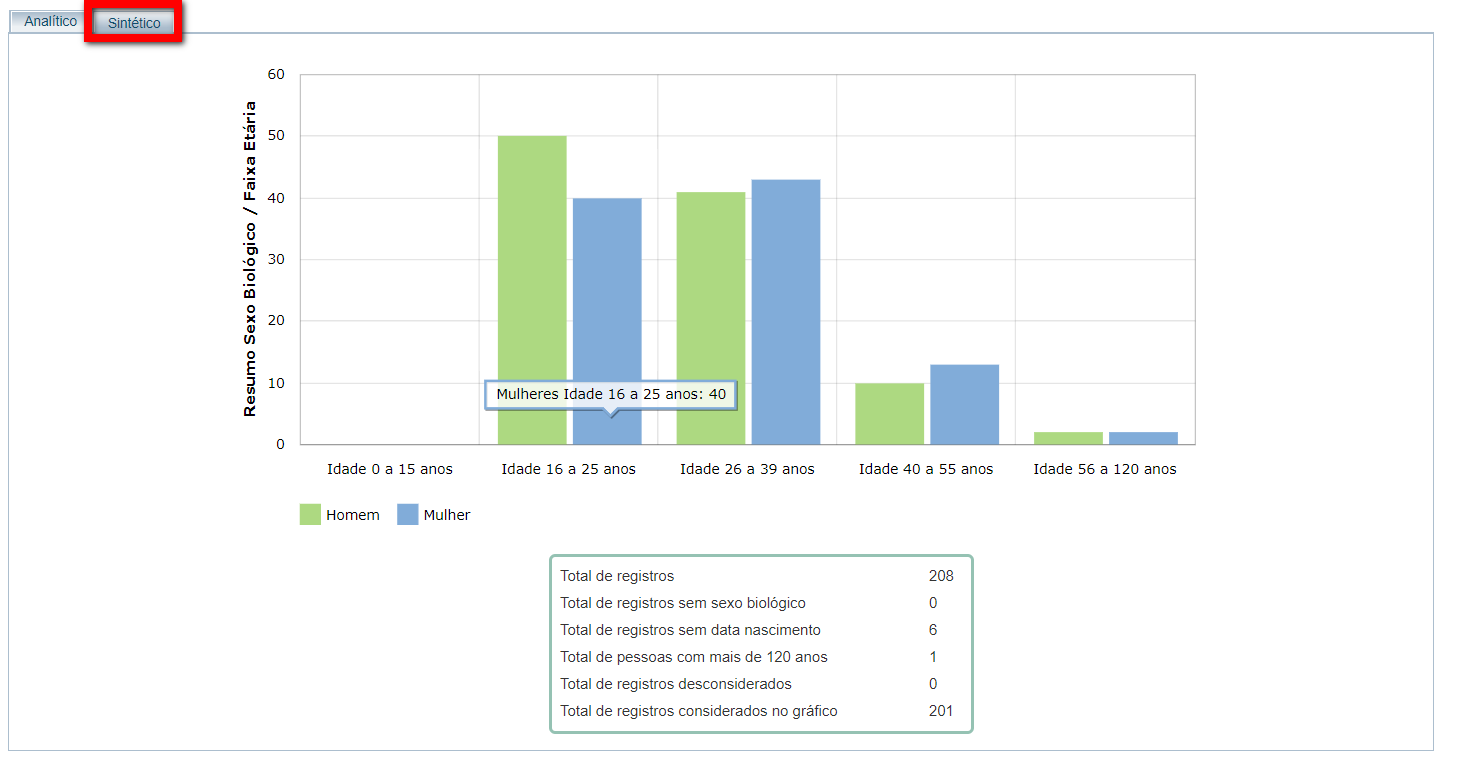
Curiosidades da tela
1. Pode imprimir o resultado em PDF ou exportar uma planilha em Excel;
Observação: na exportação para excel o sistema apresenta muitas outras informações do aluno que não são apresentadas na tela da consulta (como endereço, plano contratado, consultor responsável dentre outros).

1.1. Ao clicar em “Imprimir” é apresenta um pop-up e o sistema te dá duas opções para gerar o PDF. Pode clicar em “Imprimir” e será exportado o PDF com todos os dados do resultado ou pode selecionar as opções apresentadas e clicar em “Imprimir Resumido” que será gerado o PDF resumido somente com as informações marcadas neste Pop-up.
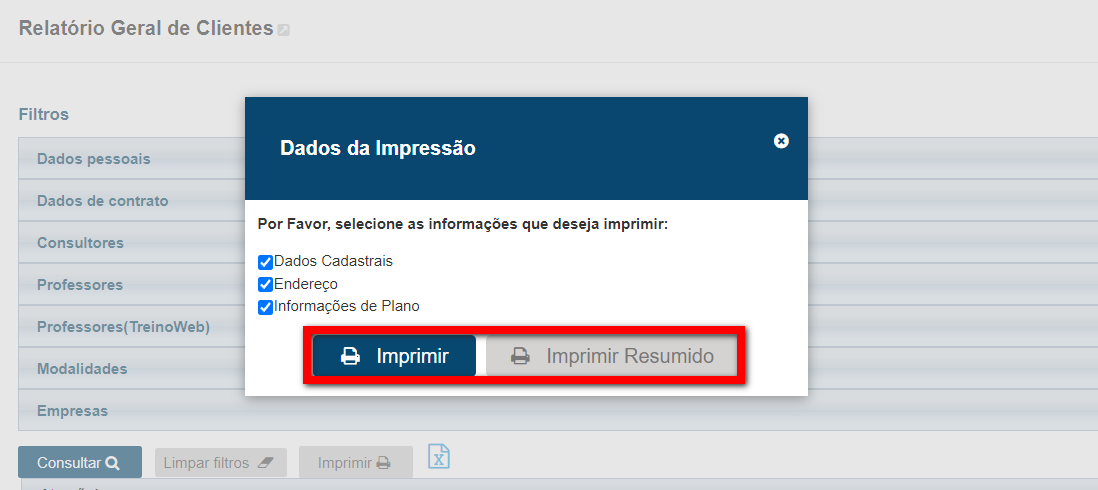
Saiba mais
Para entender qual a diferença entre o Relatório de Clientes e o Geral de Clientes, clique aqui.
Para saber como utilizar os filtros do Relatório de Clientes, clique aqui.
Para saber o que é um contrato concomitante clique aqui.
Para saber como habilitar no sistema o uso de contratos concomitantes clique aqui.
Para saber as regras de usos dos contratos concomitantes clique aqui.