O que é
O Ranking de Professores onde o gestor irá configurar os indicadores que serão pontuados, adicionando ou removendo pontos, e no final é possível analisar de forma separada o desempenho destes professores, podendo criar metas, eventos específicos, dentre outros. Com isso, o gestor analisa melhor a performance de sua equipe, podendo realizar bonificações ou premiações para aqueles com maior pontuação.
O ranqueamento mostra os professores que não estão com um desempenho bom, permitindo a análise individual do trabalho de cada um para identificar os pontos a serem melhorados.
Uma forma bem simples de entender em que momento utilizar este recurso, é quando o gestor sentir a necessidade de realizar uma avaliação de rendimento dos professores da sua empresa.
Permissão necessária
É necessário ter as permissões “Permitir a visualização do Ranking de professores” e “Permitir acessar as configurações do Ranking” habilitadas no perfil de acesso do módulo Treino.
Como fazer
1. No menu do módulo Treino, clique em “Ranking“;
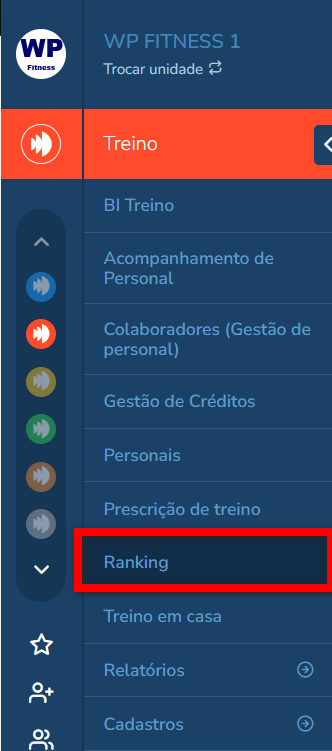
2. Para visualizar um relatório nesta ferramenta, é necessário configurá-la adicionando os indicadores e pontos de acordo com o desejado. Para isso clique em “Configurar Ranking”;
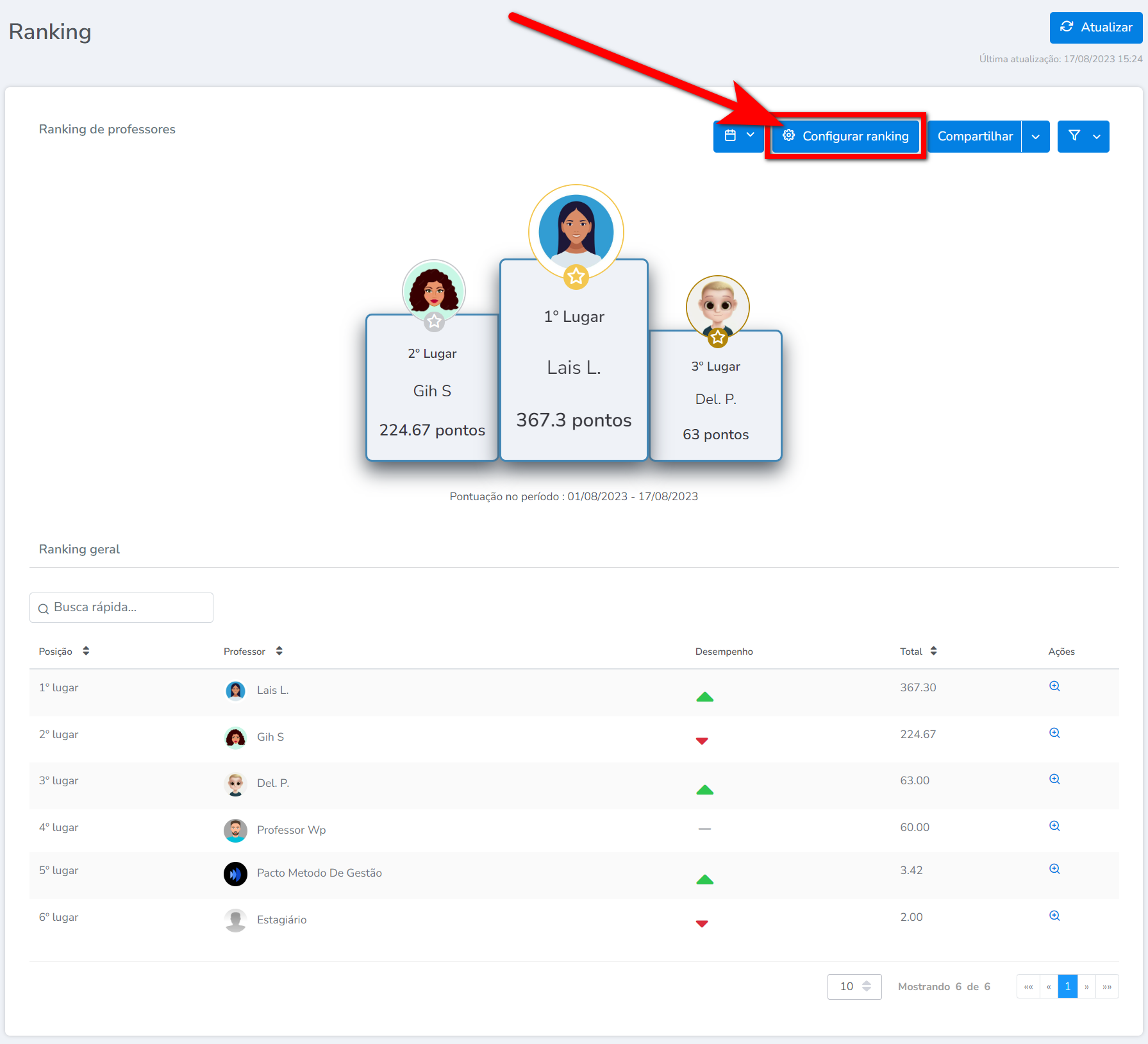
3. Será apresentada uma nova tela contendo os indicadores separados por Treino, Agenda e Alunos;
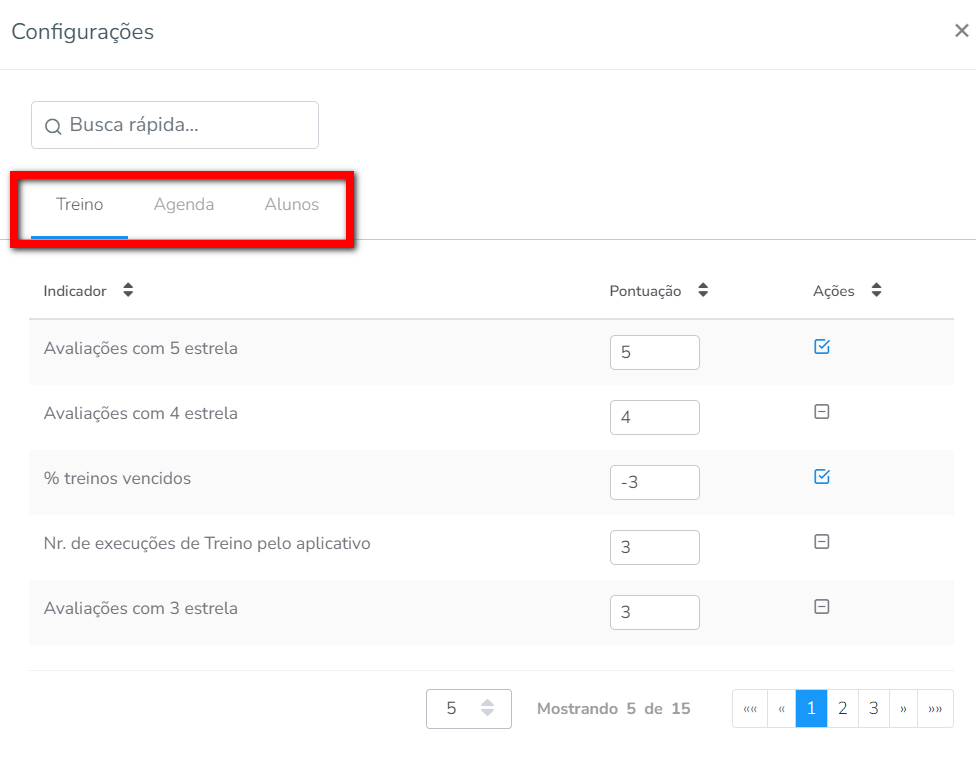
3.1. Caso deseje editar alguma pontuação configurada anteriormente, basta clicar em sua pontuação e alterá-la;
Observação: para incluir uma pontuação que irá subtrair do total de pontos do professor, é necessário informar o símbolo de menos a frente da pontuação.
Exemplo: -3.
3.2. Caso deseje realizar a inclusão de algum indicador, informe a nova pontuação e habilite no ícone ![]() a frente;
a frente;
- Indicador: ação ou situação que será pilar do cálculo, com base na quantidade de alunos ou ações que se enquadrarem nela;
Observação: no final da página deixamos o comportamento de cada indicador apresentado no recurso. - Pontuação: informe a quantidade de pontos que deseja que seja somado ou subtraído do colaborador;
- Ação: utilizado para incluir ou remover algum indicador da sua configuração de ranking.
3.3. Caso deseje remover algum indicador basta clicar no ícone ![]() à frente para inativar o indicador na soma do Ranking.
à frente para inativar o indicador na soma do Ranking.
4. Após aplicar a configuração de cada indicador, informando a pontuação, visualize a ordem que ficará os indicadores, e feche a janela para retornar ao ranking;
5. Será exibido o relatório com base nas configurações aplicadas.
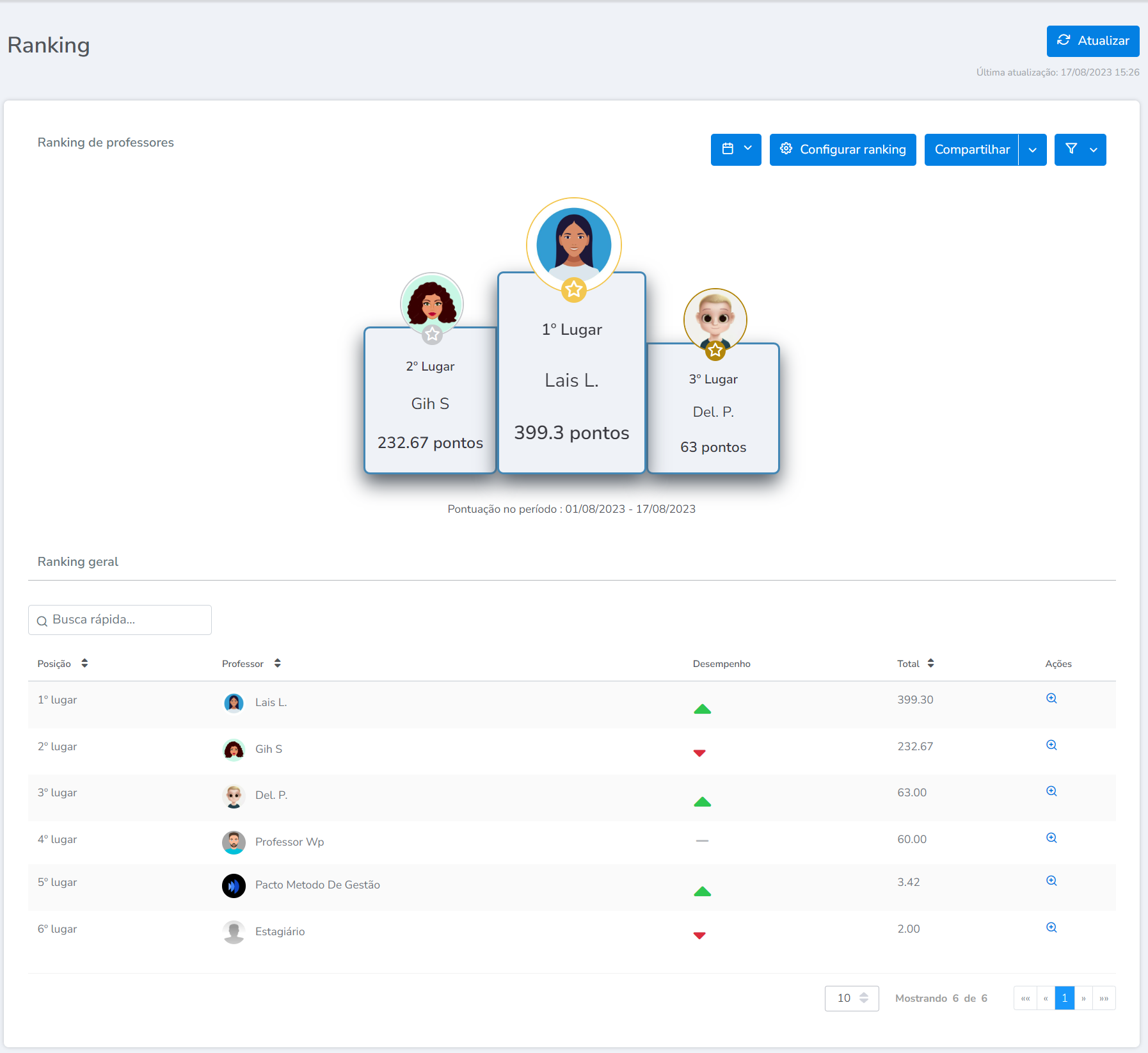
Curiosidades do recurso
1. O relatório Ranking dos professores é apresentado a princípio com os top 3 professores no pódio, e abaixo é apresentando o ranking geral de todos os professores de sua empresa, independente se estão ativos ou inativos eles serão apresentados;
- Posição: apresenta qual a posição dos professores no ranking;
- Professor: apresenta todos os professores da empresa que estão sendo contabilizados no ranking;
- Desempenho: apresenta se o professor está subindo ou descendo na posição do pódio;
- Total: apresenta a pontuação total do professor no período selecionado.
1.1. No ícone ![]() é apresentado a análise detalhada das operações do professor.
é apresentado a análise detalhada das operações do professor.
- Linha do tempo: será apresentado as informações em relação à carteira do professor, e quando ele iniciou na empresa;
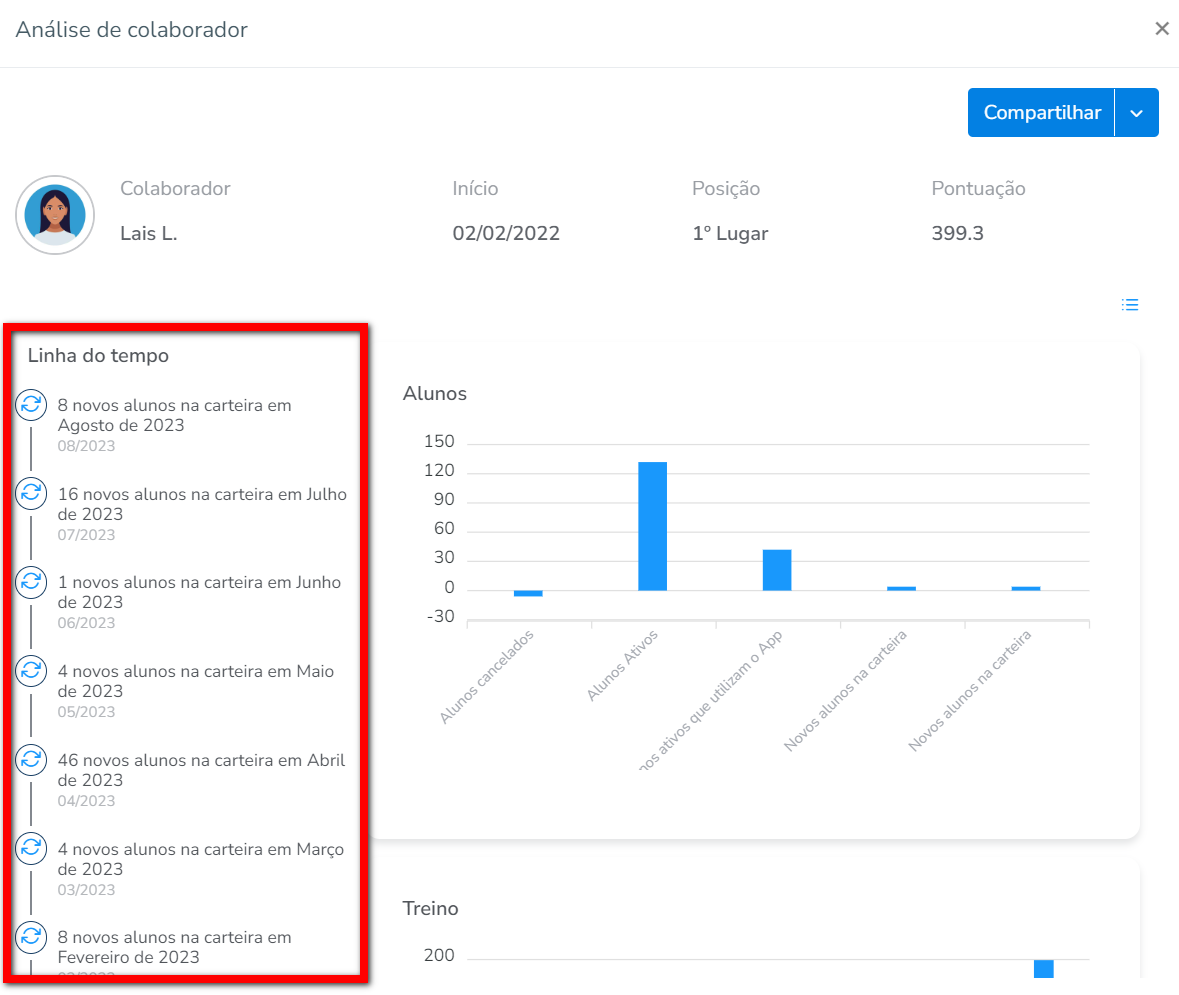
- Alunos: apresenta em forma de gráfico os indicadores configurados referente a alunos;
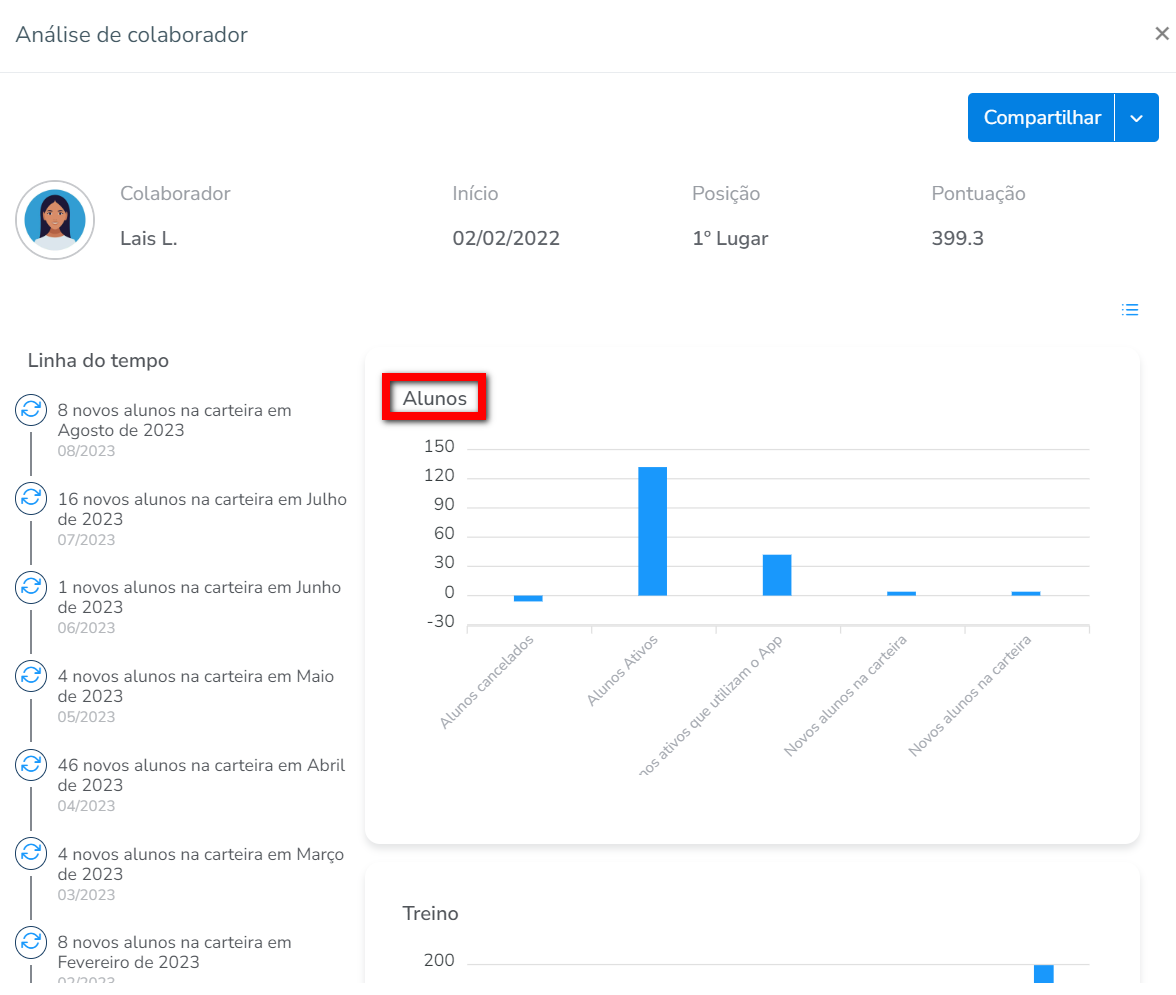
- Treino: apresenta em forma de gráfico os indicadores configurados referente ao treinos;
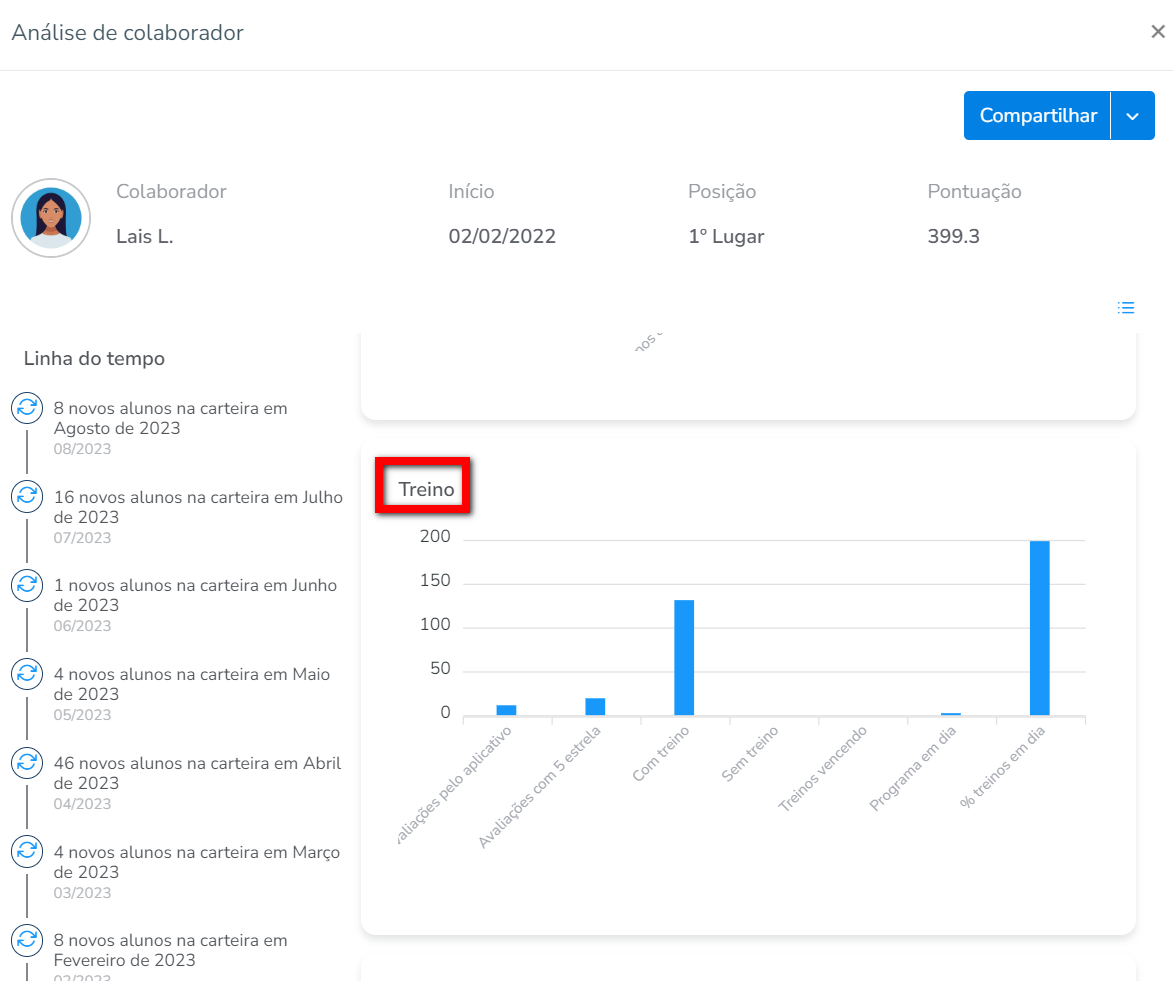
- Agenda: apresenta em forma de gráfico os indicadores configurados referente a agenda.
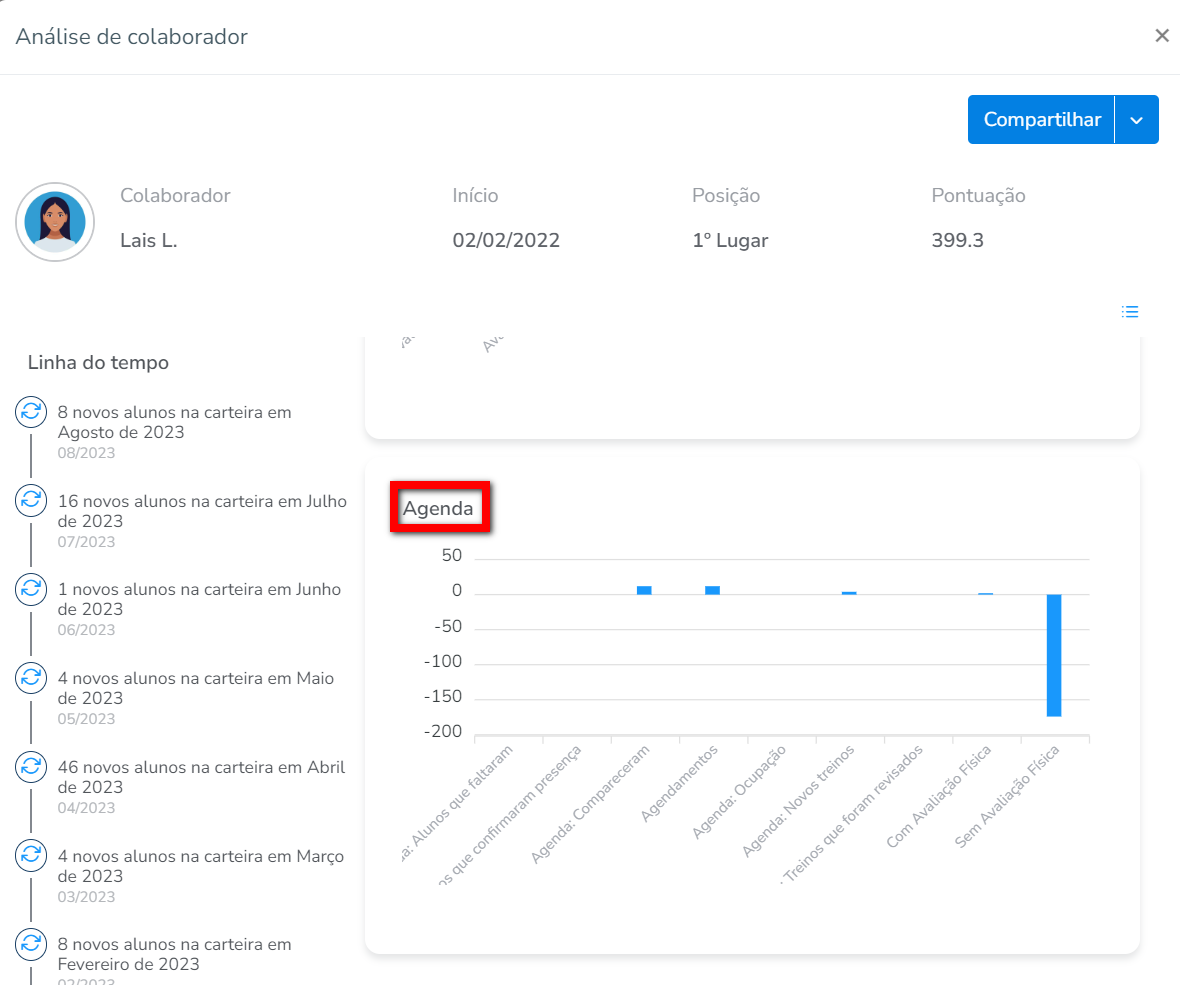
2. No ícone ![]() , é possível realizar uma busca por um período em específico ou por um longo período, como por exemplo 6 meses;
, é possível realizar uma busca por um período em específico ou por um longo período, como por exemplo 6 meses;
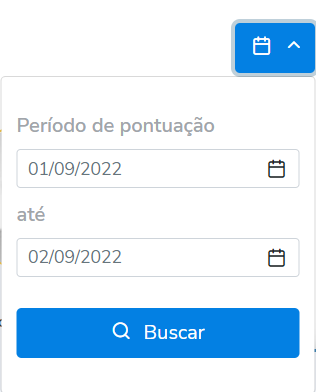
3. No ícone ![]() , é possível filtrar as informações do ranking.
, é possível filtrar as informações do ranking.
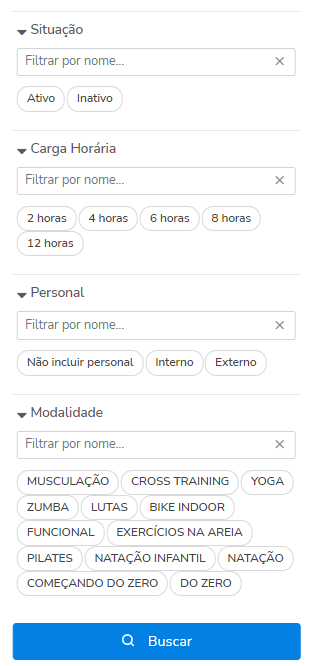
3.1. No filtro “Situação” é possível filtrar por colaboradores ativos e inativos;
3.2. No filtro “Carga Horária“, o sistema irá trazer somente os professores que possuem a carga horária adicionada em seu cadastro de colaborador, e com isso o sistema já apresenta os professores com a mesma carga horária;
Por exemplo: Tenho três professores que trabalham em carga horária de 8 horas, e três professores que trabalham com carga horária de 4 horas. Para poder analisar eu realizo o filtro por carga horária, ou seja, eu marco primeiro a carga de 4 horas, e depois a de 8 horas e assim consigo visualizar qual professor que mais se destaca em sua carga horária, sem prejudicar os demais que não fazem parte da carga horária filtrada.
3.3. No filtro “Personal” é possível filtrar por interno, externo ou não incluir personal;
3.4. No filtro “Modalidade”, é possível filtrar por nome da modalidade desejada.
