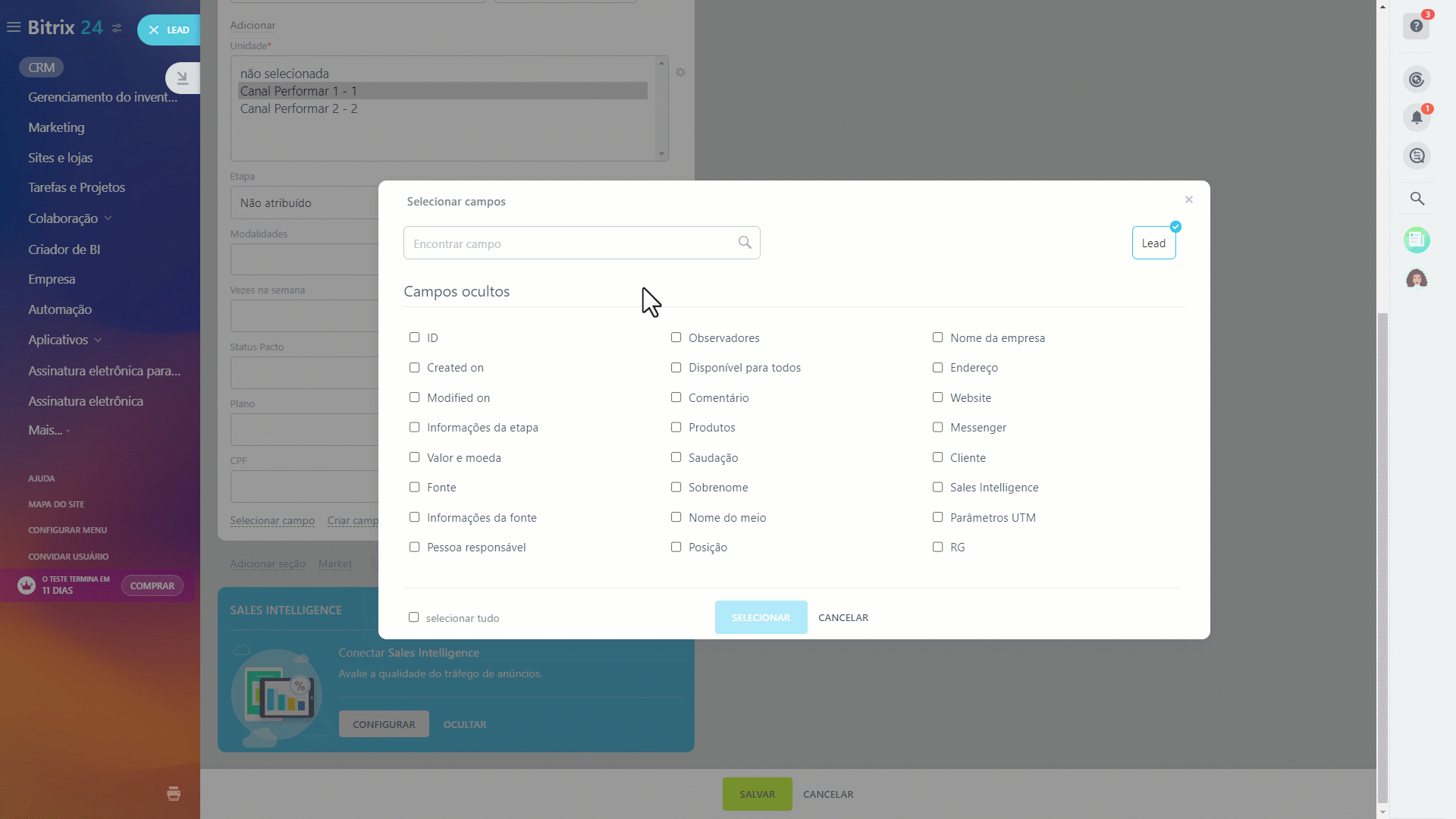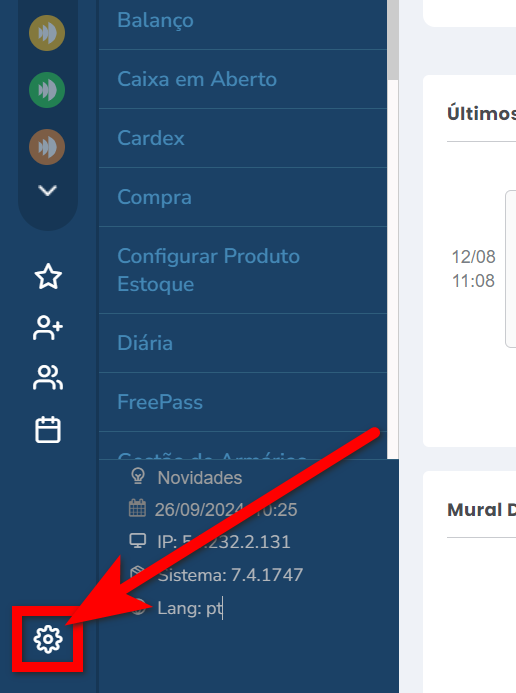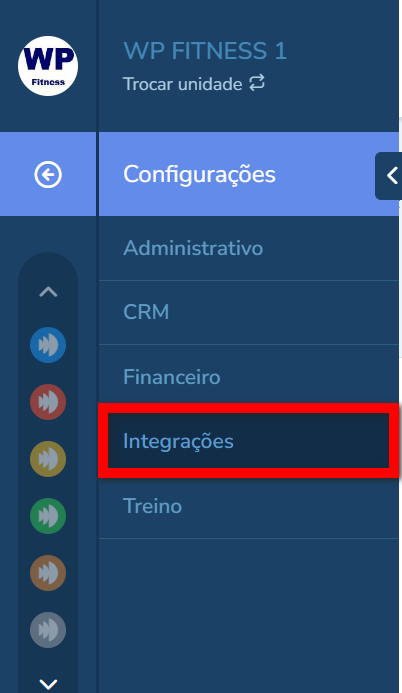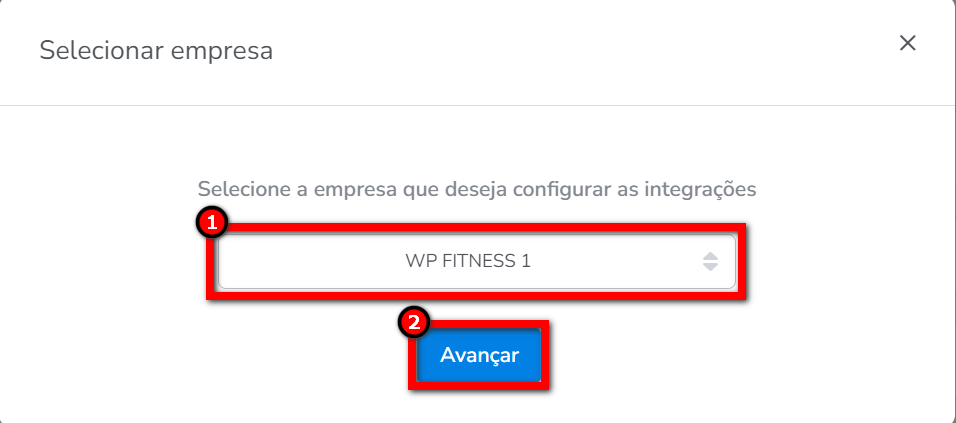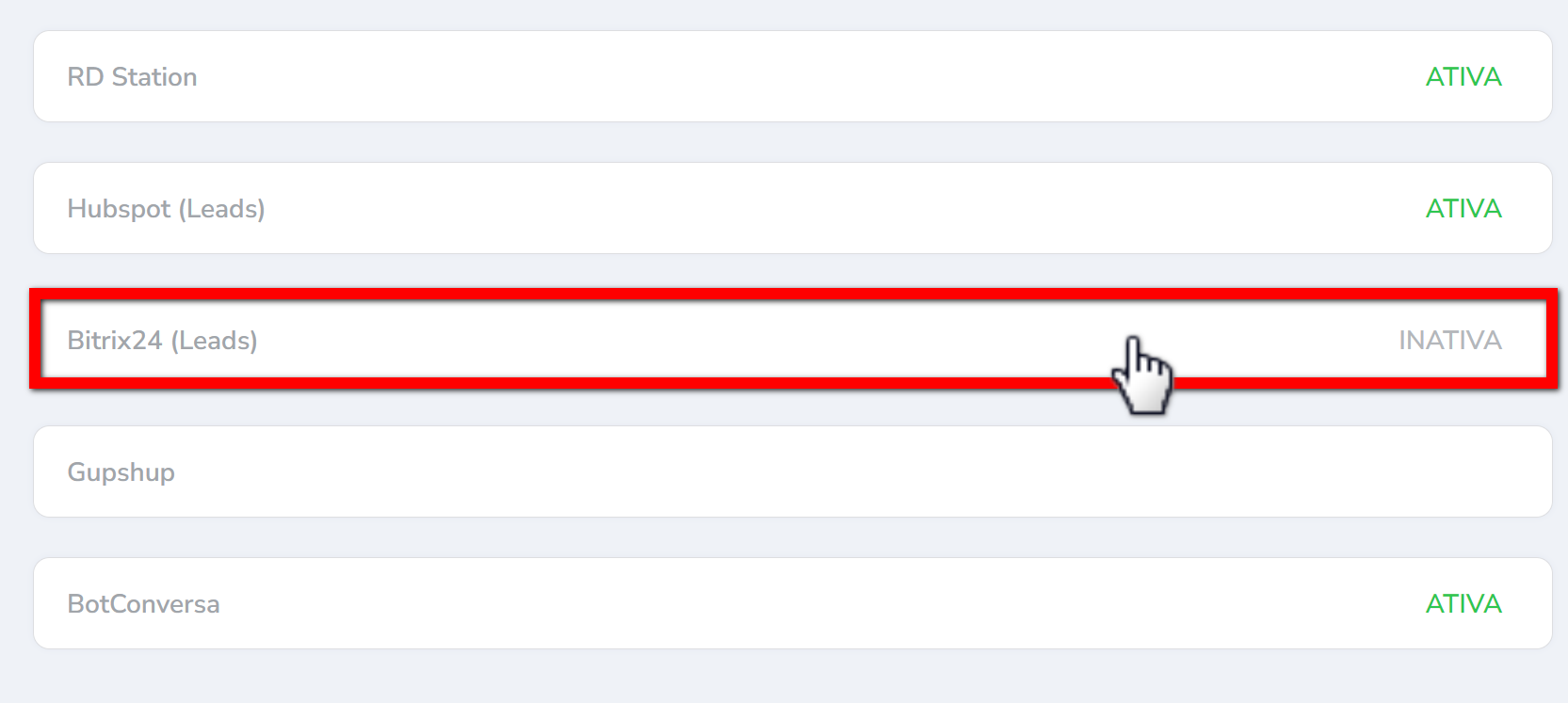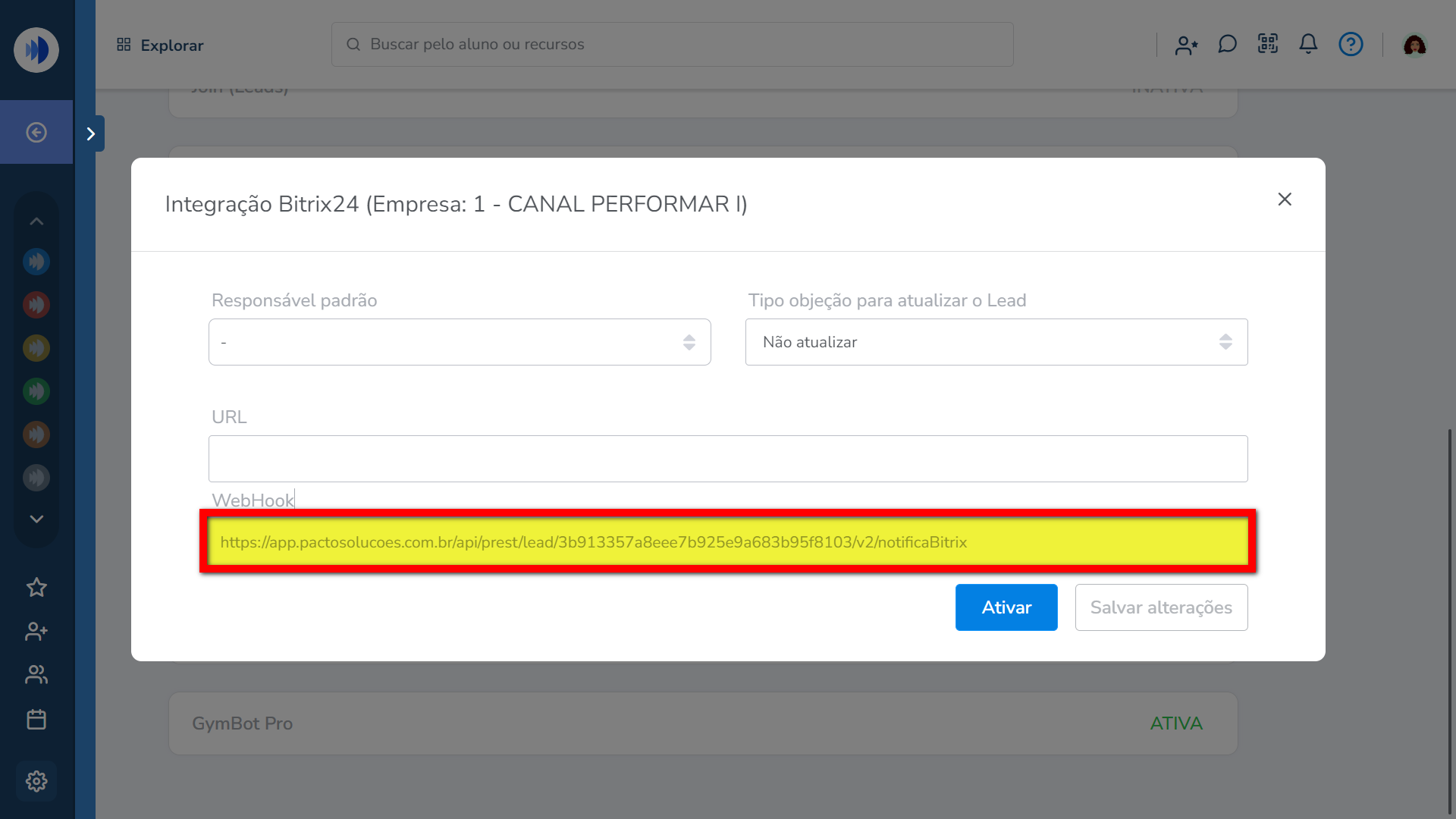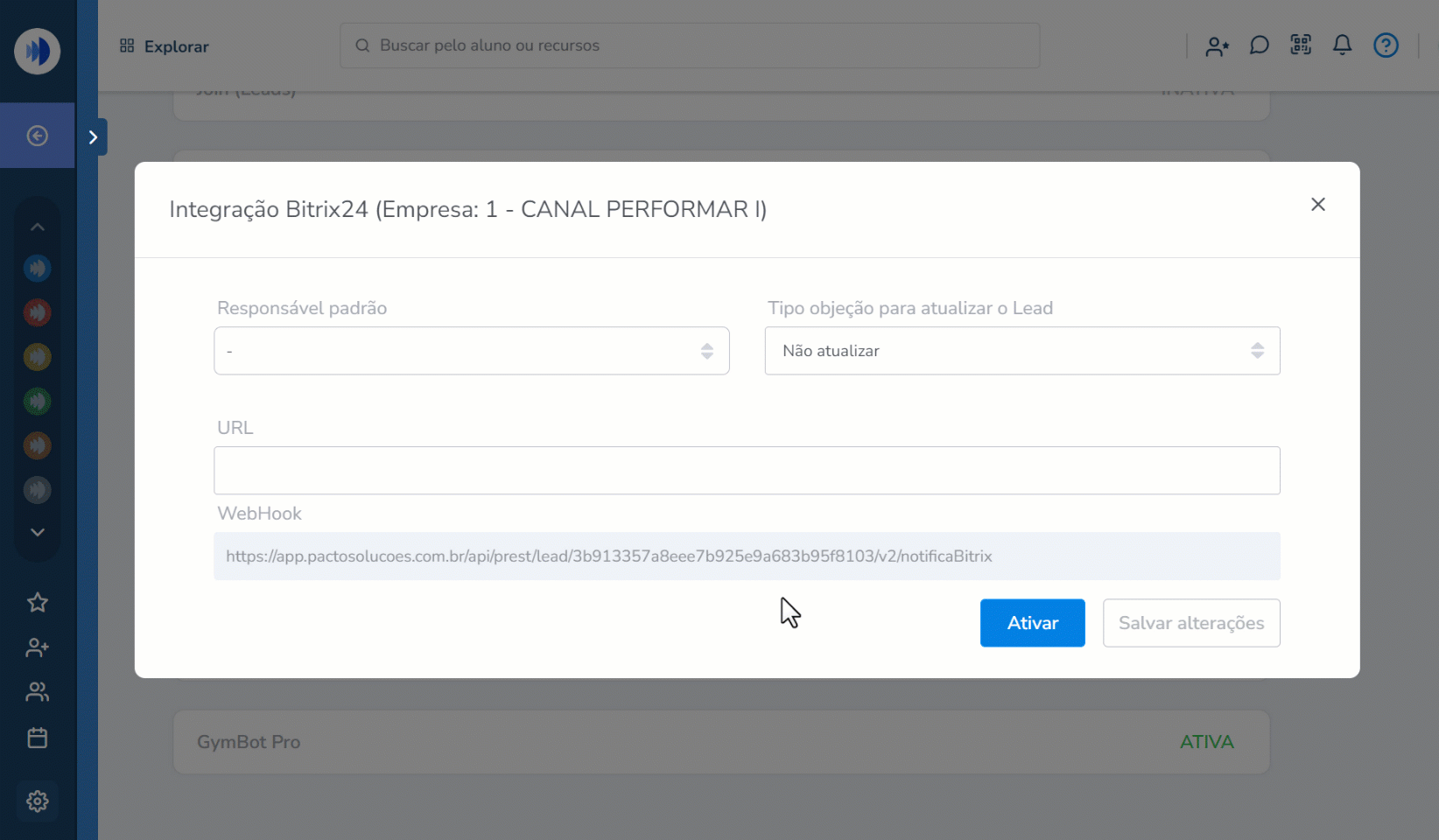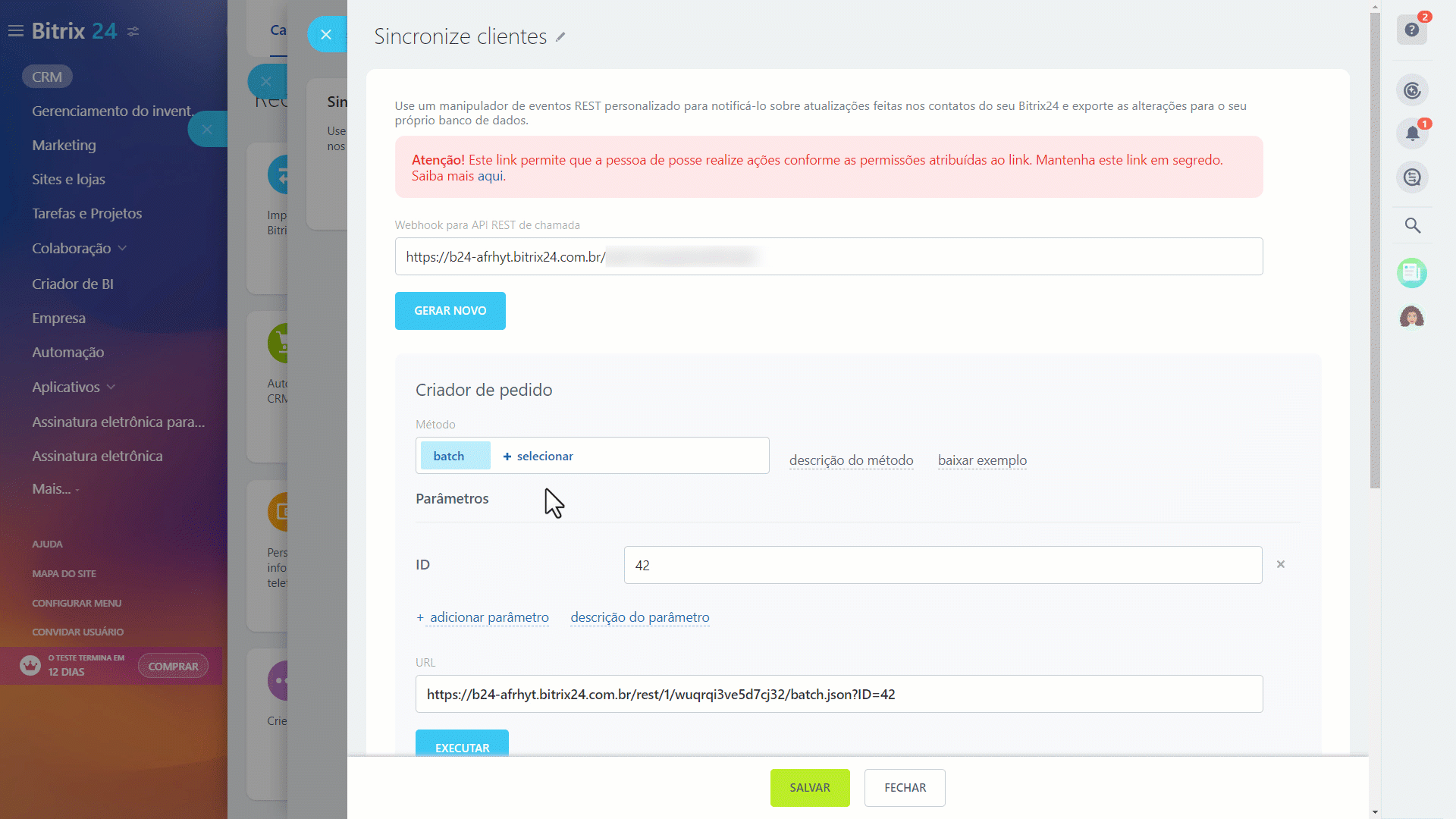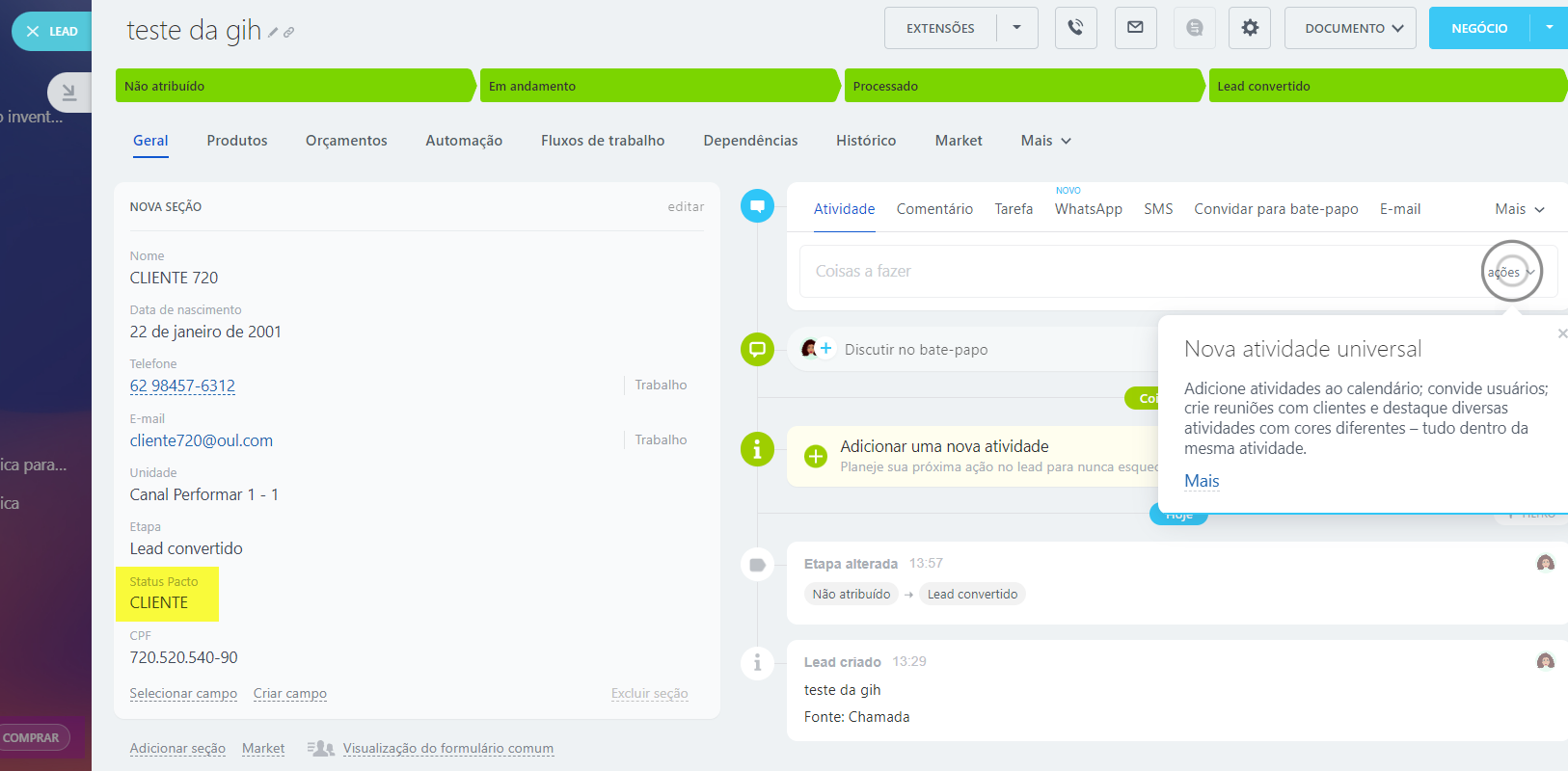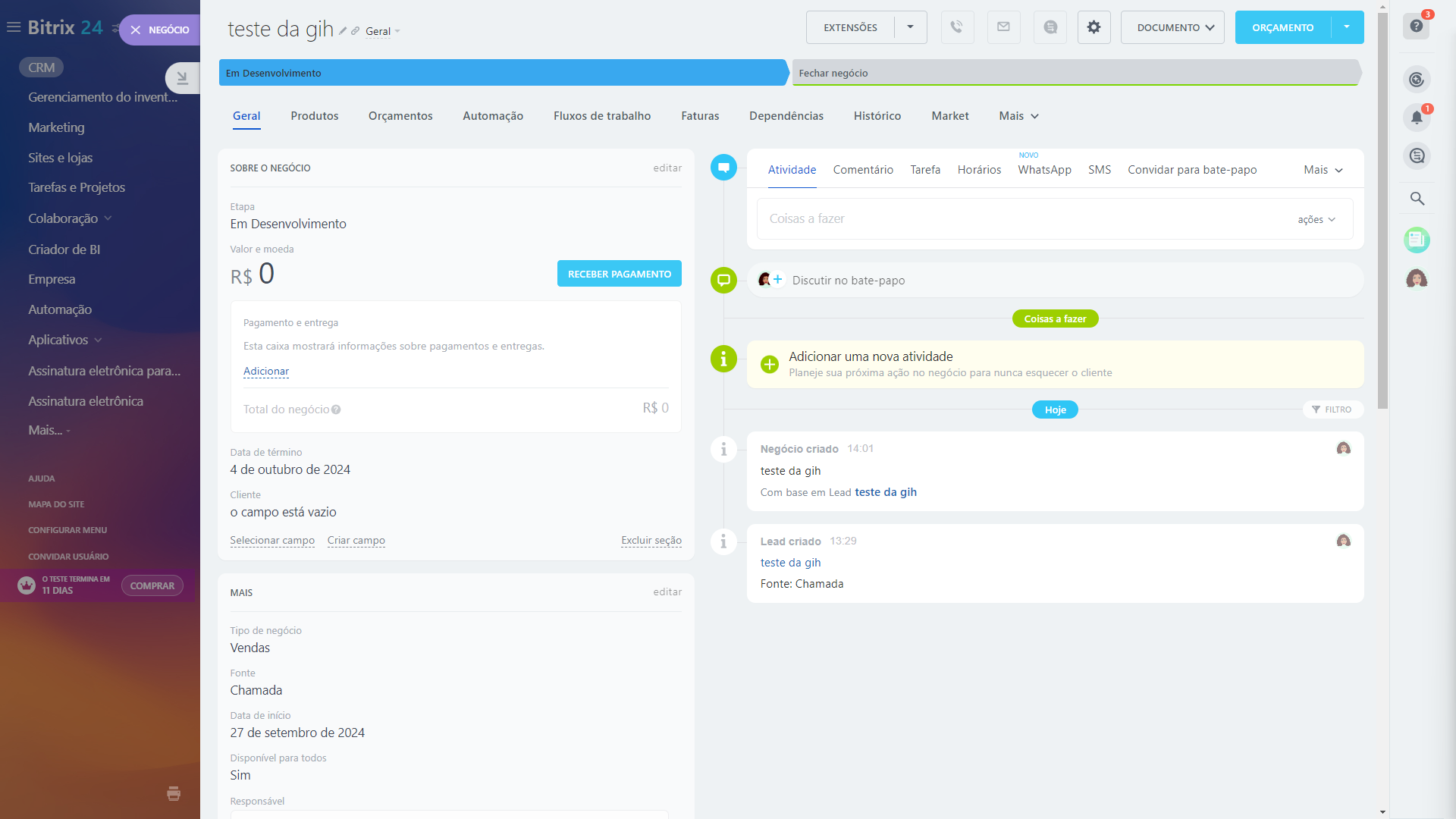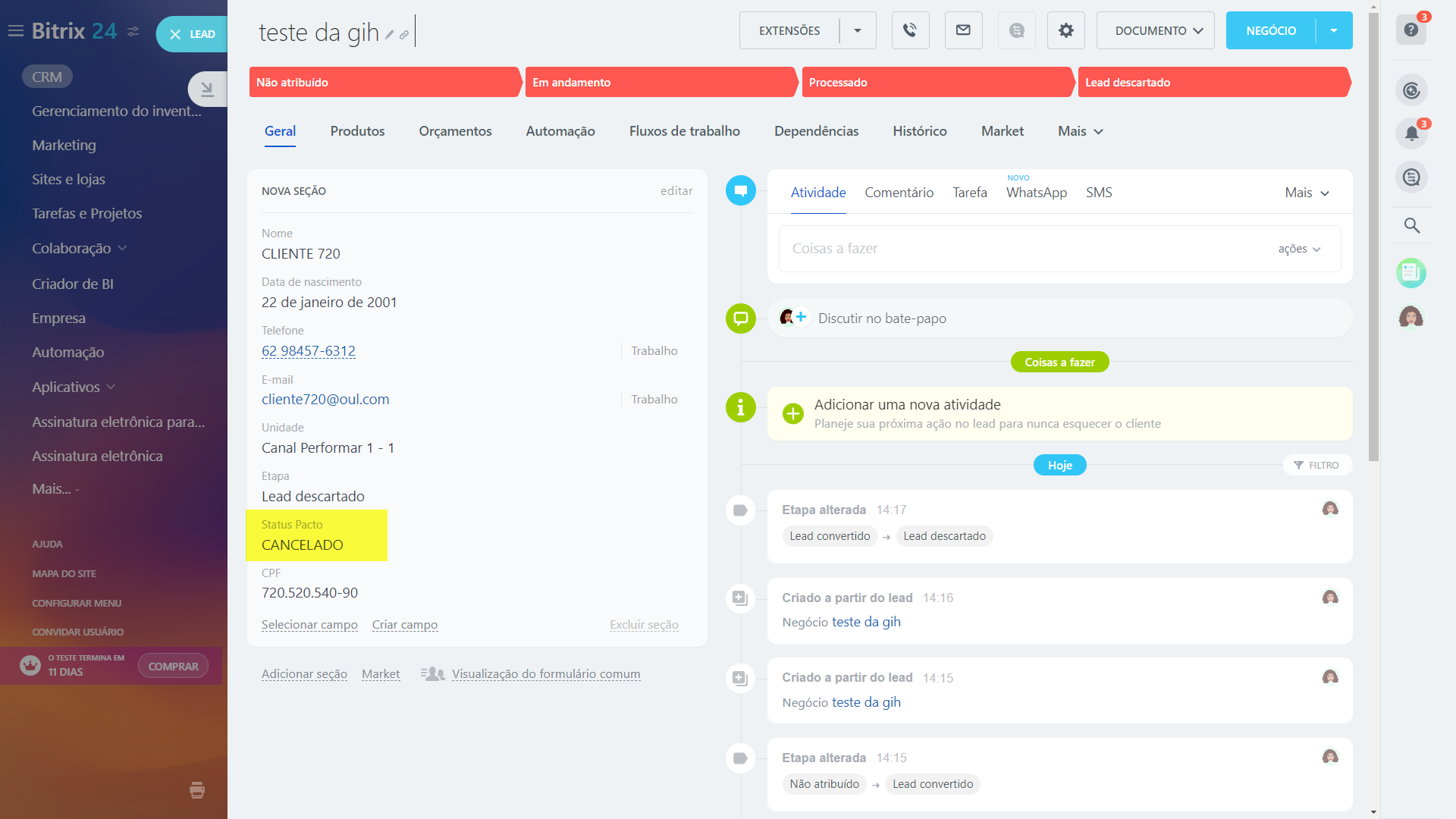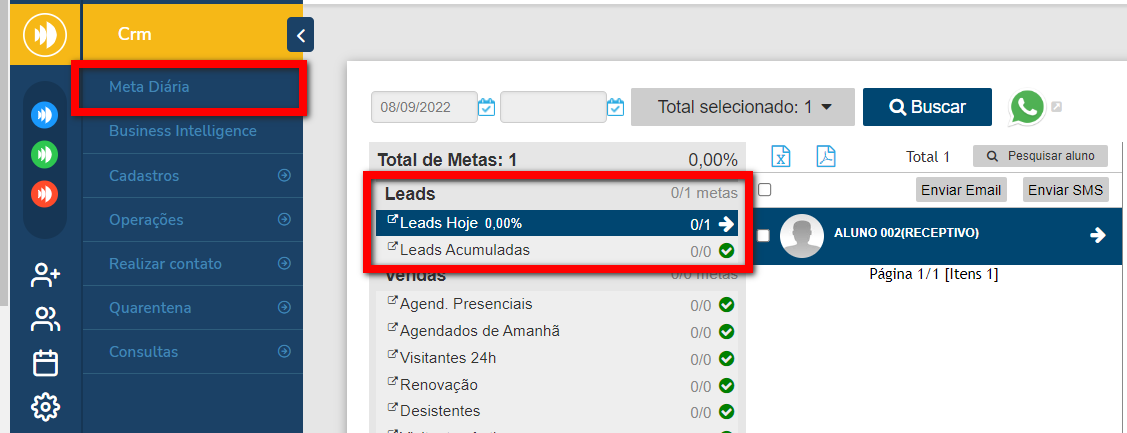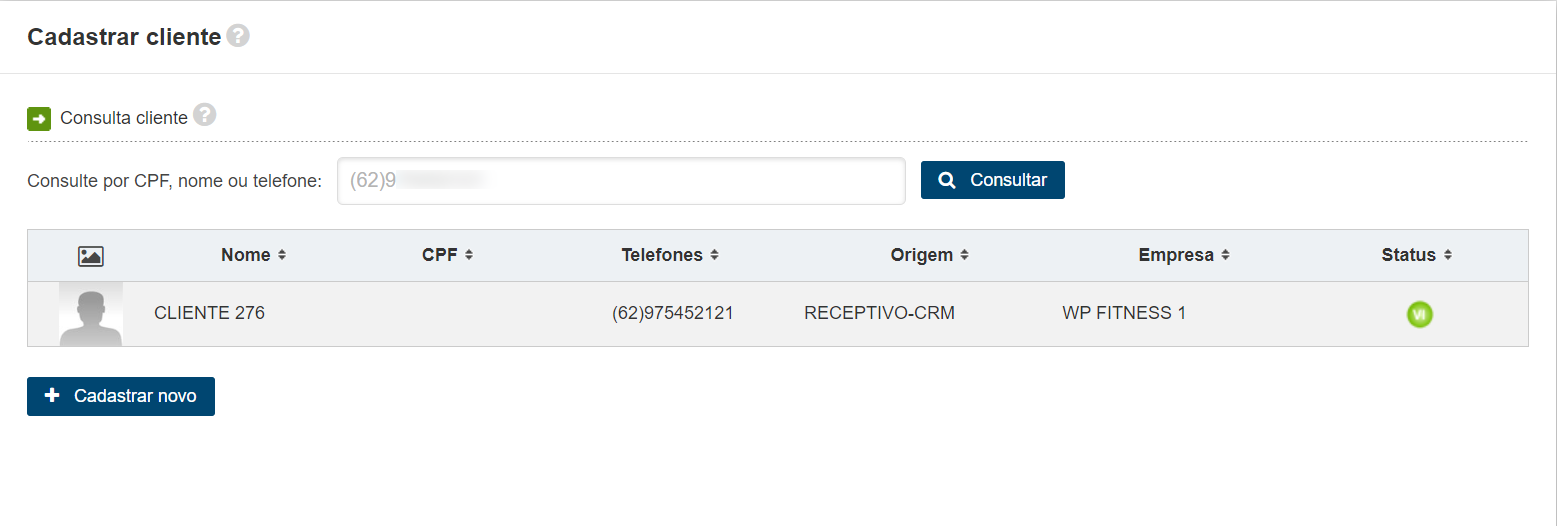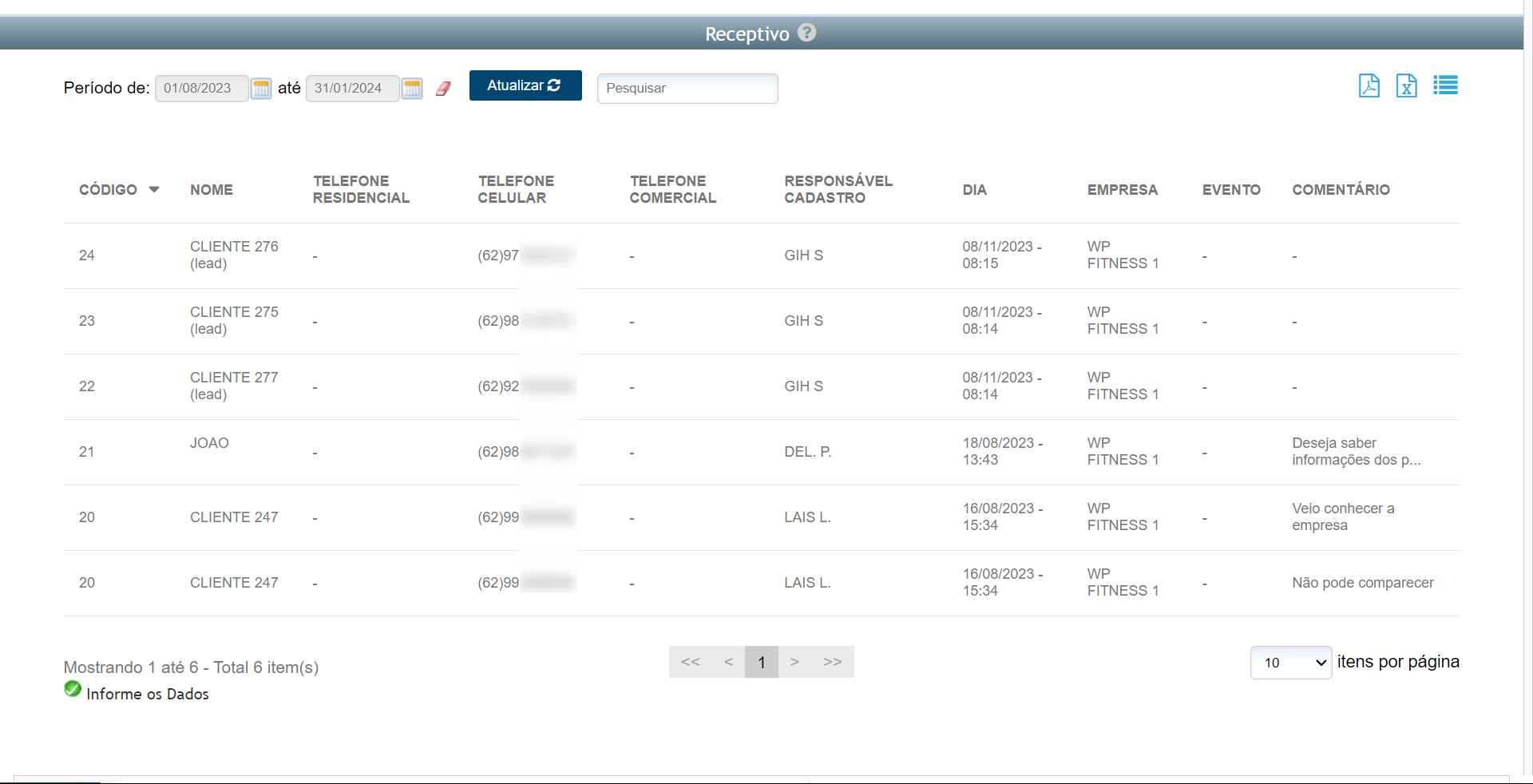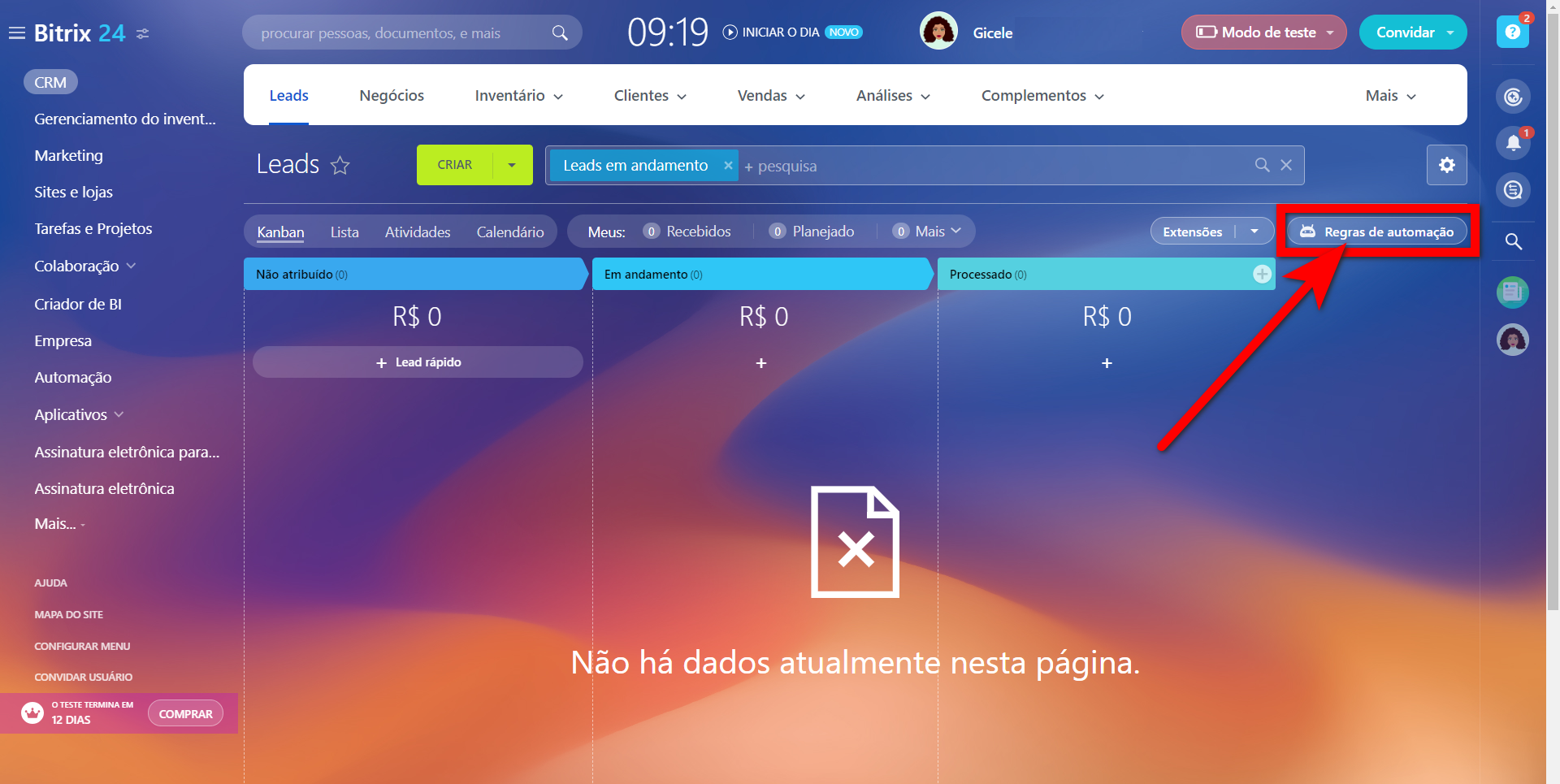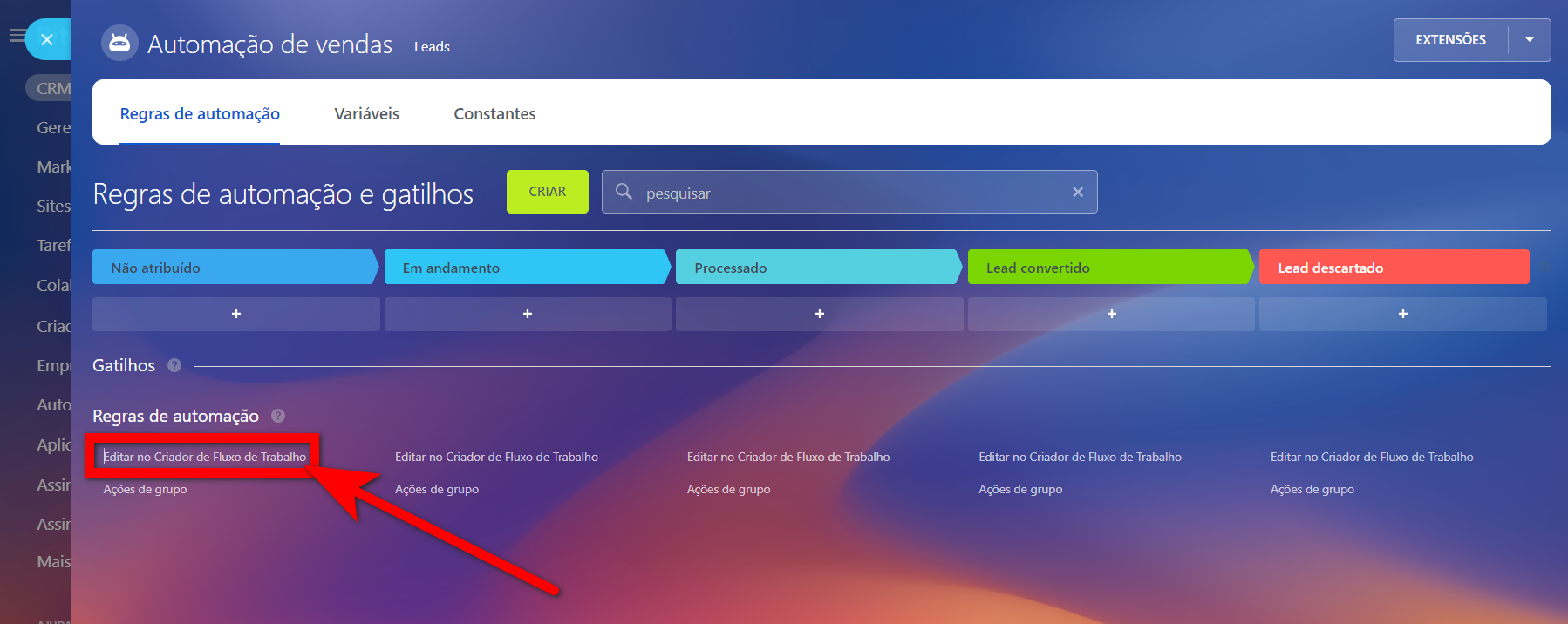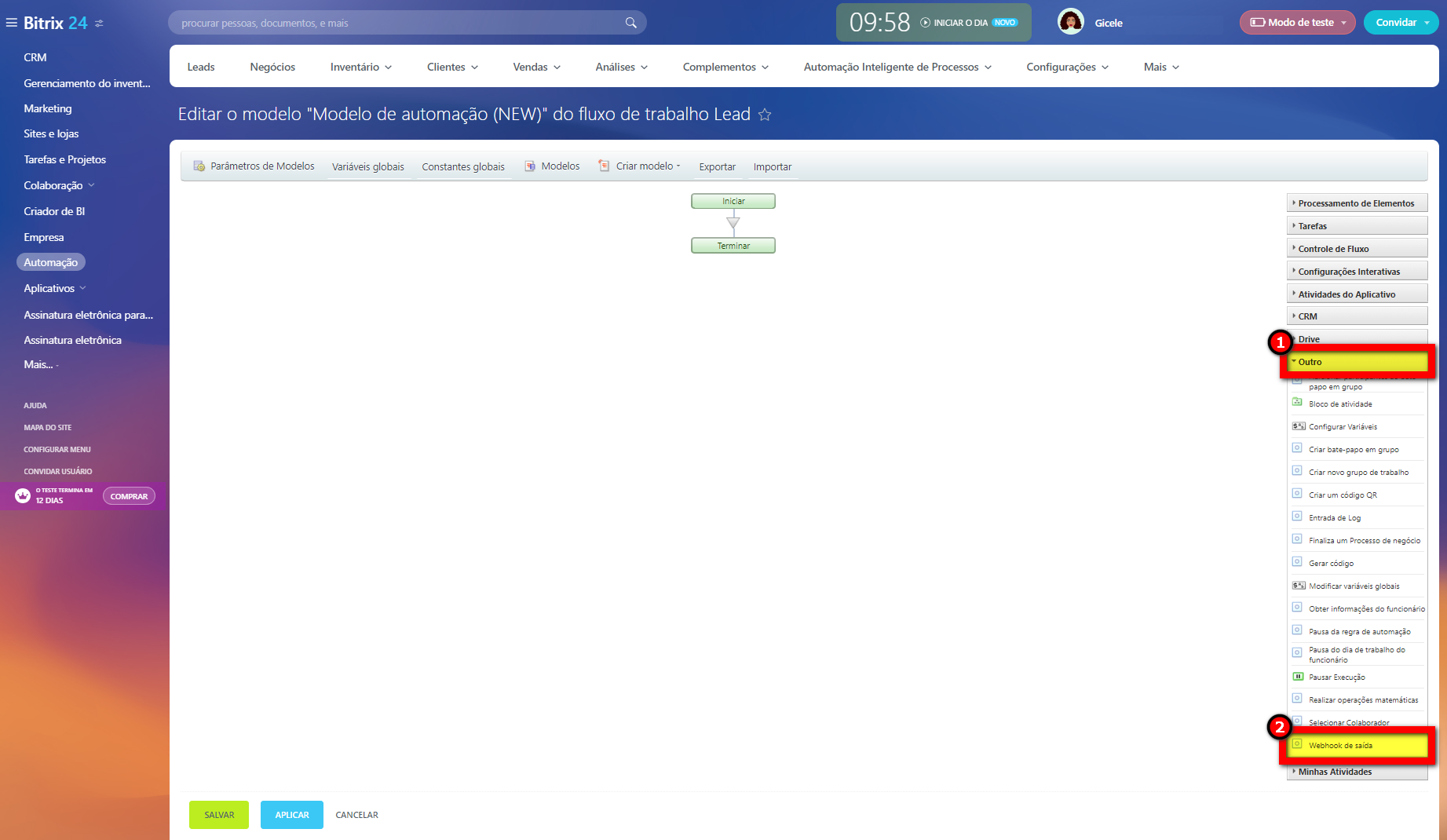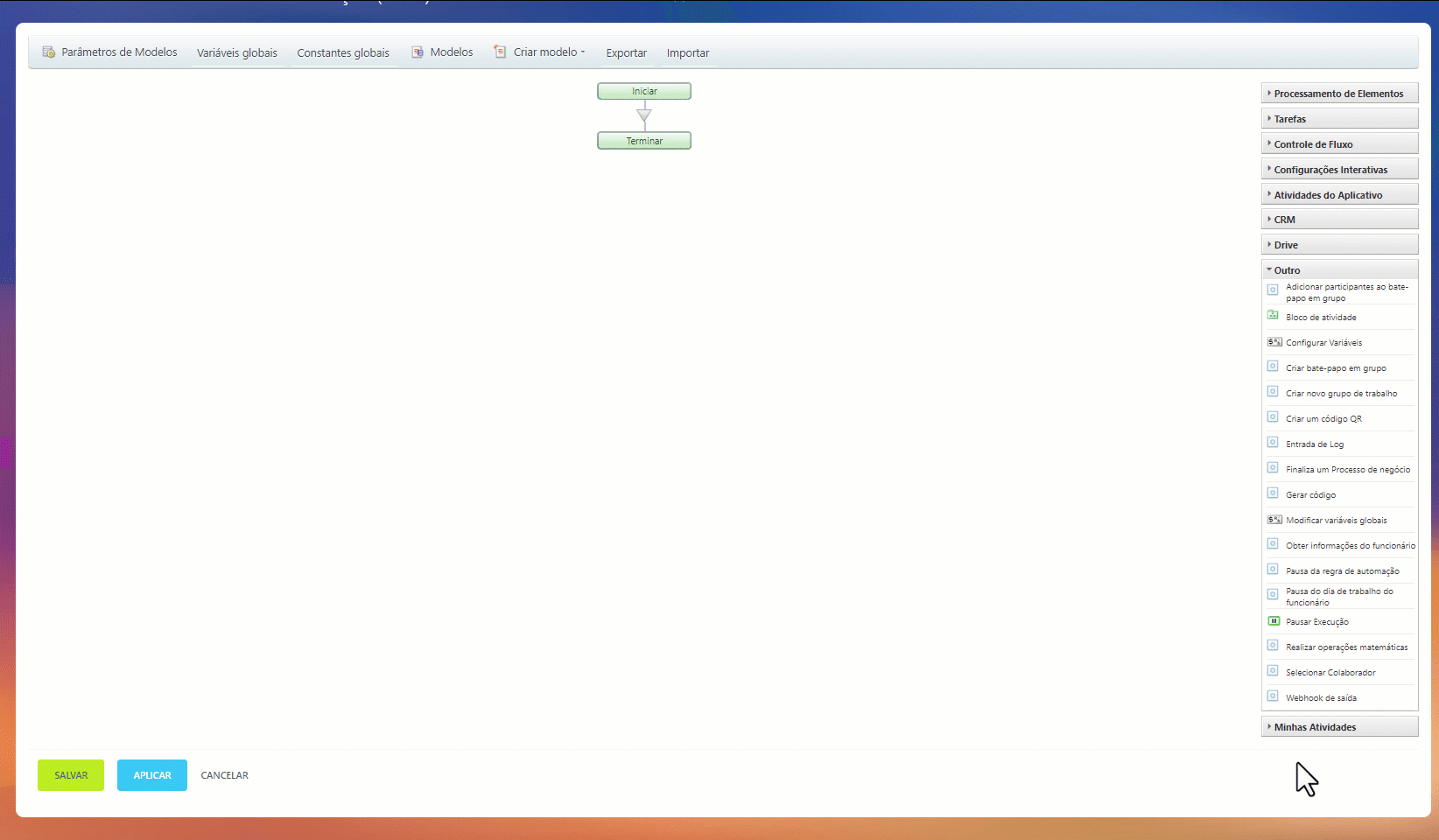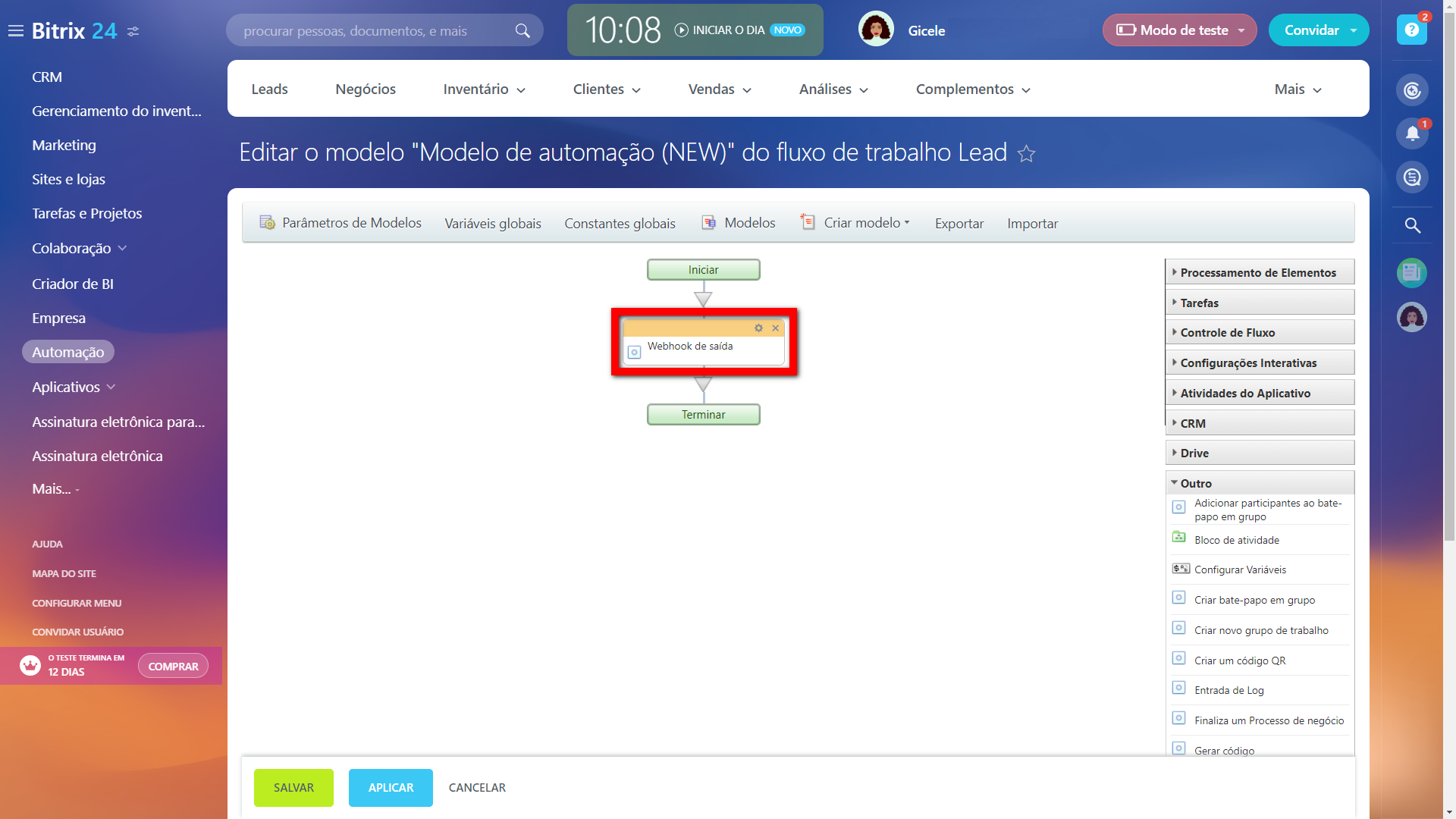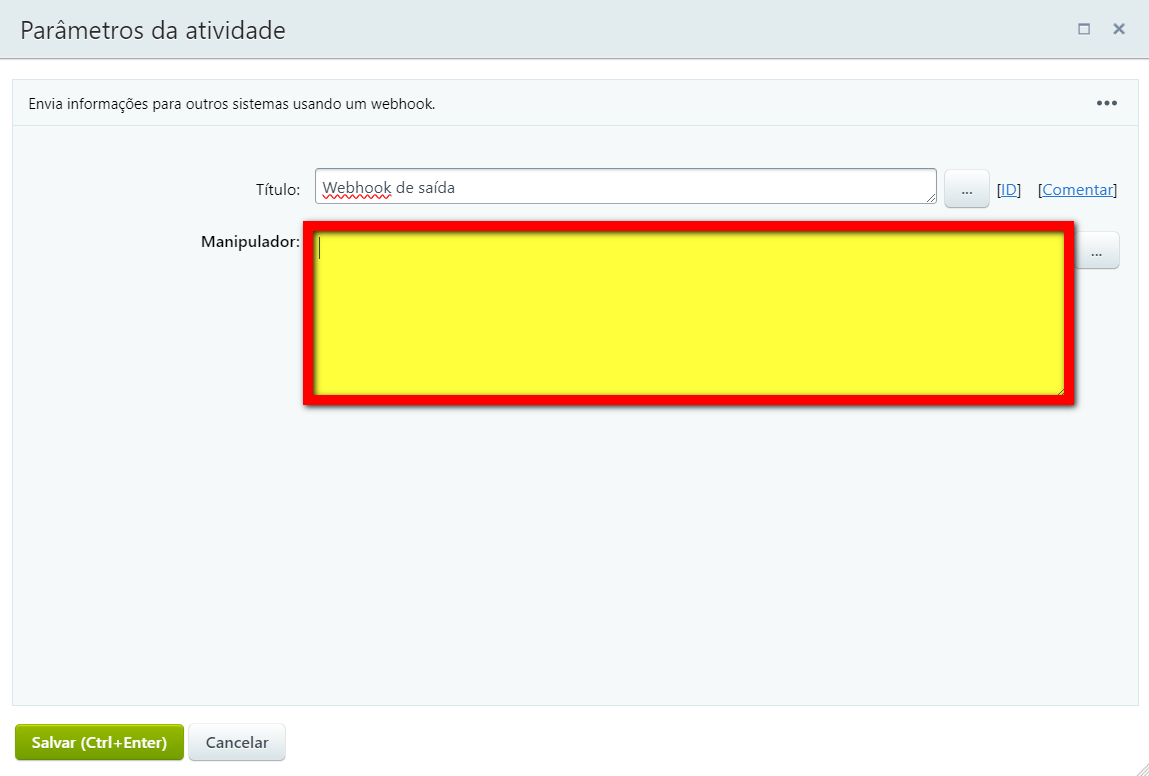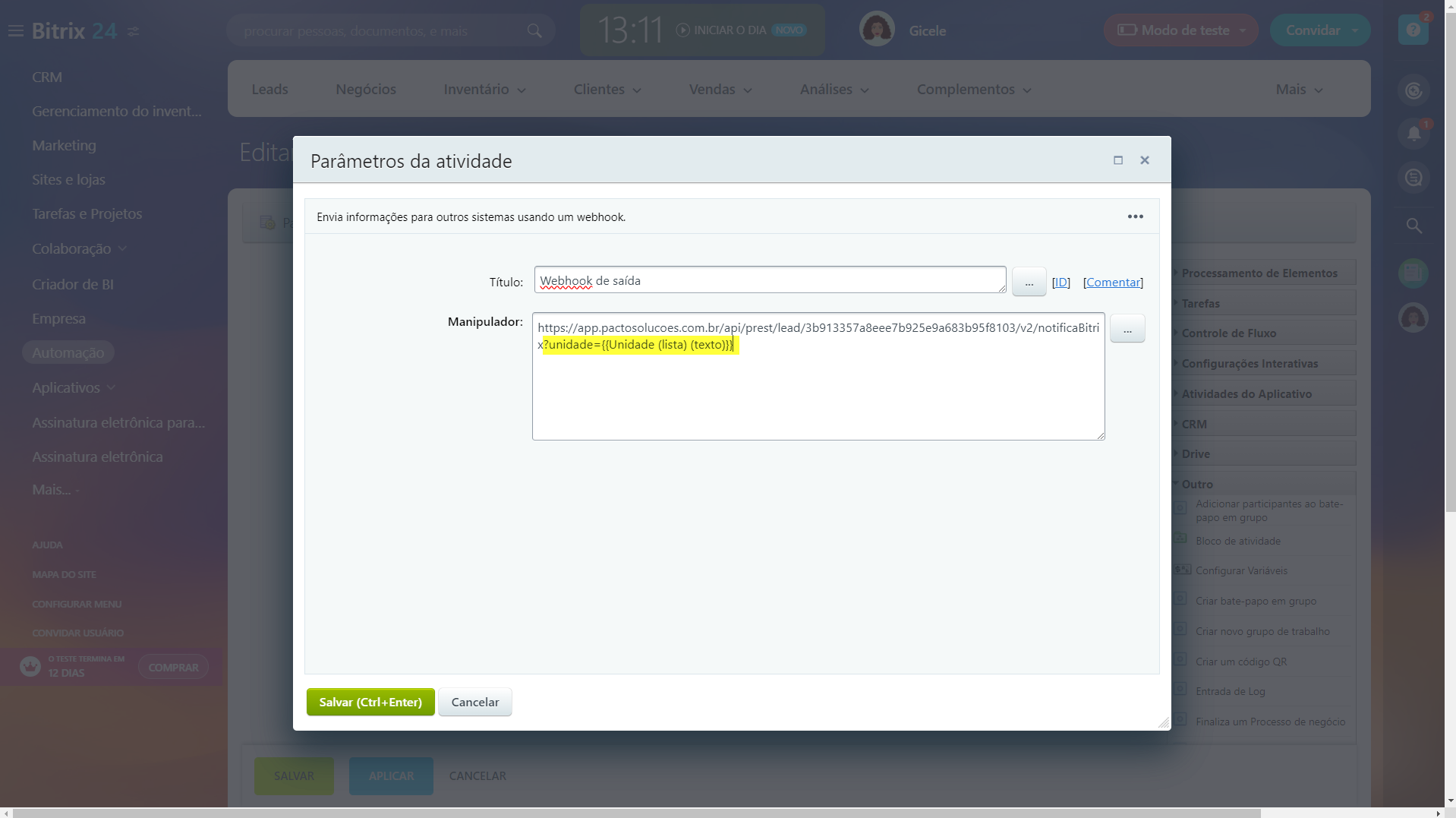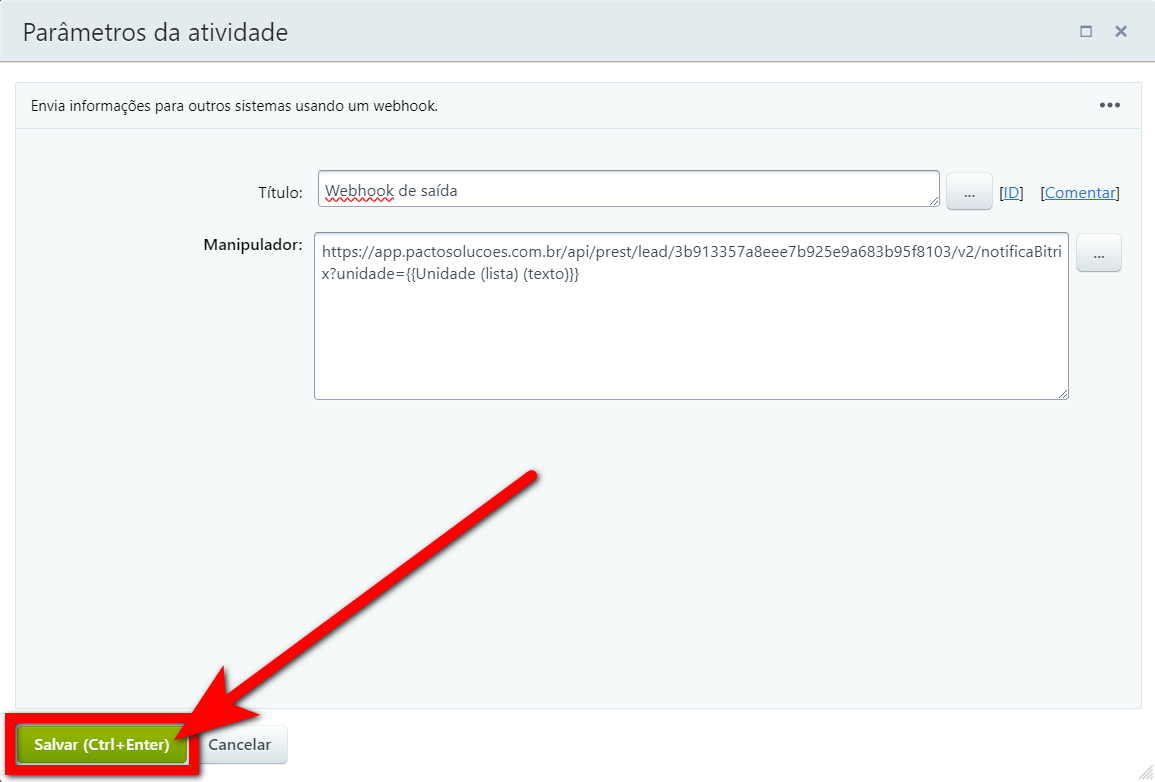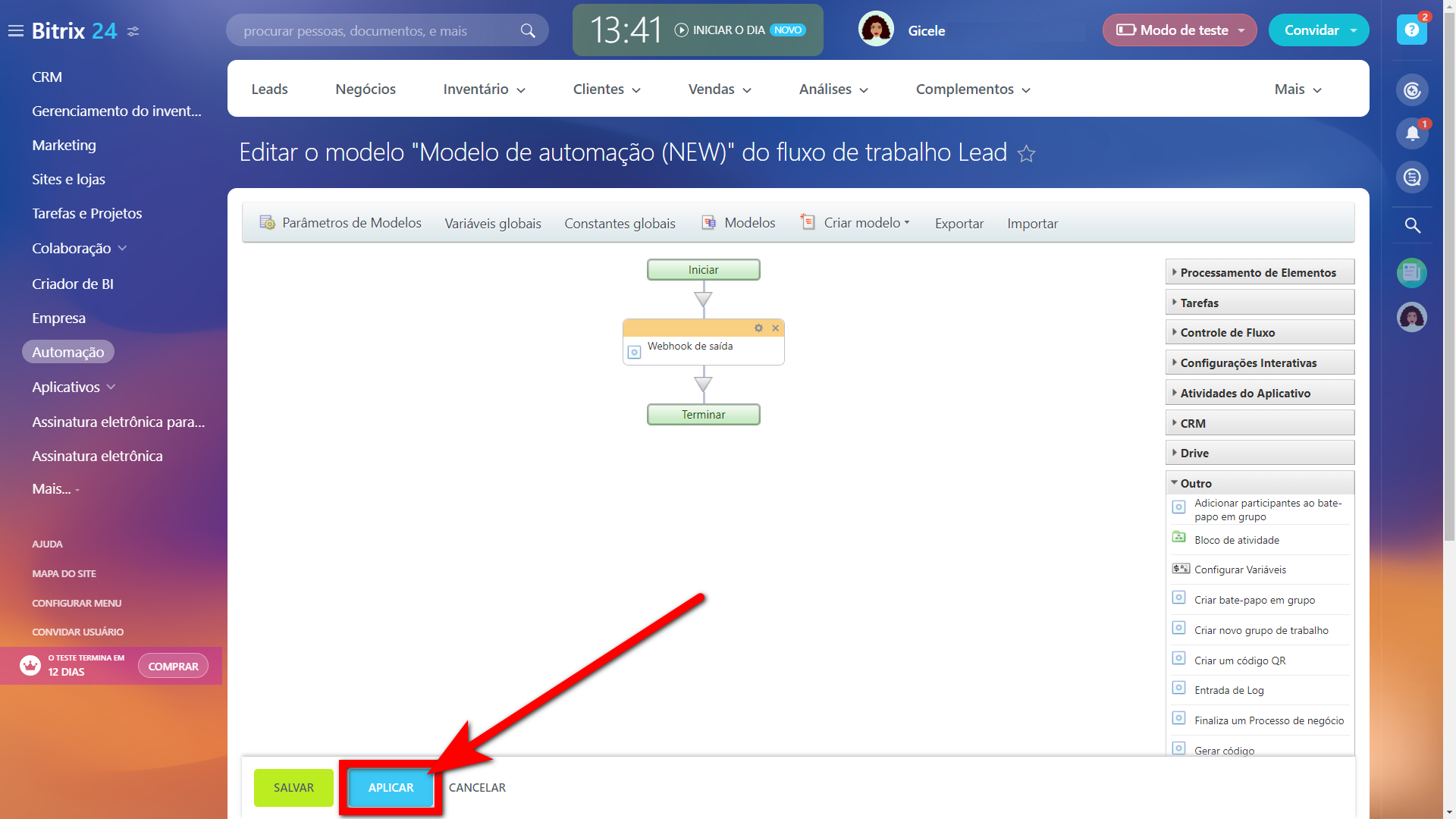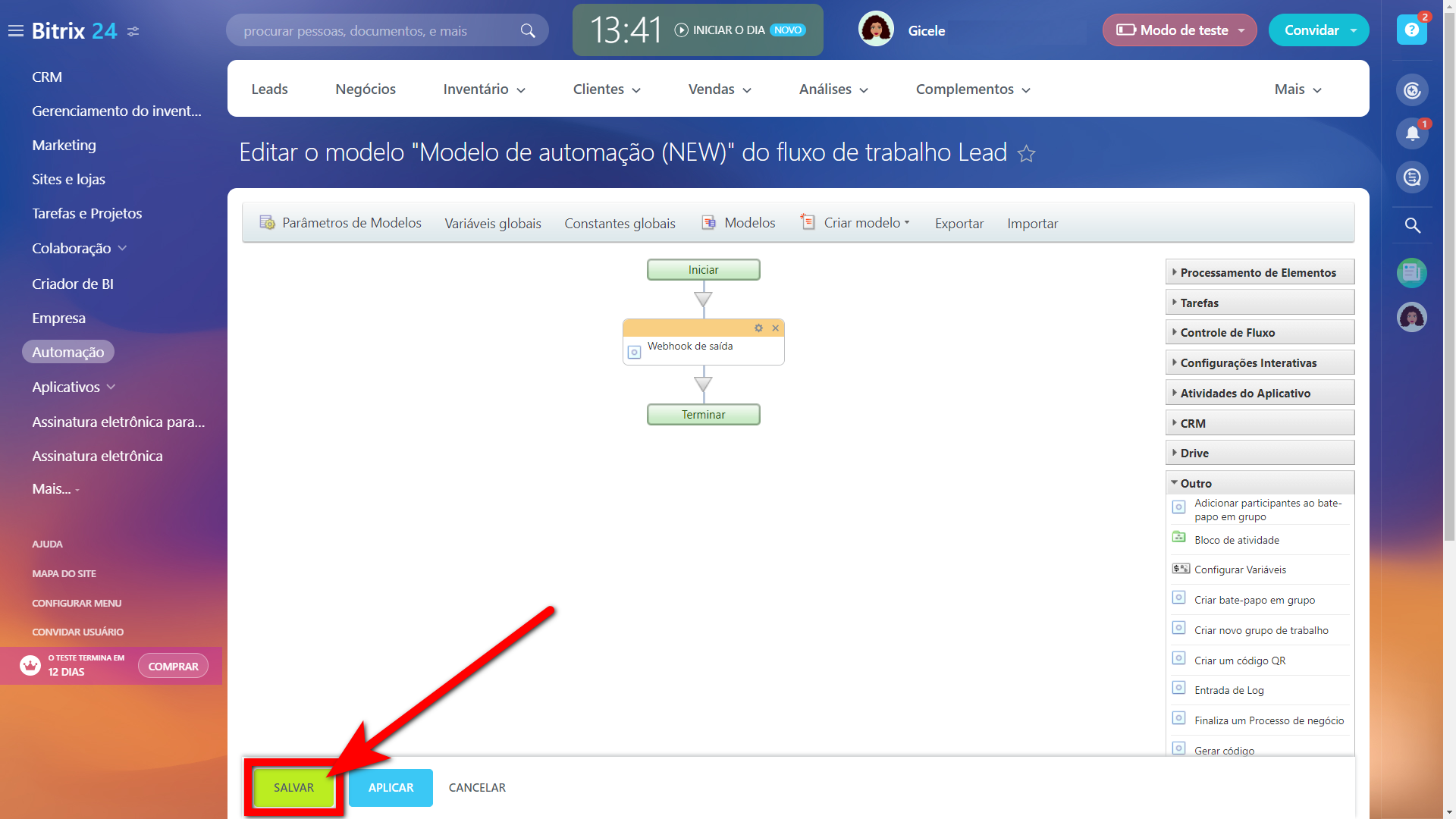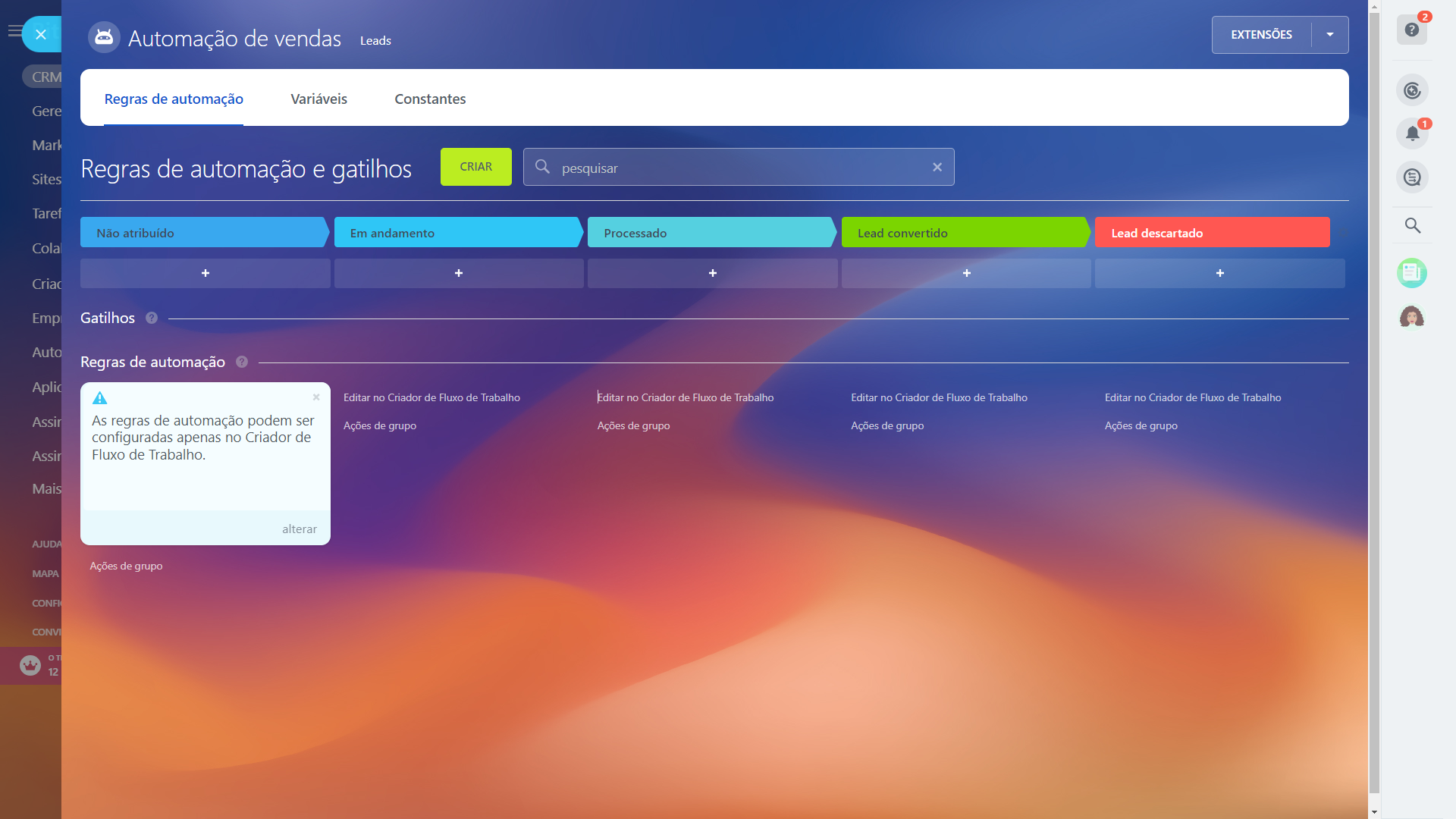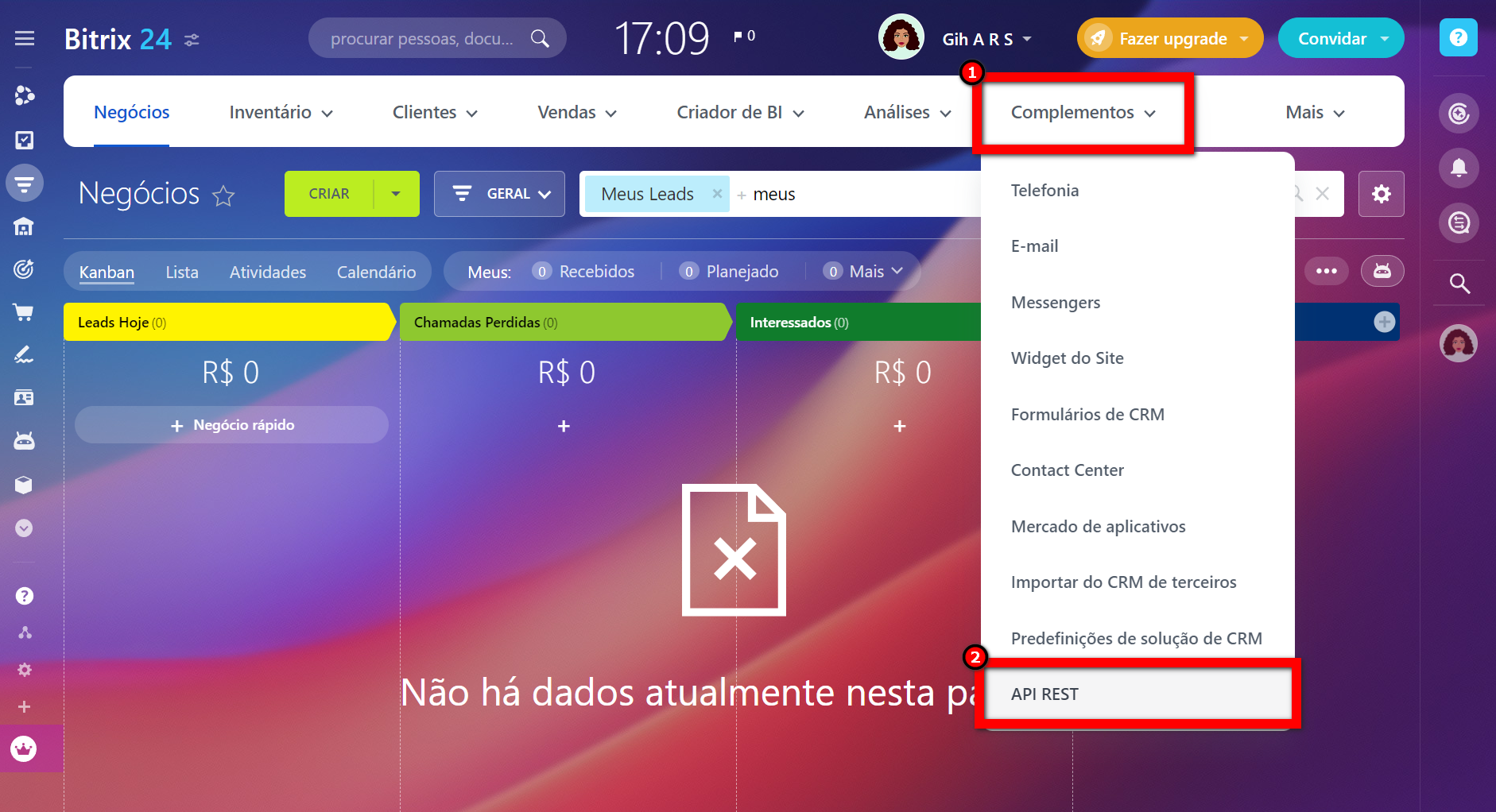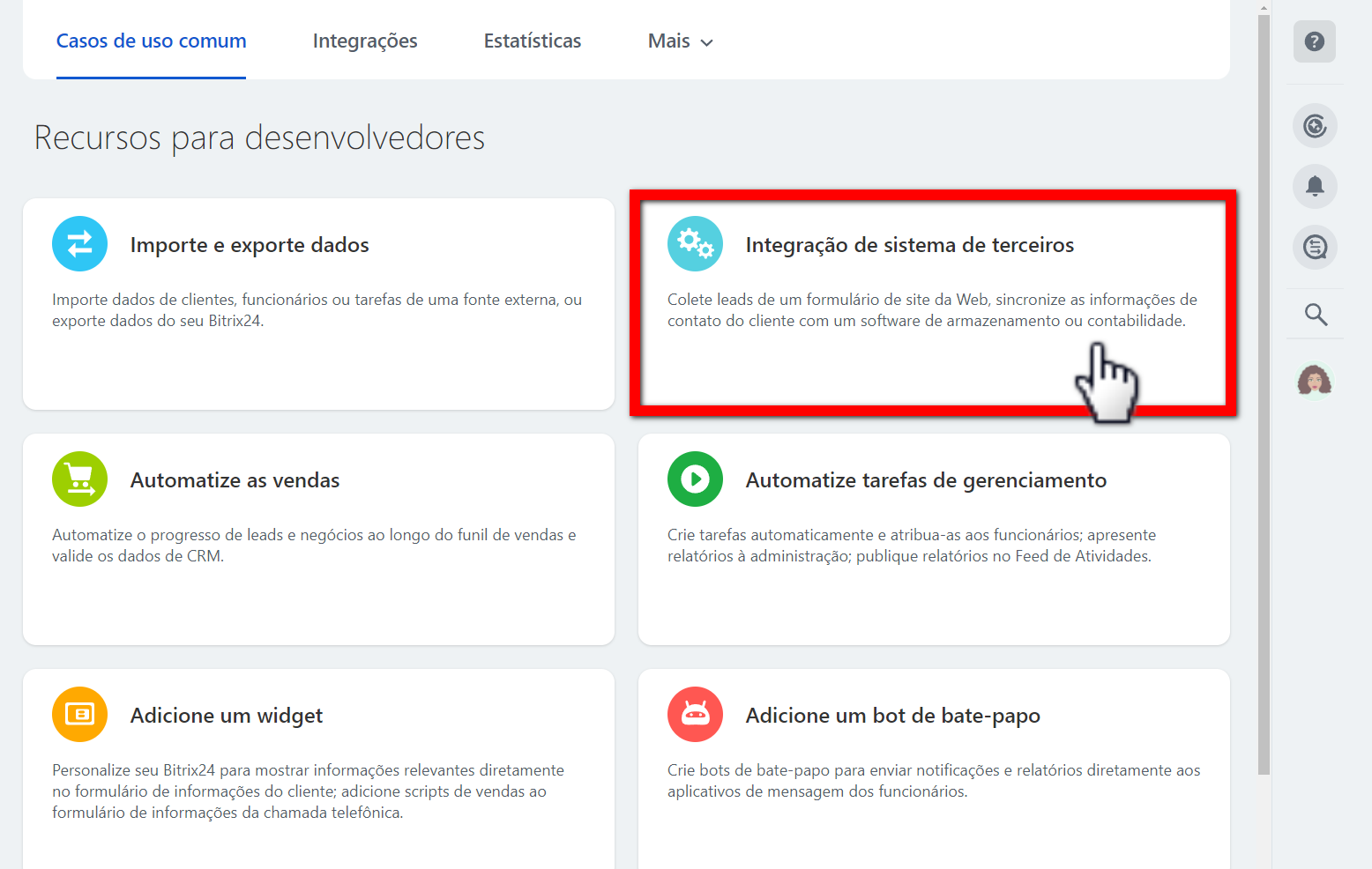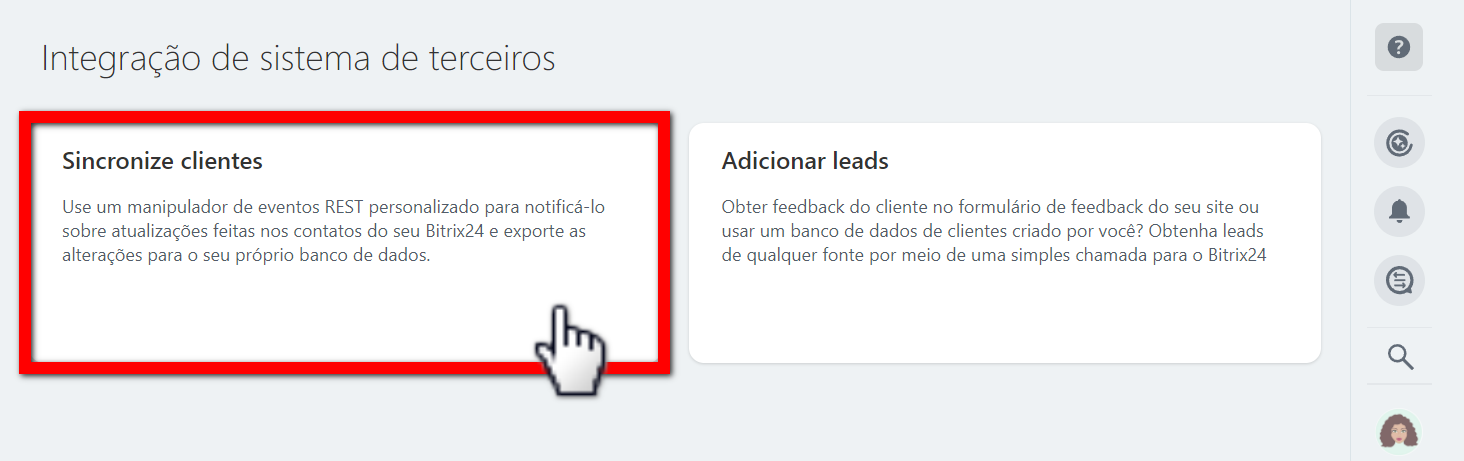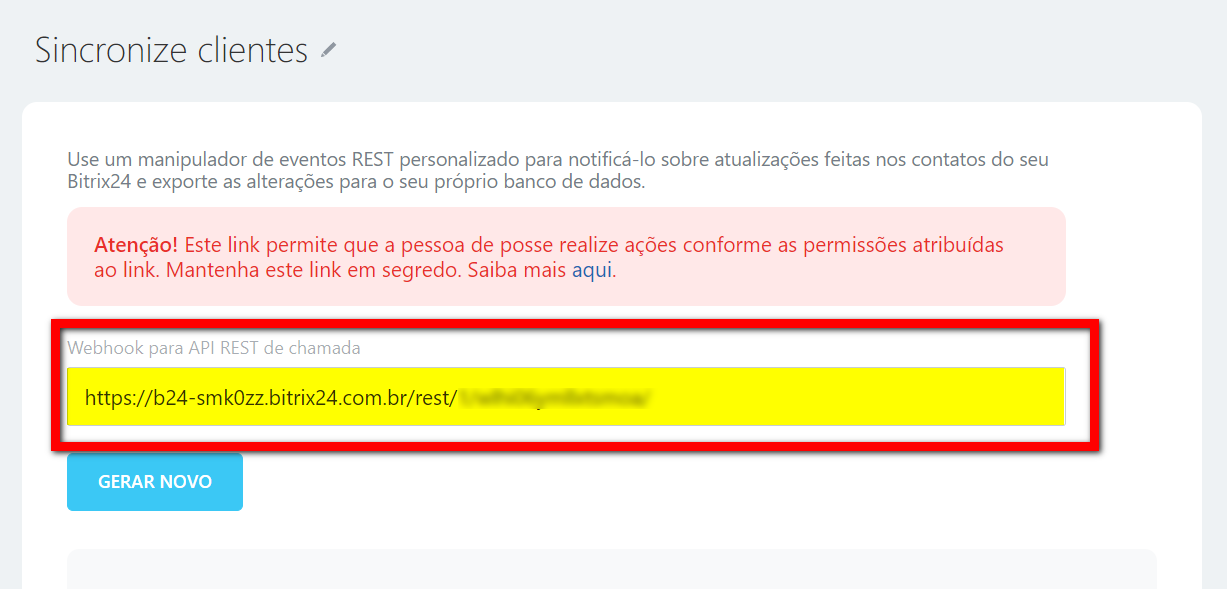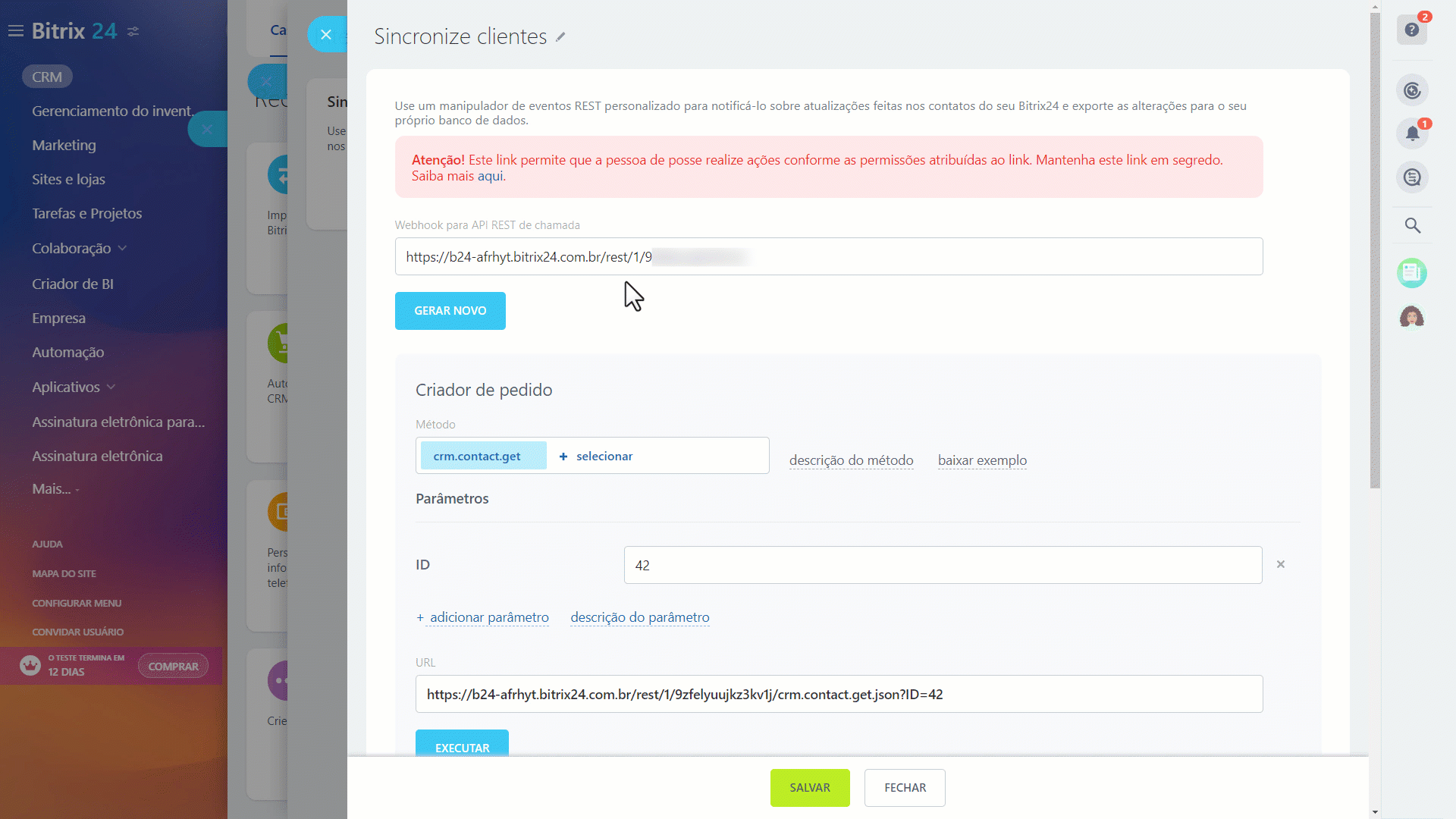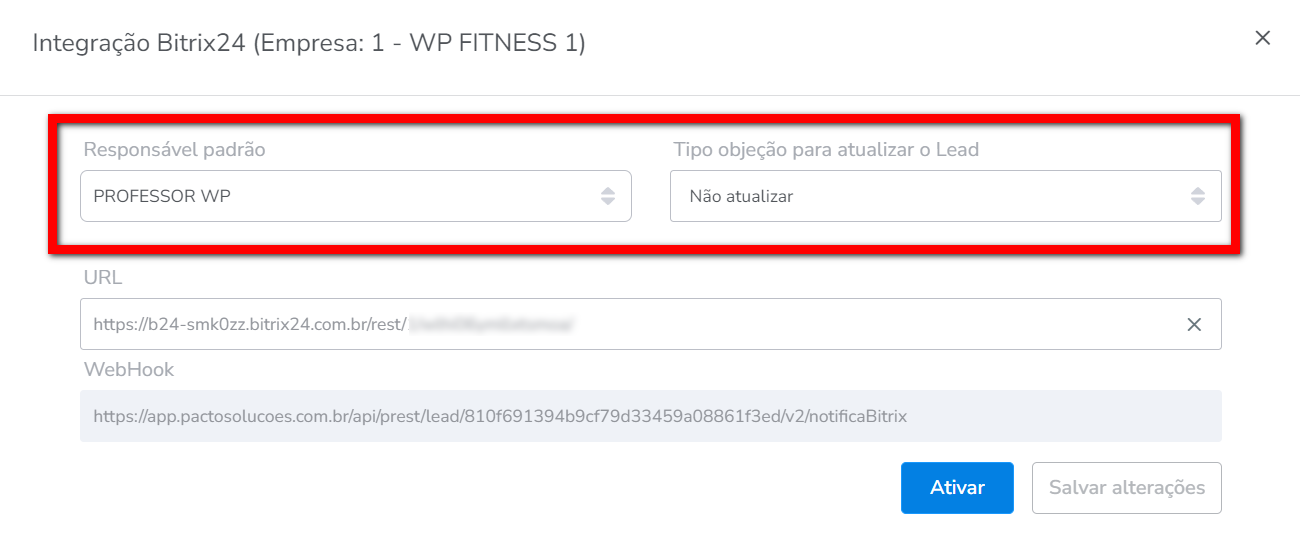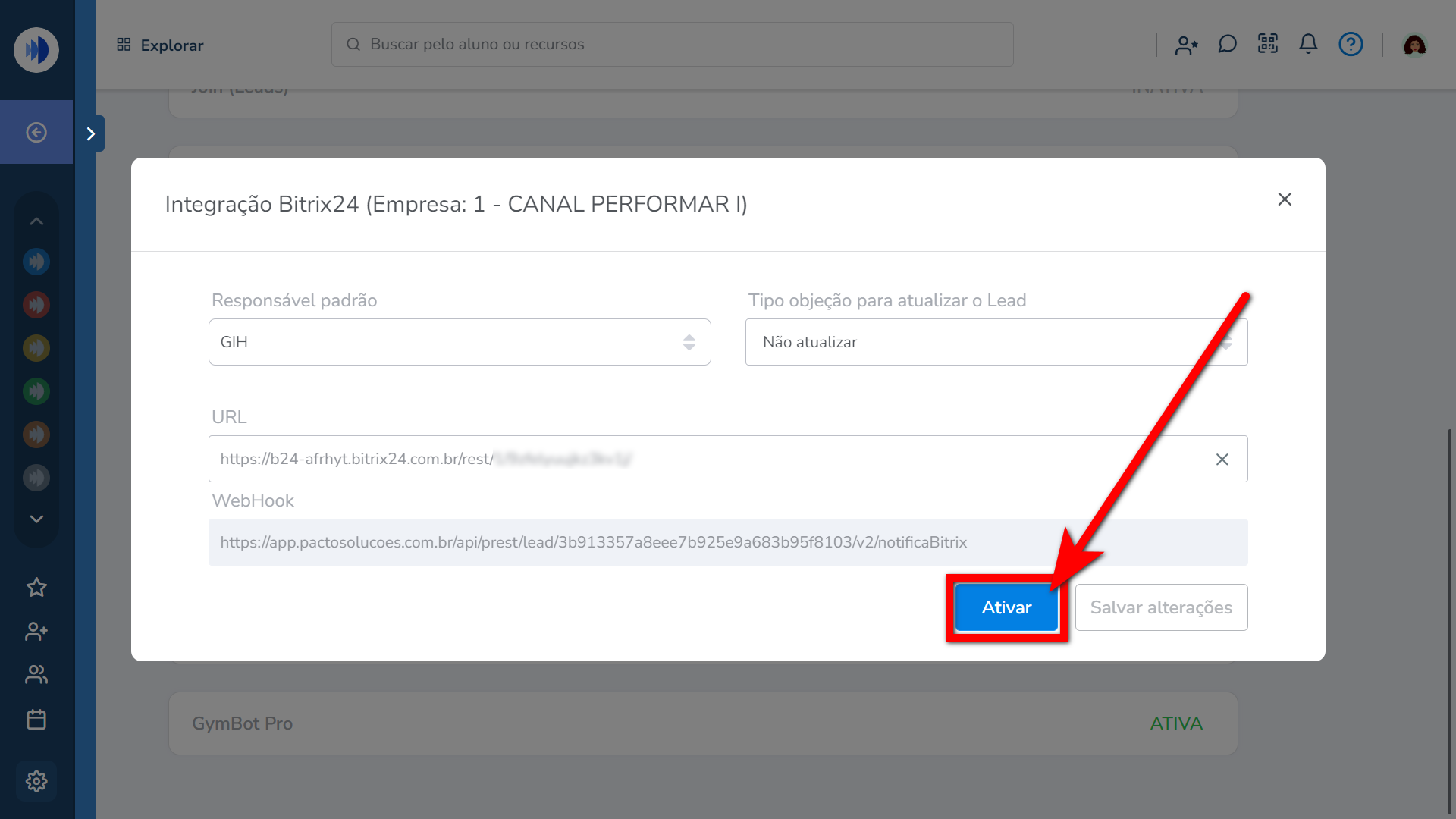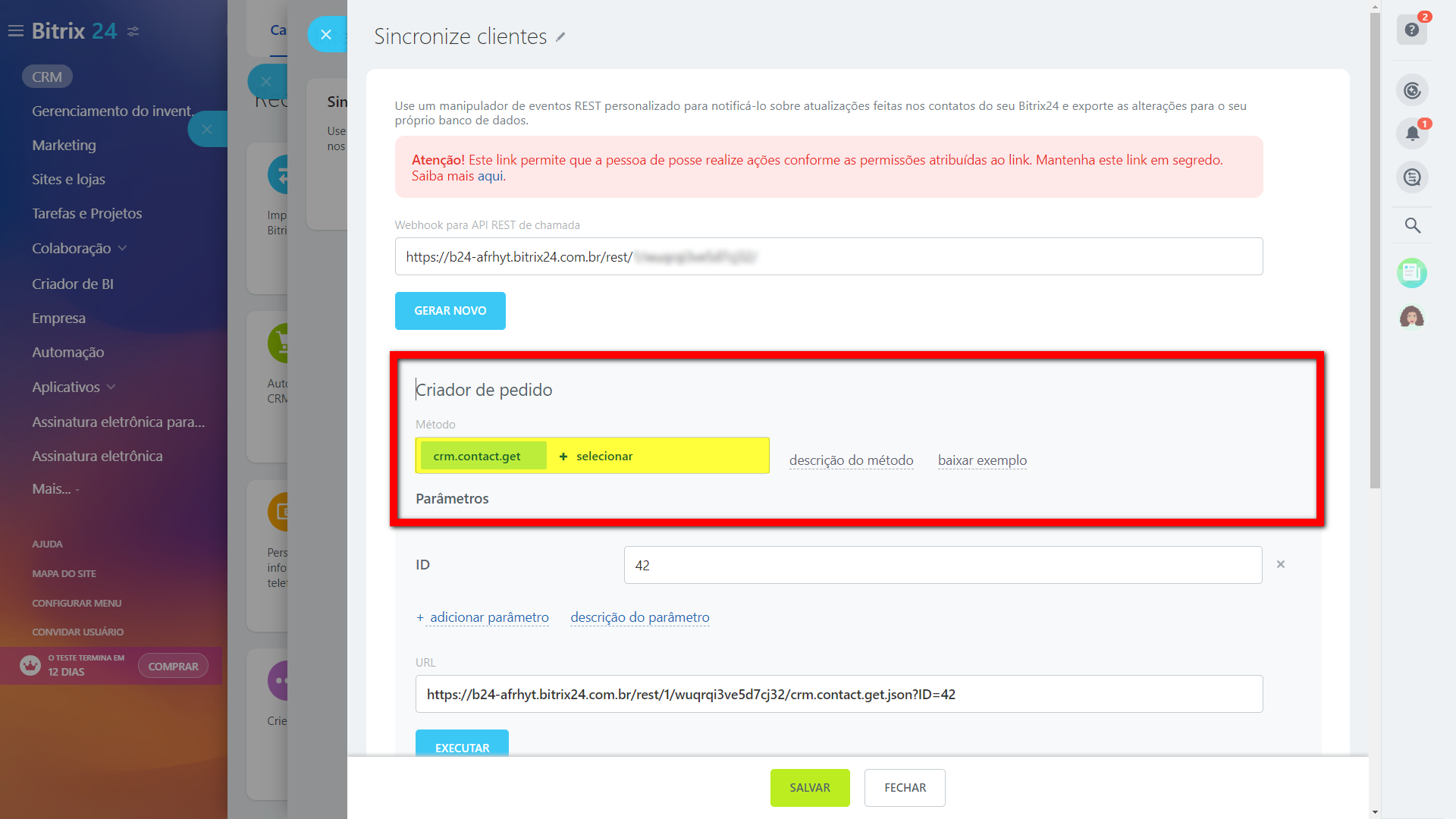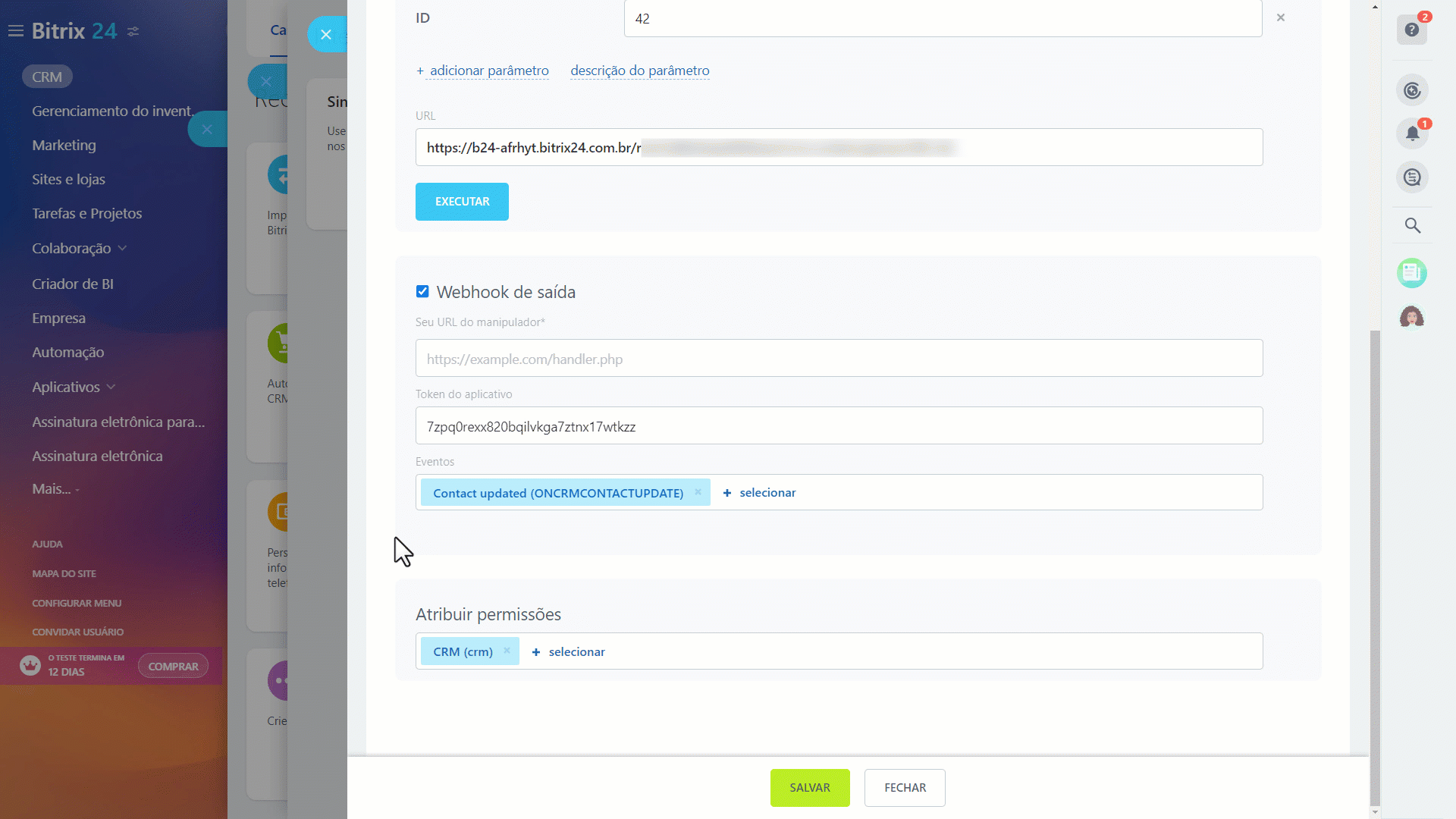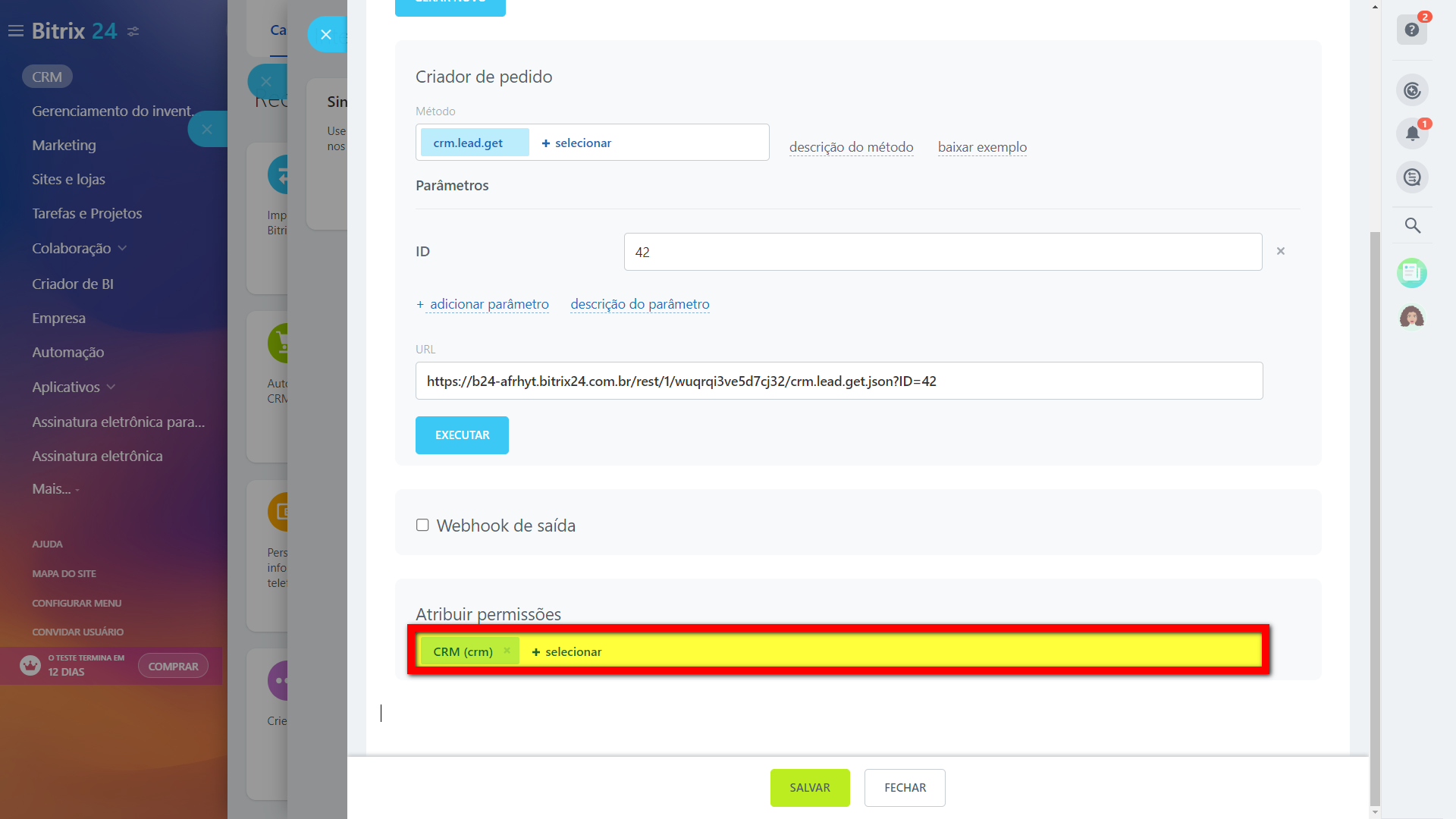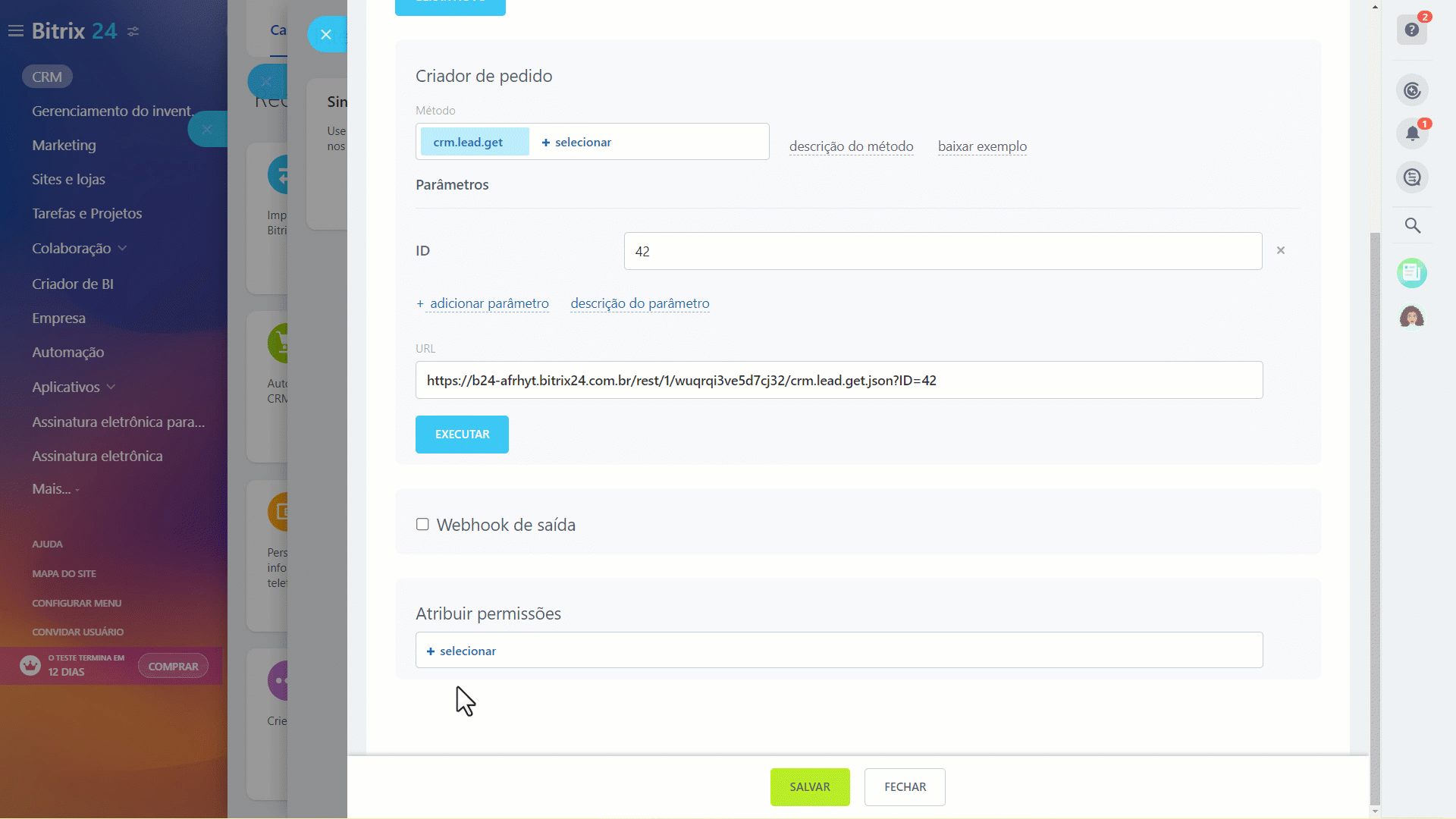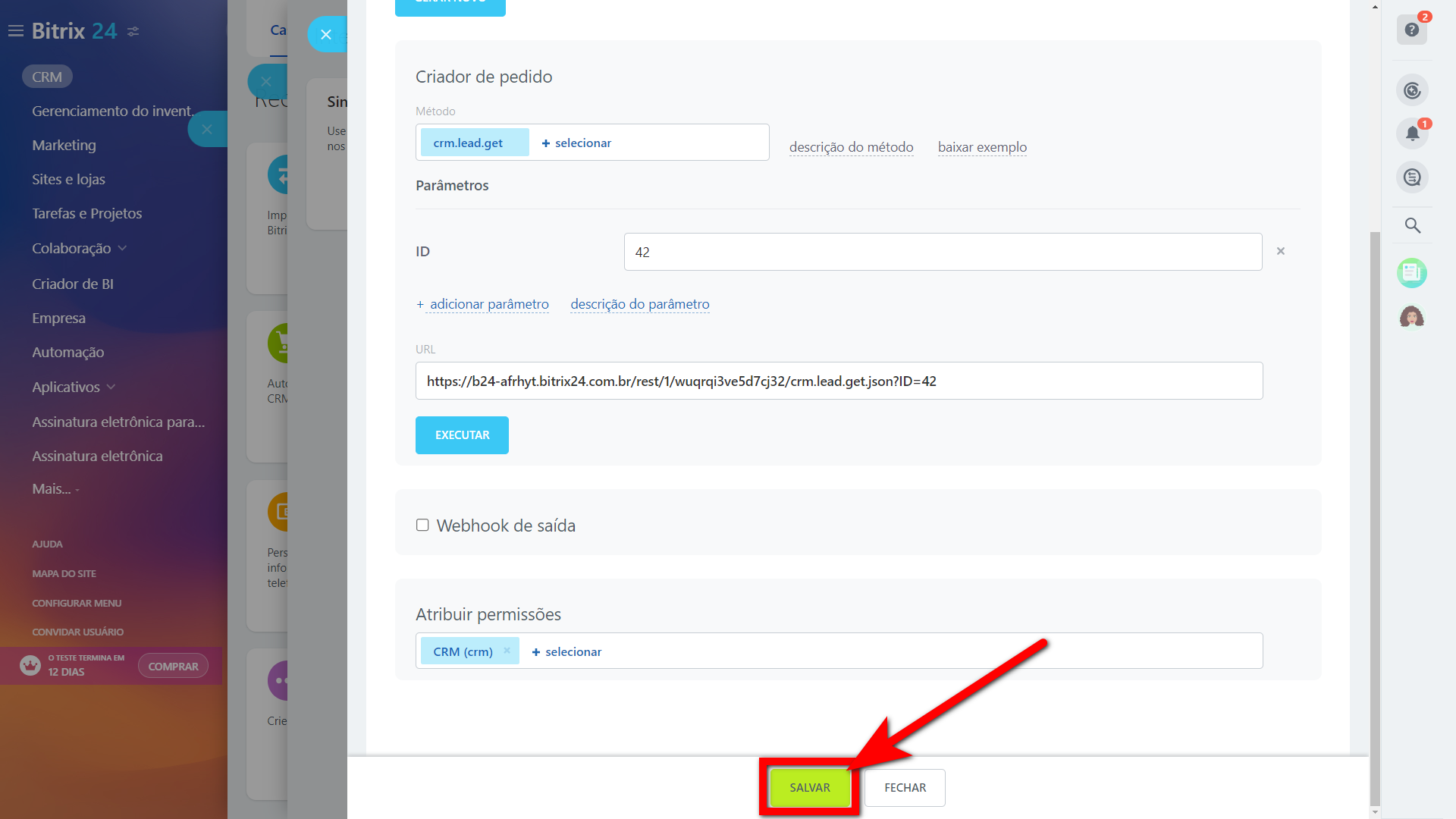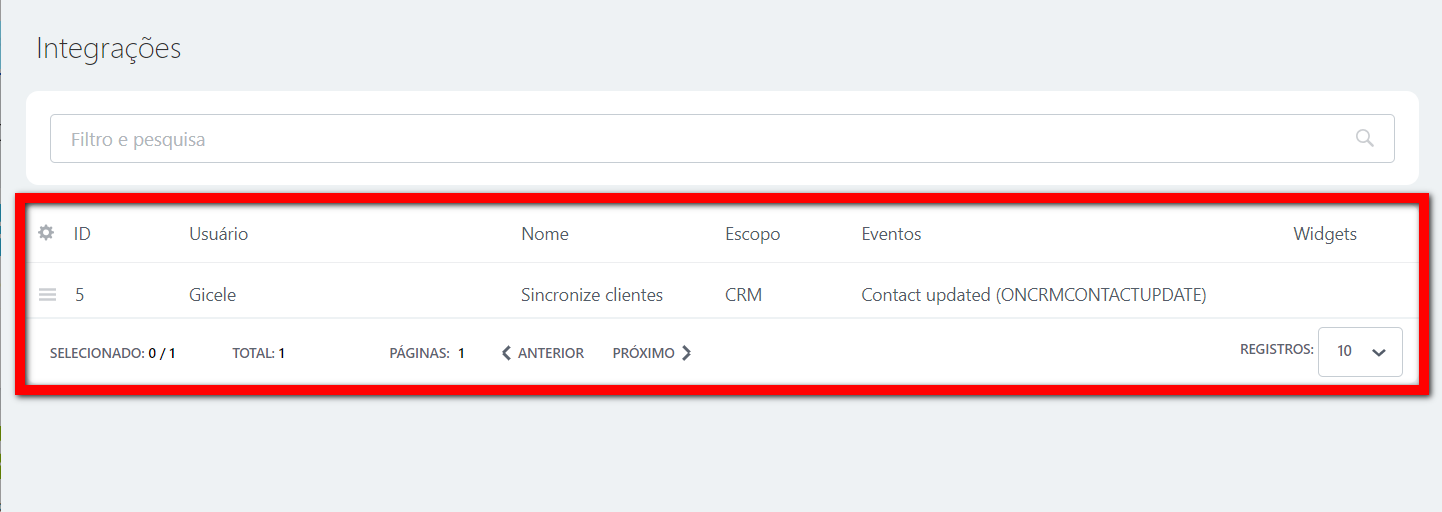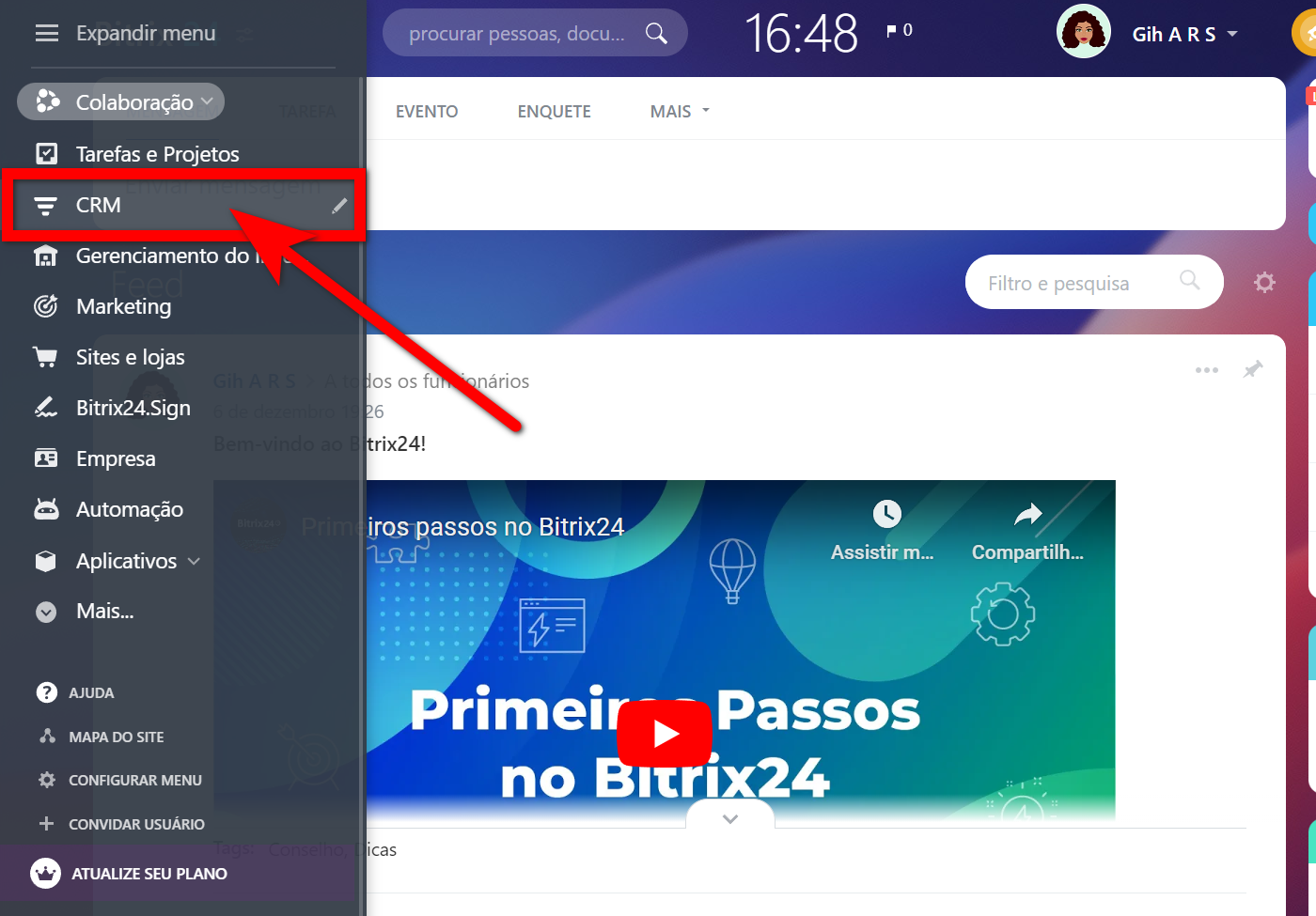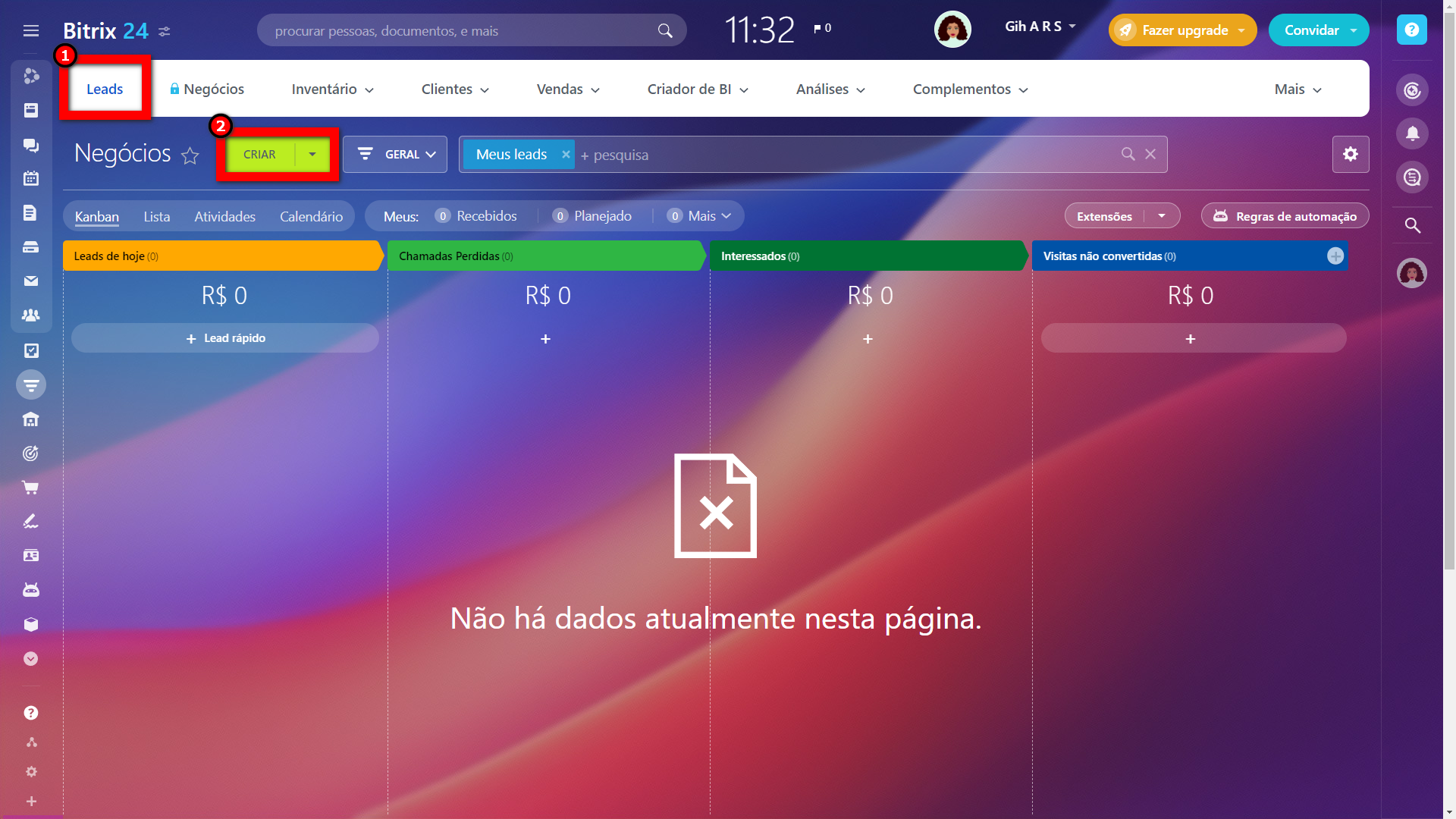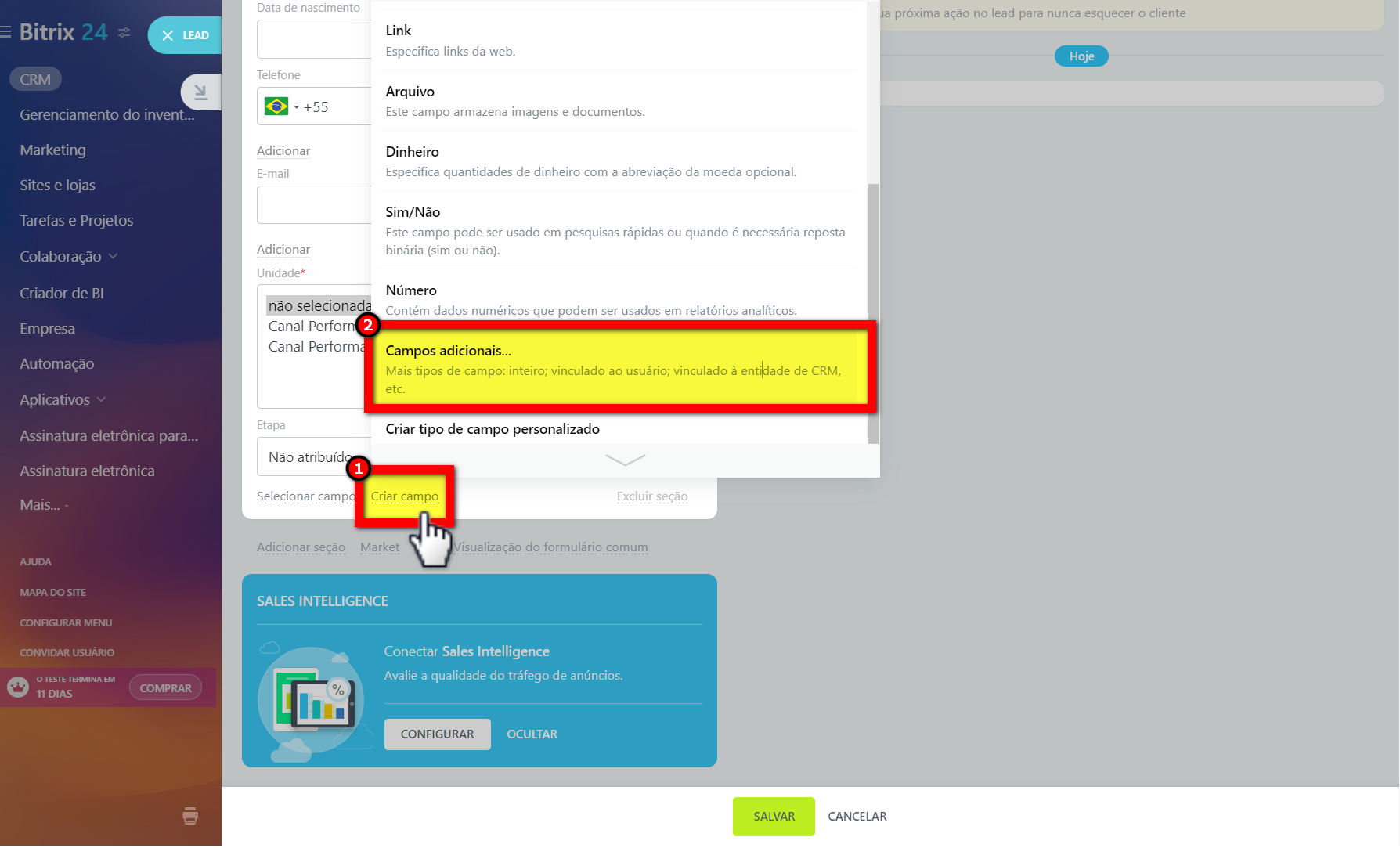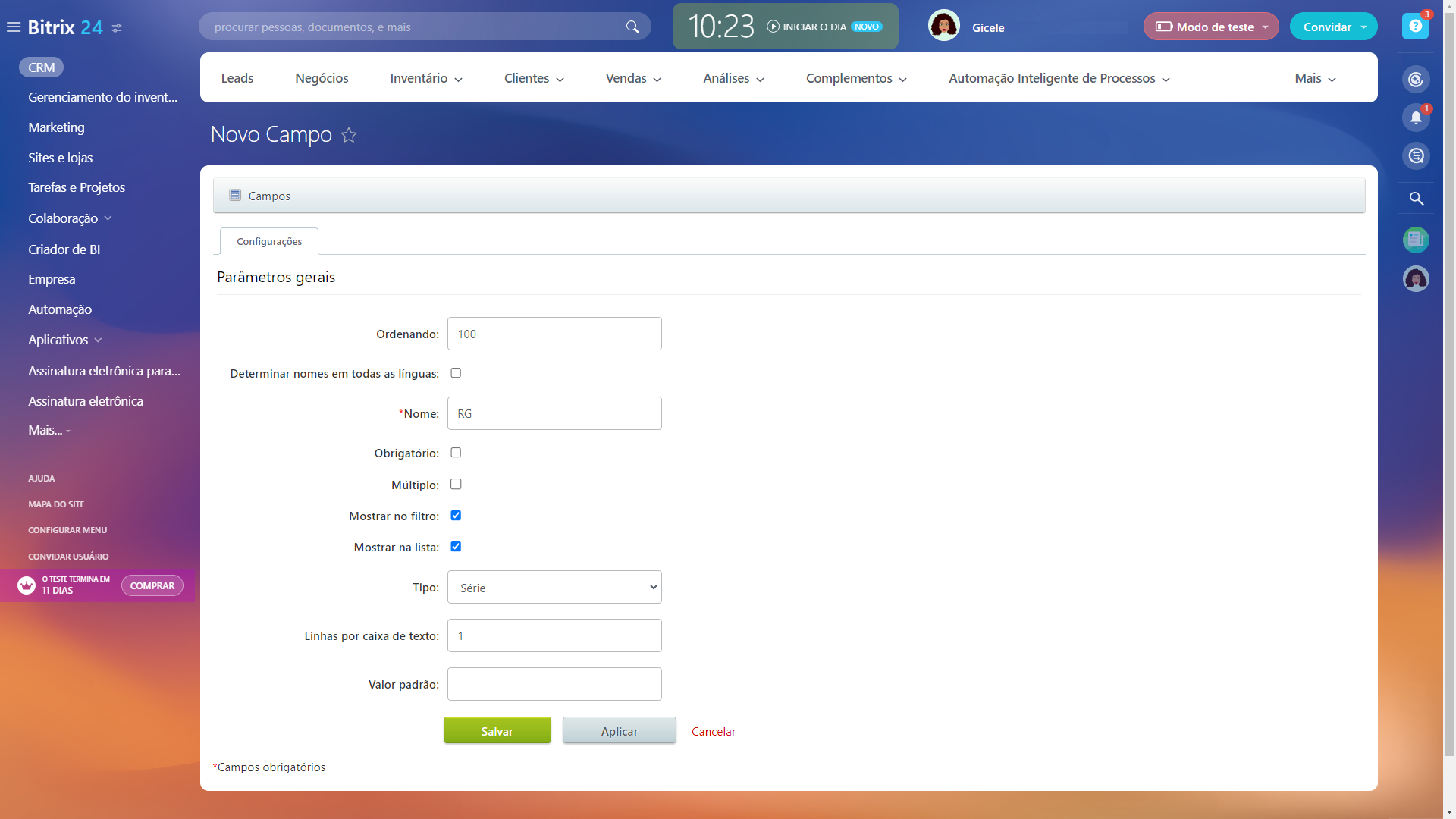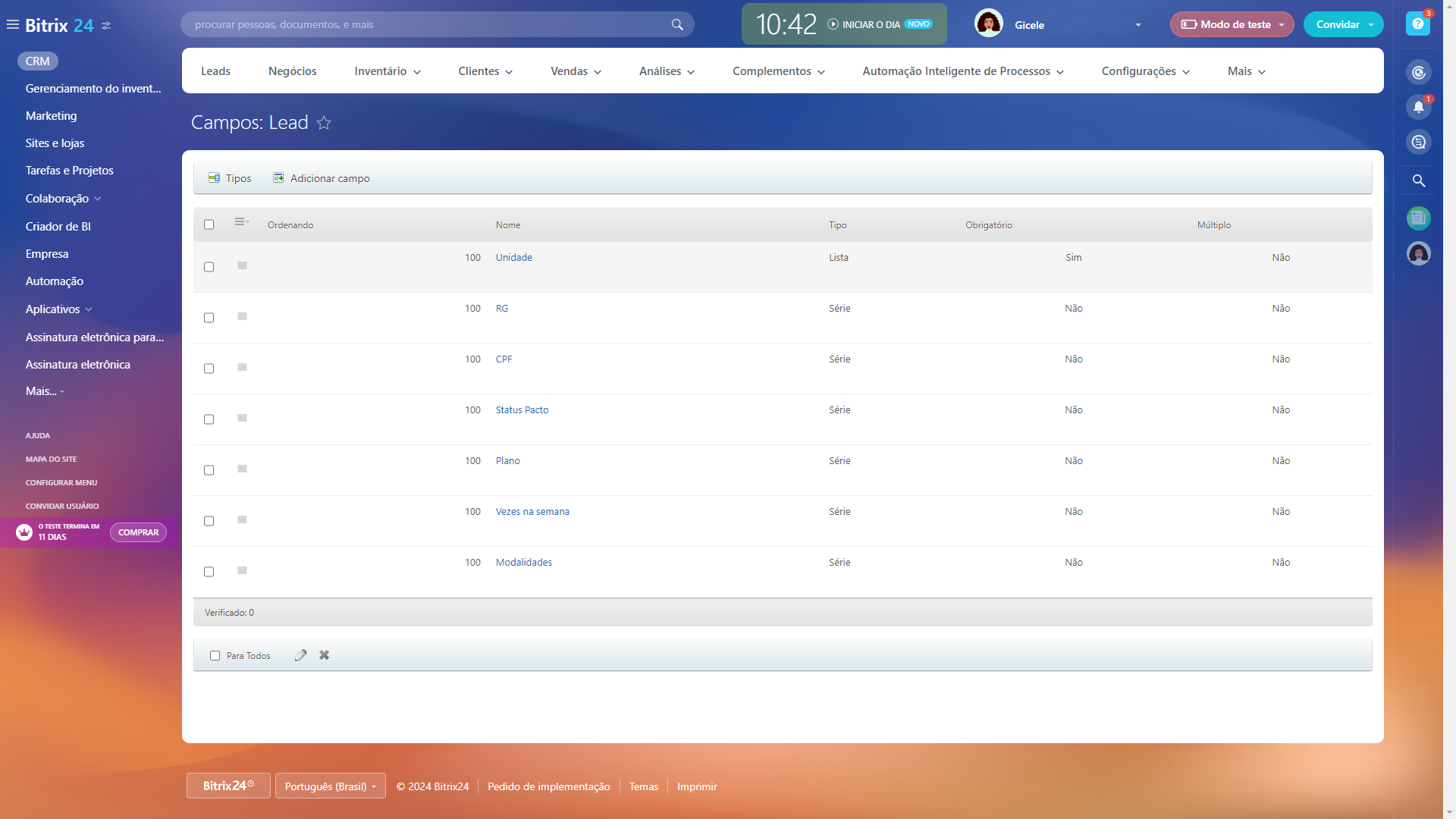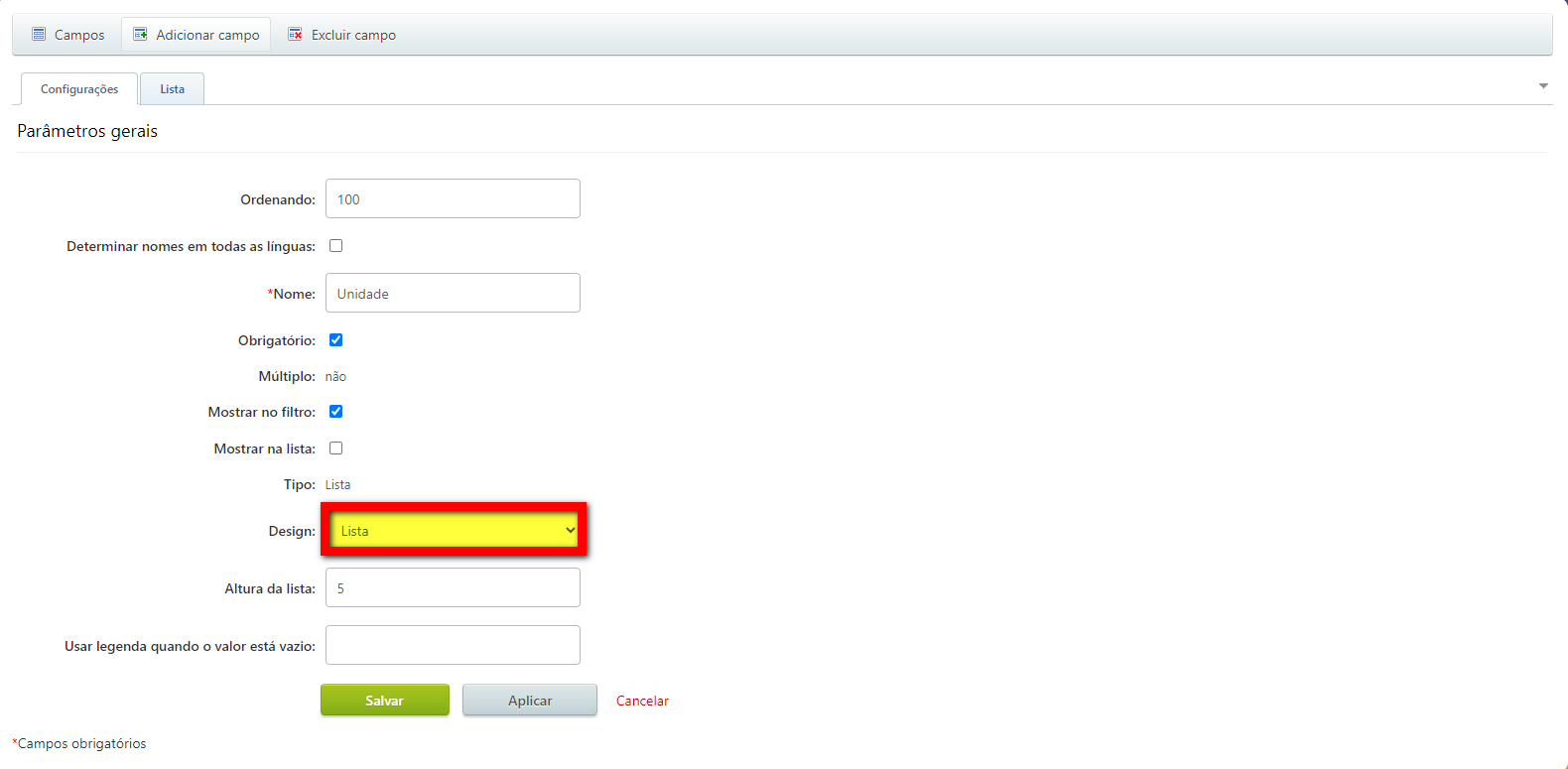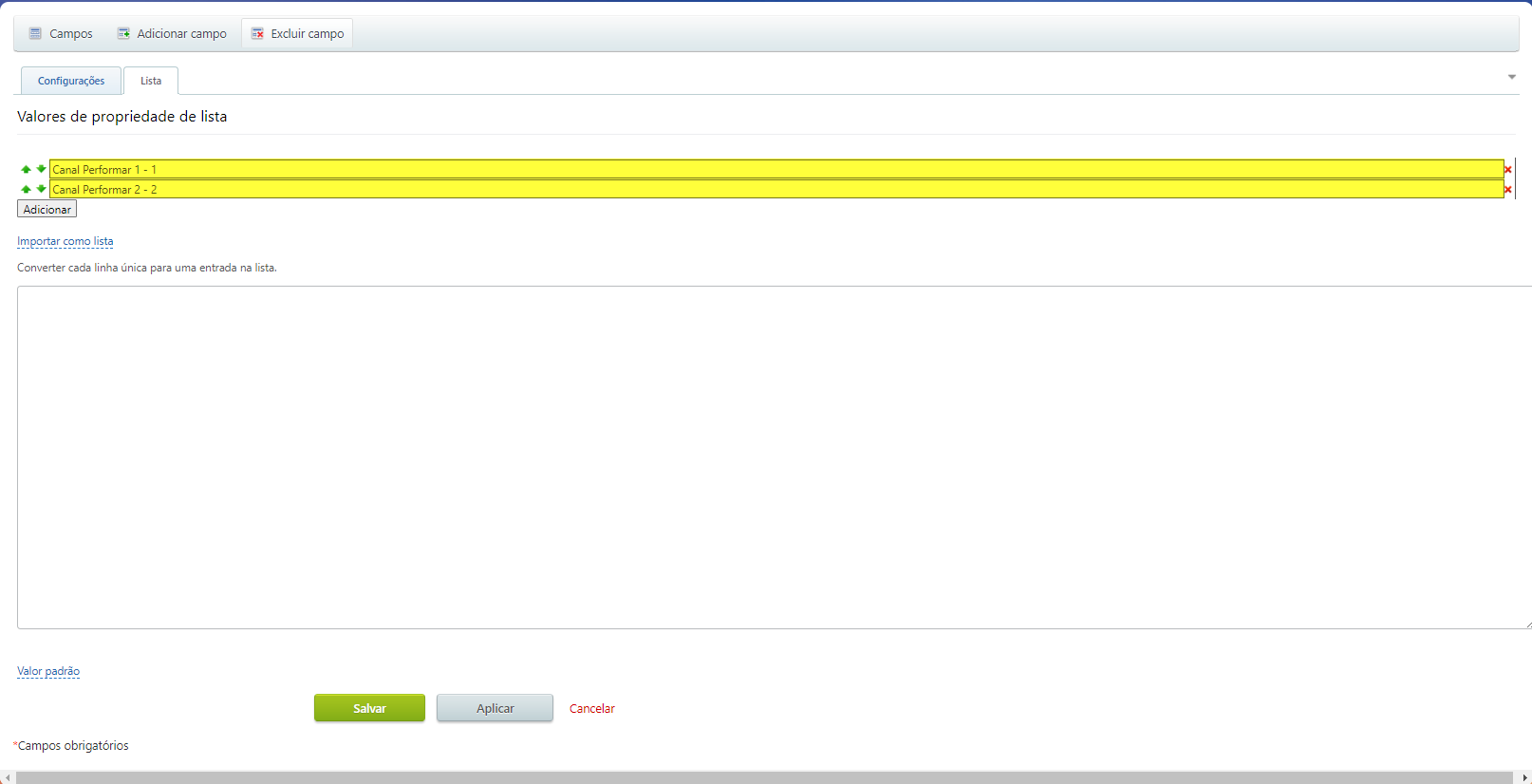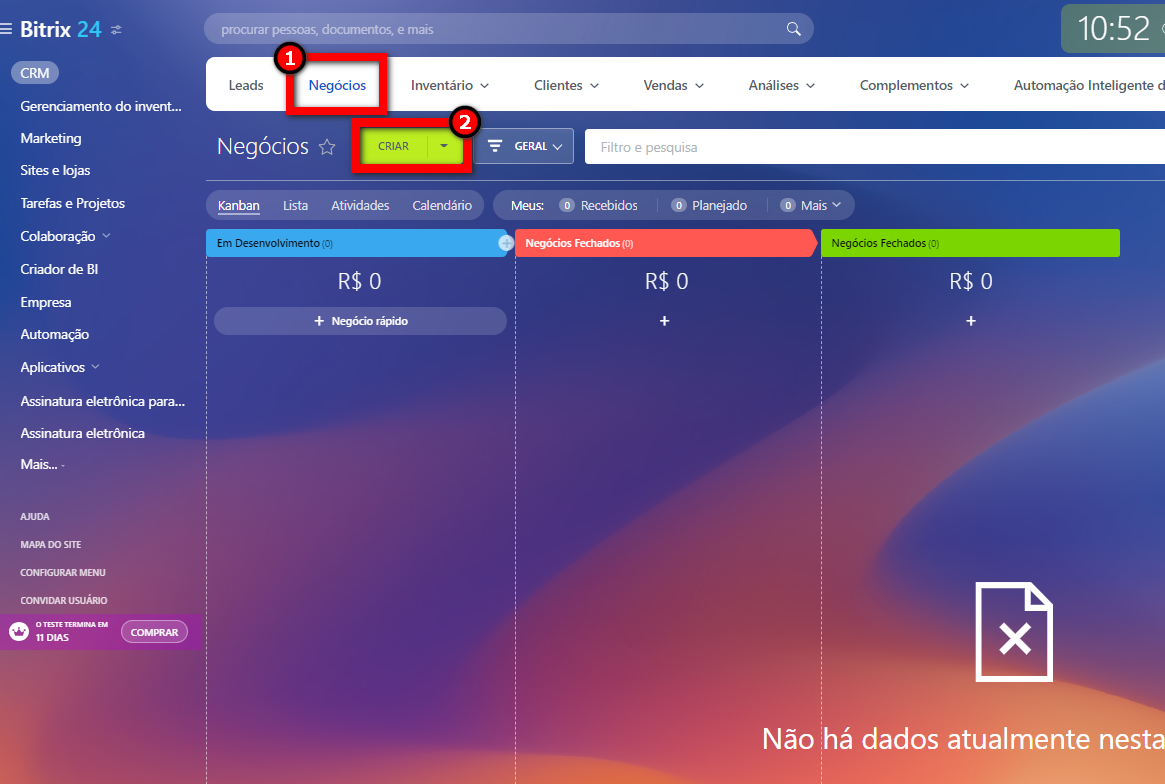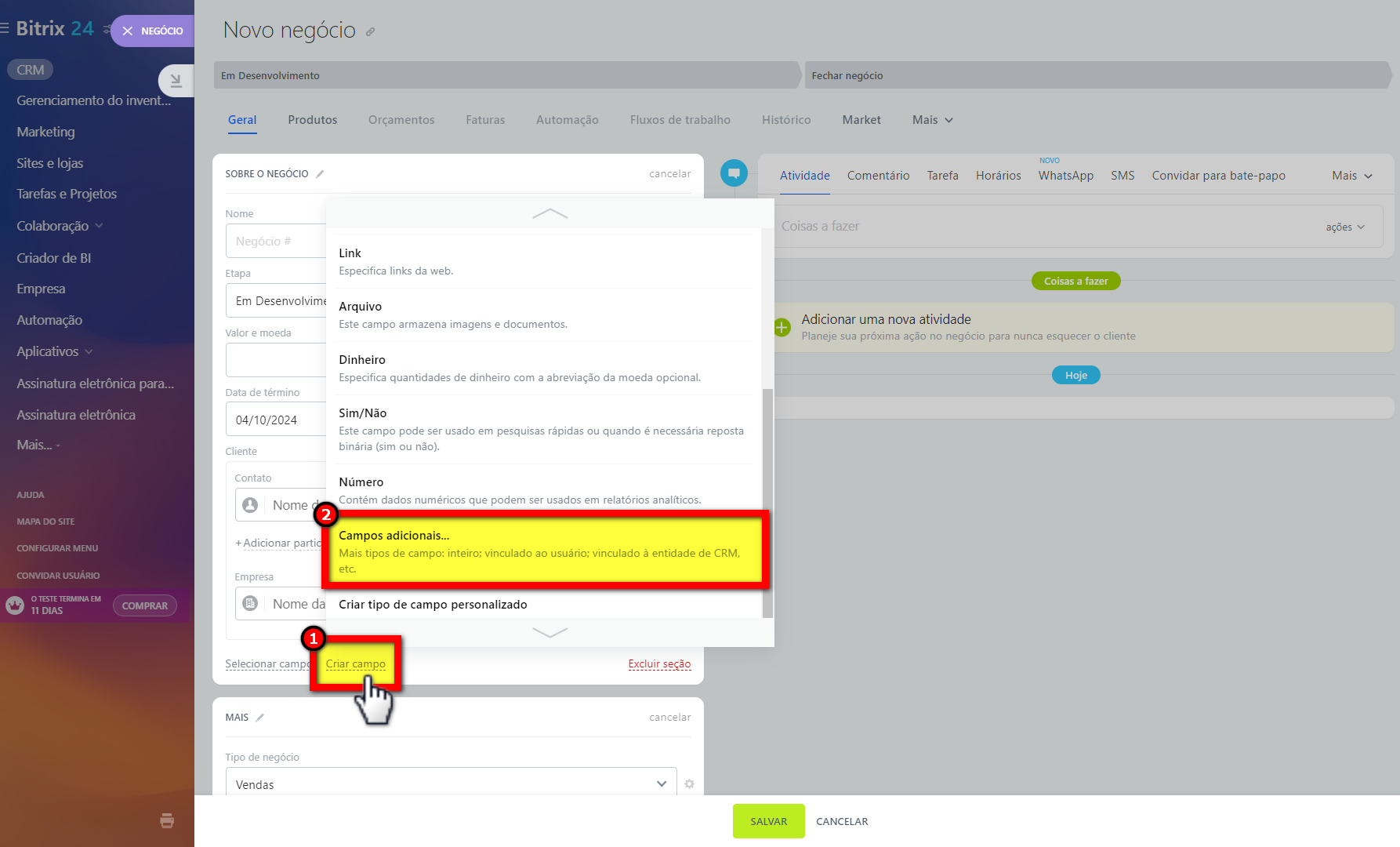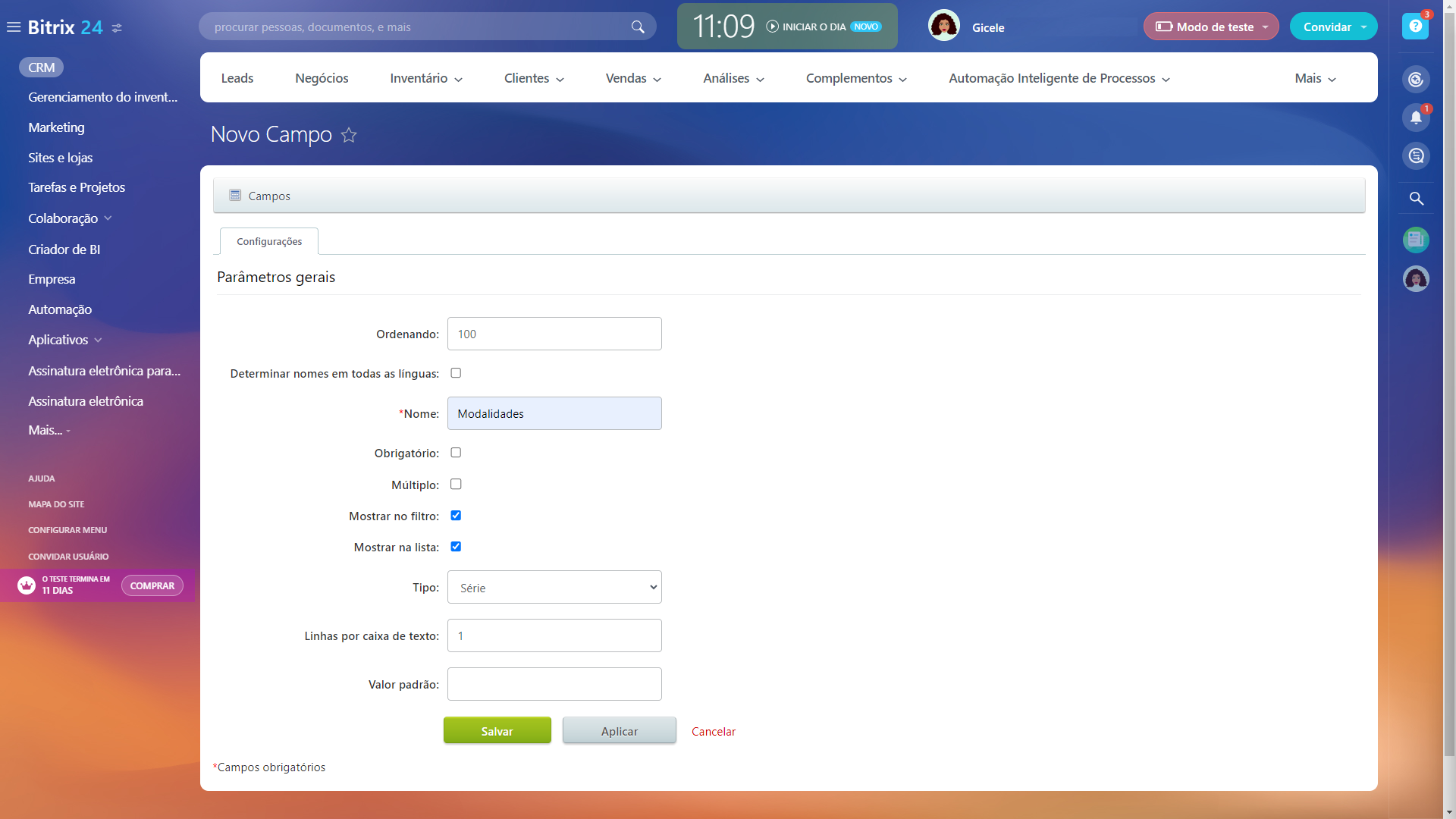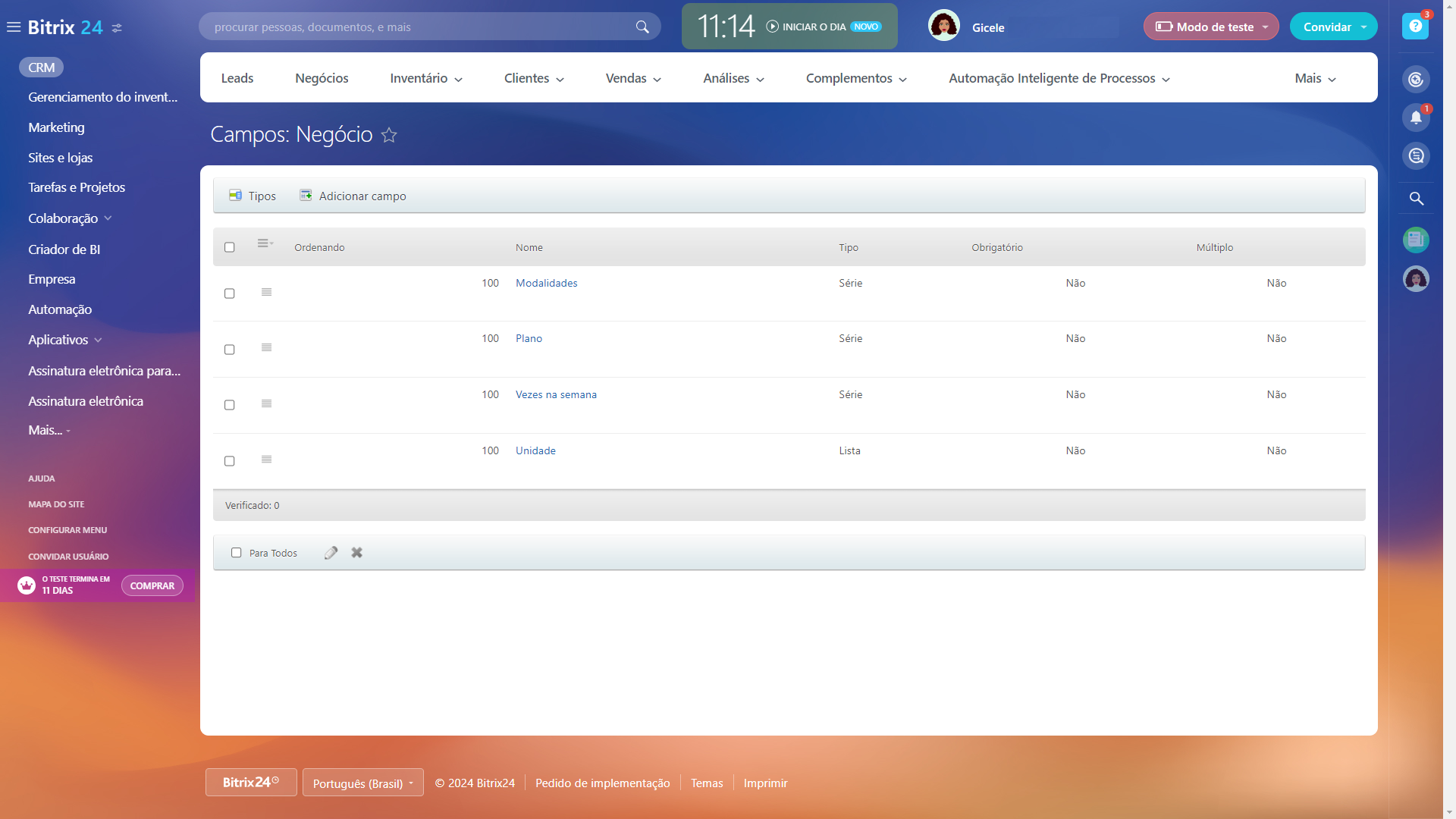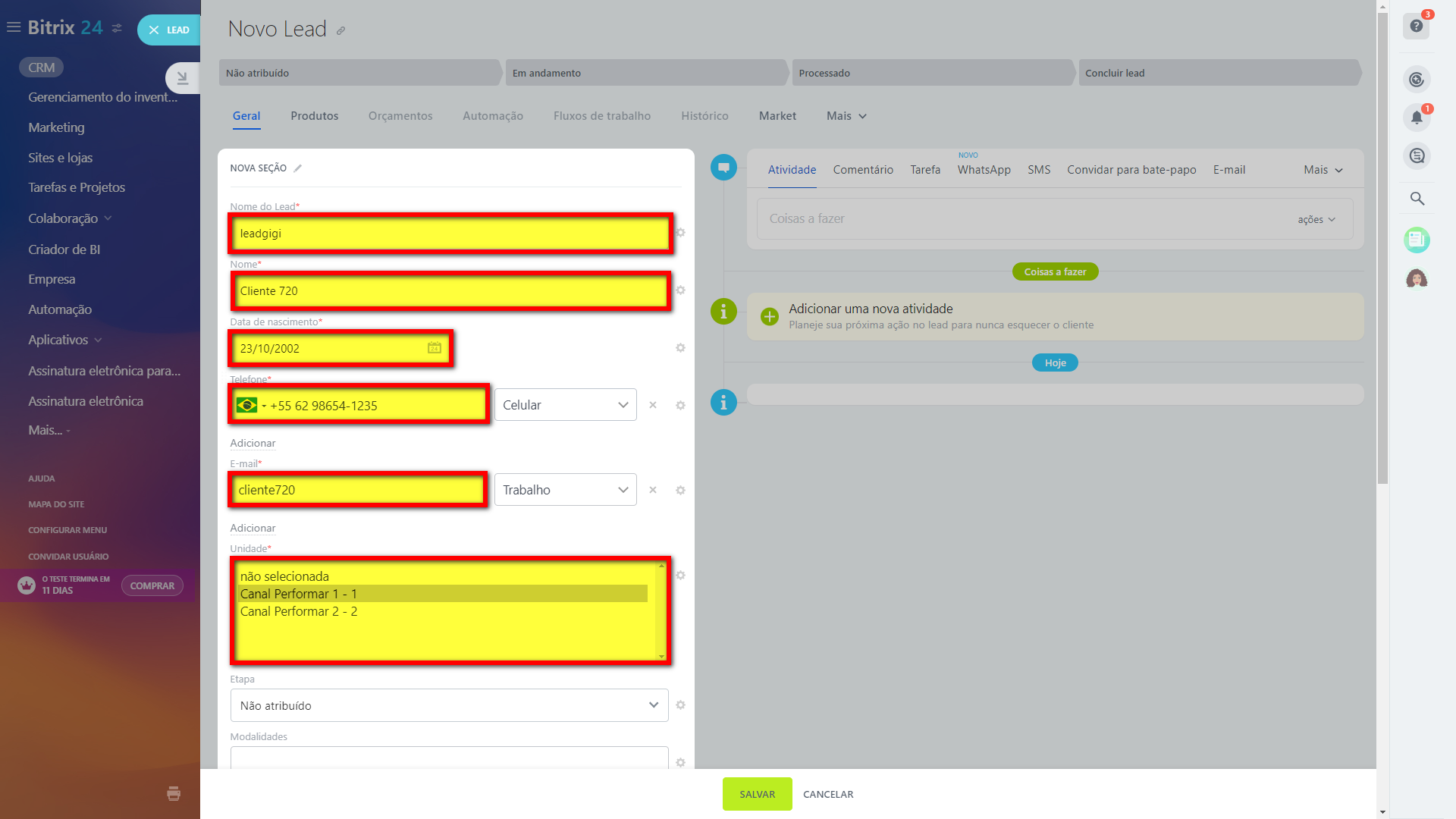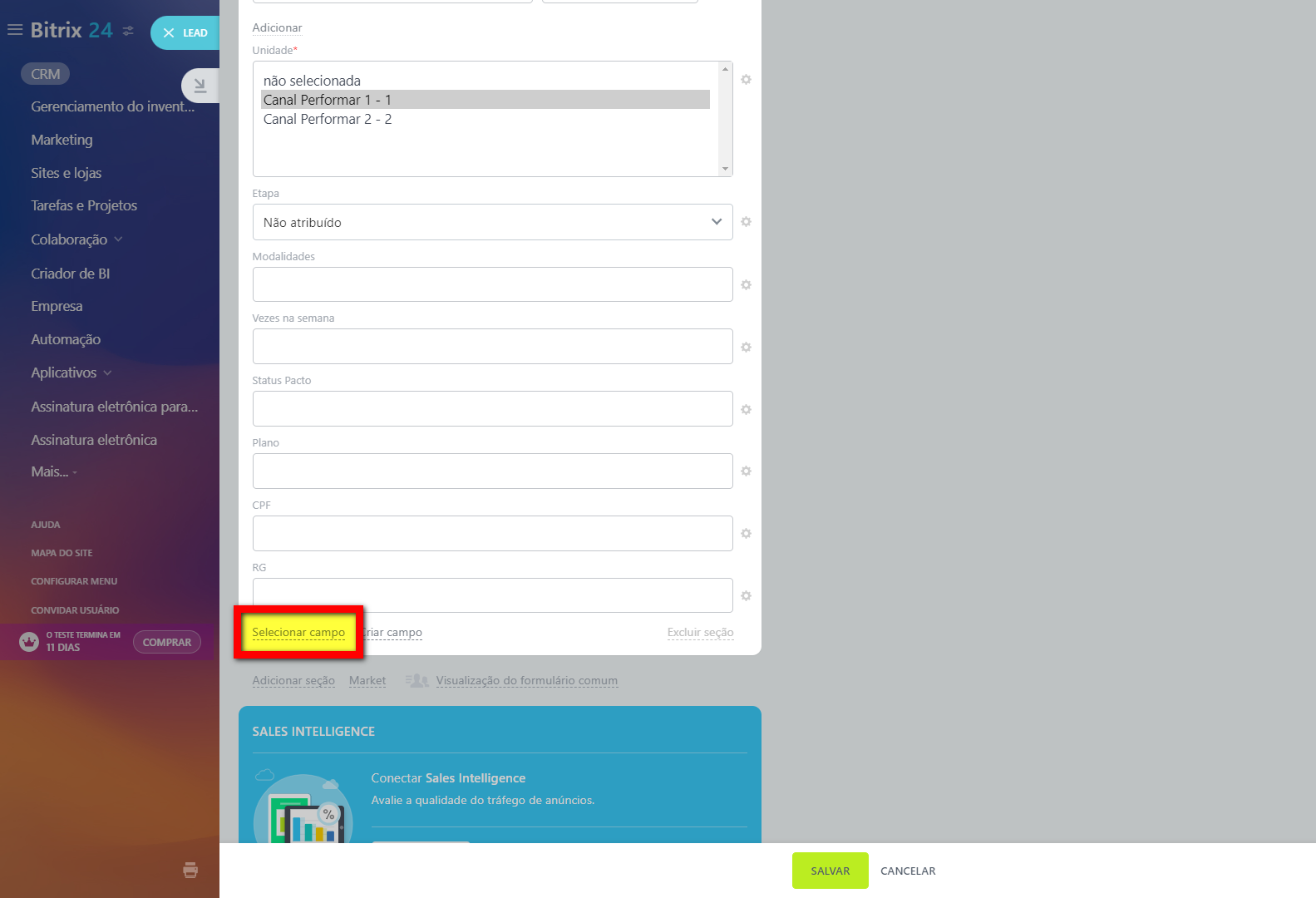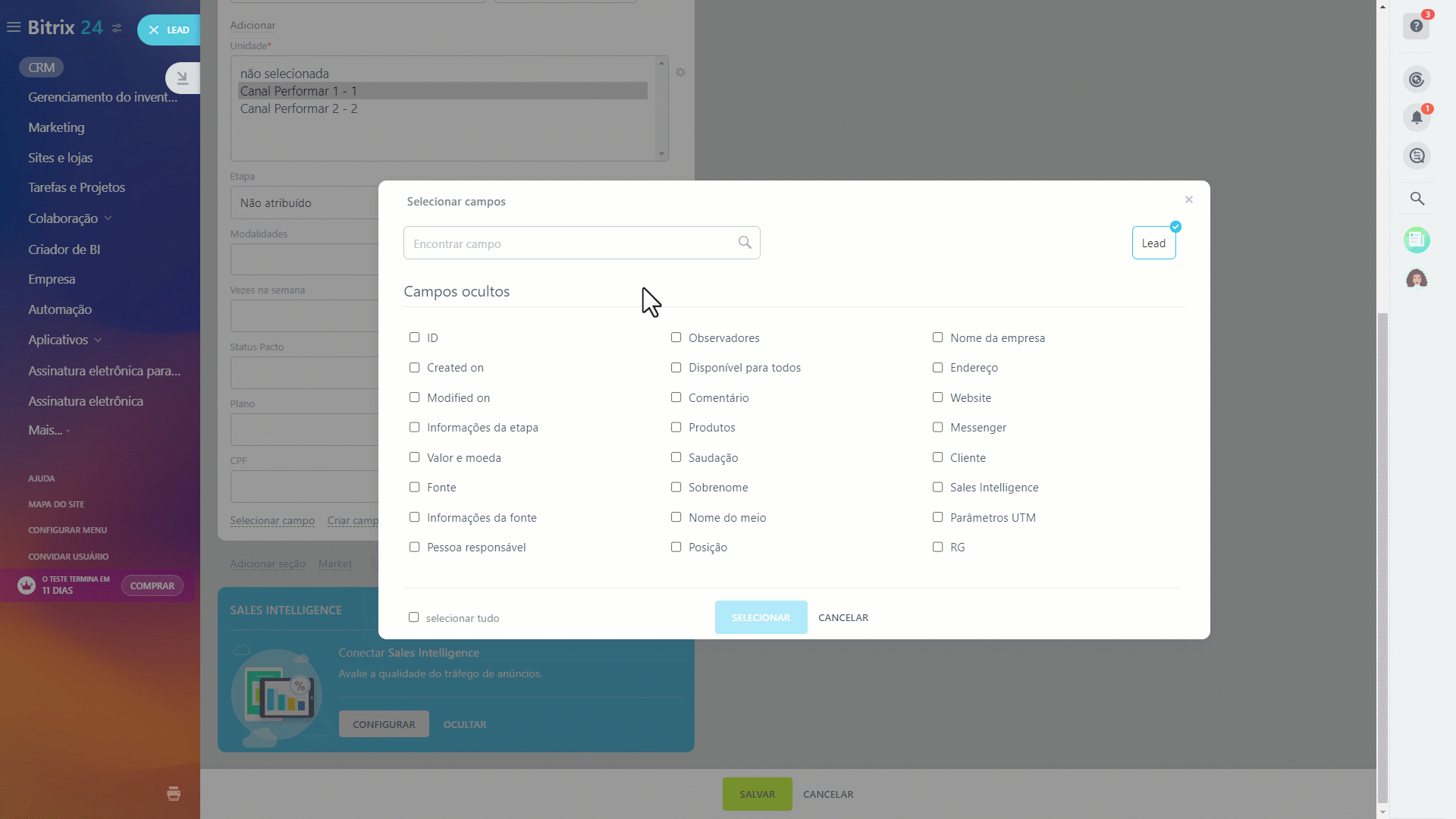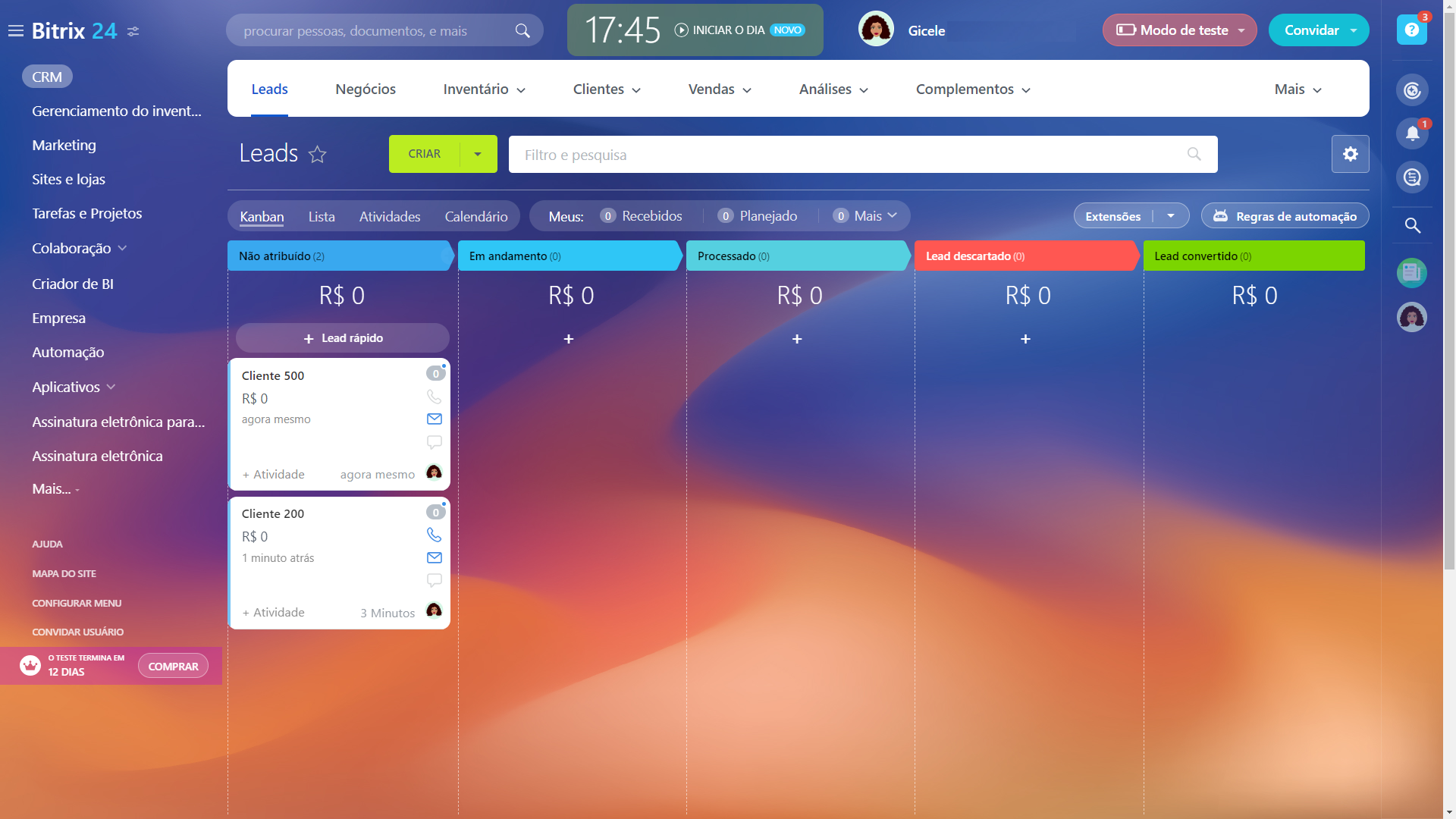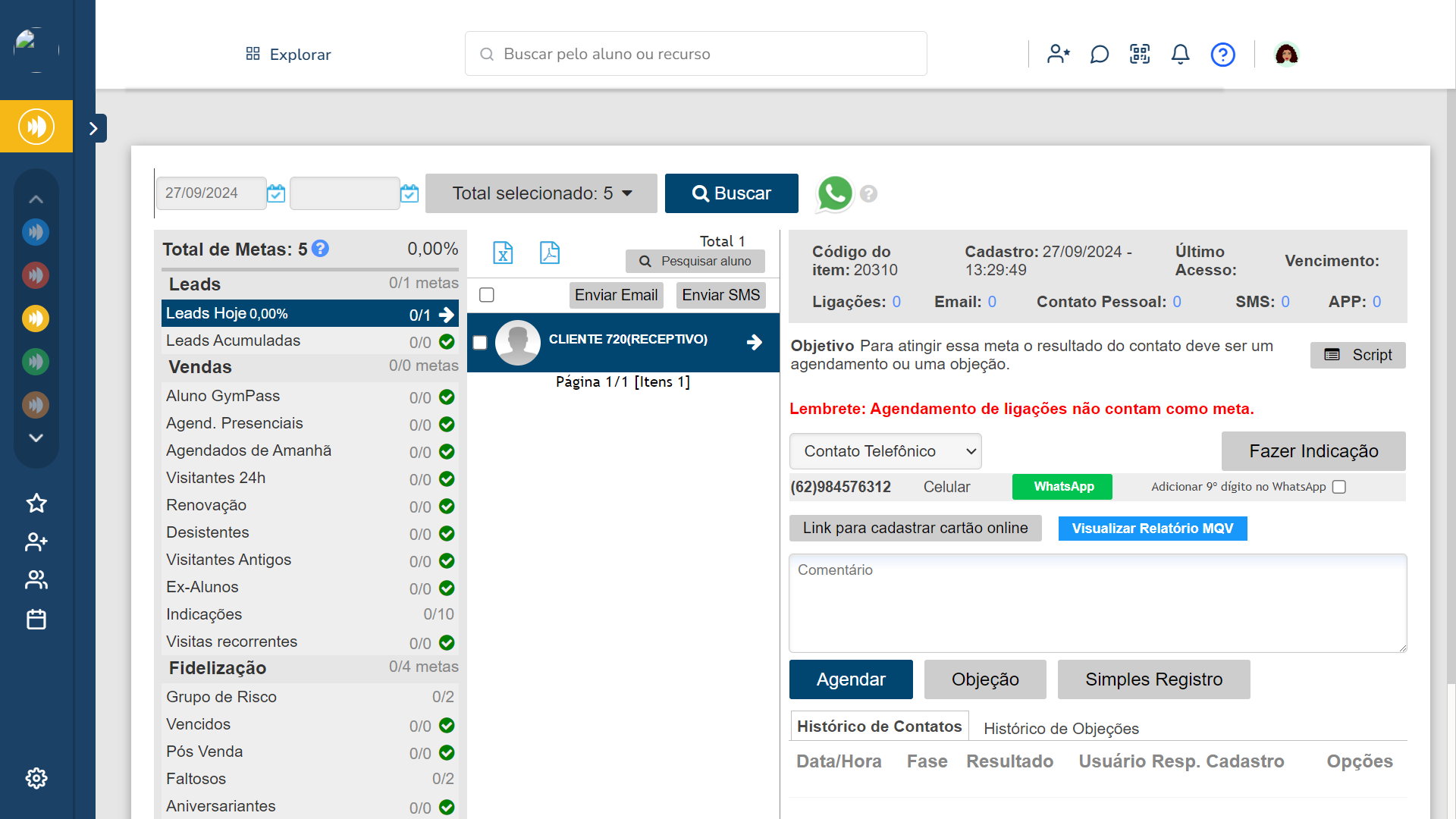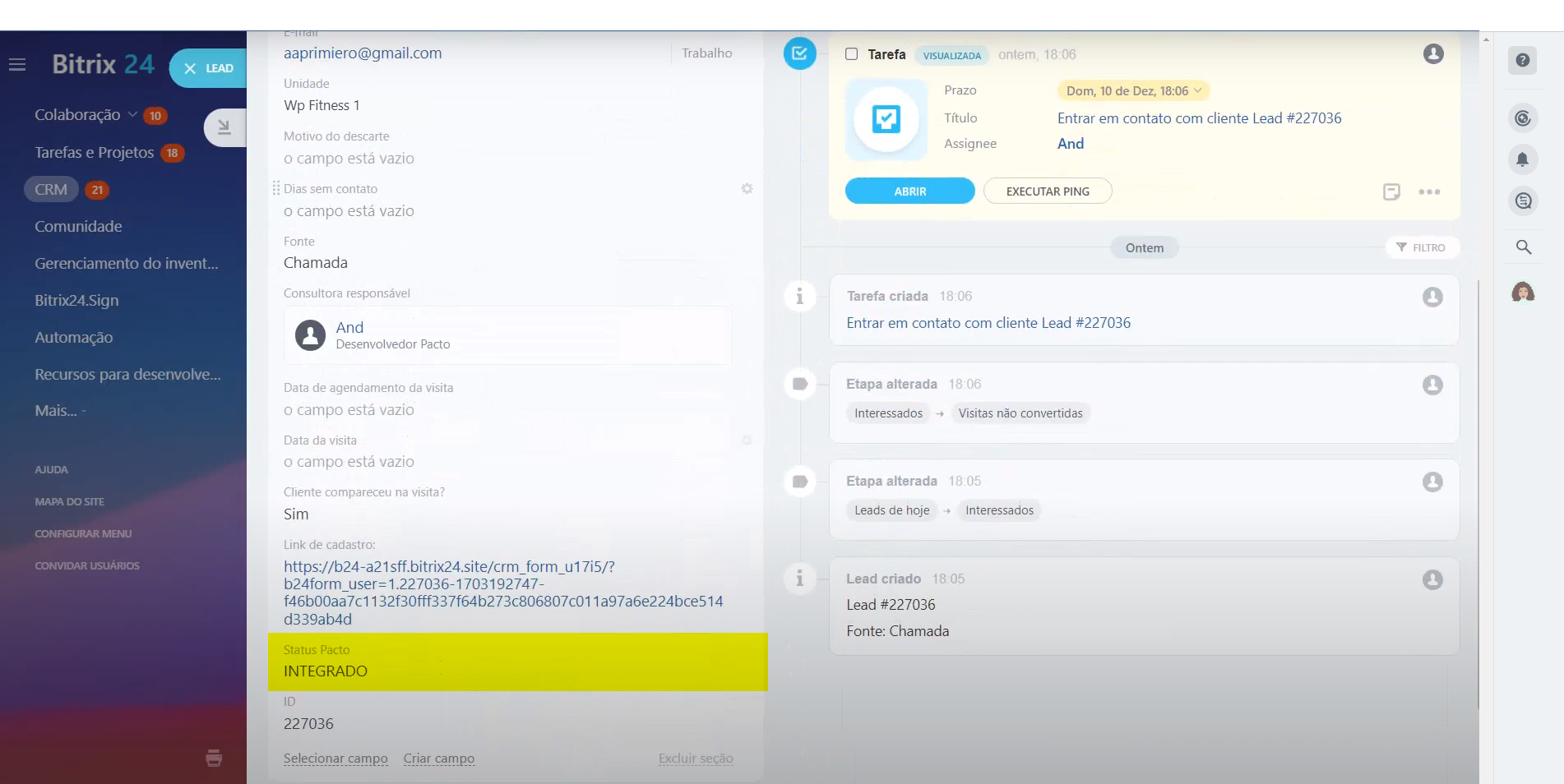22. Desabilite o webhook de saída desmarcando a caixa de seleção;
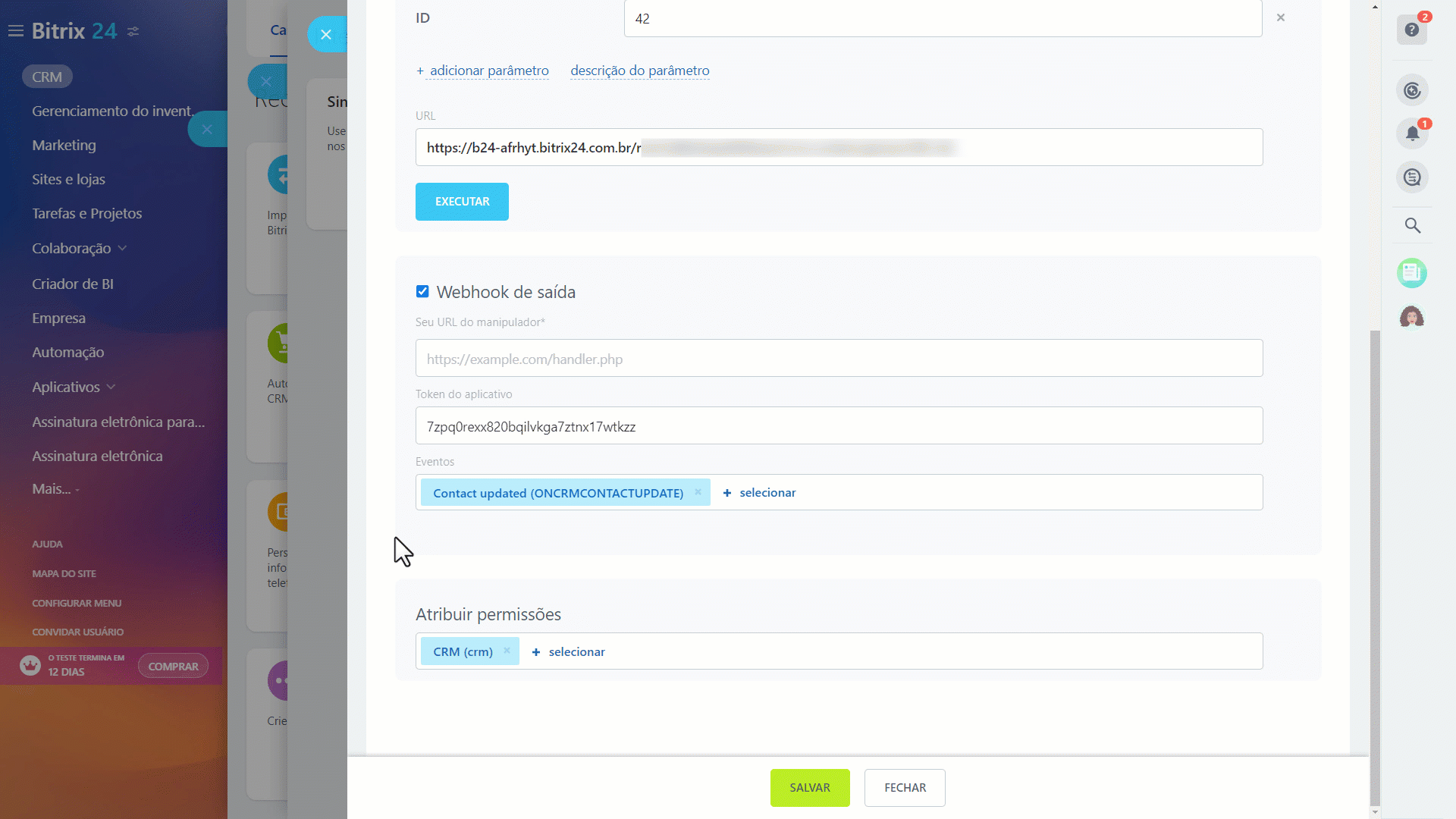
23. Já no campo “Atribuir Permissões” deve estar configurada a opção “CRM(crm)“;
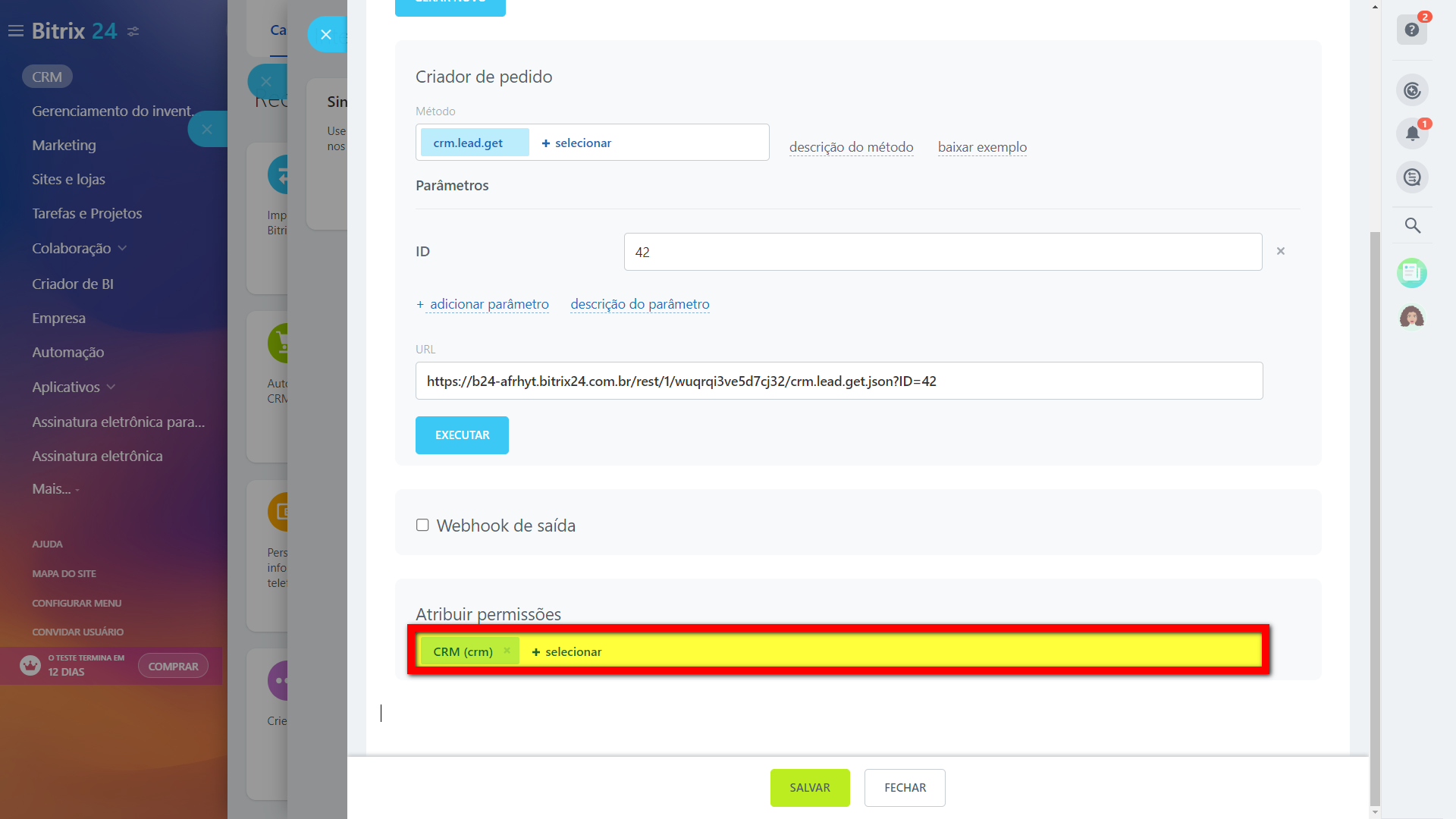
23.1. Caso ainda não esteja, clique em “+Selecionar” e faça a alteração.
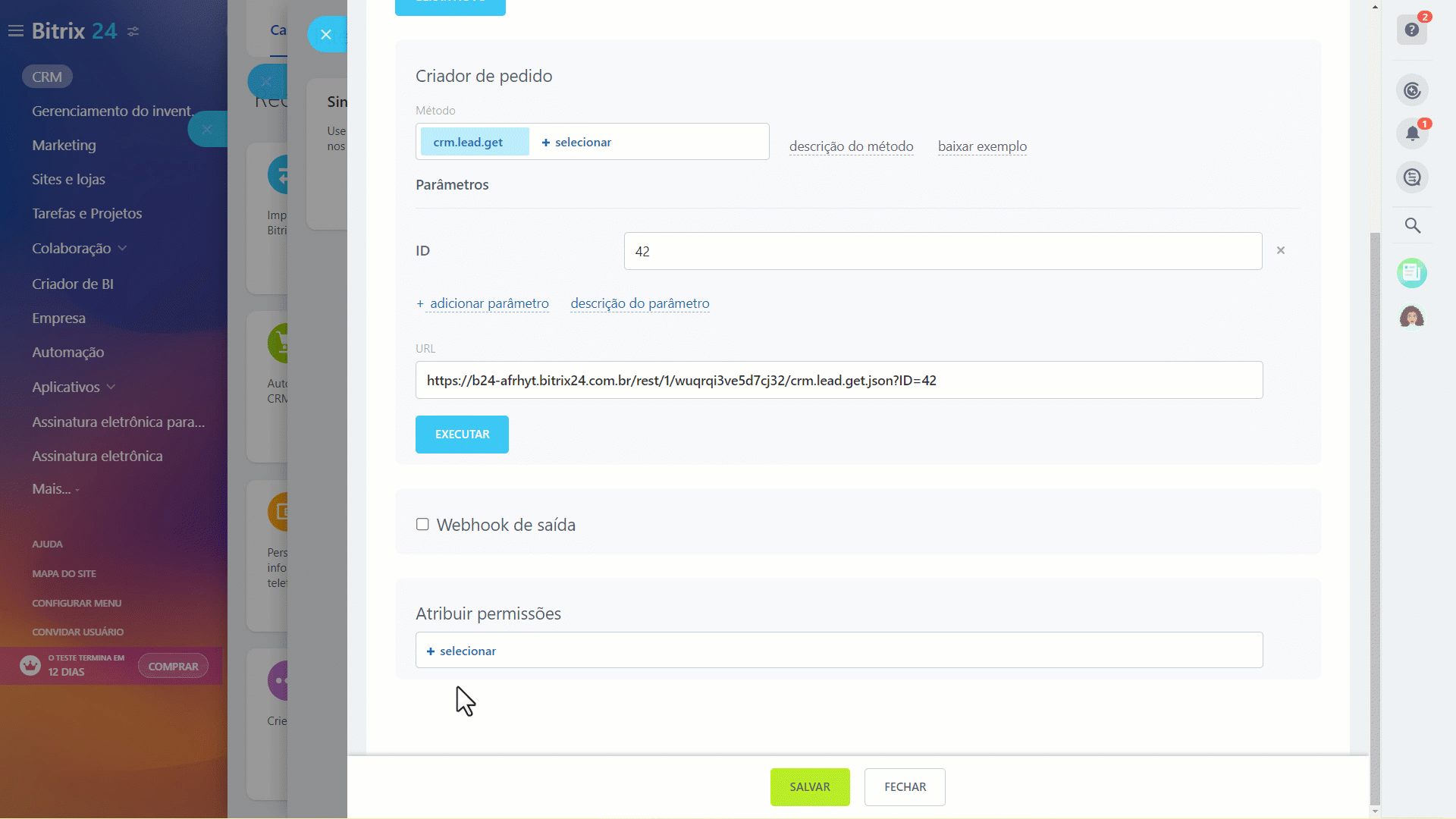
24. Clique em “Salvar” após finalizar as configurações;
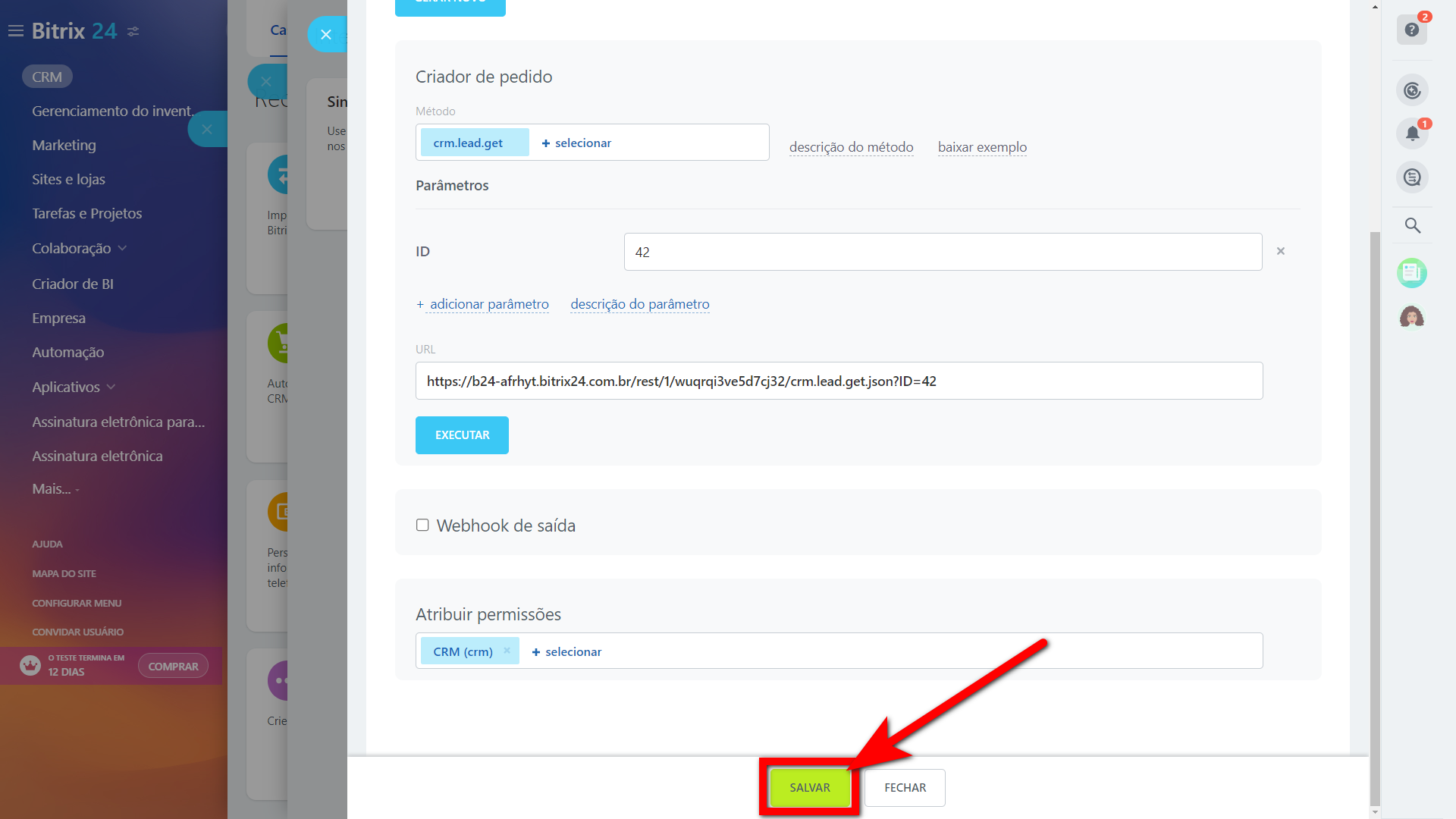
25. Ao acessar a aba “Integrações” a sua integração estará disponível.

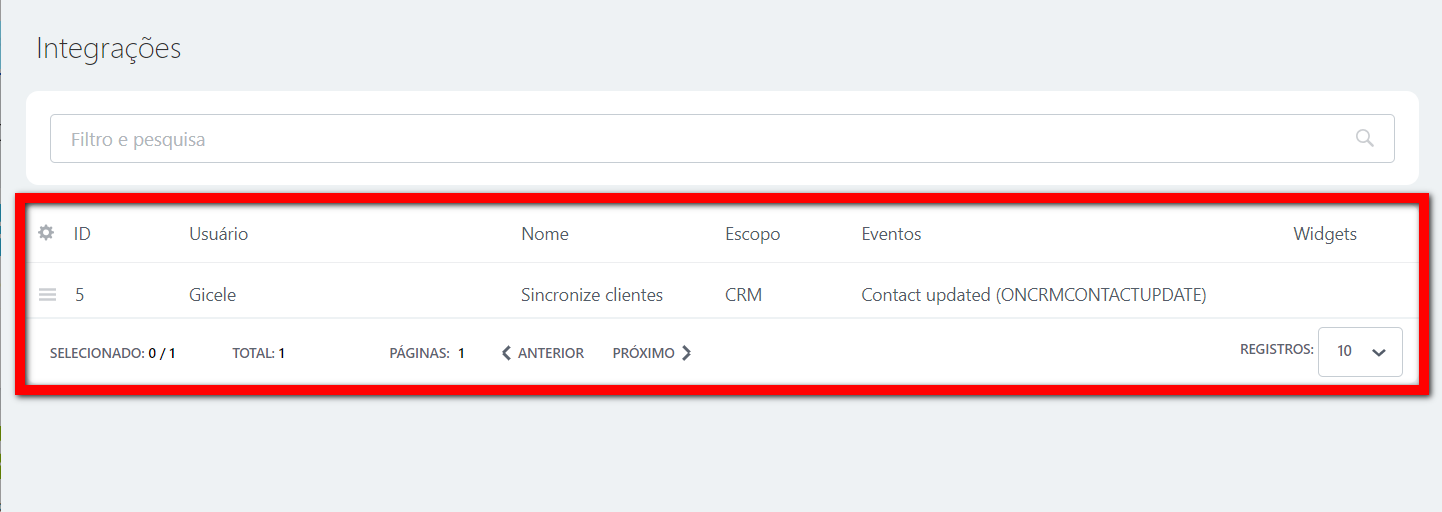
Customização dos Campos
Após configurar a comunicação do sistema, vamos cadastrar os campos customizados para controle do lead na Bitrix24.
1. Acesse a plataforma Bitrix24 inserindo seu login e senha. No menu lateral esquerdo, selecione a opção “CRM“;
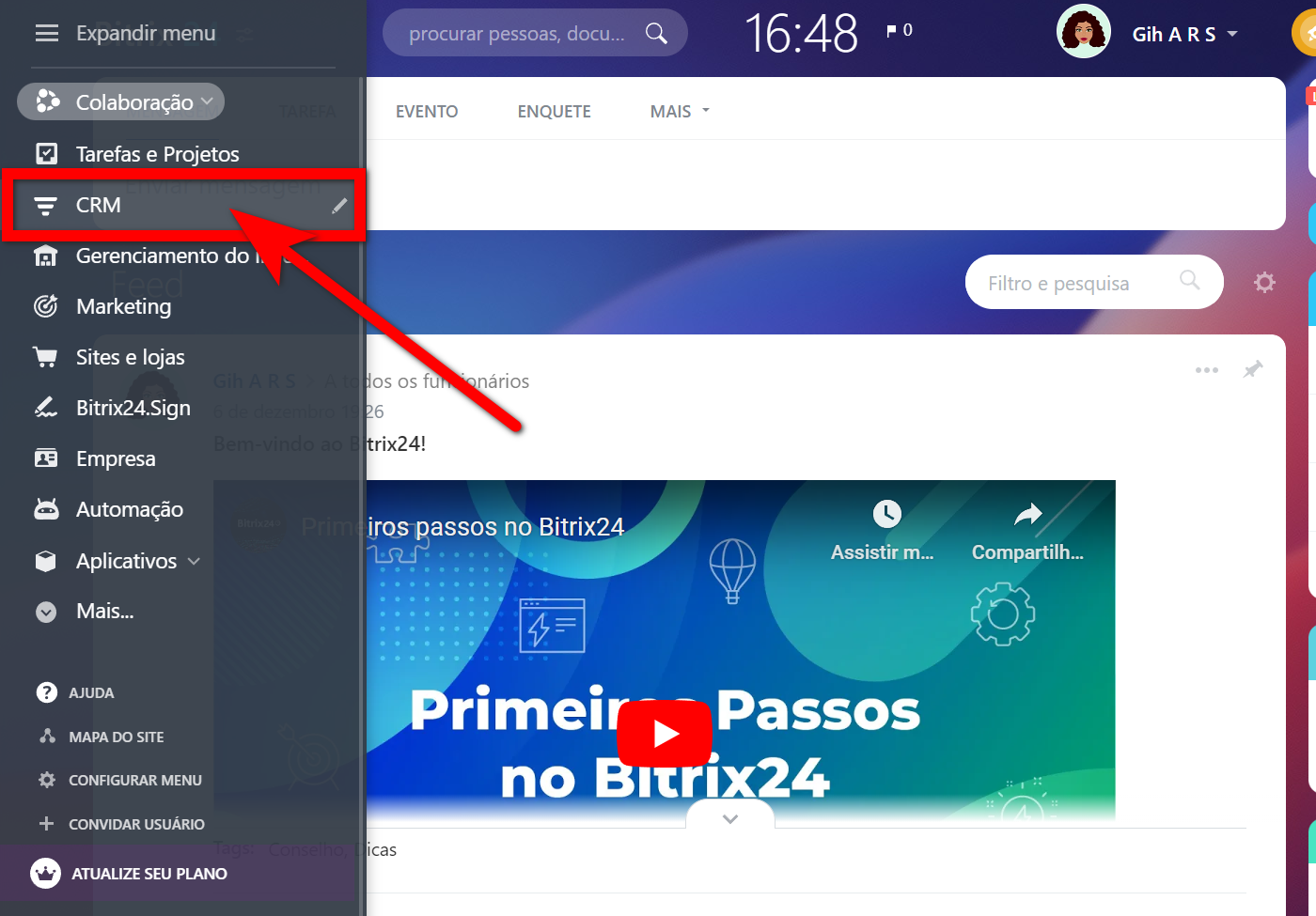
2. No menu superior selecione “Leads” e, em seguida, clique em “Criar“;
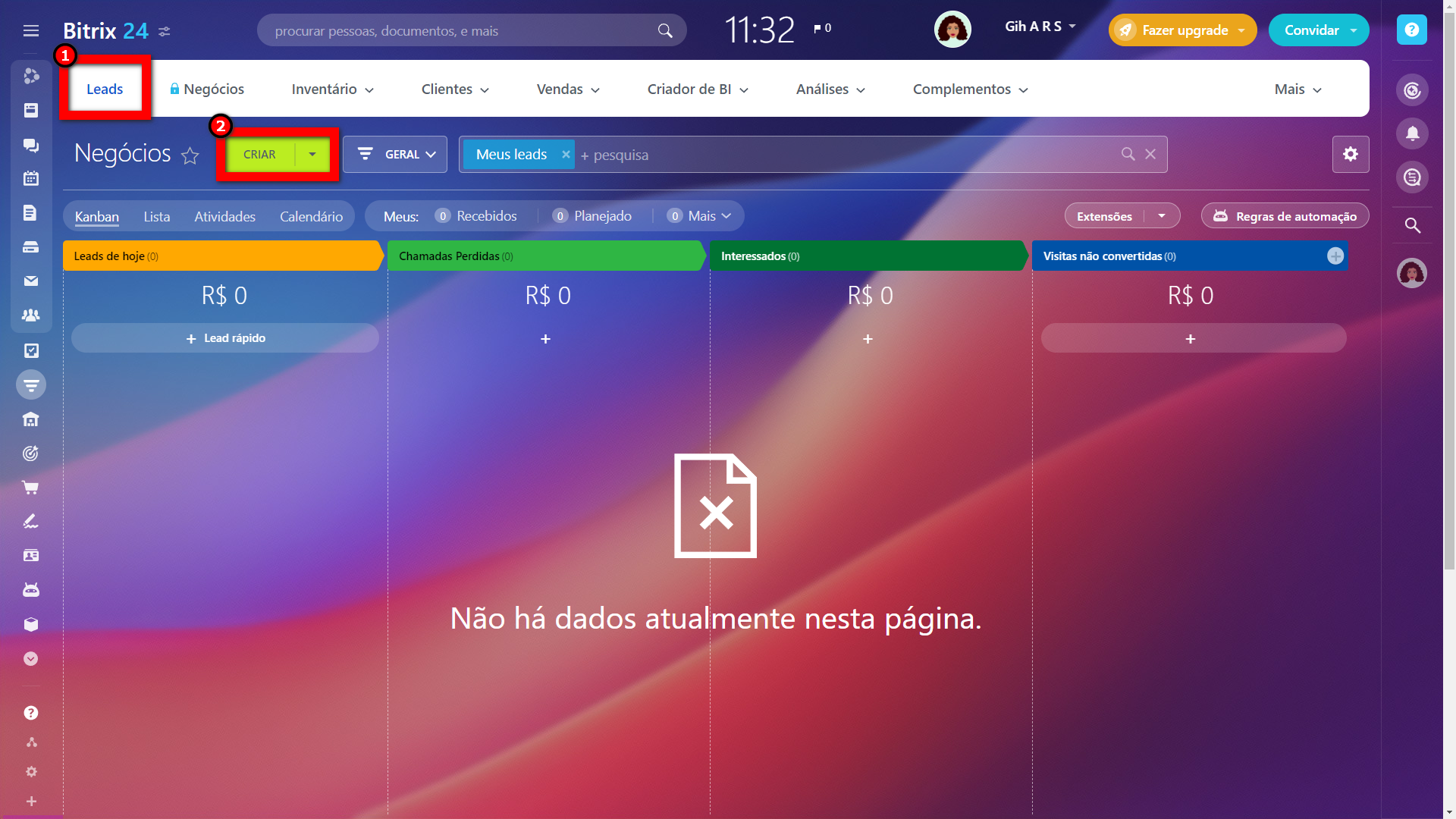
2.1. Serão apresentadas as informações do lead que você deseja criar. No rodapé, clique em “Criar campo” e, em seguida, em “Campos adicionais“;
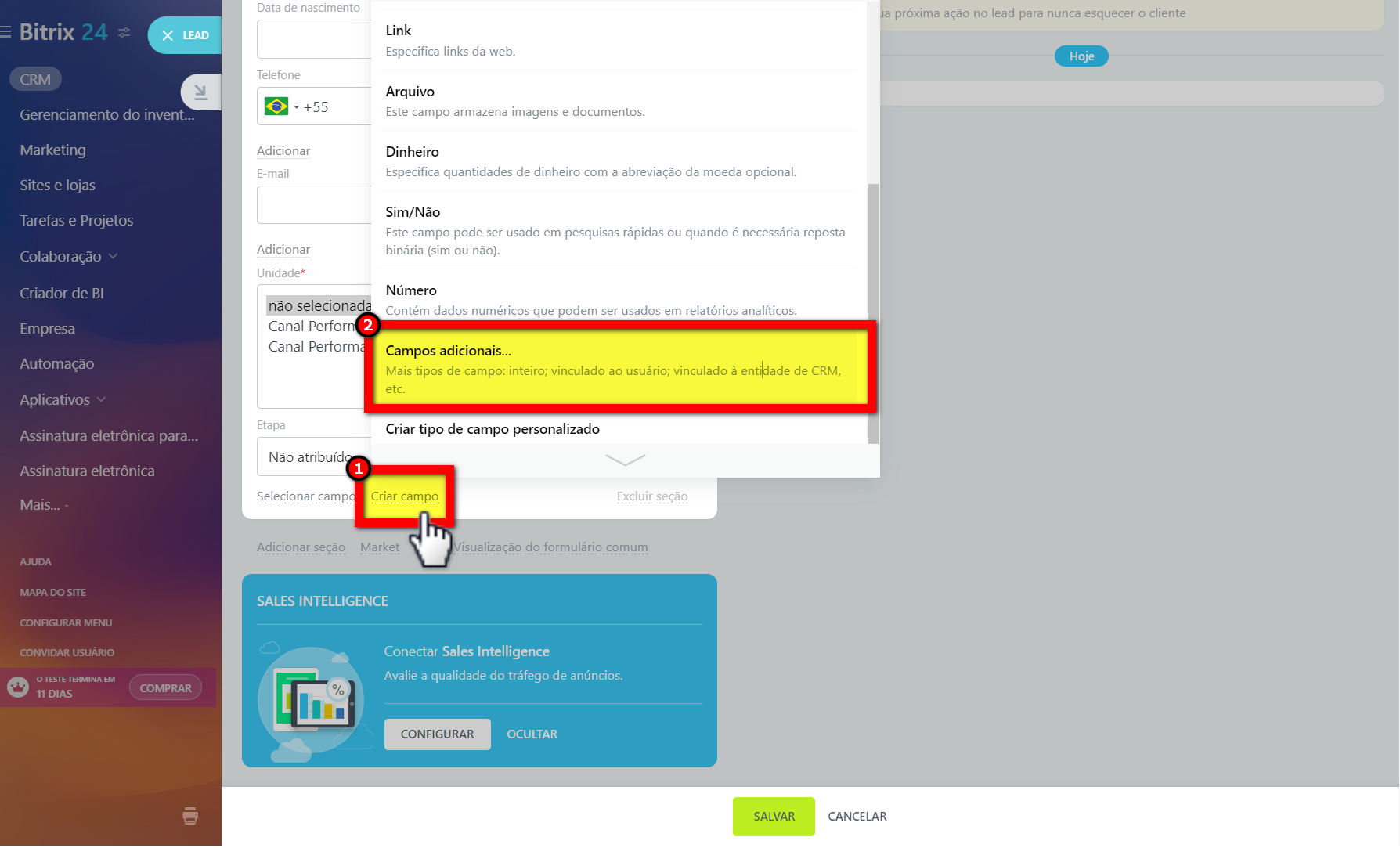
2.2. O sistema irá abrir a tela para criação dos campos personalizados;
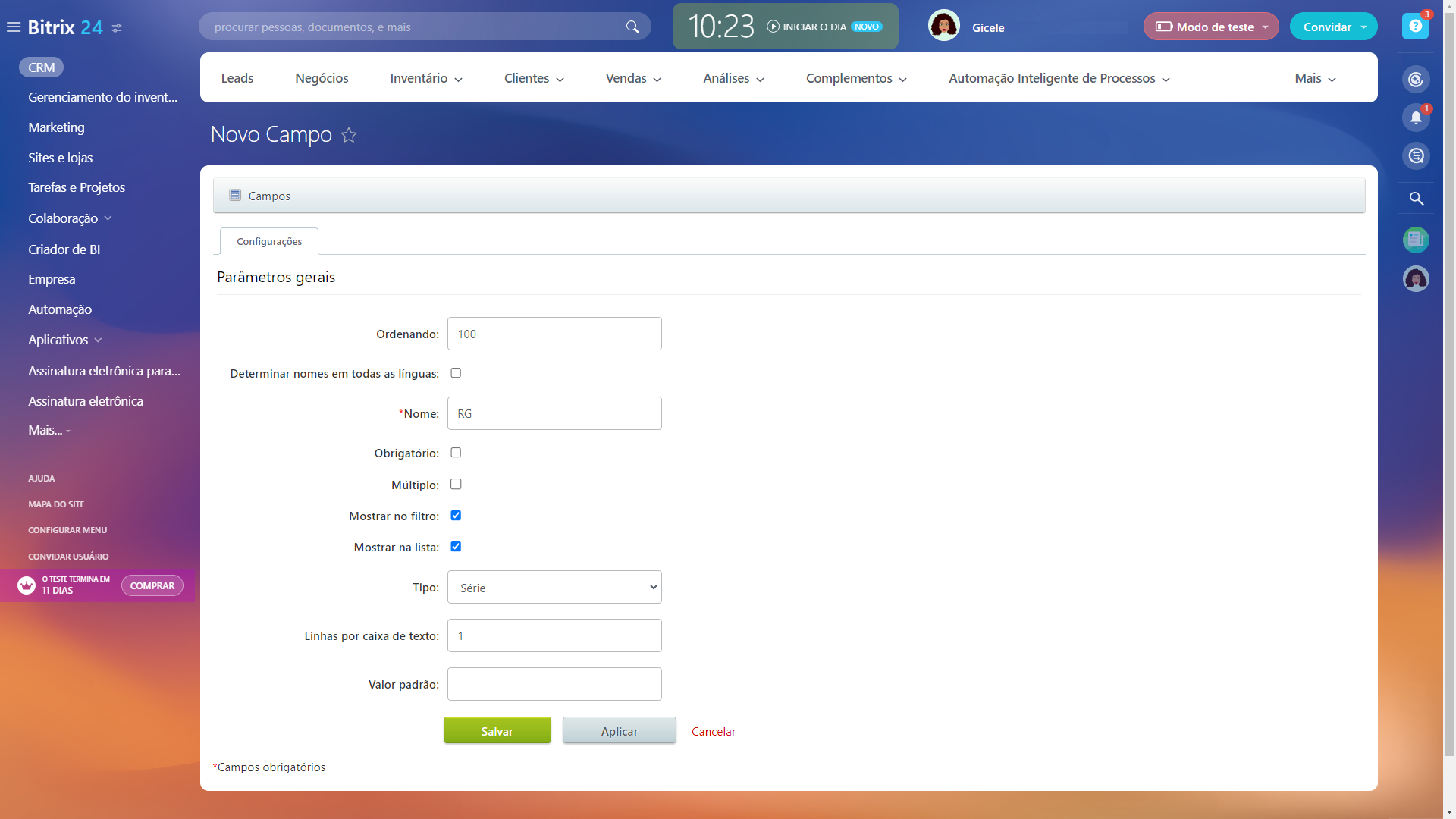
Se você não sabe como personalizar ou criar novos campos no Bitrix24 e deseja entender como funciona, clique aqui.
2.3. É obrigatório o cadastro de todos os campos conforme apresentado na imagem abaixo, utilizando o tipo “Série“.
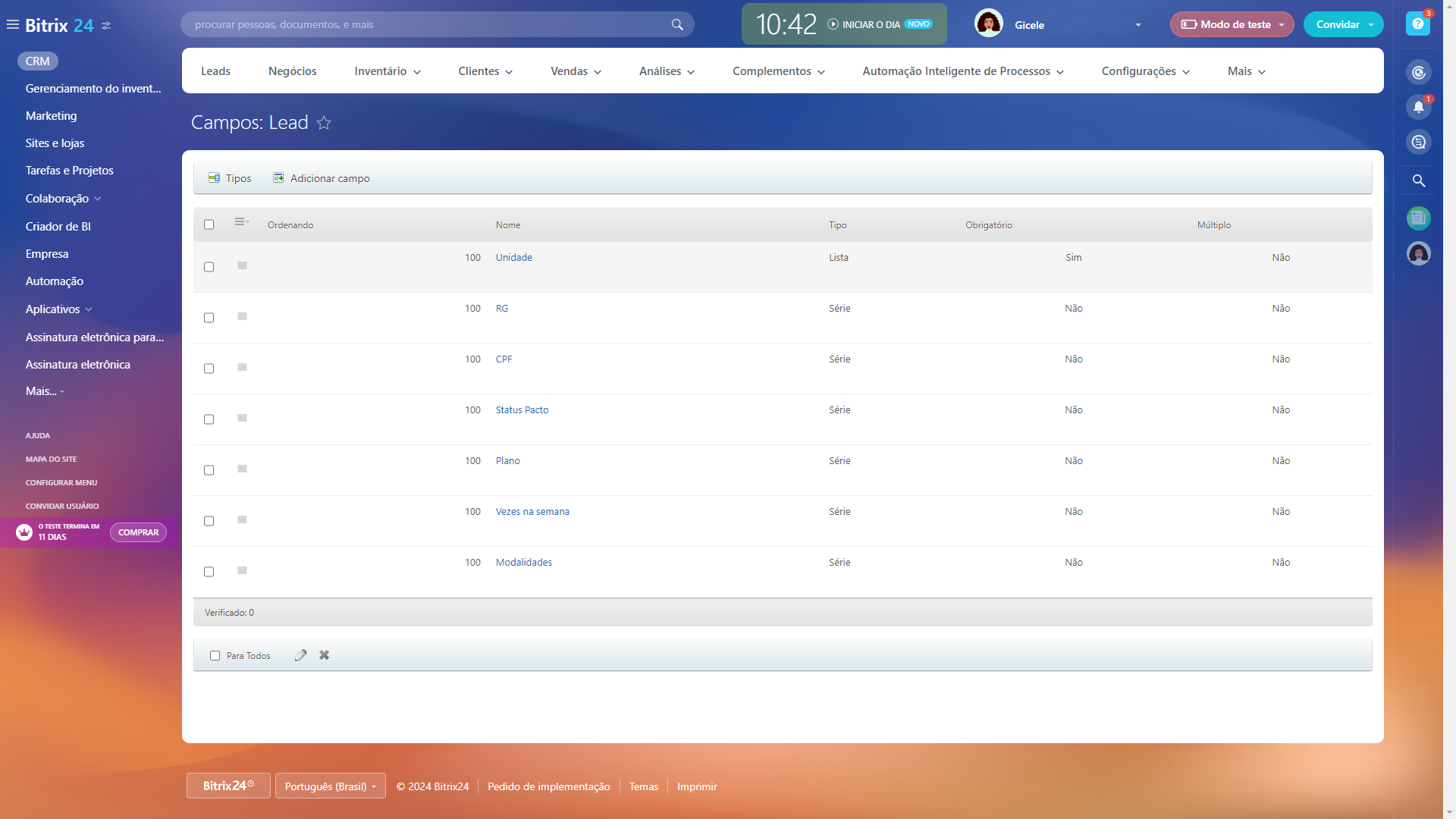
2.3.1. O único campo que deve ser configurado de forma diferente é o campo ‘Unidade‘, que deve ser do tipo ‘Lista‘;
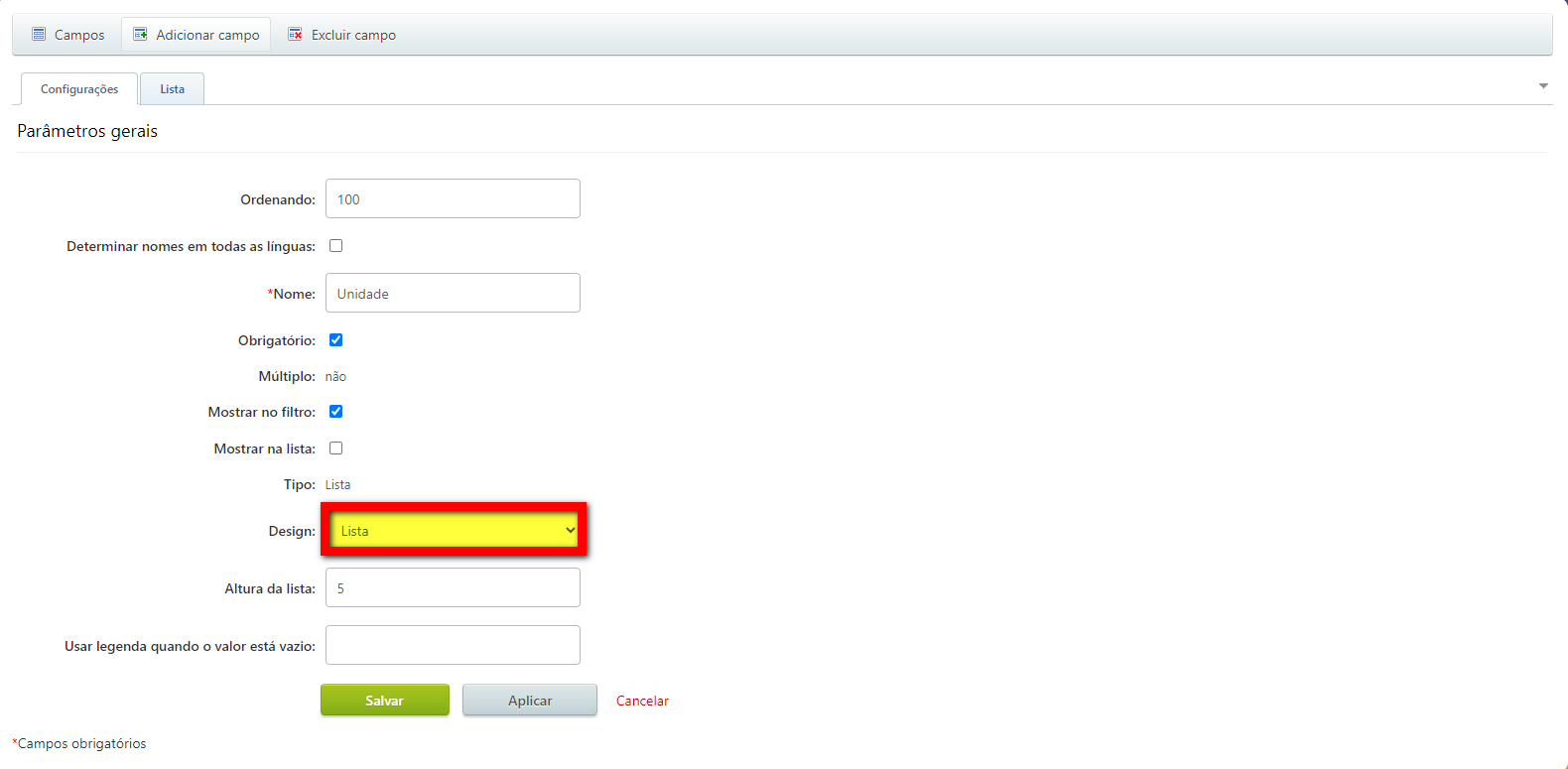
2.3.2. Nele, o nome deve ser seguido do código de cada unidade ou empresa, separado por hífen. Assim, ao cadastrar um lead, ele será corretamente integrado à unidade ou empresa correspondente.
Por exemplo: Canal Performar 1 – 1, Canal Performar 2 – 2.
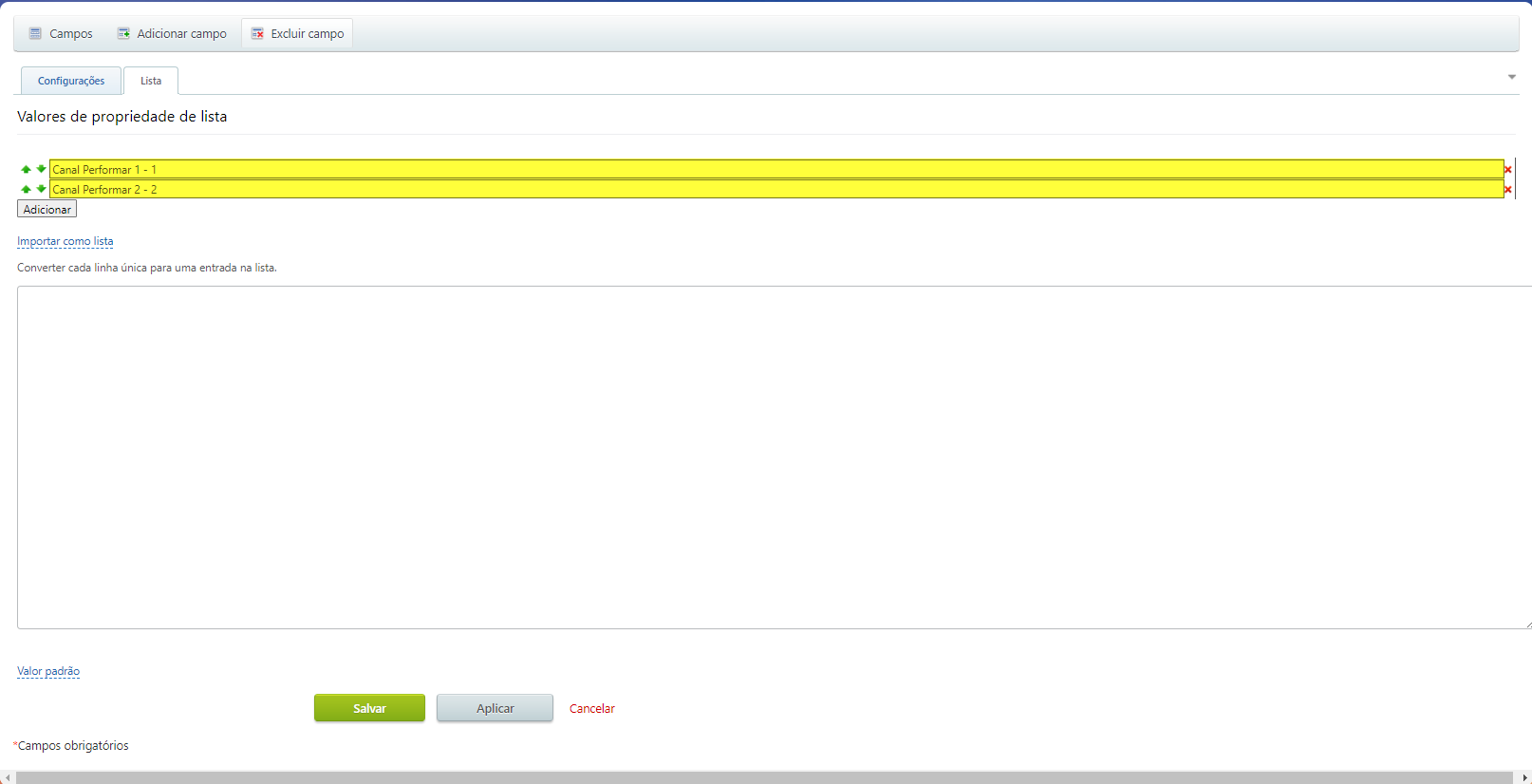
3. A mesma ação deve ser realizada para a categoria negócios. Para acessá-la, no menu superior, selecione “Negócios” e, em seguida, clique em “Criar“.
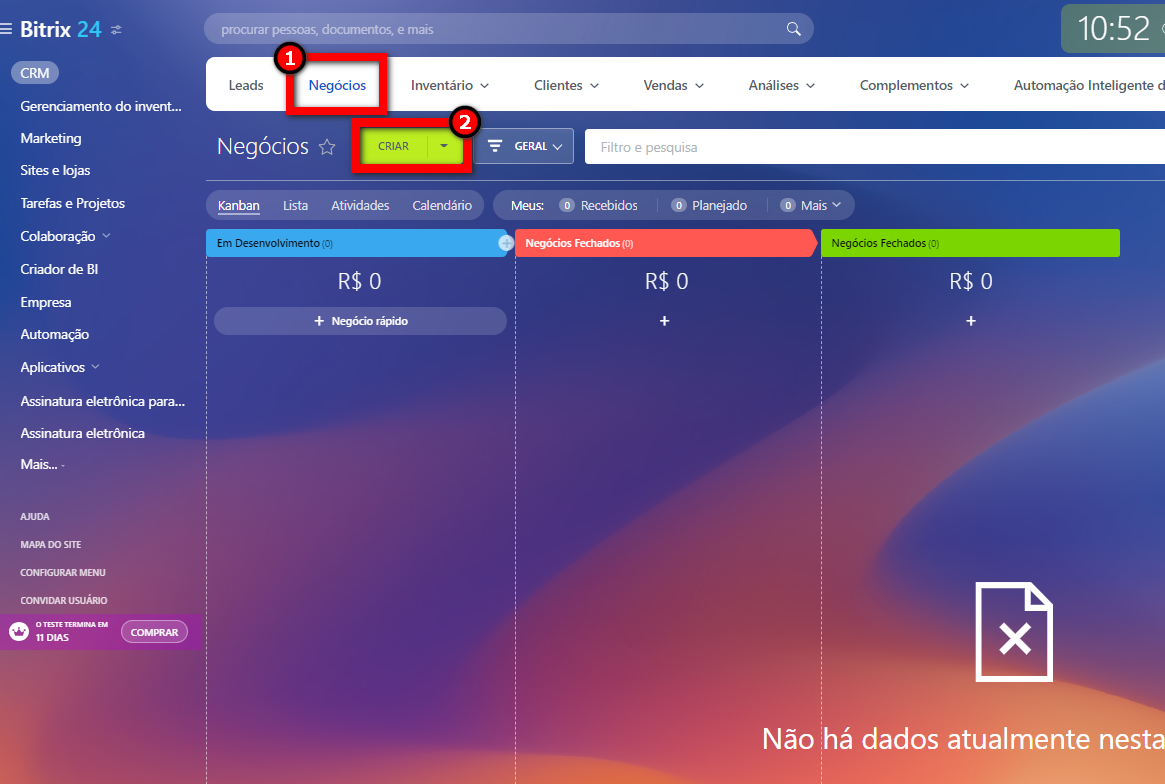
3.1. Serão apresentadas as informações do negócio que você deseja criar. No rodapé, clique em “Criar campo” e, em seguida, em “Campos adicionais“;
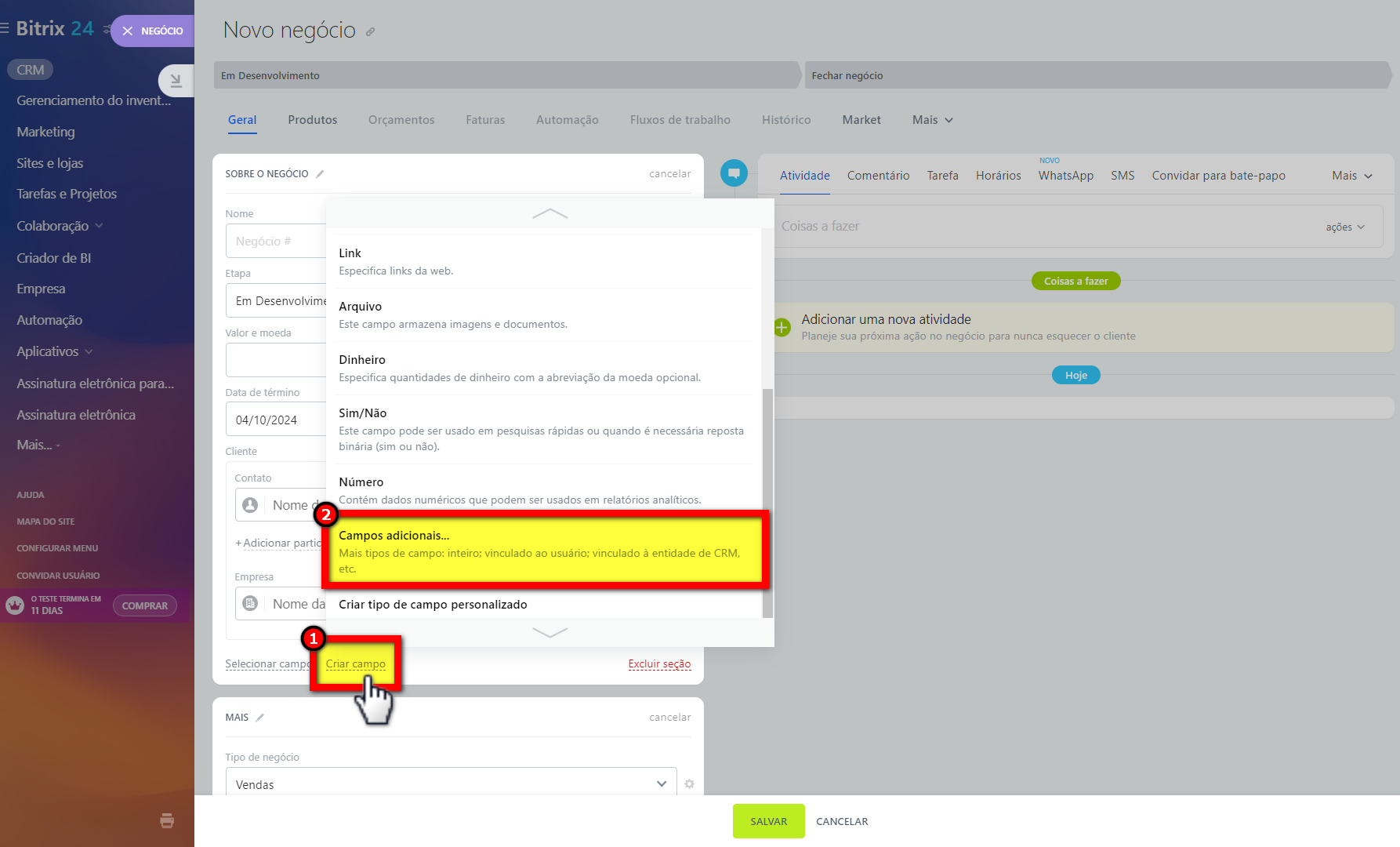
3.2. O sistema irá abrir a tela para criação dos campos personalizados;
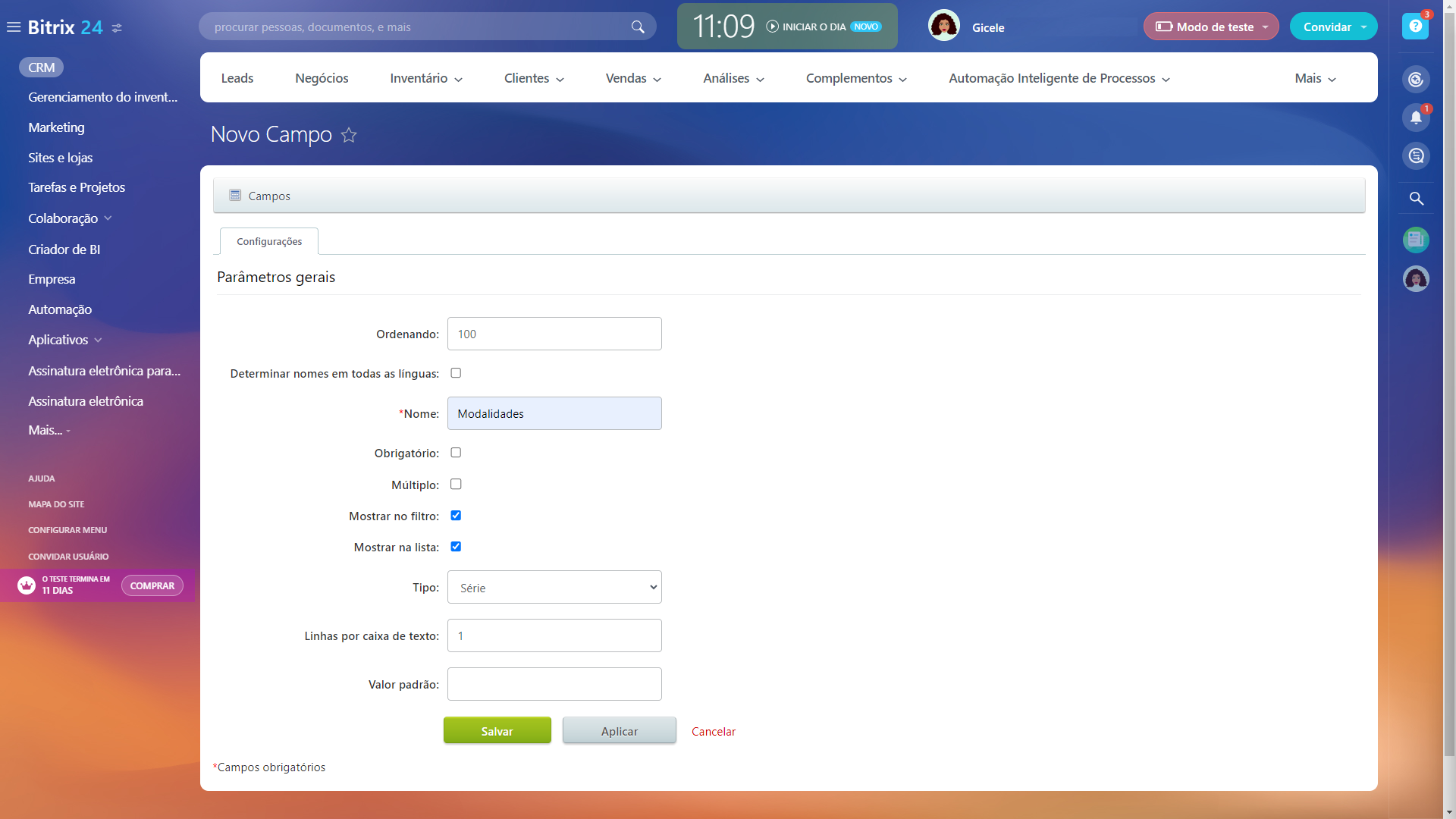
Se você não sabe como personalizar ou criar novos campos no Bitrix24 e deseja entender como funciona, clique aqui.
3.3. É obrigatório o cadastro de todos os campos conforme apresentado na imagem abaixo, utilizando o tipo “Série“.
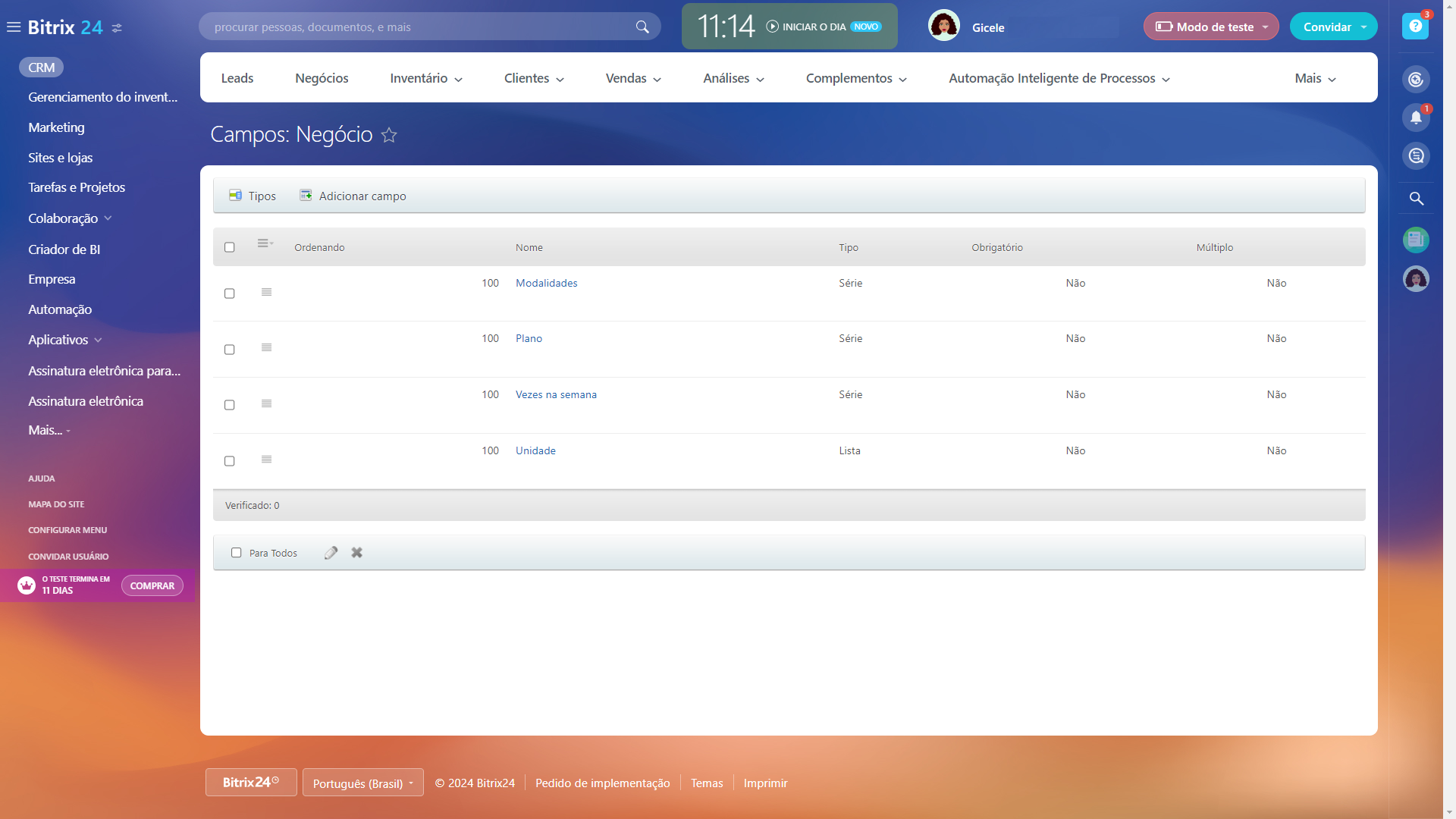
3.3.1. O único campo que deve ser configurado de forma diferente é o campo ‘Unidade‘, que deve ser do tipo ‘Lista‘;
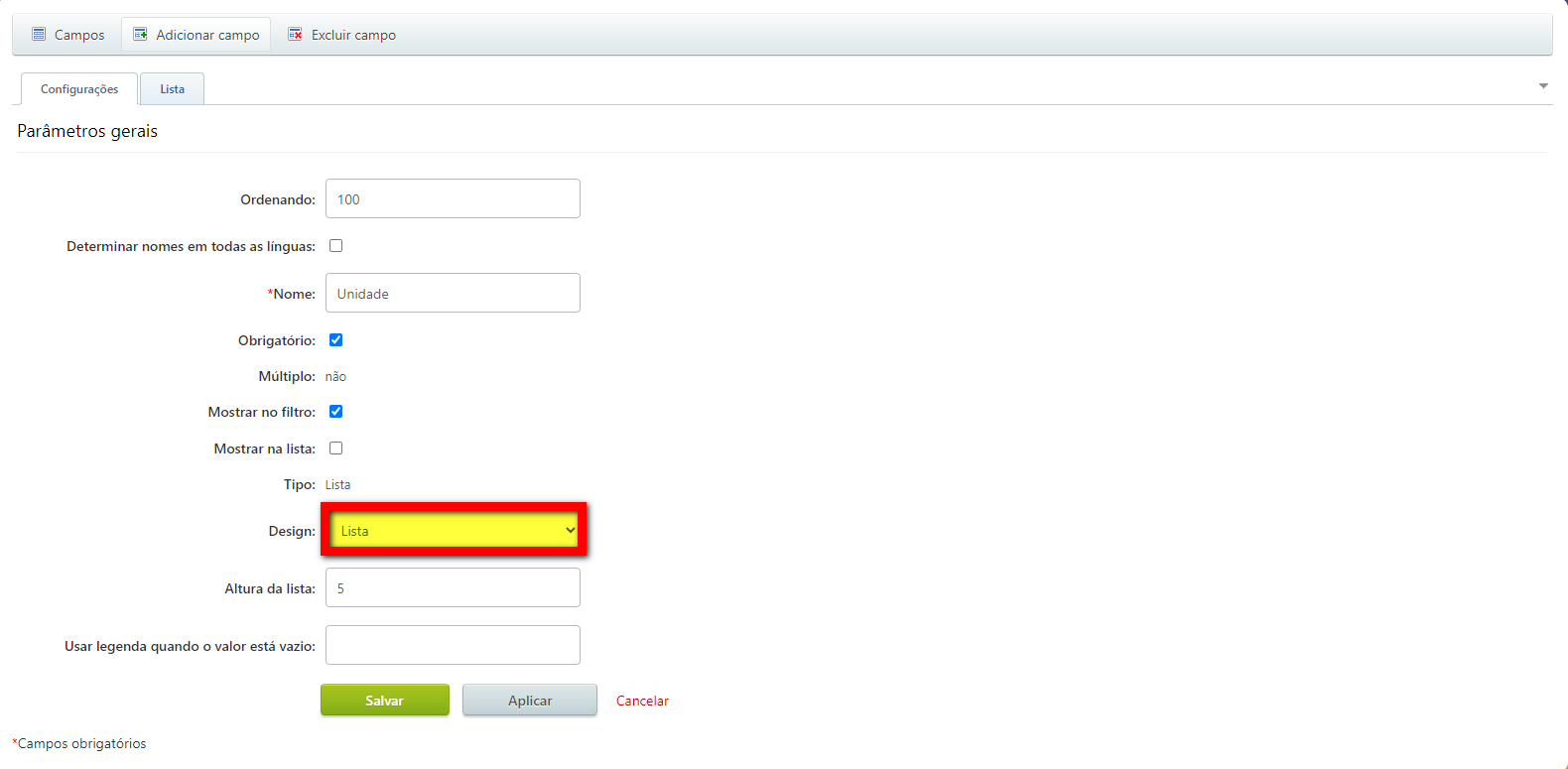
3.3.2. Nele, o nome deve ser seguido do código de cada unidade ou empresa, separado por hífen. Assim, ao cadastrar um lead, ele será corretamente integrado à unidade ou empresa correspondente.
Por exemplo: Canal Performar 1 – 1, Canal Performar 2 – 2.
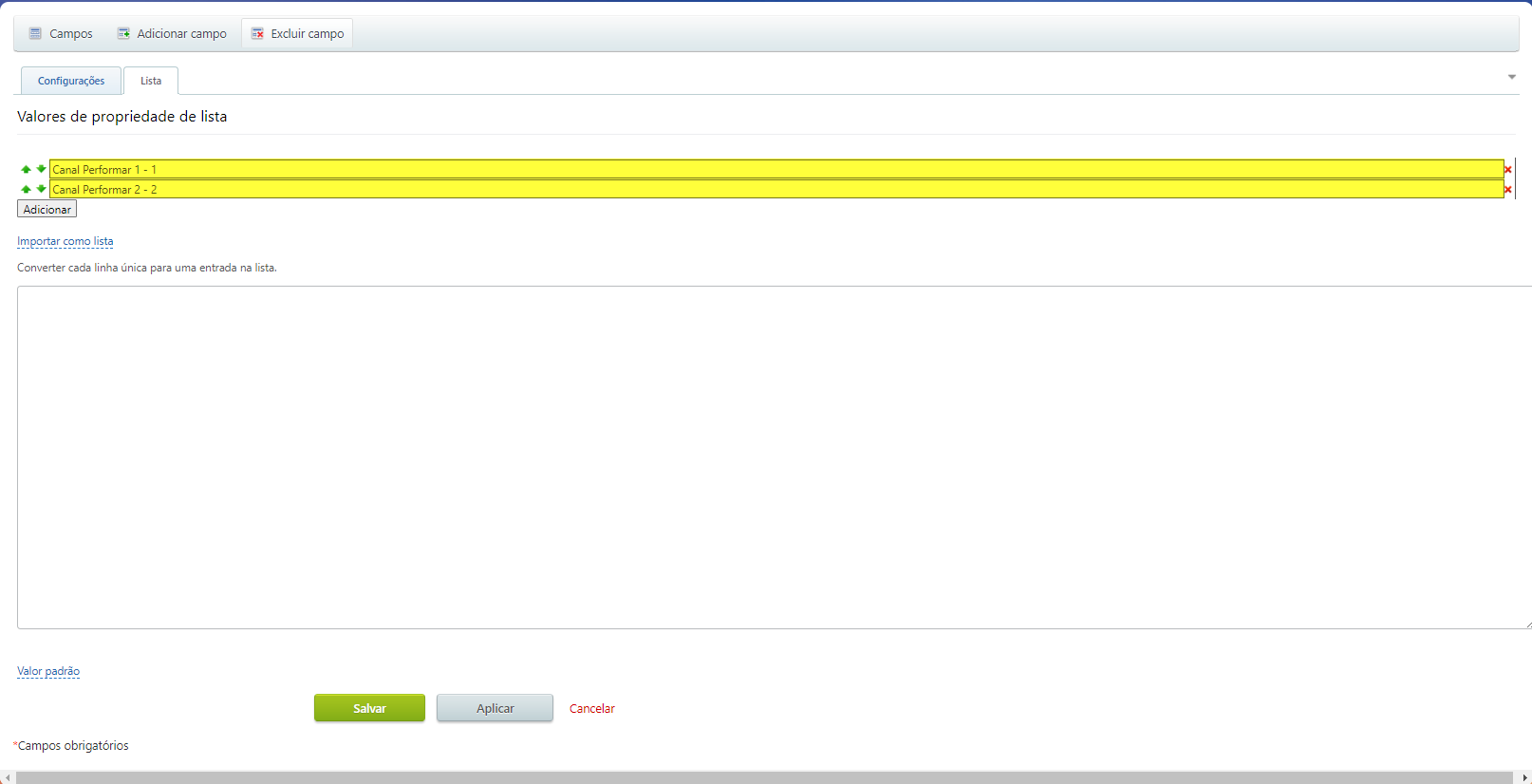
Sugestão de fluxo para criação de Leads
Após realizada as configurações, siga as etapas abaixo para criar e enviar leads.
Atenção: a sincronização é realizada entre a plataforma Bitrix24 e o sistema Pacto, garantindo que os dados sejam integrados corretamente. Para evitar cadastros duplicados, é essencial que o fluxo comece pela plataforma Bitrix24, assegurando que as informações sejam devidamente sincronizadas desde o início.
1. Acesse a plataforma Bitrix24 inserindo seu login e senha. No menu lateral esquerdo, selecione a opção “CRM“;
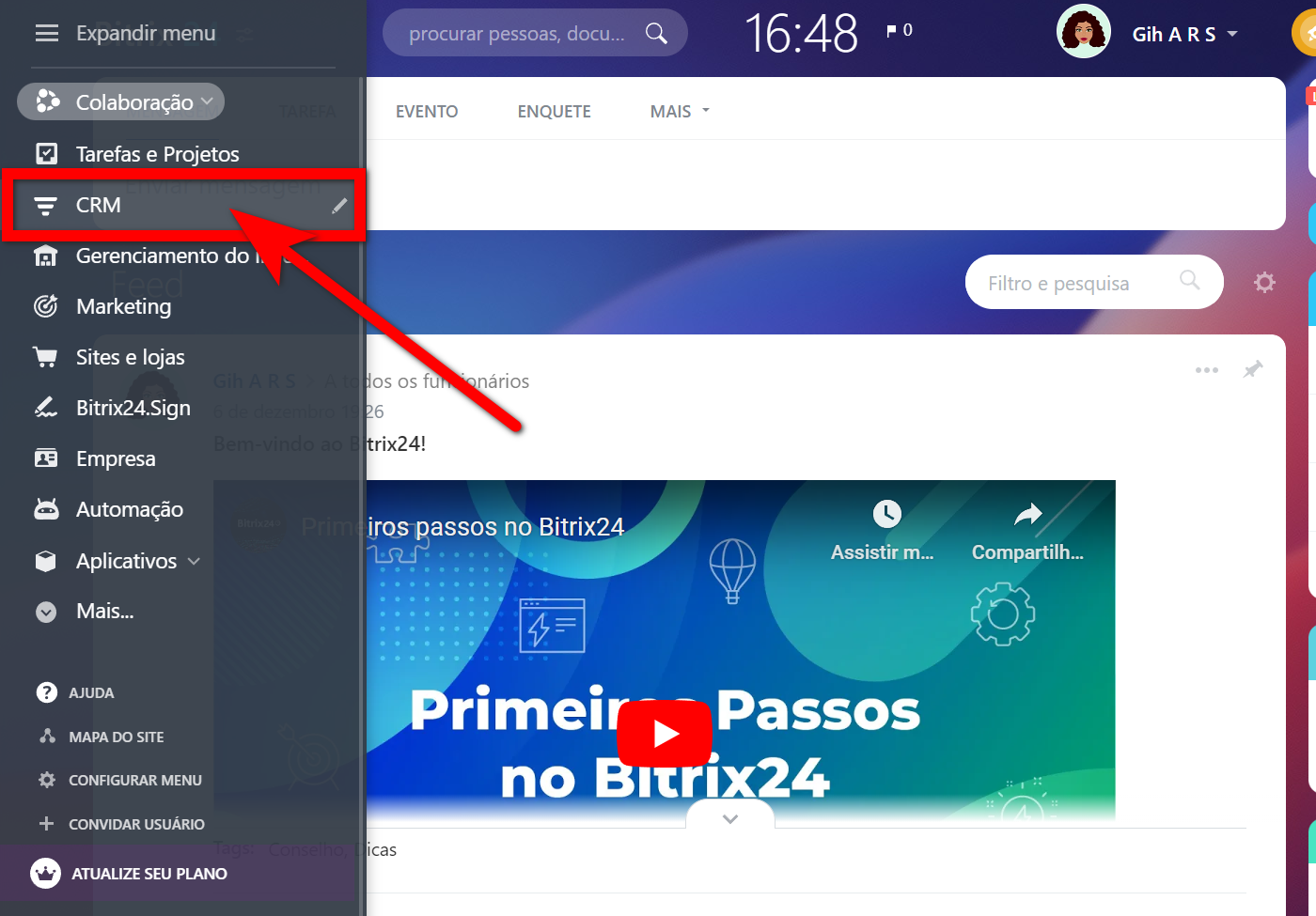
2. No menu superior selecione “Leads” e, em seguida, clique em “Criar“;
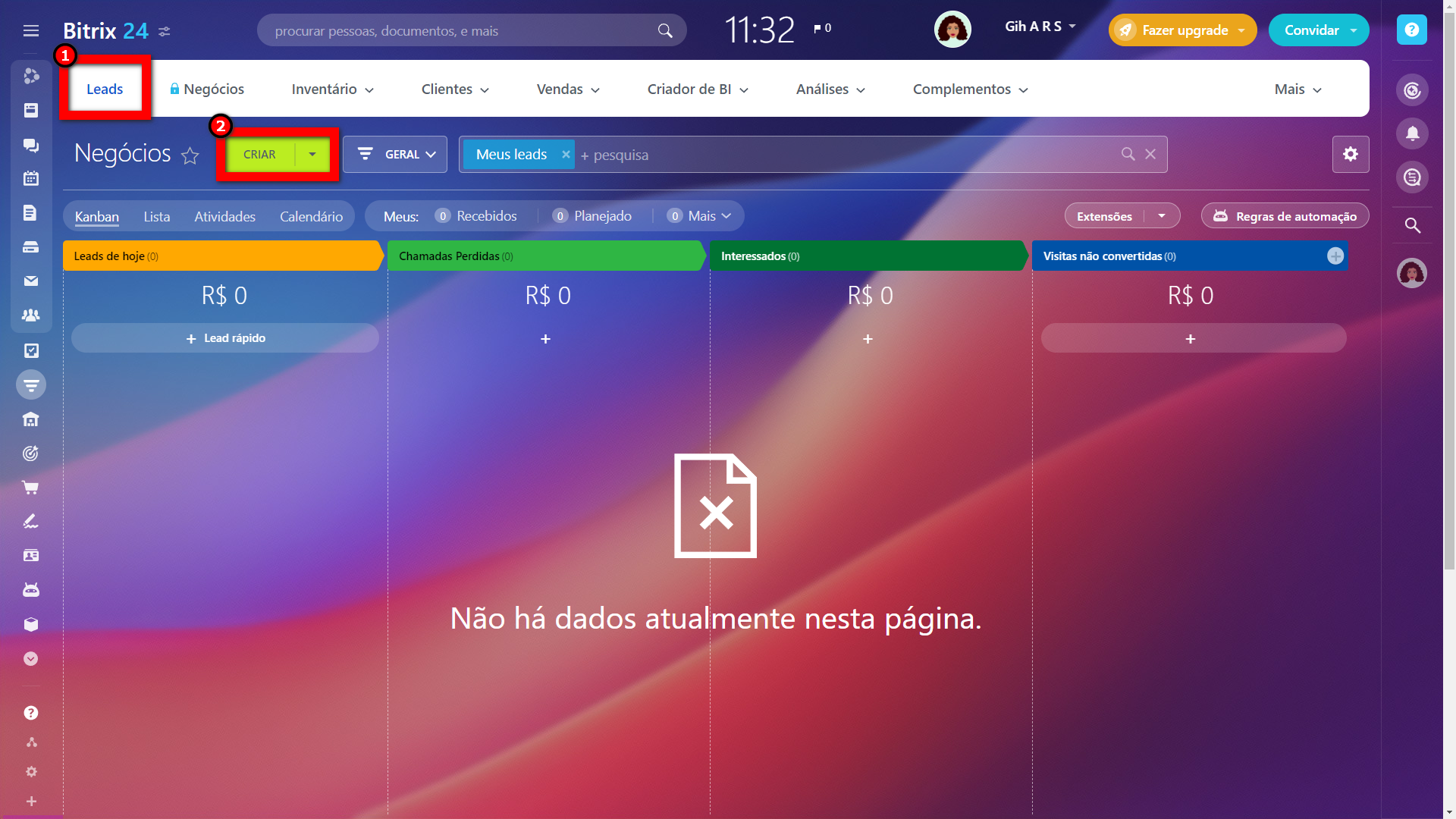
3. Logo será apresentada uma nova tela com diversos campos para preenchimento. Após o preenchimento dos campos, clique em “Salvar” para criar o lead na BITRIX24;
Atenção: todos os campos customizados na etapa anterior devem ser adicionados. No entanto, apenas alguns deles são obrigatórios e devem ser preenchidos corretamente, pois isso pode impedir a integração dos leads. Esses campos são: “Nome“, “Data de Nascimento“, “Telefone“, “E-mail” e “Unidade“.
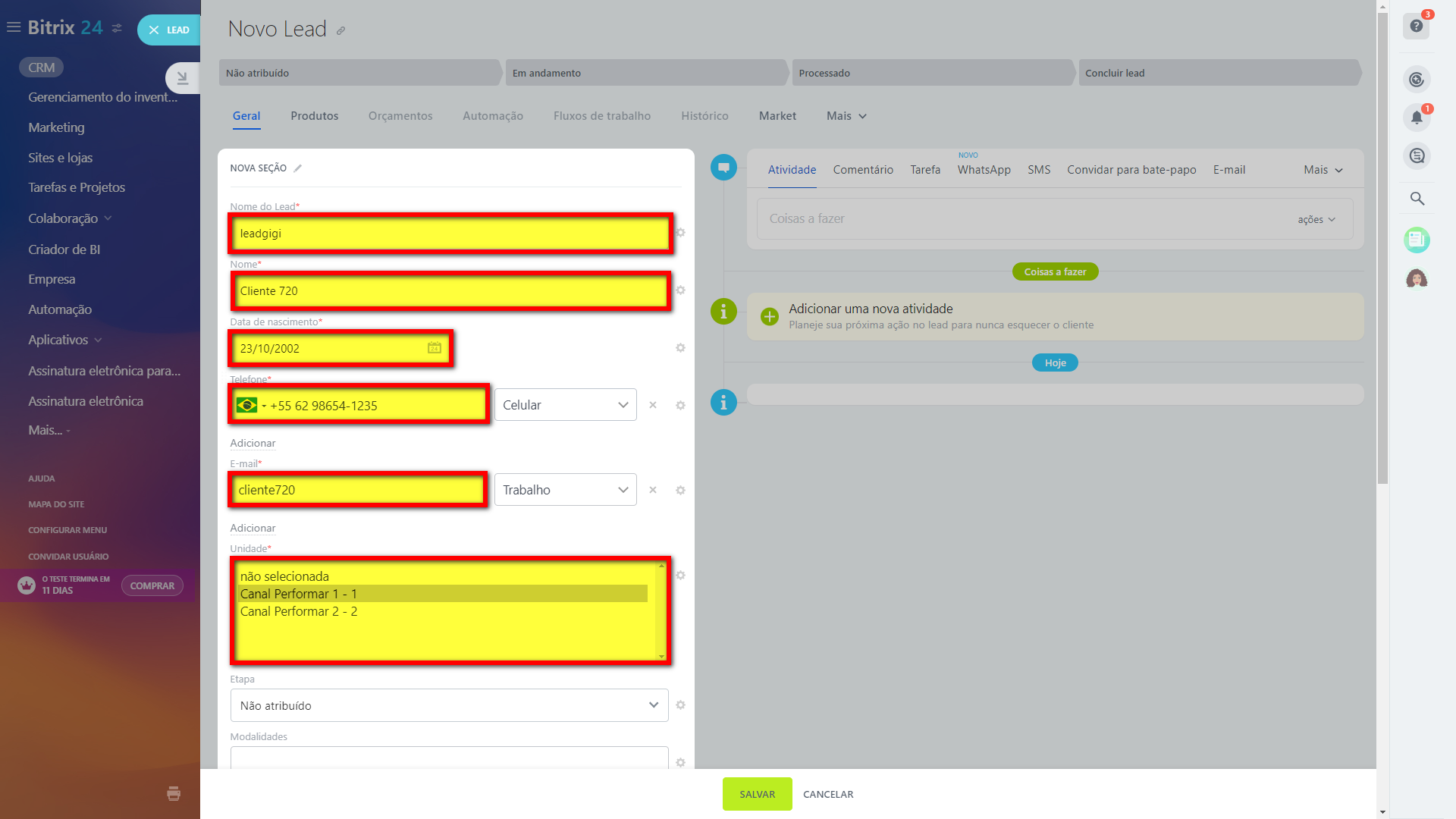
3.1. Para incluir os novos campos, clique em “Selecionar campo“;
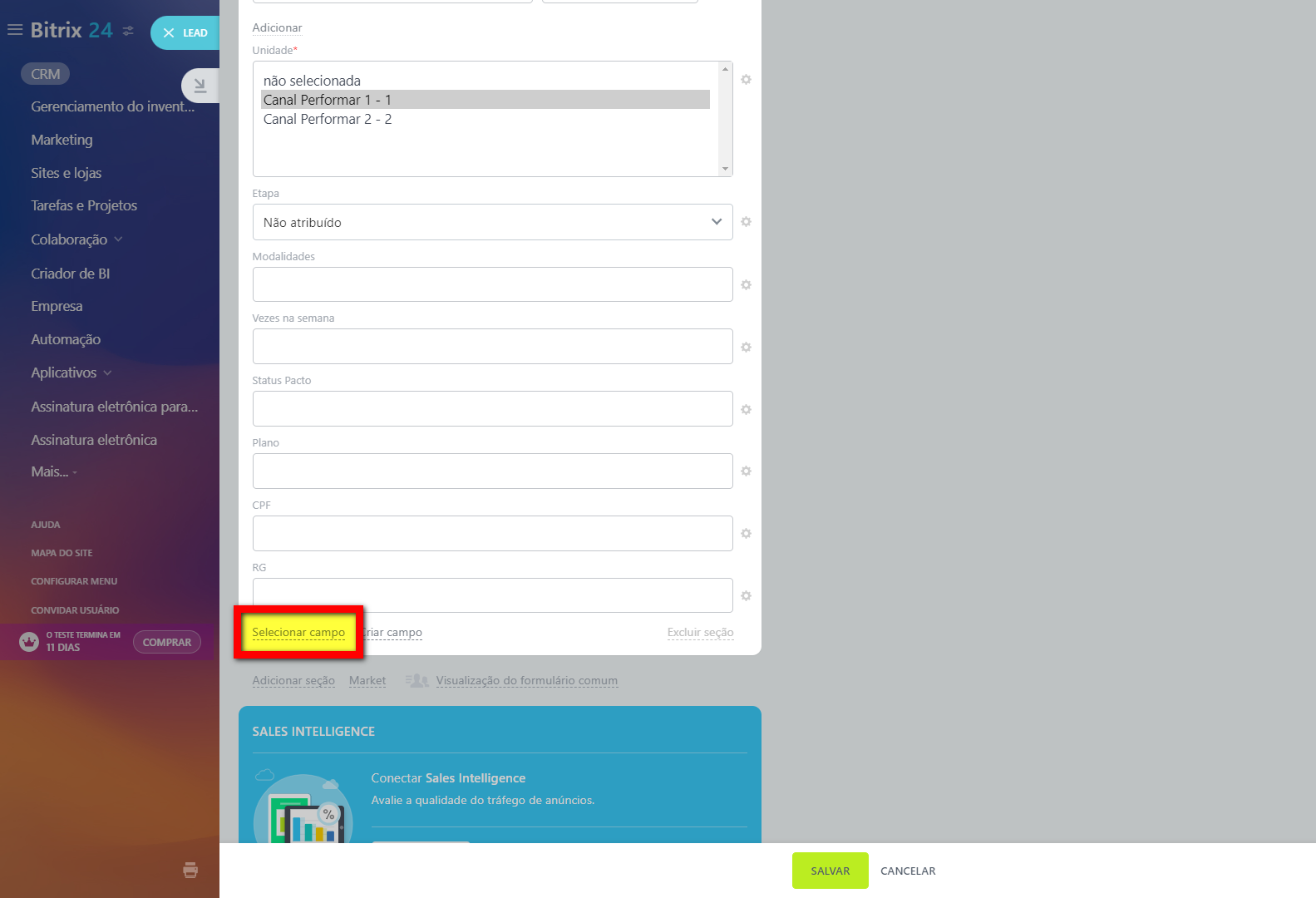
3.2. Em seguida, no campo de busca, marque o novo campo desejado e clique em “Selecionar“.