O que é
Integração Inner TopData Fit Lc (Inner Catraca Fit LC)
Este recurso permite que seja realizada a integração do software de apoio Zillyon Web para catraca Inner Topdata.
A catraca funcionará com comunicação serial ou TCP-IP e com leitura digital utilizando os leitores digitais persona com licença biométrica. Os clientes que não acessarem a academia pela digital poderão fazer uso de leitor de código de barras da catraca, teclado da catraca ou através do teclado do PC.
Observação: a catraca possui comunicação TCP-IP, usa leitor digital CAMA e BIOMETRIA PACTO “INNERBIO.ZAWDB”, porém essa biometria não é compatível com outros modelos da Topdata. Os clientes que não acessarem a academia pela digital poderão fazer uso de leitor de código de barras, RFID, teclado da catraca ou através do teclado do PC.
Neste conhecimento ensino como realizar as configurações necessárias.

Permissão necessária
É necessário ter a permissão “1.05 – Locais de acesso” habilitada no perfil de acesso do módulo ADM.
Como fazer
Para fazer a integração da catraca Inner Topdata é necessário realizar os seguintes passos:
Configurando o local de acesso no sistema
Primeira etapa
Nesta etapa é necessário realizar o cadastro do seu local de acesso. Para isso:
1. Na lupa de busca, pesquise por “Local de Acesso“;
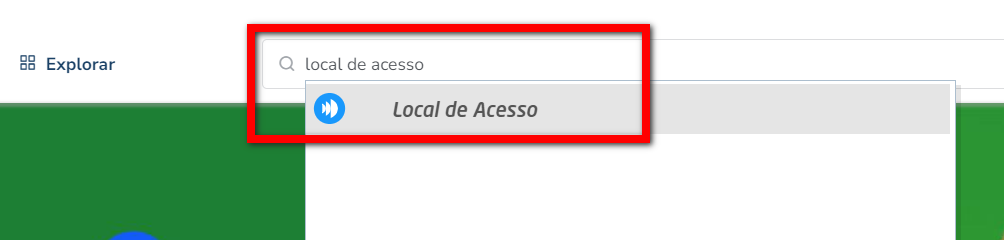
2. Será direcionado a uma nova tela listando todos os locais de acesso cadastrados na sua empresa, clique em “Cadastrar novo“;
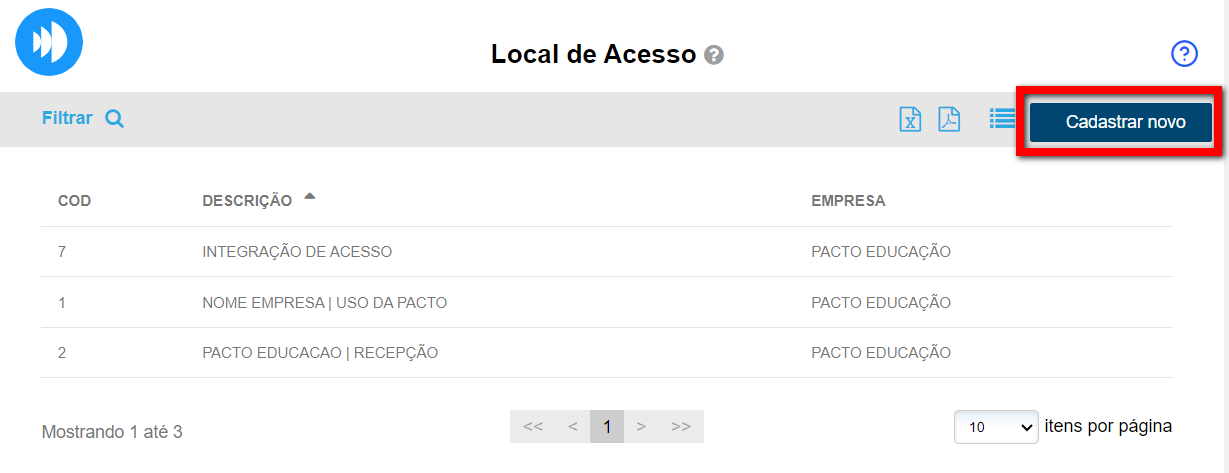
3. Na tela de cadastro, configure os campos necessários conforme apresentado abaixo;
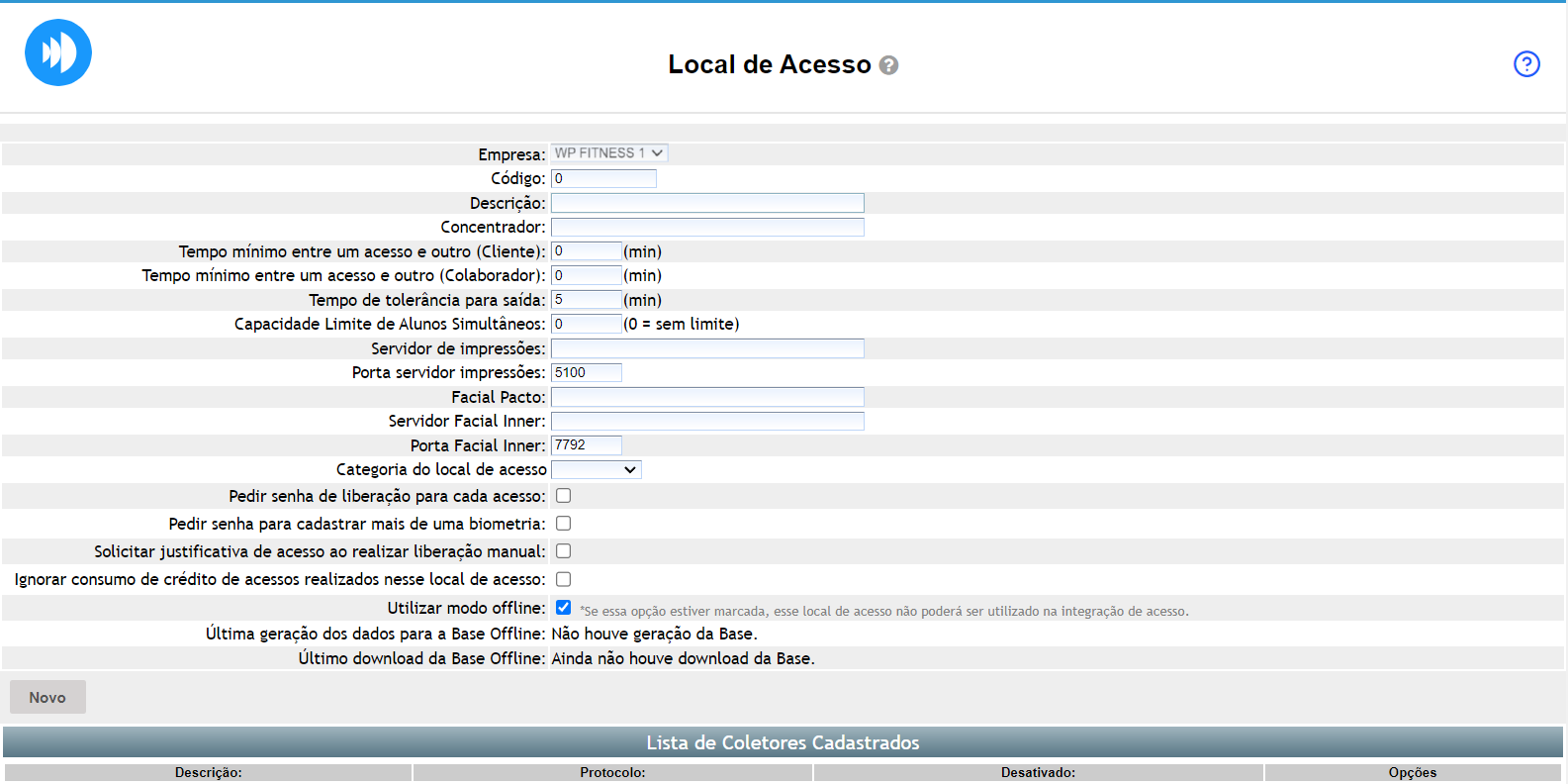
- Empresa: determine a unidade onde o local de acesso será cadastrado;
- Código: código gerado automaticamente pelo sistema para esse cadastro;
- Descrição: adicione a descrição do local de acesso. Por exemplo, “Recepção Pacto”;
- Concentrador: nome do computador que o programa de catraca está instalado;
- Tempo mínimo entre um acesso e outro (Cliente): é o tempo, em minutos, que o aluno terá que aguardar para fazer um novo acesso pela catraca, durante este tempo a catraca permanecerá bloqueada;
- Tempo mínimo entre um acesso e outro (Colaborador): é o tempo, em minutos, que o colaborador terá que aguardar para fazer um novo acesso pela catraca, durante este tempo a catraca permanecerá bloqueada;
- Tempo de tolerância para saída: caso trabalhe com controle de saída na catraca e deseje definir um tempo mínimo, em minutos, de permanência do aluno ou colaborador após o acesso, é possível determinar o tempo de espera em minutos que deverão aguardar após a entrada para sair;
- Capacidade limite de alunos simultâneos: informe a quantidade de alunos que podem acessar aquele local em tempo real;
- Servidor de impressões: é aqui que podemos encontrar o banco de dados digital, ou seja, o nome do computador no qual está instalado;
- Porta servidor impressões: a porta padrão é 5100;
- Facial Pacto: caso utilize reconhecimento facial informe neste campo o nome do computador que a catraca está cadastrada;
- Servidor Facial Inner: aqui é feita a integração com dispositivos de reconhecimento facial modelo T4 vendidos pela Topdata e EVO. Defina aqui o computador que controla esse equipamento.
Atenção: cuidado ao realizar a configuração do Servidor Facial Inner. - Porta Facial Inner: a porta padrão é 7792;
- Categoria do local de acesso: se você trabalha com várias catracas e precisa separar ou categorizar o local de acesso, é possível fazer isso por meio dessa configuração. Ela permite distinguir o local de acesso utilizado apenas para cadastros, do local de acesso usado para o controle de entrada em ambientes de aulas;
- Pedir senha de liberação para cada acesso: marque esta configuração caso deseje que o usuário informe o login de autorização para cada liberação manual de acesso (Entrada e Saída);
Observação: caso a configuração não esteja marcada, é necessário informar o login de autorização somente uma vez. - Pedir senha para cadastrar mais de uma biometria: com esta configuração habilitada, sempre que o colaborador realizar o cadastro a partir da segunda digital para um aluno, o sistema de acesso irá solicitar o usuário e a senha deste colaborador;
Observação¹: nesses casos, a permissão “1.14 permitir cadastrar mais de uma digital para os clientes com autorização” será validada.
Observação²: com esta configuração desabilitada não será solicitado usuário e senha no cadastro de biometria em nenhum momento. - Solicitar justificativa de acesso ao realizar liberação manual: com esta configuração habilitada, será necessário adicionar uma justificativa todas às vezes que o colaborador realizar uma liberação manual de acesso;
- Ignorar consumo de crédito de acessos realizados nesse local de acesso: com esta configuração habilitada, todos os acessos realizados neste local de acesso não serão contabilizados no consumo de créditos do plano de crédito;
- Utilizar modo offline: marque esta configuração para ativar o modo off-line. Com o modo off-line habilitado, os acessos ao sistema de catraca podem ser realizados mesmo sem conexão com a internet. O sistema gera os dados de validação dos alunos e permite o acesso à academia usando um banco de dados off-line local.
Observação: é necessário que o serviço de geração dos dados off-line esteja devidamente configurado e executado na madrugada do próprio dia. Essa configuração é realizada pela Pacto.
4. Clique em “Gravar” para salvar as informações.
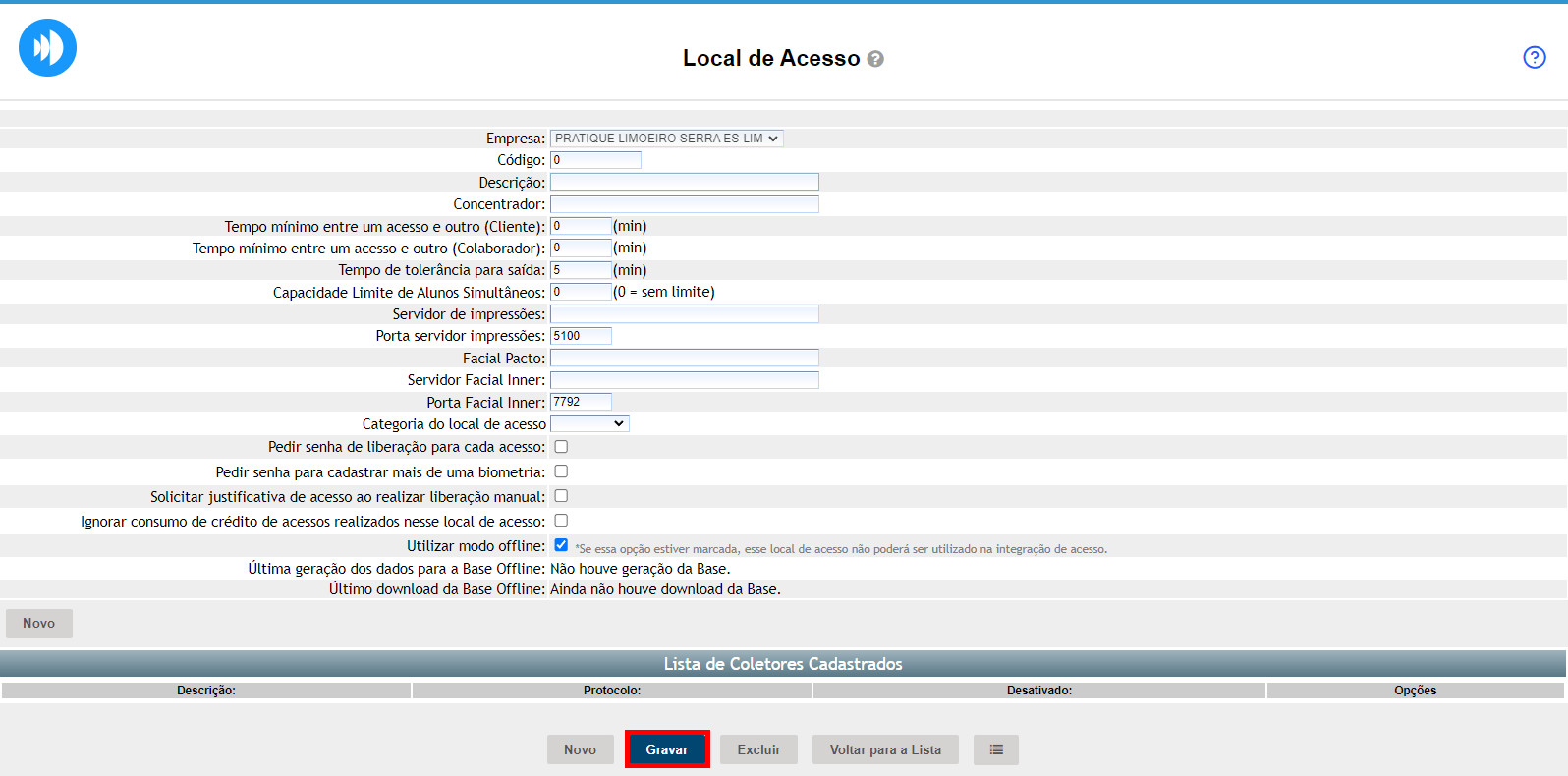
Segunda etapa
Nesta etapa é necessário realizar o cadastro do seu coletor (catraca). Para isso:
1. Clique em “Novo“;
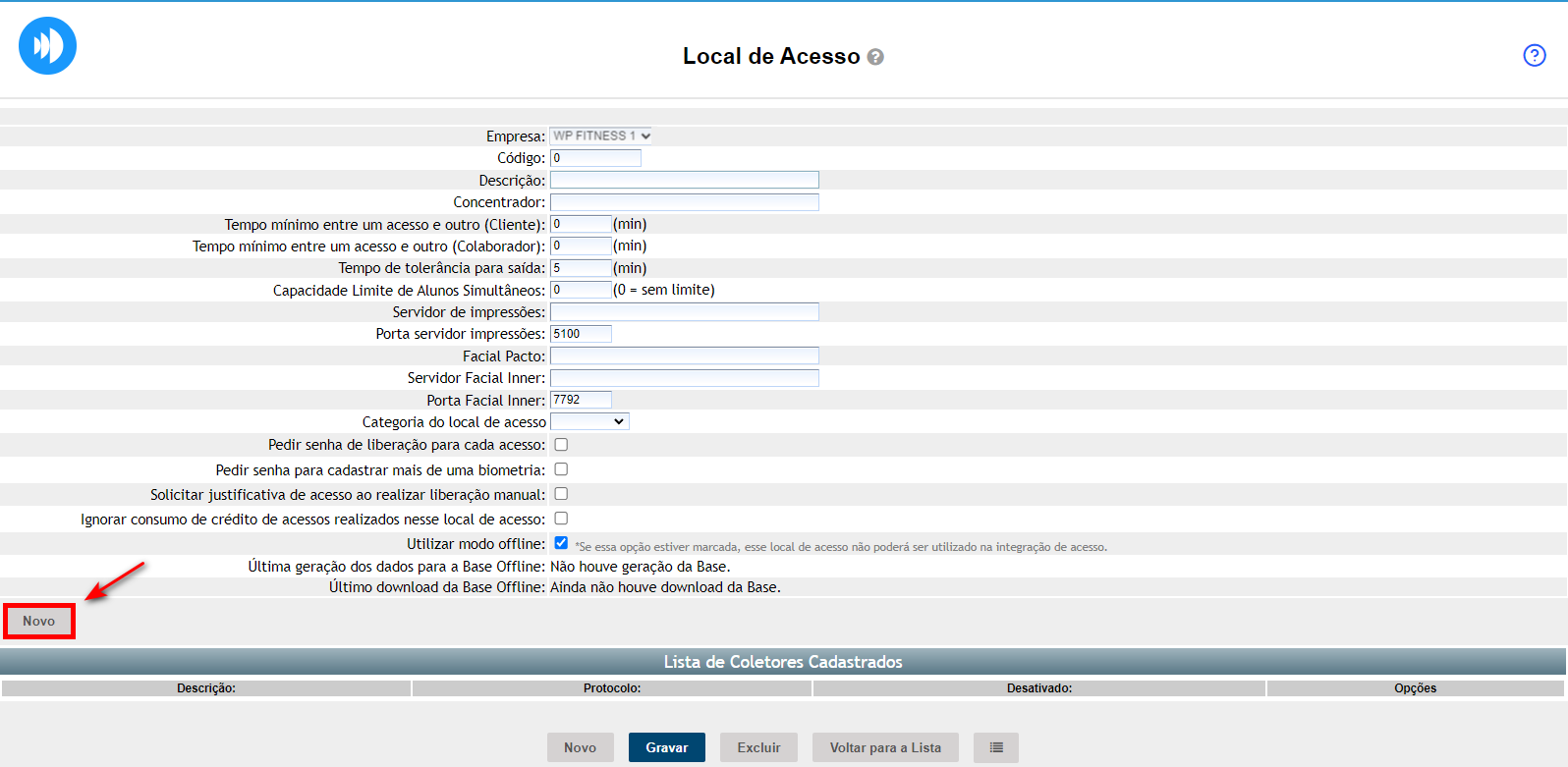
2. Serão apresentadas todas as guias disponíveis para o cadastro do seu coletor;
Observação: é possível copiar as informações de um coletor já cadastrado, para isso clique em “Copiar Informações de outro Coletor“.
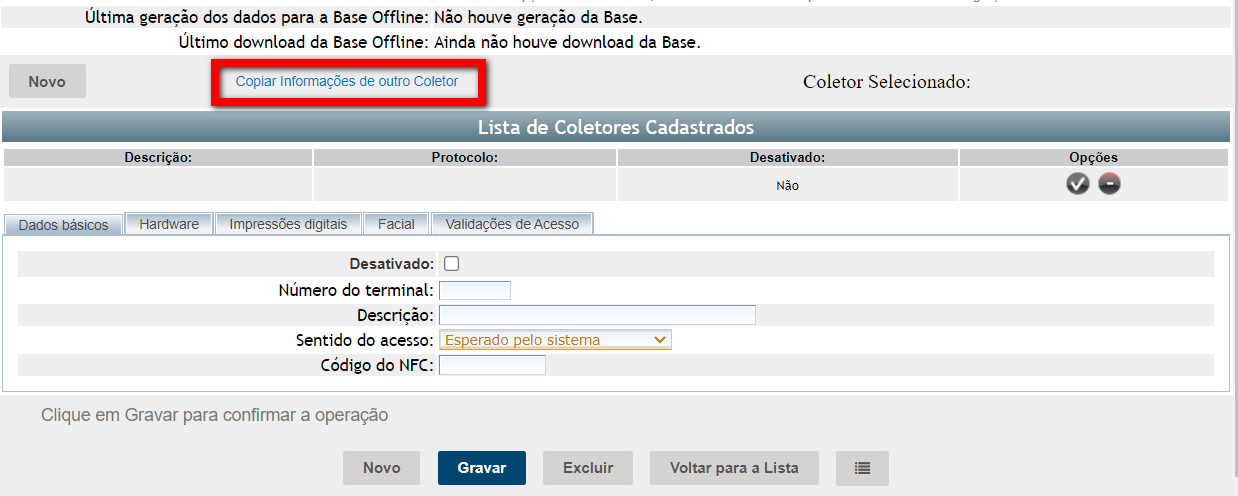
2.1. Guia “Dados básicos“;
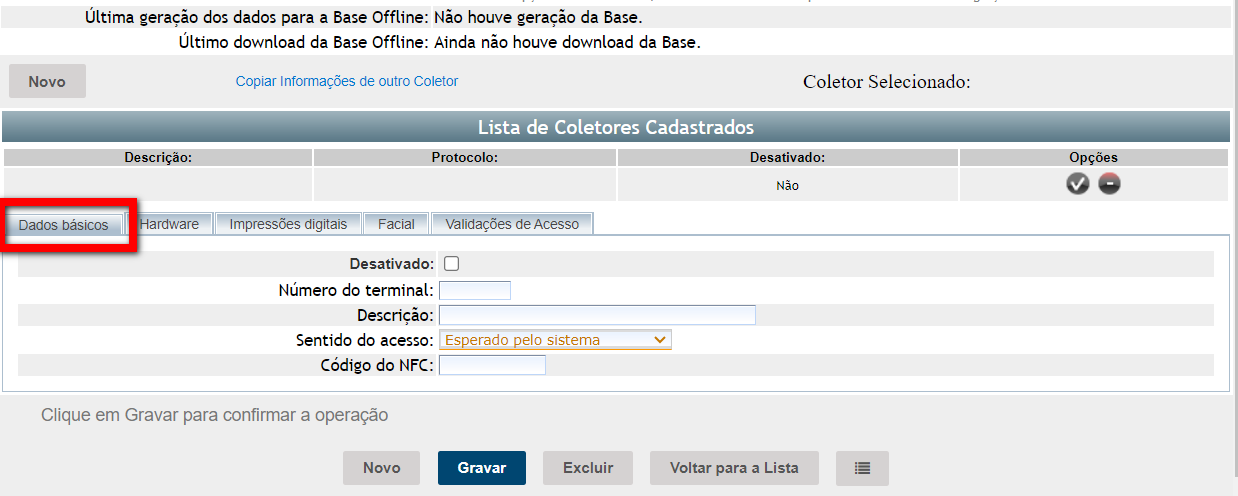
- Desativado: marque esta opção caso deseje que esse local de acesso esteja desativado;
- Número do terminal: adicione o número da catraca;
Observação: algumas academias podem ter mais de uma catraca, no caso da academia ter duas catracas (coletores) deverá ser inseridos dois números. Por exemplo 1 e 2. - Descrição: adicione a descrição de cada coletor. Por exemplo, a catraca 1 é a catraca de entrada, no caso poderá ser nomeada como “Catraca Entrada”, já a catraca 2 é a de saída e poderá ser nomeada com o nome “Catraca Saída”;
- Sentido do acesso: adicione a ação que a catraca deve registrar. Sendo elas “Entrada, Entrada e Saída (indiferente), Esperando pelo sistema ou Saída“;
- Código do NFC: deixar em branco.
2.2. Guia “Hardware“;
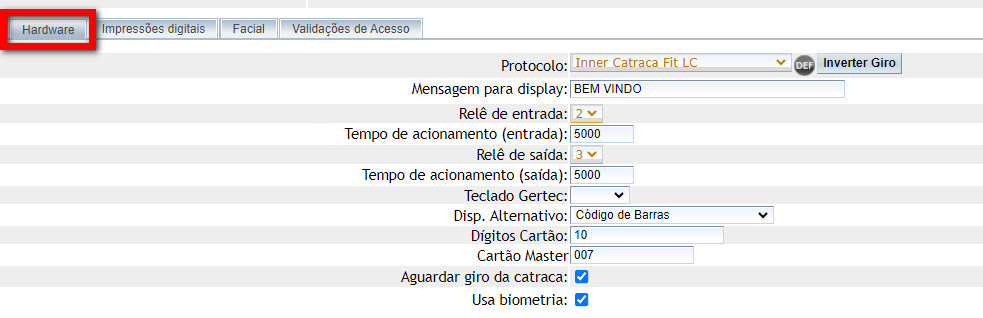
- Observação: abaixo estão as configurações padrões sem usar o botão “DEF“:
- Protocolo: selecione o modelo da catraca “Inner Catraca Fit LC“;
- Mensagem para o display: SEJA BEM VINDO;
- Relê de entrada: 2;
- Tempo de acionamento (entrada): 5000;
- Relê saída: 3;
- Tempo de acionamento (saída): 5000;
- Teclado Gertec: selecione o modelo de teclado gertc;
- Disp. Alternativo: selecione o dispositivo alternativo de liberação;
- Dígitos Cartão: 10, informe a quantidade de dígitos do cartão;
- Cartão Master: 007, informe a numeração do cartão master;
- Aguardar giro da catraca: marque para ser reconhecido o giro da catraca para o proximo acesso;
- Usa biometria: marque se a catraca utiliza leitor de biometria.
2.3. Guia “Impressões digitais“;
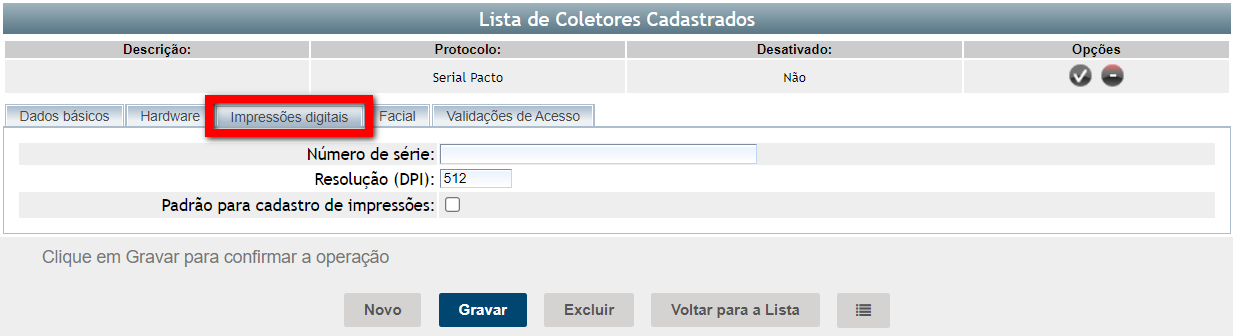
- Número de série: número do certificado da impressão digital;
- Resolução (DPI): número padrão predefinido pelo sistema;
- Padrão para cadastro de impressões: se esse computador será o padrão para o cadastro de novas digitais.
Observação: é permitido adicionar somente um coletor padrão para cadastro de impressões para o mesmo local de acesso.
2.4. Guia “Facial“;
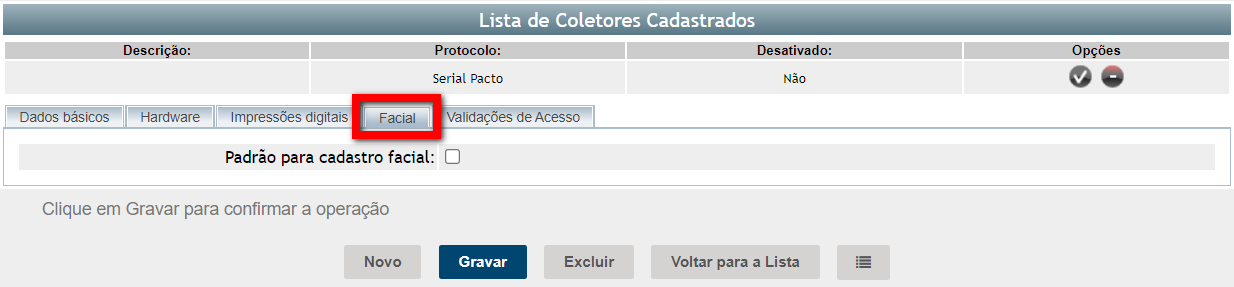
- Padrão para cadastro facial: se esse coletor será o padrão para o cadastro de novas faciais.
2.5. A guia “Validações de Acesso” permite restringir o acesso ao ambiente de uma empresa e também o acesso entre várias unidades de uma rede, possibilitando que um aluno de uma determinada unidade/ambiente possa acessar outras. O acesso será liberado com base na configuração realizada e nas informações do contrato do aluno. Clique aqui para saber como configurar uma validação de acesso para os alunos quando passarem na catraca.
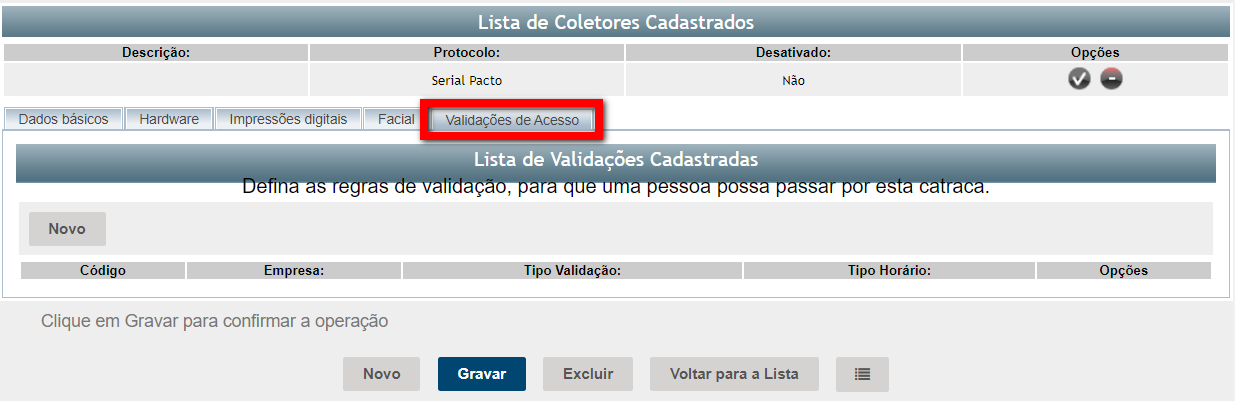
3. Clique em “Gravar” para salvar as informações.
Observação: Se necessário é possível cadastrar mais de um coletor.
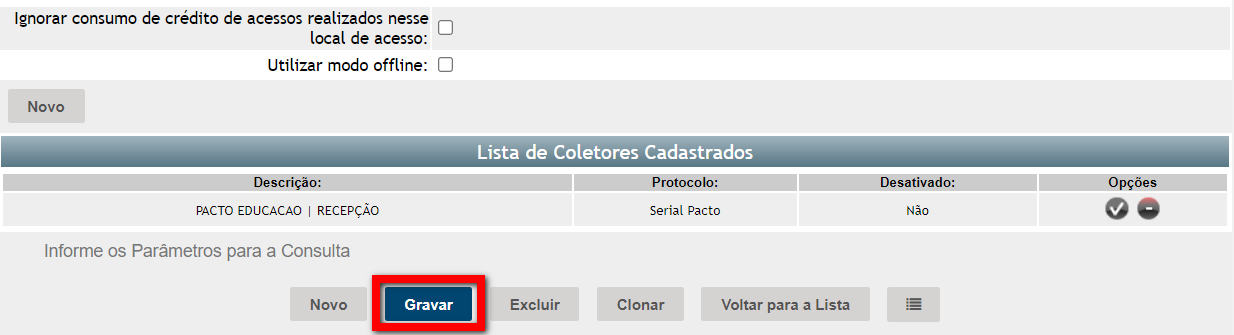
Configurando a catraca
Observação: PARA CADASTRAR UMA DIGITAL É NECESSÁRIO O LEITOR DE CADASTRO CAMA.
NÃO NECESSÁRIO CONFIGURAR O LEITOR DE CADASTRO, BASTA PLUGAR O LEITOR E FAZER O CADASTRO DA DIGITAL UTILIZANDO OS ATALHOS PADRÕES DO SISTEMA ZAW (F8).
UMA SEGUNDA MANEIRA É FAZER O CADASTRO NO PRÓPRIO MENU DA CATRACA, USANDO O NUMERO DE MATRICULA E CADASTRANDO NA CATRACA.
CERTIFIQUE-SE DE QUE AS BIBLIOTECAS ABAIXO ESTÃO JUNTAS COM ACESSO
BAIXE E INSTALE O SDK NO LINK https://www.dropbox.com/s/sdmglod4rnfn3vs/SDK-EasyInner.zip?dl=1
EASYINNER.DLL, INNERPENDRIVE.DLL, INNERTCP.DLL, INNERTCPLIB.DLL MSCOMM32.OCX, MSVBVM60.DLL, MSWINSCK.OCX, VCL50.BPL, NBIOBSP.DLL, NBIOBSPCOM.DLL, NBIOBSPJNI.DLL, NBSP2POR.DLL, NITGEN.SDK.NBIOBSP.DLL, VENUS.DLL, SPL_ASO15.dll.
Compatibilidade
FACIAL
Observação: usando uma webcam logitech 270 e facial.exe
Atenção: vale lembrar que essa catraca é compatível somente com catracas Lc e leitor de cadastro Lc.
CONFIGURANDO UMA CATRACA INNER TOPDATA FIT LC?
A catraca é bem parecida com todos os modelos da topdata, ou seja, funciona para catracas com ou sem biometria, com e sem urna. Possui mudanças na placa, mas a principal diferença é realmente o leitor de digitais
Antes de configurar deve antes definir quais serão as configurações abaixo:
- Número do Inner;
- Padrão do cartão;
- Tipo de Inner;
- Comportamento no caso de buffer cheio;
- Configurações TCP/IP;
- Configuração para catraca;
- Configuração da urna;
- Configuração da biometria.
Mantenha pressionada a tecla “OK” do teclado, ao mesmo tempo em que liga o equipamento na tomada, Ao ligar com é apresentado a mensagem abaixo por alguns segundos:

Em seguida, a catraca entrará automaticamente no modo de configuração local. O display mostrará a seguinte mensagem:

Na sequencia será exibida por alguns segundos, o endereço MAC da Catraca, que também poderá ser consultado no menu “Informações”.

Escolha o idioma “Português” e clicar em “OK” :As 4 possibilidades de idiomas para ser escolhidas no firmware são : Português, Espanhol, Inglês e Francês.

Em seguida será perguntado se deseja apagar a memória: Pressione a tecla “OK” .O tempo deste processo é de 2 a 5 minutos, dependendo da quantidade de registros a serem apagados.

Catracas Fit, Revolution, Box, Flex e Top no início da configuração local na catraca será solicitado que seja configurado o seu número identificador. Pode ser, configurado até 255 Inners em rede TCP/IP.Este procedimento apaga a configuração e elimina todos os dados, configurações e registros coletados pela Catraca.O cadastro das impressões digitais não é apagado nessa operação.

Não pode ser configurado mais de um equipamento com o mesmo número quando ligados em rede, pois nesse caso apresentarão problemas de comunicação.
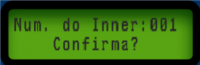
Após digitar o número, confirme :teclando “OK”, ou então tecle “ESC” e digite o número novamente. Será exibida uma mensagem solicitando o IP do servidor. Deve-se entender por servidor a máquina onde será instalado o :Software ZAW. O servidor deve obrigatoriamente ter um IP fixo, SE POSSÍVEL RESERVADO NO MODEM.

Em seguida deve definir se a Catraca será configurada com IP fixo ou com IP DHCP (dinâmico). A Catraca só pode ser configurada para IP DHCP se a rede tiver um serviço de DHCP ativo. Se optar por IP fixo pressione “OK”. O administrador da rede deve ser consultado para definir o IP do Inner e informar a máscara de sub-rede. E em caso de comunicação através de redes diferentes será necessário também o Gateway.

Se optar por configurar a Catraca com IP DHCP pressione a tecla de seta para cima ou para baixo até exibir no display “DHCP” e pressionar a tecla “OK”. Nesse caso, não será :necessário informar a máscara de Sub Rede e o IP do Gateway.

Se a opção IP fixo for selecionada o Inner solicitará que seja informado o IP. Configurar o IP e pressionar “OK”.

Configurar a máscara de Sub-Rede e pressionar “OK”.

Nas instalações em rede local não é necessário configurar o IP do Gateway. Será exibida uma mensagem questionando “Sem Gateway? Confirma?”. Caso seja necessário o uso do Gateway :deve-se pressionar “ESC” e configurar o IP do Gateway. Clicar em “OK” para confirmar.

Em seguida na configuração local a Catraca pergunta se deve ser utilizada a porta de comunicação TCP/IP padrão. A porta padrão é a 3570.Pressionar a tecla “OK”:

Em seguida defina o padrão do cartão que será lido pela Catraca.Podem ser escolhidos dois padrões de cartão: • Padrão Livre • Padrão :Topdata Configurar Padrão Livre para: • Todos tipos de cartões proximidade e mifare. • Cartões código de barras padrões “2 de 5 intercalado” também conhecido como ITF e padrão “3 de :9”, de 4 a 16 dígitos, exceto “3 de 9” ao qual recomenda-se utilizar até 10 dígitos. • Cartões magnéticos de 4 a 16 dígitos. • Defina o Padrão Livre, e pressione “OK”:

O próximo passo é configurar o modelo da catraca. Selecionar “Fit” para catracas do modelo catraca Fit e para ativar o seu pictograma. Pressionar a tecla “OK”:
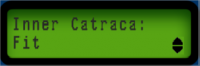
Sem urna, clique no botão “OK” para confirmar. Outra opção se não tiver urna na catraca é pressionar a tecla “ESC”:

• Use Para.clique no botão “OK” para confirmar.
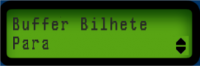
Se a catraca for biométrica, selecionar “Biométrico? Sim” e pressionar a tecla :“OK”.

Se a catraca não for biométrica, utilizar as setas do teclado selecionar “Biométrico? Não” e pressionar a tecla “OK”. Outra opção se não tiver
biometria na catraca é pressionar a tecla “ESC”:

A catraca foi configurada.

Saiba mais
Para saber sobre a lista de catracas homologadas com sistema Pacto, clique aqui.
