Velocidade de Internet
O que é
O velocímetro e um recurso desenvolvido para testar a velocidade de sua internet juntamente com os servidores da Pacto. Antes de iniciar o teste da velocidade é preciso entender o significado de download e upload.
Download é a transferência de dados de um computador remoto para um computador local. Tecnicamente, qualquer site da Internet que você abre consiste em uma série de downloads. O navegador conecta-se com o servidor, faz o download das páginas HTML, imagens e outros itens e as abre, confeccionando a página que você vê.
Quanto menor for a velocidade do download, menor será o desempenho do sistema.
Upload é o contrário de download, ou seja, é o ato de enviar um arquivo para a Internet. Quando você envia um arquivo para um site, seja música, vídeo, texto, etc., está na verdade fazendo um upload.
Consequentemente quando menor for a velocidade de upload, você terá menor desempenho do sistema.
Como fazer
1. Em qualquer módulo do sistema, na lupa de busca pesquise por “Velocímetro“;

2. Abrirá uma nova janela com o recurso para testar a velocidade da conexão da sua internet. Clique no botão “Iniciar“;
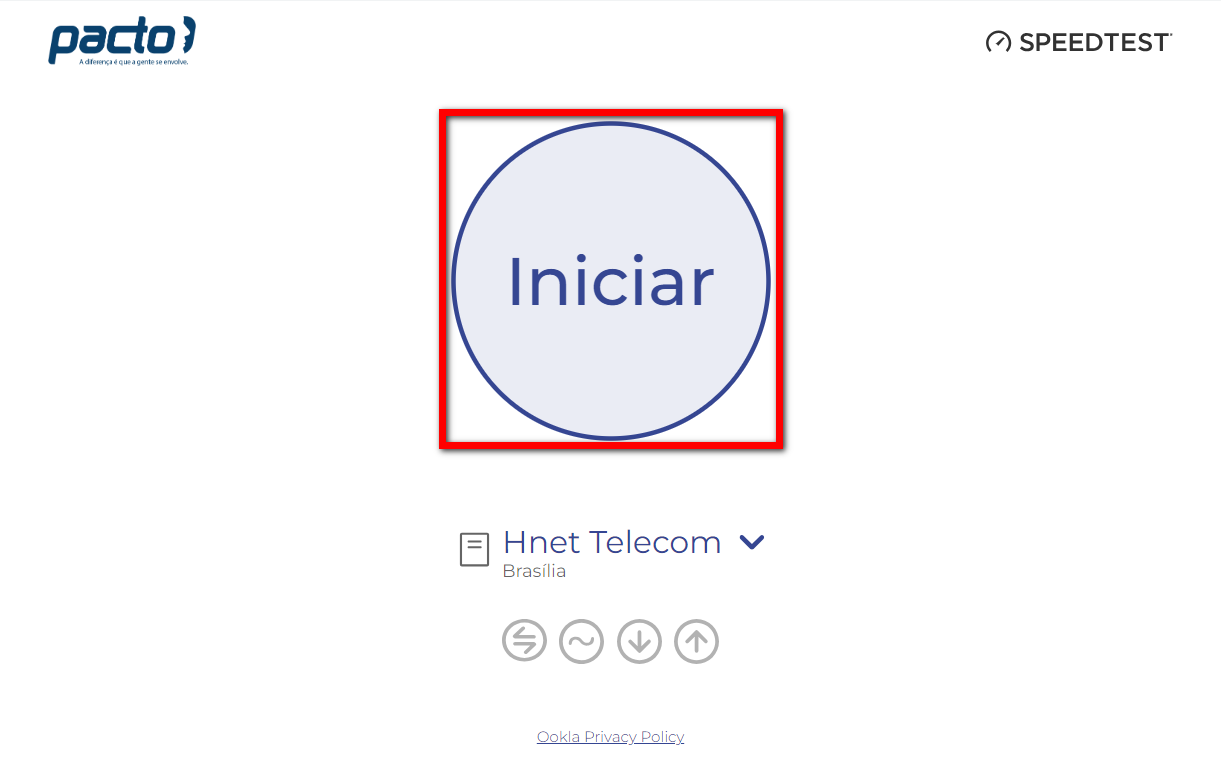
3. Após realizar o teste será apresentado o resultado de Download e de Upload.
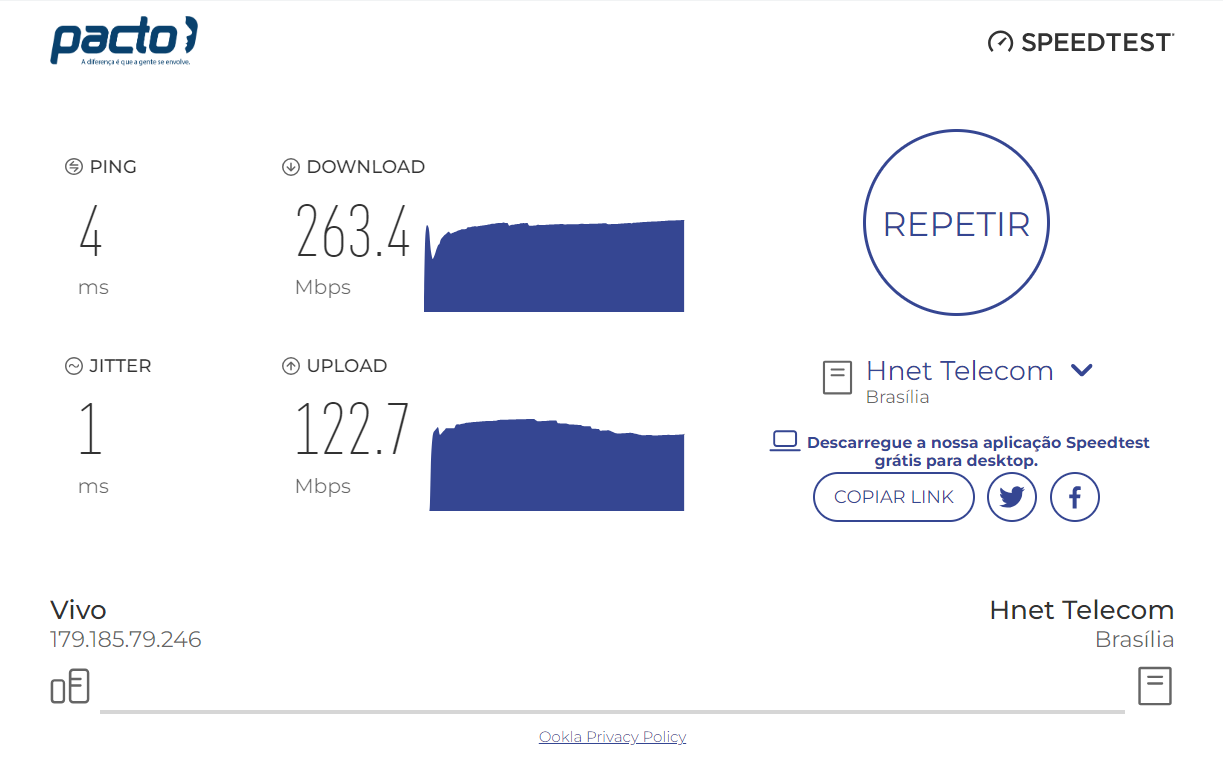
Nesse exemplo efetuamos o teste e o resultado obtido em download foi de 263.4 Mbps, ou seja, uma internet de equivalente a ~260 Mb/segundo e um upload de 122.7 Mbps, ou seja, ~120 Mb/segundo.
Atenção: É recomendado para o sistema Pacto uma taxa de download de no mínimo 10Mb/s e 5Mb/s de upload para termos um desempenho do sistema de forma satisfatória.
Teste de Rota da Operadora de Internet Usando WinMTR
O que é
A Ferramenta WinMTR mede a latência e conectividade da roda de acesso de sua Provedora de Internet até os Servidores da Pacto na “Nuvem”. Para realizar o teste é necessário efetuar o Download do aplicativo WinMTR.
Como fazer
1. Depois de efetuar o download do arquivo, execute o aplicativo WinMTR.exe;
2. Digite o endereço do host que deseja testar, geralmente é parte do endereço da navegador, por exemplo: zw33.pactosolucoes.com.br e clique em “Start“;
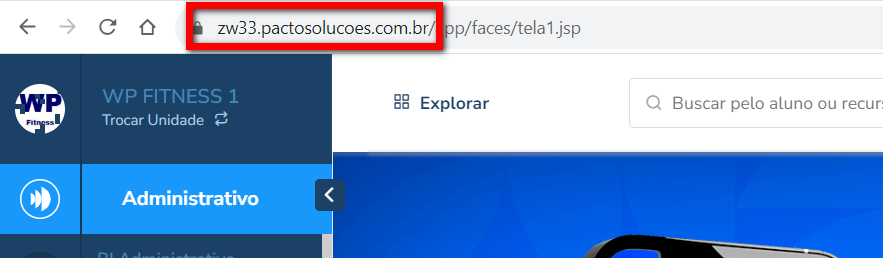
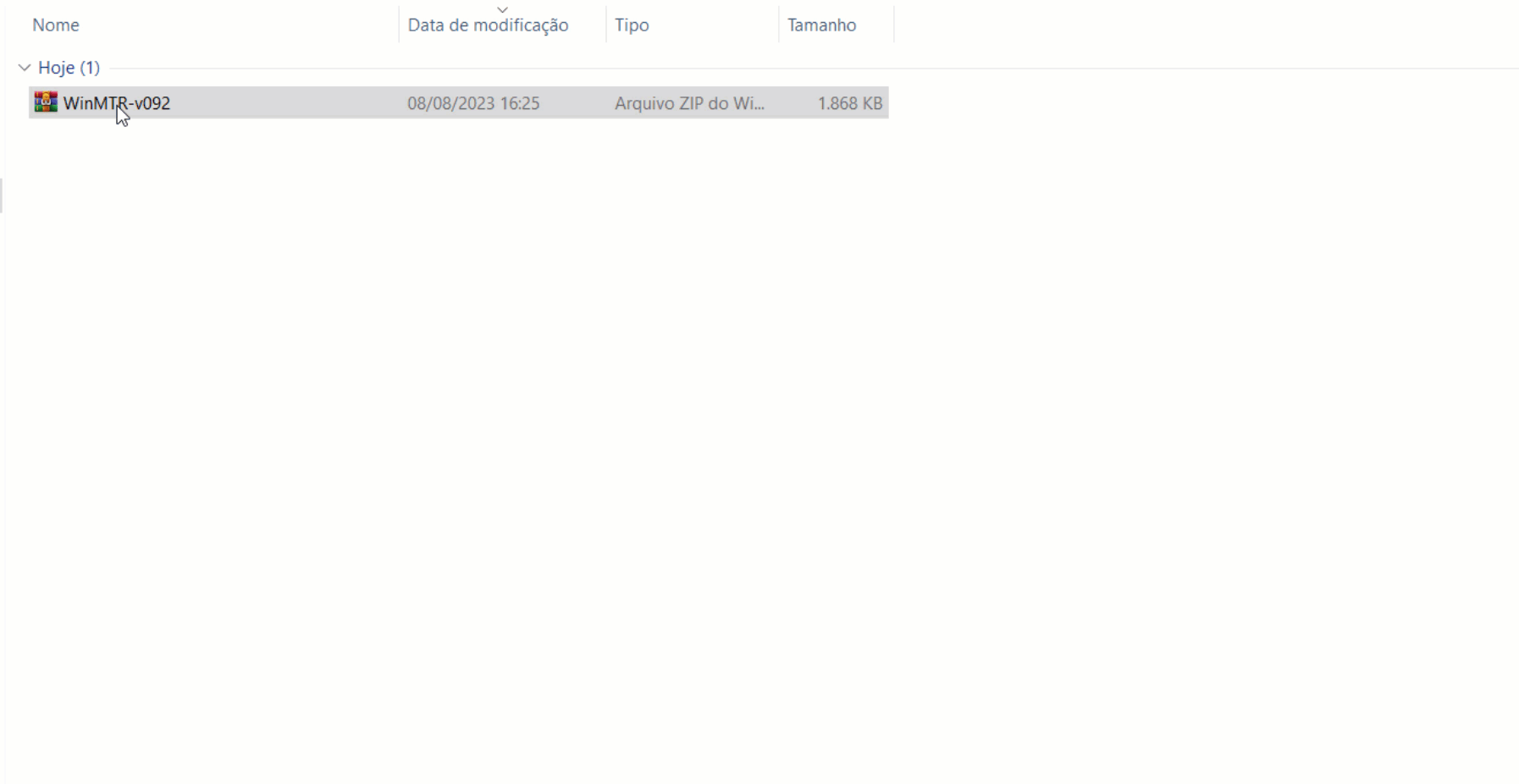
3. Observe agora a figura:
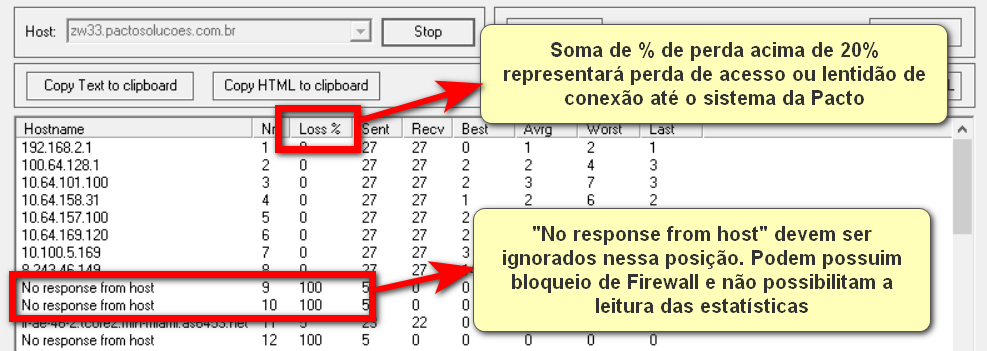
Comparando com um Cenário Problemático
1. Veja um exemplo de uma rota com problemas partindo da GVT, DF – Taguatinga – QNL;
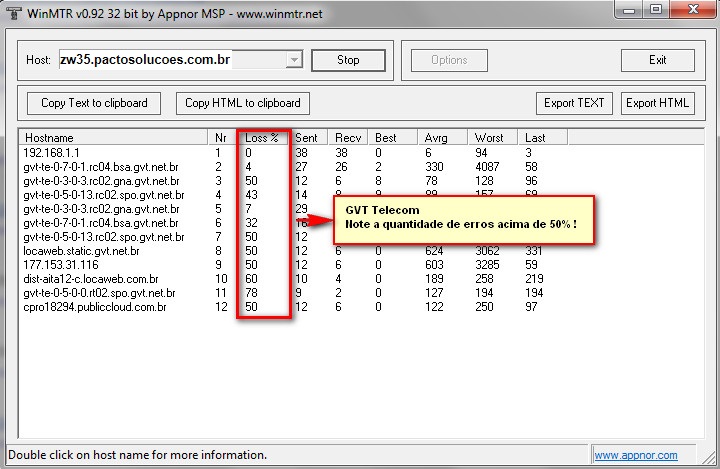
2. Conforme o exemplo, note que a quantidade de erros nos gateways intermediários impactam diretamente na quantidade de erros do último nó. Neste caso, é necessário entrar em contato com a provedora de serviços para que ela dê um parecer do problema comprovado e a possível solução para o caso;
3. Veja agora ao mesmo tempo uma rota em perfeita condições partindo de Oi/Brt Telecom, GO – Goiânia;
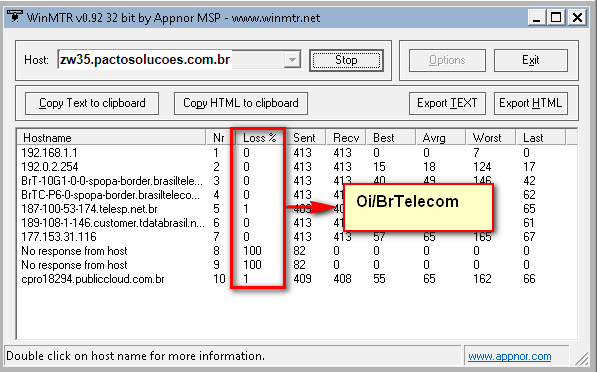
4. Em contrapartida, se as conexões com sufixo “gvt.net.br” possuíssem “Loss %” próximos de ZERO e as conexões com sufixo “locaweb.com.br” possuíssem % maiores, a origem do problema se inverte e, será necessário abrir um chamado para a Pacto analisar e solucionar o caso;
5. Quando temos uma porcentagem de “Loss” acima de 10%, lê-se que há 10% de perda de pacotes naquele ponto da rota, podendo, inclusive, ser em mais de um ponto. No exemplo do item 1, vários pontos da rota da operadora GVT, houveram mais de 50% de perda de pacotes.
Verificar Incompatibilidade com Software de Terceiro
Em várias situações softwares de terceiros podem gerar uma falsa sensação de lentidão, em que o sistema fica só carregando (loading…), nestes casos deve ser analisado alguns cenários:
- 1. Desinstalar software Warsaw instalado na máquina;
Observação: geralmente, utilizado por sistemas de banco em verões mais antigas, porém, ainda ficam no sistema operacional mesmo sem uso.
- 2. Desinstalar software Gerenciador Financeiro de algum banco por exemplo;
Observação: não aconselhamos por motivos de segurança não utilizar na mesma máquina do sistema Pacto, até pelo motivo de alguma necessidade de se fazer acesso remoto nessa máquina para suporte técnico;
- 3. Desinstalar extensões do navegador como AdBlock ou similares;
Observação: toda extensão que varre o conteúdo das páginas, podem apresentar riscos de segurança, instalação de malware, trojans e vírus. Use apenas em casos extremos e orientado por um profissional de segurança da informação.
- 4. Se a empresa utilizar alguma solução de sistemas de segurança do tipo Internet Security, Proxy HTTP e Firewall.
Observação: deverá ser criada uma regra de outbound liberando todos os subdomínios de *.pactosolucoes.com.br e *.sistemapacto.com.br
Como trocar ou configurar o DNS no Windows
1. No seu computador, no campo de pesquisas, na barra de tarefas, digite “Painel de Controle” e, em seguida, abra o aplicativo correspondente;
2. Clique na opção “Rede e Internet”;
3. Em seguida, clique em “Central de Rede e Compartilhamento”;
4. Na tela seguinte, clique em “Alterar as configurações do adaptador”;
5. Você verá uma lista de ícones correspondentes às conexões disponíveis. Clique com o botão direito do mouse sobre a conexão ativa e, no menu de contexto que será exibido, escolha “Propriedades”;
6. Na aba “Redes”, clique na opção “Protocolo IP Versão 4 (TCP/IPv4)”, e selecione “Propriedades”;
7. Por padrão estará marcado o campo “Obter o endereço dos servidores DNS automaticamente”. Desmarque-o e selecione “Usar os seguintes endereços de servidor DNS”;
8. Agora é hora de colocar o endereço de DNS à sua escolha. Nos campos “Servidor DNS preferencial” e “Servidor DNS alternativo” digite os números correspondentes ao novo DNS;
E quais números você pode utilizar aqui?
Existem DNS do tipo público, privado, gratuito ou pago. Abaixo, listamos alguns dos melhores servidores DNS públicos para você escolher
- DNS do Google
- DNS primário: 8.8.8.8
- DNS alternativo: 8.8.4.4
- DNS Cloudflare
- DNS primário: 1.1.1.1
- DNS alternativo: 1.0.0.1
- DNS CleanBrowsing
- DNS primário: 185.228.168.9
- DNS alternativo: 185.228.169.9
9. Escolha qualquer um deles e digite os números nos campos correspondentes. Depois, clique em “Ok” para finalizar e reinicie o computador.
Pronto! Se algumas páginas pararam de carregar de repente sem nenhum motivo aparente ou mesmo se uma mensagem de erro de DNS foi exibida após uma página não ser carregada, é bem provável que após fazer esse passo a passo e reiniciar o computador o problema seja resolvido.
Em alguns momentos, a troca de DNS pode permitir que você acesse sites bloqueados ou instáveis em certas operadoras ou provedores.
Vale lembrar ainda que a configuração de DNS é personalizada para o seu dispositivo. Isso significa que se houver outras máquinas na mesma rede, será preciso repetir o procedimento em cada uma delas. É possível ainda usar DNS diferentes em computadores, smartphones e tablets.