O que é
A tela de configurações estão concentradas as principais configurações referente aos módulos ADM, CRM, Financeiro e Treino.
Permissão necessária
É necessário ter as permissões “2.08 – Configuração do sistema“, “7.06 – Configuração de sistema do CRM” e “9.08 – Configurações do financeiro” habilitadas no perfil de acesso do módulo ADM.
Como fazer
1. No menu lateral esquerdo do sistema localize e clique o ícone ![]() para acessar a tela de configurações do sistema;
para acessar a tela de configurações do sistema;
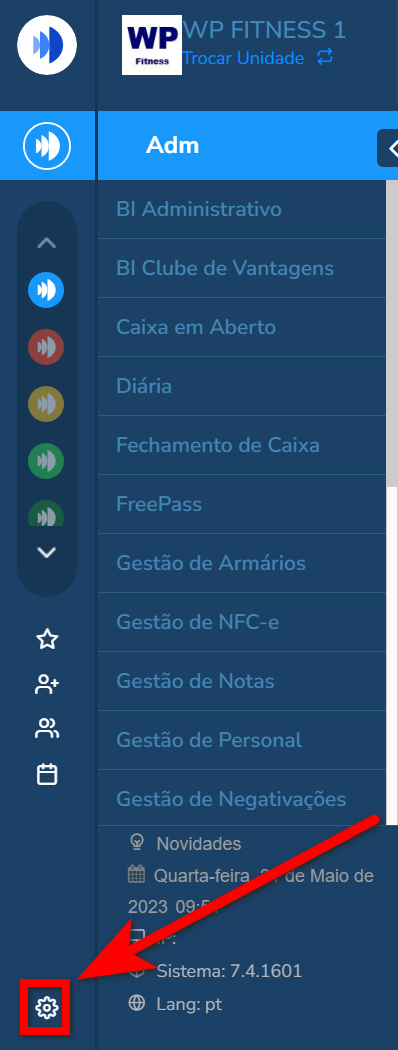
2. Será apresentada a tela das configurações de todos os módulo. Localize as configurações do módulo CRM.
3. Nas configurações do módulo “CRM“, são apresentadas as configurações no menu lateral, separadas por guias.
Dados básicos
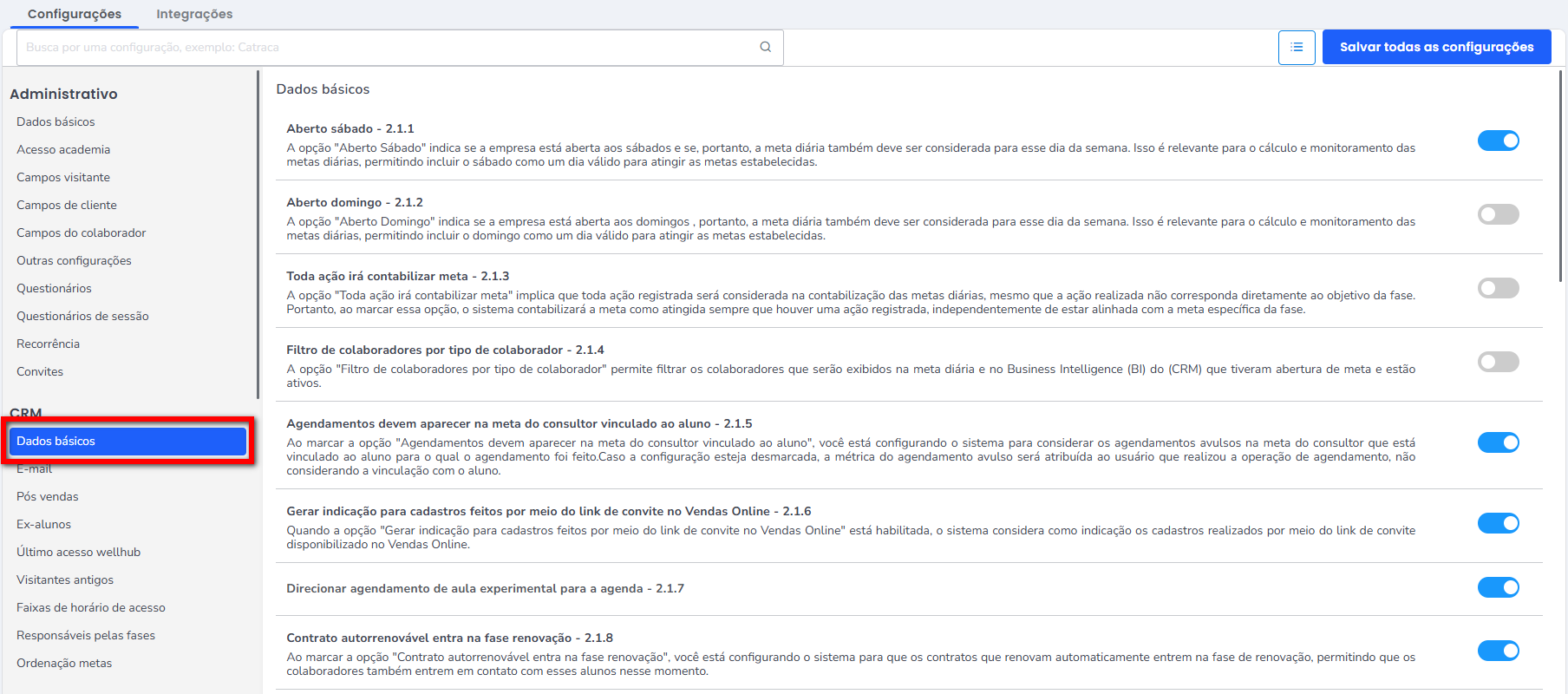
- Aberto sábado – 2.1.1: a opção “Aberto Sábado” indica se a empresa está aberta aos sábados e se, portanto, a meta diária também deve ser considerada para esse dia da semana. Isso é relevante para o cálculo e monitoramento das metas diárias, permitindo incluir o sábado como um dia válido para atingir as metas estabelecidas;
- Aberto domingo – 2.1.2: a opção “Aberto Domingo” indica se a empresa está aberta aos domingos , portanto, a meta diária também deve ser considerada para esse dia da semana. Isso é relevante para o cálculo e monitoramento das metas diárias, permitindo incluir o domingo como um dia válido para atingir as metas estabelecidas;
Atenção: caso sua empresa trabalhe com escalonamento, recomendamos não marcar as opções de Sábado e Domingo, pois ao marcar alguns colaboradores que não trabalham nesses dias podem sair prejudicados na meta diária.
Observação: dependendo da fase, caso desmarcado, geralmente vai ser gerada na meta diária do próximo dia, porém em alguns casos, como, por exemplo, a fase de Aniversariantes o sistema antecipa a meta diária para a sexta-feira. - Toda ação irá contabilizar meta – 2.1.3: ao marcar sempre que for registrada uma ação através da meta diária, mesmo que esta não corresponda ao objetivo da fase, o sistema irá considerar a meta como batida, devido à configuração;
- Filtro de colaboradores por tipo de colaborador – 2.1.4: ao marcar, será apresentada na meta diária e no BI do CRM todos os colaboradores que tiveram abertura de meta e estão ativos;
- Agendamentos devem aparecer na meta do consultor vinculado ao aluno – 2.1.5: ao marcar a configuração os agendamentos avulsos serão apresentados na meta do consultor vinculado ao aluno, com a configuração desmarcada os agendamentos avulsos irão aparecer na meta do usuário que realizou a operação de agendamento;
- Gerar indicação para cadastros feitos por meio do link de convite no Vendas Online – 2.1.6: ao marcar o sistema considera como indicação os cadastros realizados por meio do link de convite disponibilizado no Vendas Online;
- Contrato autorrenovável entra na fase renovação – 2.1.7: marque caso deseje que os contratos que renovam automaticamente entrem na fase de renovação para que os colaboradores também entrem em contato com esses alunos;
Observação: analise se no seu modelo de negócio esta configuração deve estar ativa, lembrando que o aluno ao adquirir um contrato que renova automaticamente, já sabe que seu contrato será renovado. - Quantidade de dias para ser uma conversão – 2.1.8: informe a quantidade de dias para os alunos serem considerados uma conversão após adquirir um contrato;
Observação: esta configuração tem impacto nos alunos que se enquadram nas fases de Ex-alunos, Desistentes, Visitantes Antigos, Agendados e Indicações. - Número de dias para que o sistema identifique clientes que tenham contratos previstos para renovar. “Contrato mensal”: – 2.1.9: informe a quantidade de dias antes do vencimento do contrato mensal do aluno, para que o consultor realize o contato;
Por exemplo: posso informar que quando tiver 7 dias para vencer o contrato do aluno, os consultores realizem o contato com ele para fazer uma renovação. - Número de dias para que o sistema identifique clientes que tenham contratos previstos para renovar. “Contrato maior que um mês”: – 2.1.10: informe a quantidade de dias antes do vencimento do contrato do aluno que tem mais de um mês, para que o consultor realize o contato;
- (Clientes em situação INATIVO) – Dias após o vencimento do contrato para considerar Desistente – 2.1.11: informe a quantidade de dias após o vencimento do contrato para que o aluno entre na fase de Desistentes;
Por exemplo: quero que após 7 dias o contrato do aluno vencer ele entre na fase de Desistentes, para que os consultores realizem o contato com ele para fazer uma nova negociação de contrato. - Quantidade de créditos para que o aluno entre na fase renovação – 2.1.12: informe a quantidade de créditos para que sejam considerados antes de acabar o total de créditos dos alunos, para entrarem na fase de renovação, e assim seus colaboradores conseguem realizar o contato com esses alunos para renovar o plano de crédito.
Observação: está configuração tem impacto direto com os Planos de Créditos vendidos na empresa. - Número de faltas permitidos para Plano Mensal (Será considerado os planos de 2 meses) – 2.1.13: informe a quantidade de faltas seguidas que seus alunos do plano mensal e bimestral devem ter para serem apresentados na fase de faltosos;
Por exemplo: quero que todos os alunos que tiveram mais de 3 faltas seguidas sejam apresentados na fase de Faltoso, para que os consultores realizem o contato. - Número de faltas permitidos para Plano Trimestral (Será considerado os planos de 4 e 5 meses) – 2.1.14: informe a quantidade de faltas seguidas que seus alunos com planos que tenham entre 3 e 5 meses devem ter para serem apresentados na fase de faltosos;
- Número de faltas permitidos para Plano Semestral (Será considerado todos os planos com mais de 5 meses) – 2.1.15: informe a quantidade de faltas seguidas que seus alunos com planos acima de 6 meses devem ter para serem apresentados na fase de faltosos;
- Peso menor ou igual a ser desconsiderado no grupo de risco – 2.1.16: informe até qual peso os alunos devem ser desconsiderados do grupo de risco, e assim quando o aluno estiver com um peso superior a definido, ele será lançado na fase “Grupo de Risco” da meta diária.
- Quantidade de dias anteriores a um agendamento para considerar contrato Agendado – 2.1.17: informe a quantidade de dias antes do agendamento para que seja considerado um contrato Agendado;
- Quantidade de dias após um agendamento vencido para ainda considerar contrato Agendado – 2.1.18: informe a quantidade de dias após do agendamento para que seja considerado um contrato Espontâneo.
Por exemplo: quero que 15 dias antes do agendamento eles sejam considerados Agendados, e após 30 dias o agendamento sejam considerados Espontâneos. - Número de dias limite para agendamento futuro – 2.1.19: informe a quantidade máxima de dias para agendar uma ligação, visita ou aula experimental para o aluno.
Observação: o valor máximo permitido nesta configuração é de 30 dias. - Quantidade de indicações – 2.1.20: informe a quantidade de indicações que os consultores podem realizar no mês.
- Em “Clientes ativos sem Professor” desconsiderar clientes com vínculo com Professor do Treino – 2.1.21: marque caso deseje que os alunos que possuem vínculo na carteira de Professor TreinoWeb, porém não possuem vínculo na carteira de Professor, sejam desconsiderados no indicador de “Casos importantes a avaliar” apresentado na gestão de carteiras.
Atenção: as configurações que serão utilizadas nas fases de faltosos considera dias seguidos de falta, considerando sábado, domingo e feriado, mesmo que a academia não abra.
Por exemplo: fase configurada para 7 dias, aluno acessou última vez dia 5 e no dia 13 o aluno será apresentado na meta diária. Mesmo que a academia esteja configurada para não abrir sábado e domingo o sistema continuará considerando os dias seguidos para meta de faltosos.
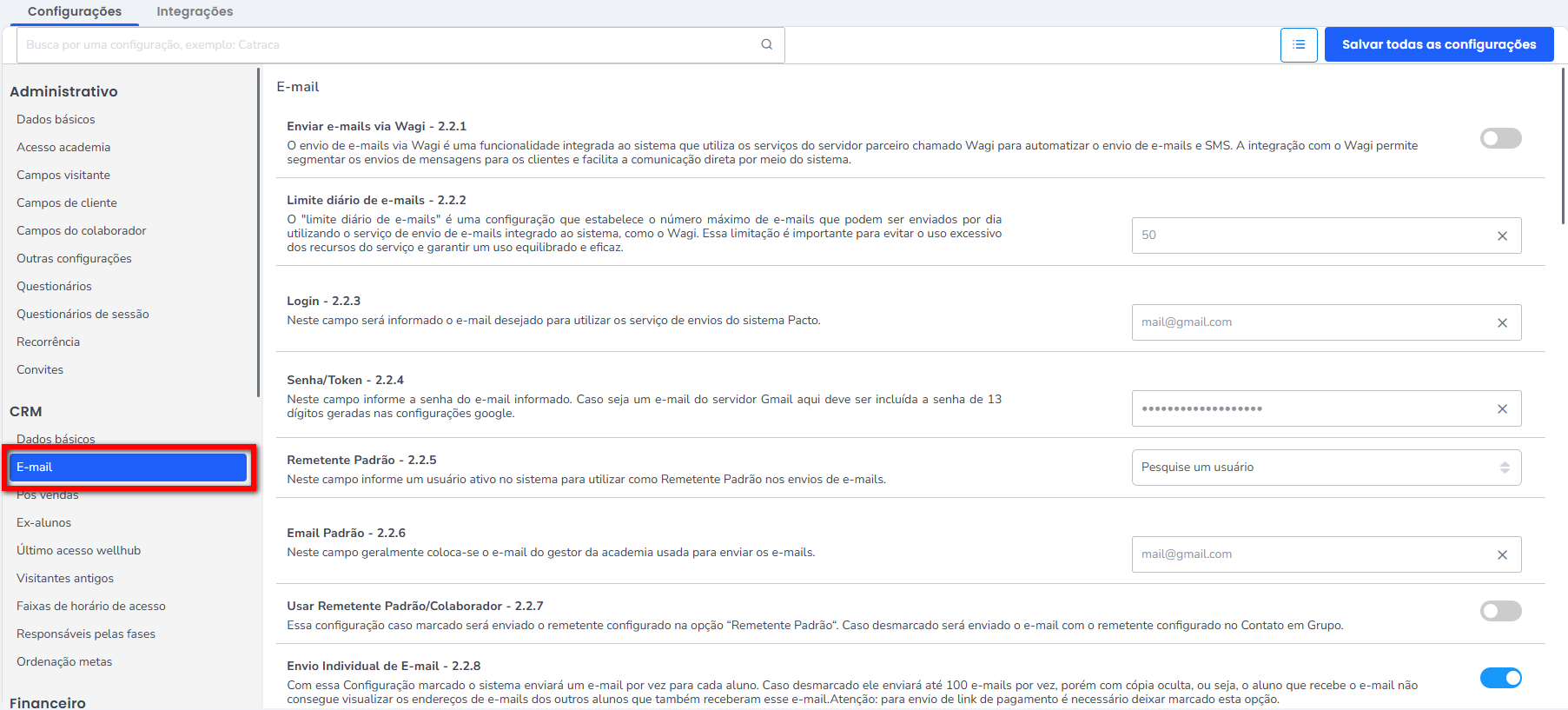
Atenção: para visualizar as configurações separadas por servidor de e-mail clique aqui.
- Enviar e-mails via Wagi – 2.2.1: o envio de e-mails via Wagi é uma funcionalidade integrada ao sistema que utiliza os serviços do servidor parceiro chamado Wagi para automatizar o envio de e-mails e SMS. A integração com o Wagi permite segmentar os envios de mensagens para os clientes e facilita a comunicação direta por meio do sistema;
- Limite diário de e-mails – 2.2.2: o “limite diário de e-mails” é uma configuração que estabelece o número máximo de e-mails que podem ser enviados por dia utilizando o serviço de envio de e-mails integrado ao sistema, como o Wagi. Essa limitação é importante para evitar o uso excessivo dos recursos do serviço e garantir um uso equilibrado e eficaz;
- Login – 2.2.3: neste campo será informado o e-mail desejado para utilizar os serviço de envios do sistema Pacto. Este campo é obrigatório!
- Senha/Token – 2.2.4: neste campo informe a senha do e-mail informado. Caso seja um e-mail do servidor Gmail aqui deve ser incluída a senha de 13 dígitos geradas nas configurações google;
- Remetente Padrão – 2.2.5: neste campo informe um usuário ativo no sistema para utilizar como Remetente Padrão nos envios de e-mails;
- Email Padrão – 2.2.6: neste campo geralmente coloca-se o e-mail do gestor da academia usada para enviar os e-mails;
- Usar Remetente Padrão/Colaborador – 2.2.7: essa configuração caso marcado será enviado o remetente configurado na opção “Remetente Padrão“. Caso desmarcado será enviado o e-mail com o remetente configurado no Contato em Grupo;
- Envio Individual de E-mail – 2.2.8: com essa configuração marcada o sistema enviará um e-mail por vez para cada aluno. Caso desmarcado ele enviará até 100 e-mails por vez, porém com cópia oculta, ou seja, o aluno que recebe o e-mail não consegue visualizar os endereços de e-mails dos outros alunos que também receberam esse e-mail;
Atenção: para envio de link de pagamento é necessário deixar marcado esta opção. - E-mail para teste – 2.2.9: neste campo informar um e-mail de teste para garantir que os e-mails estejam sendo enviados;
- Configurar e-mail – 2.2.10: neste campo, após o preenchimento dos campos acima , clique no botão “Configurar E-mail“, que o sistema irá identificar automaticamente as configurações de SMTP para fazer a comunicação com seu e-mail;
- Configurações avançadas – 2.2.11: de acordo com seu servidor de e-mail você irá realizar algumas configurações. Para saber quais são as configurações para seu servidor de e-mail, clique aqui.
- Mail Server – 2.2.11.1: neste campo será informado o servidor de e-mails do e-mail configurado na etapa anterior;
- Porta Server – 2.2.11.2: neste campo será informado a porta para comunicação SMTP;
- Conexão Segura – 2.2.11.3: ao marcar essa opção será usada uma conexão segura;
- Iniciar TLS – 2.2.11.4: marque essa opção se seu servidor de e-mails, exigir essa autenticação;
- Usa protocolo SMTPS – 2.2.11.5: marque essa opção se seu servidor de e-mails, exigir essa autenticação.
- E-mails para notificação de fechamento de meta – 2.2.12: é onde configura qual o e-mail que ira receber as metas realizadas pelos colaboradores. Para saber como configurar clique aqui.
- Bloquear termos de anti-spam – 2.2.13: marque essa opção se desejar que algum termo seja bloqueado;
- Termos fiscalizados pelos programas anti-spam – 2.2.14: neste campo adicione os termos considerados como anti-spam;
- Remetente Padrão para Mailing – 2.2.15: neste campo é onde configura um colaborador responsável para apresentar no e-mail que será recebido pelos clientes;
- Integração Bitly – 2.2.16: é útil para o recurso de pesquisa de satisfação, onde o usuário cadastra na plataforma Bitly, configura o token nesse campo e todos os links de pesquisa enviados para os alunos diminuem de cerca de 250 caracteres para apenas 21 caracteres. Para saber onde encontrar o token da sua conta Bitly clique aqui.
- Token Bitly – 2.2.16.1: neste campo informe o token de integração com o Bitly;
- Integração All In – 2.2.17: esta configuração de e-mails será usada quando você precisar fazer a configuração do envio de e-mails para clientes e colaboradores, através de outras ferramentas. A finalidade desse campo é configurar o endereço da caixa postal FTP do servidor do cliente no software All In. Depois configura no Maillings os critérios de lista que serão gerados, informando de arquivo que gostaria de enviar por FTP e o formato do arquivo. O sistema vai enviar para a caixa postal configurada, um arquivo com no formato escolhido com os seguintes dados dos alunos: Código do Cliente, Matrícula, Nome, Situação (AT, IN, CA, VI e et), Telefone, E-mail, Idade, Risco, Aniversário, Dias Falta, Empresa, CPF, Sexo, Endereço, Data Cadastro, Data Matrícula, Valor Mensalidade, Valor Matrícula, Plano, Modalidades, Total Acessos, Dias Acesso Semana 1, Dias Acesso Semana 2, Dias Acesso Semana 3, Dias Acesso Semana 4, Inicio Contrato, Final Contrato, Último Acesso, Convênio Cobrança, Número Contrato, Valor Parcela Vencida, Descrição Parcela Vencida, Valor Próxima Parcela, Descrição Próxima Parcela, Vencimento Próxima Parcela, Minuta do Contrato, Nome Gerente e Foto Gerente.
Observação: o modelo da mensagem, é construído no All In que fornece recursos para coletar os dados dentro do arquivo e adicionar dentro da mensagem que será enviada para o aluno.- Servidor FTP – 2.2.17.1: informe o servidor FTP para integração;
- Porta do servidor FTP – 2.2.17.2: neste campo será informado a porta do servidor FTP que foi configurado no campo do servidor FTP;
- Protocolo FTP – 2.2.17.3: FTP Protocolo padrão para transferência de arquivos pela internet. Não possui criptografia, o que significa que os dados são transmitidos de forma não segura. FTPS é uma versão segura do FTP que usa criptografia para proteger os dados transmitidos durante a transferência de arquivos. A escolha entre FTP e FTPS dependerá das necessidades de segurança e da configuração do servidor e do cliente;
- Pasta – 2.2.17.4: neste campo é o local onde os arquivos, dados e informações são trocados entre o sistema Pacto e o sistema All In. Essa pasta é essencial para facilitar a integração e a comunicação entre esses dois sistemas;
- Usuário FTP – 2.2.17.5: neste campo será informado o Login do servidor integrado ao sistema All In;
- Senha FTP – 2.2.17.6: neste campo será informado a senha do Login do servidor integrado ao sistema All In.
Pós vendas
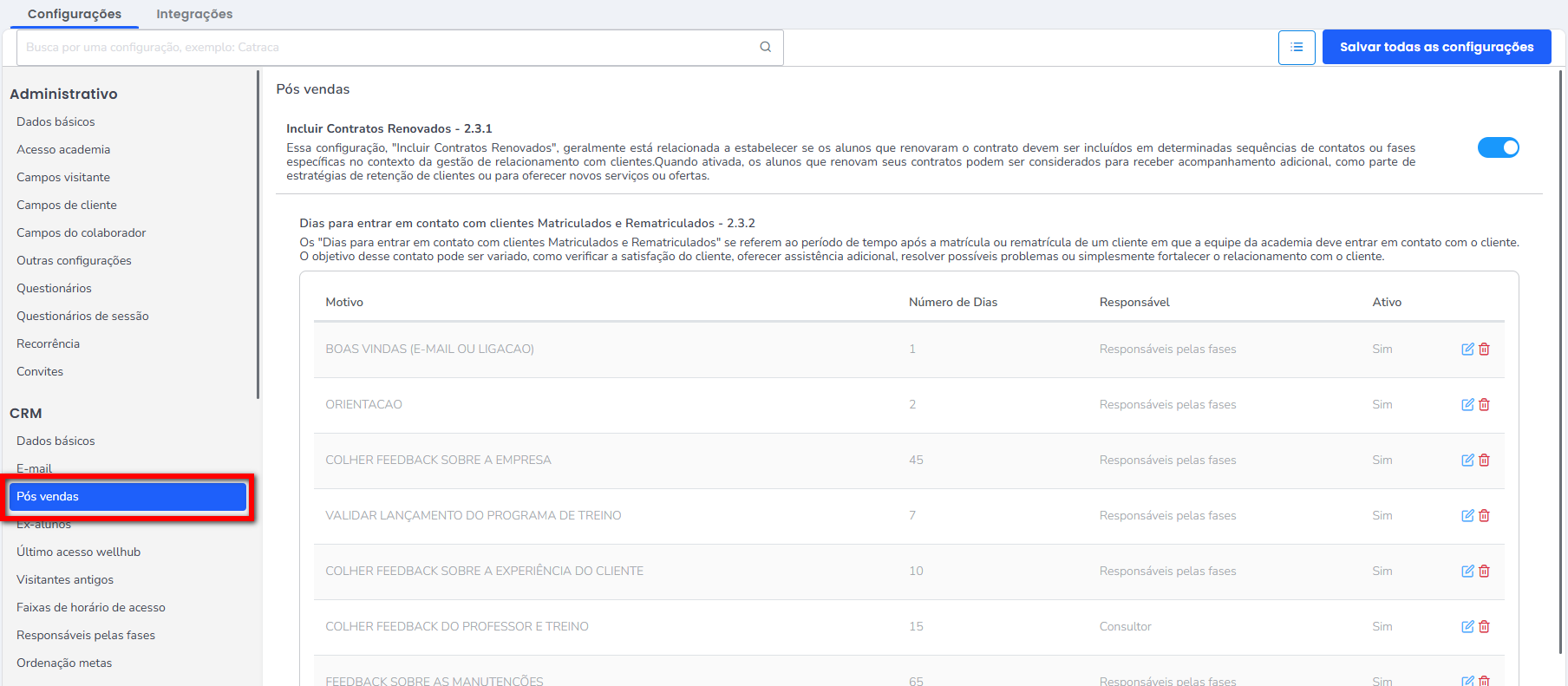
- Incluir Contratos Renovados – 2.3.1: marque esta configuração caso deseje que sempre que um aluno renovar o contrato, ele siga novamente a sequência configurada das fases para ser apresentado na meta diária;
Por exemplo: se um aluno renovou um plano, seguindo essa configuração, ele retornará novamente para o fluxo inicial. - Dias para entrar em contato com clientes Matriculados e Rematriculados – 2.3.2: se referem ao período de tempo após a matrícula ou rematrícula de um cliente em que a equipe da academia deve entrar em contato com o cliente. O objetivo desse contato pode ser variado, como verificar a satisfação do cliente, oferecer assistência adicional, resolver possíveis problemas ou simplesmente fortalecer o relacionamento com o cliente.
- Motivo para entrar em contato com cliente: nessa parte do sistema é possível configurar de acordo com o método da academia, defina o motivo para realizar o contato, essa informação será apresentada na tela que o consultor utiliza para registrar os contatos com o aluno;
- Responsável pelo contato: quem será responsável por realizar o contato com o aluno;
- Número de dias: com quantos dias após o lançamento do contrato esse cliente será apresentado na meta para que o consultor realize o contato, baseando-se claro, no motivo do contato;
- Ativo: marque esta opção, pois indica que essas configurações estão ativas, assim o sistema irá considerar na próxima vez que gerar as metas.
Ex-alunos
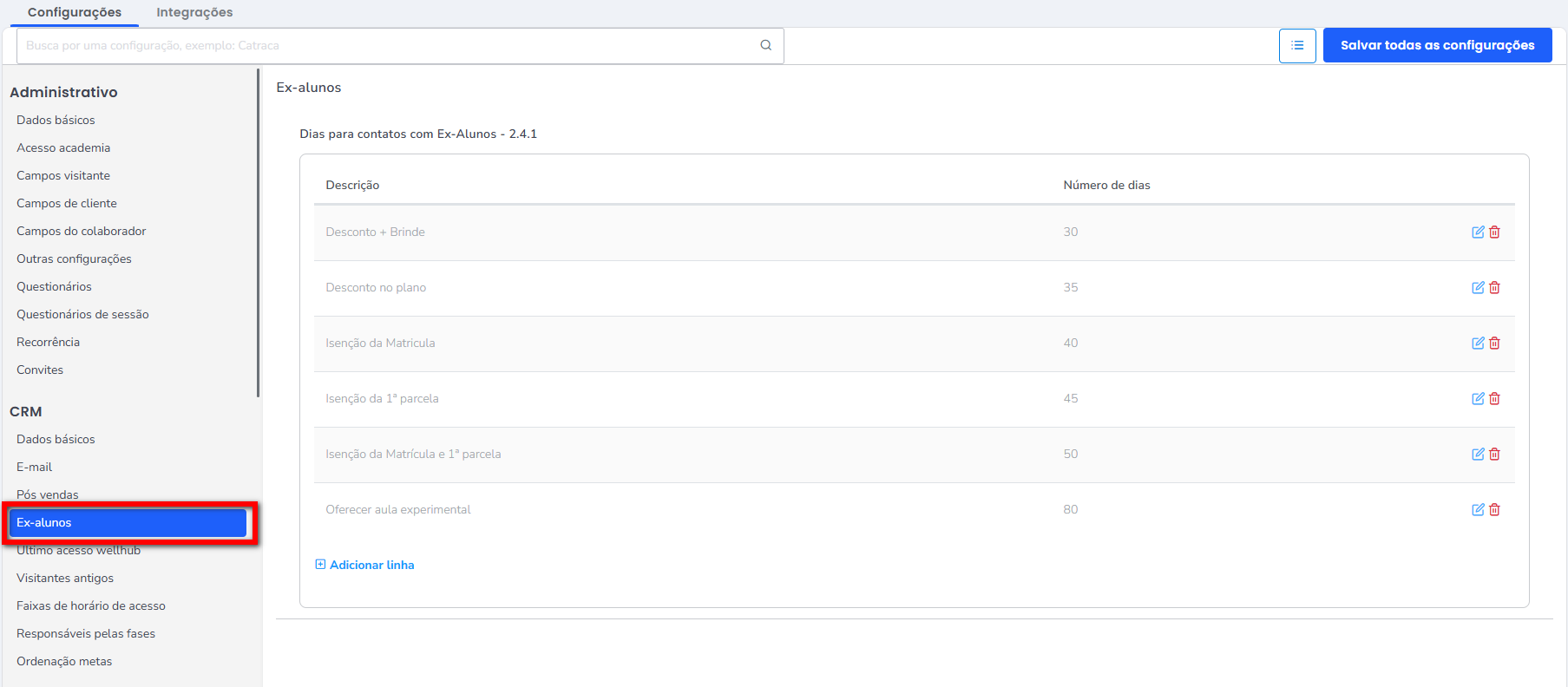
Atenção: essa nova configuração só será aplicada na próxima meta diária gerada.
- Dias para contatos com Ex-Alunos – 2.4.1: é onde se realiza a configuração da quantidade de dias para que os consultores entrem em contato e façam a negociação com os Ex-alunos. No campo “Motivo para entrar em contato com o cliente” informe o motivo do contato e no campo “Número de dias” informe a quantidade de dias que o cliente se tornou ex-aluno.
Dica: podem ser criados quantos contatos forem necessários.
Último acesso wellhub
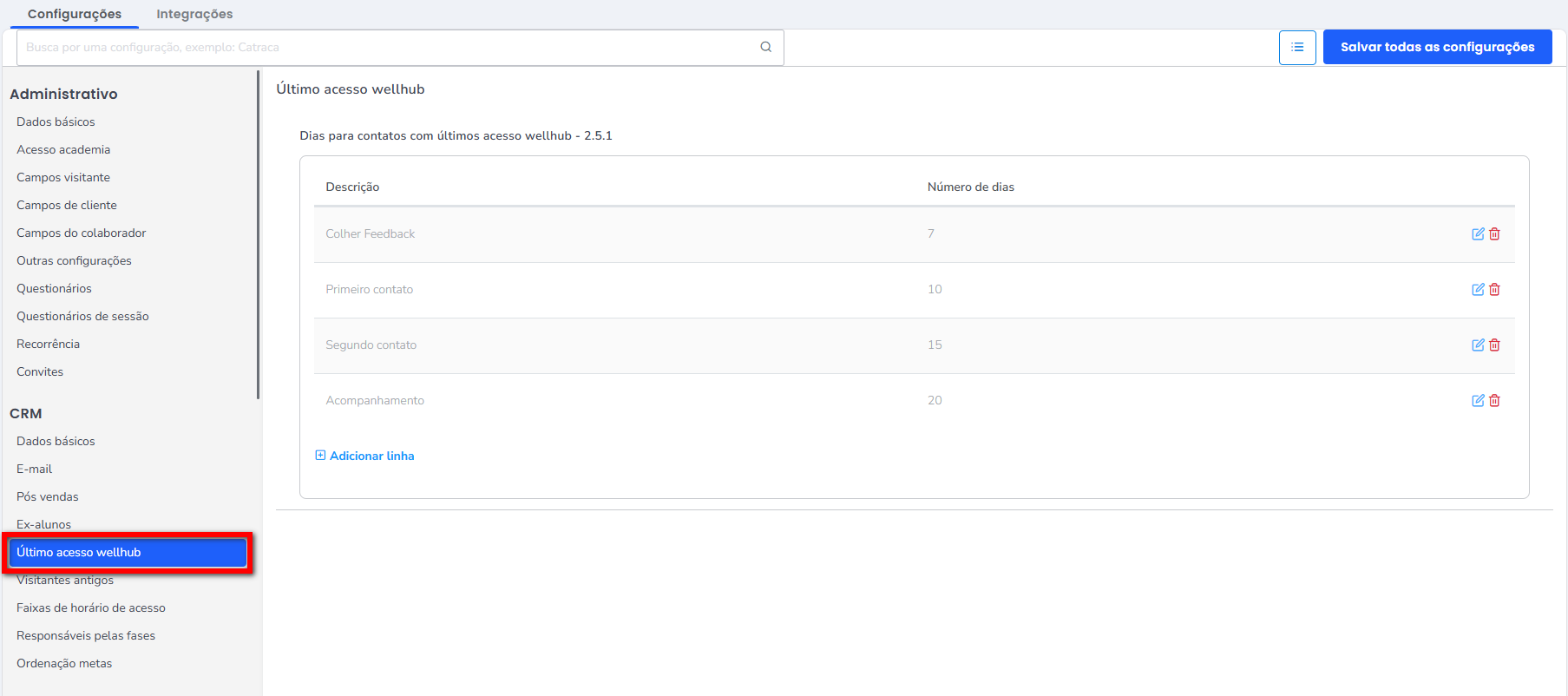
- Dias para contatos com últimos acesso wellhub – 2.5.1: é onde realiza a configuração da quantidade de dias para que os consultores entrem em contato com os clientes Wellhub que possuem o token cadastrado e acessaram a catraca da sua empresa. Clique em “Adicionar linha“.
- Descrição: informe o motivo que o colaborador terá para entrar em contato;
Por exemplo: Colher Feedback. - Número de dias: informe a quantidade de dias após o último acesso do cliente para que ele seja apresentado na meta para o colaborador realizar o contato.
Por exemplo: quero que entrem em contato após 3 dias que o cliente Wellhub acessou minha empresa.
- Descrição: informe o motivo que o colaborador terá para entrar em contato;
Visitantes antigos
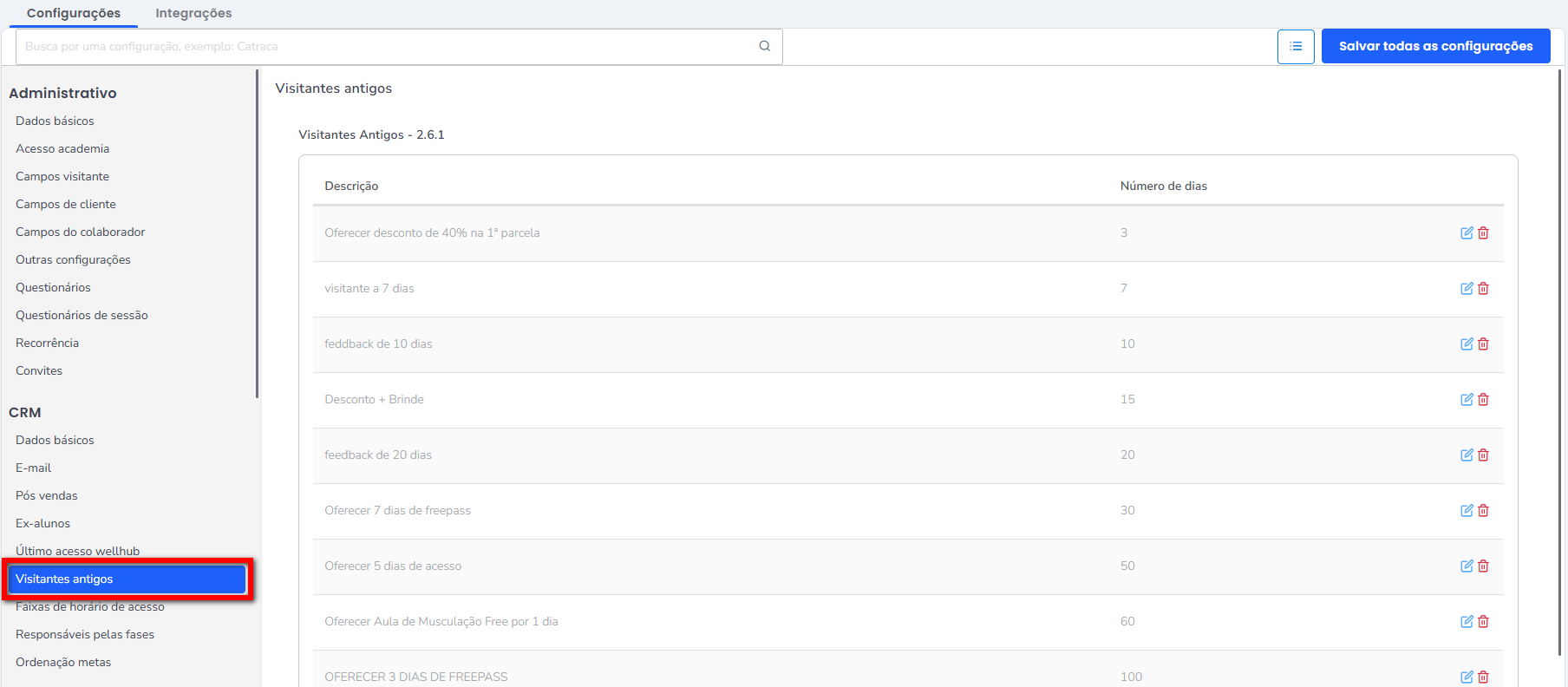
- Visitantes Antigos – 2.6.1: é onde configura o motivo e a quantidade de dias para que os consultores entrem em contato com os visitantes antigos e façam uma negociação de contrato. Assim, preencha os campos “Motivo para entrar em contato com o cliente” e “Número de dias”.
Faixas de horário de acesso
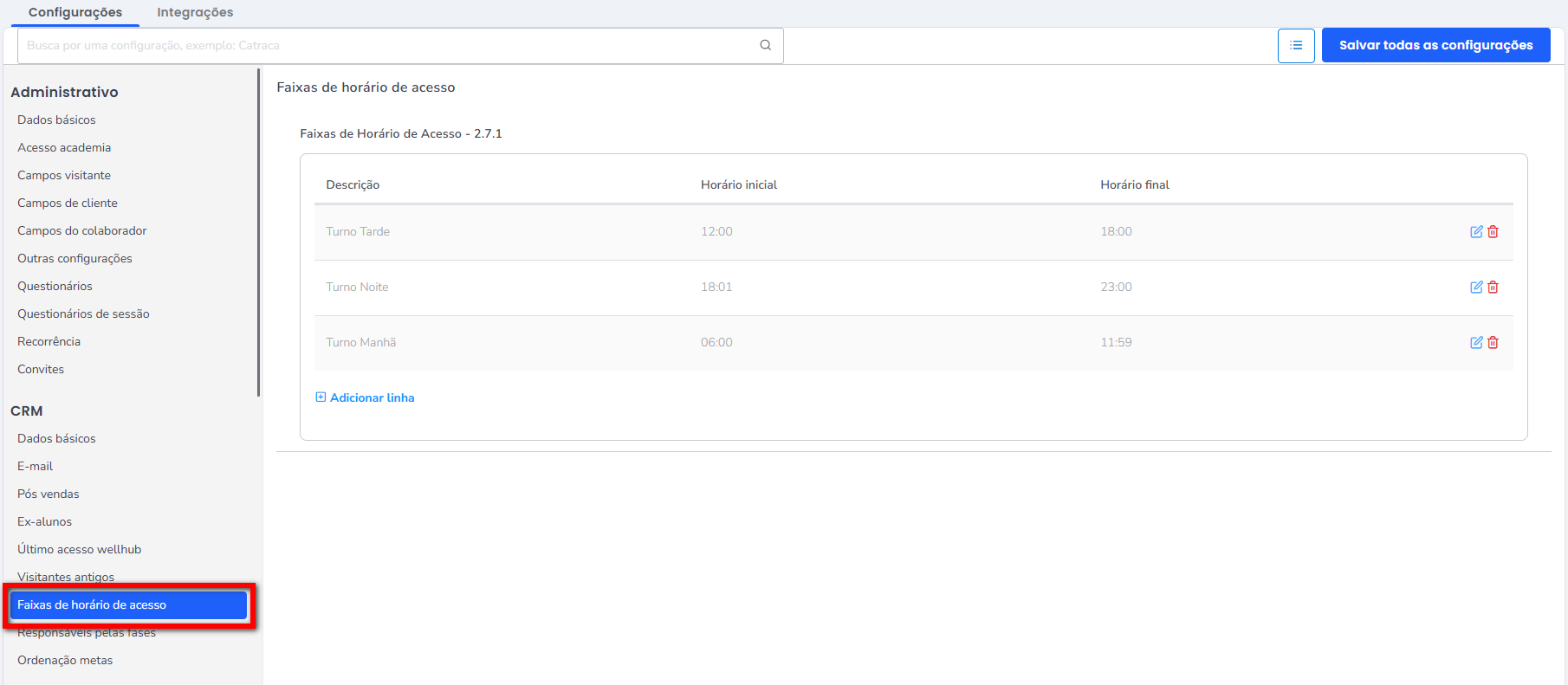
- Faixas de Horário de Acesso – 2.7.1: serve para cadastrar as faixas de horários de acessos dos clientes para serem usados nos filtros do Gestão de Carteiras, facilitando a consulta.
- Descrição: informe qual será o nome para o período que será configurado;
- Horário Inicial: informe qual será o horário inicial deste período;
- Horário Final: informe qual será o horário final deste período.
Observação: os horários inicial e final de todos os períodos não podem se chocar em nenhum minuto, pois caso ocorra, o sistema não permitirá adicionar este novo período.
Responsáveis pelas fases
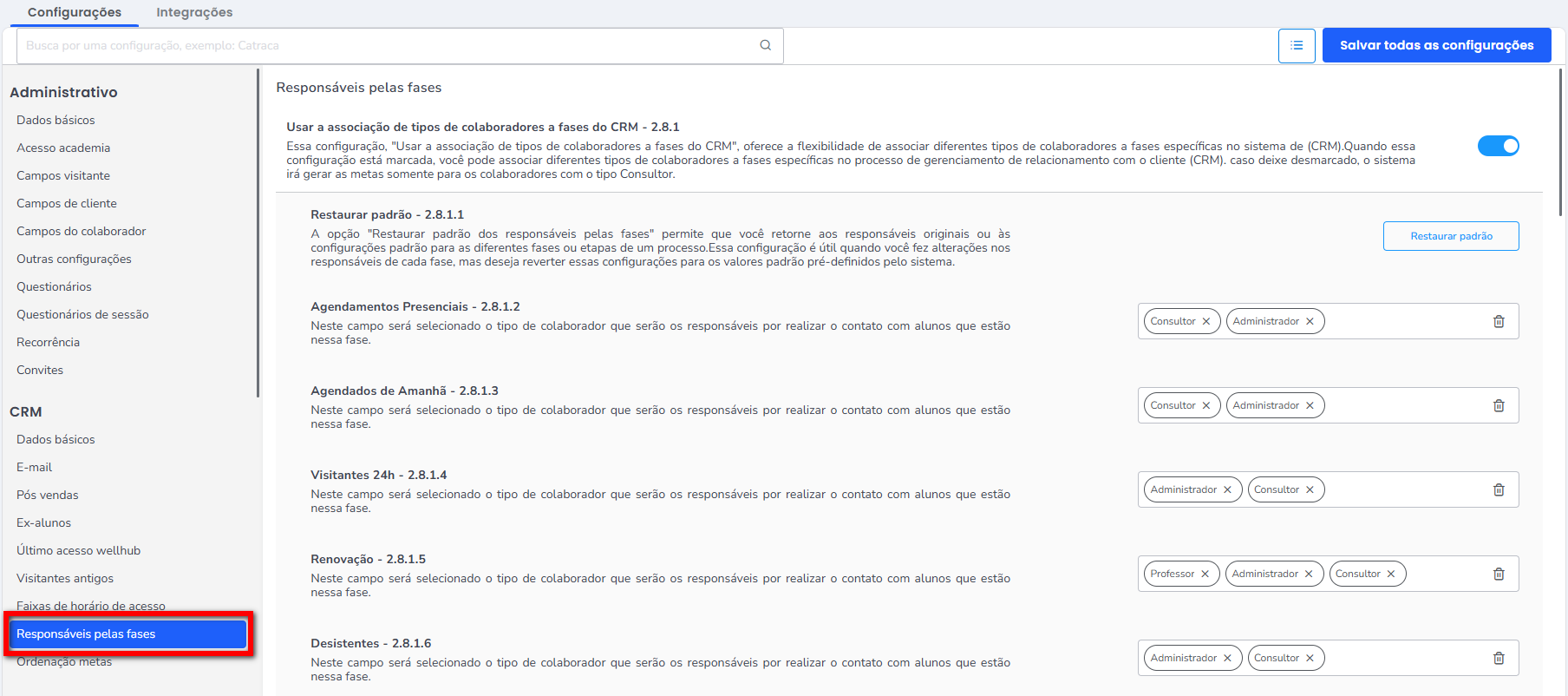
- Usar a associação de tipos de colaboradores a fases do CRM – 2.8.1: caso deixe desmarcado, o sistema irá gerar as metas somente para os colaboradores com o tipo Consultor. Caso deseje escolher quais os tipos de colaboradores que serão responsáveis basta marcar esta configuração;
- Restaurar padrão – 2.8.1.1: a opção “Restaurar padrão dos responsáveis pelas fases” permite que você retorne aos responsáveis originais ou às configurações padrão para as diferentes fases ou etapas de um processo. Essa configuração é útil quando você fez alterações nos responsáveis de cada fase, mas deseja reverter essas configurações para os valores padrão pré-definidos pelo sistema;
- Agendamentos Presenciais – 2.8.1.2: neste campo será selecionado o tipo de colaborador que serão os responsáveis por realizar o contato com alunos que estão nessa fase;
- Agendados de Amanhã – 2.8.1.3: neste campo será selecionado o tipo de colaborador que serão os responsáveis por realizar o contato com alunos que estão nessa fase;
- Visitantes 24h – 2.8.1.4: neste campo será selecionado o tipo de colaborador que serão os responsáveis por realizar o contato com alunos que estão nessa fase;
- Renovação – 2.8.1.5: neste campo será selecionado o tipo de colaborador que serão os responsáveis por realizar o contato com alunos que estão nessa fase;
- Desistentes – 2.8.1.6: neste campo será selecionado o tipo de colaborador que serão os responsáveis por realizar o contato com alunos que estão nessa fase.
- Visitantes Antigos – 2.8.1.7: neste campo será selecionado o tipo de colaborador que serão os responsáveis por realizar o contato com alunos que estão nessa fase;
- Ex-Alunos – 2.8.1.8: neste campo será selecionado o tipo de colaborador que serão os responsáveis por realizar o contato com alunos que estão nessa fase;
- Indicações – 2.8.1.9: neste campo será selecionado o tipo de colaborador que serão os responsáveis por realizar o contato com alunos que estão nessa fase;
- Conversão de Indicados – 2.8.1.10: neste campo será selecionado o tipo de colaborador que serão os responsáveis por realizar o contato com alunos que estão nessa fase;
- Conversão de Agendados – 2.8.1.11: neste campo será selecionado o tipo de colaborador que serão os responsáveis por realizar o contato com alunos que estão nessa fase;
- Conversão de Ex-Alunos – 2.8.1.12: neste campo será selecionado o tipo de colaborador que serão os responsáveis por realizar o contato com alunos que estão nessa fase;
- Conversão de Visitantes Antigos – 2.8.1.13: neste campo será selecionado o tipo de colaborador que serão os responsáveis por realizar o contato com alunos que estão nessa fase;
- Conversão de Desistentes – 2.8.1.14: neste campo será selecionado o tipo de colaborador que serão os responsáveis por realizar o contato com alunos que estão nessa fase;
- Conversão de Receptivo – 2.8.1.15: neste campo será selecionado o tipo de colaborador que serão os responsáveis por realizar o contato com alunos que estão nessa fase;
- Grupo de Risco – 2.8.1.16: neste campo será selecionado o tipo de colaborador que serão os responsáveis por realizar o contato com alunos que estão nessa fase;
- Vencidos – 2.8.1.17: neste campo será selecionado o tipo de colaborador que serão os responsáveis por realizar o contato com alunos que estão nessa fase;
- Pós Venda – 2.8.1.18: neste campo será selecionado o tipo de colaborador que serão os responsáveis por realizar o contato com alunos que estão nessa fase;
- Faltosos – 2.8.1.19: neste campo será selecionado o tipo de colaborador que serão os responsáveis por realizar o contato com alunos que estão nessa fase;
- Aniversariantes – 2.8.1.20: neste campo será selecionado o tipo de colaborador que serão os responsáveis por realizar o contato com alunos que estão nessa fase;
- Últimas Sessões – 2.8.1.21: neste campo será selecionado o tipo de colaborador que serão os responsáveis por realizar o contato com alunos que estão nessa fase;
- Sessões sem agenda – 2.8.1.22: neste campo será selecionado o tipo de colaborador que serão os responsáveis por realizar o contato com alunos que estão nessa fase;
- Agendamentos de Ligações – 2.8.1.23: neste campo será selecionado o tipo de colaborador que serão os responsáveis por realizar o contato com alunos que estão nessa fase;
- Indicações sem Contato – 2.8.1.24: neste campo será selecionado o tipo de colaborador que serão os responsáveis por realizar o contato com alunos que estão nessa fase;
- Receptivo – 2.8.1.25: neste campo será selecionado o tipo de colaborador que serão os responsáveis por realizar o contato com alunos que estão nessa fase;
- Aluno Wellhub – 2.8.1.26: neste campo será selecionado o tipo de colaborador que serão os responsáveis por realizar o contato com alunos que estão nessa fase;
- Meta Extra – 2.8.1.27: neste campo será selecionado o tipo de colaborador que serão os responsáveis por realizar o contato com alunos que estão nessa fase;
- Leads Hoje – 2.8.1.28: neste campo será selecionado o tipo de colaborador que serão os responsáveis por realizar o contato com alunos que estão nessa fase;
- Leads Acumuladas – 2.8.1.29: neste campo será selecionado o tipo de colaborador que serão os responsáveis por realizar o contato com alunos que estão nessa fase;
- Visitas recorrentes – 2.8.1.30: neste campo será selecionado o tipo de colaborador que serão os responsáveis por realizar o contato com alunos que estão nessa fase;
- Conversão de Lead – 2.8.1.31: neste campo será selecionado o tipo de colaborador que serão os responsáveis por realizar o contato com alunos que estão nessa fase;
- Últ. Acesso Wellhub – 2.8.1.32: neste campo será selecionado o tipo de colaborador que serão os responsáveis por realizar o contato com alunos que estão nessa fase;
- Fila de espera turma – 2.8.1.33: neste campo será selecionado o tipo de colaborador que serão os responsáveis por realizar o contato com alunos que estão nessa fase.
Ordenação metas
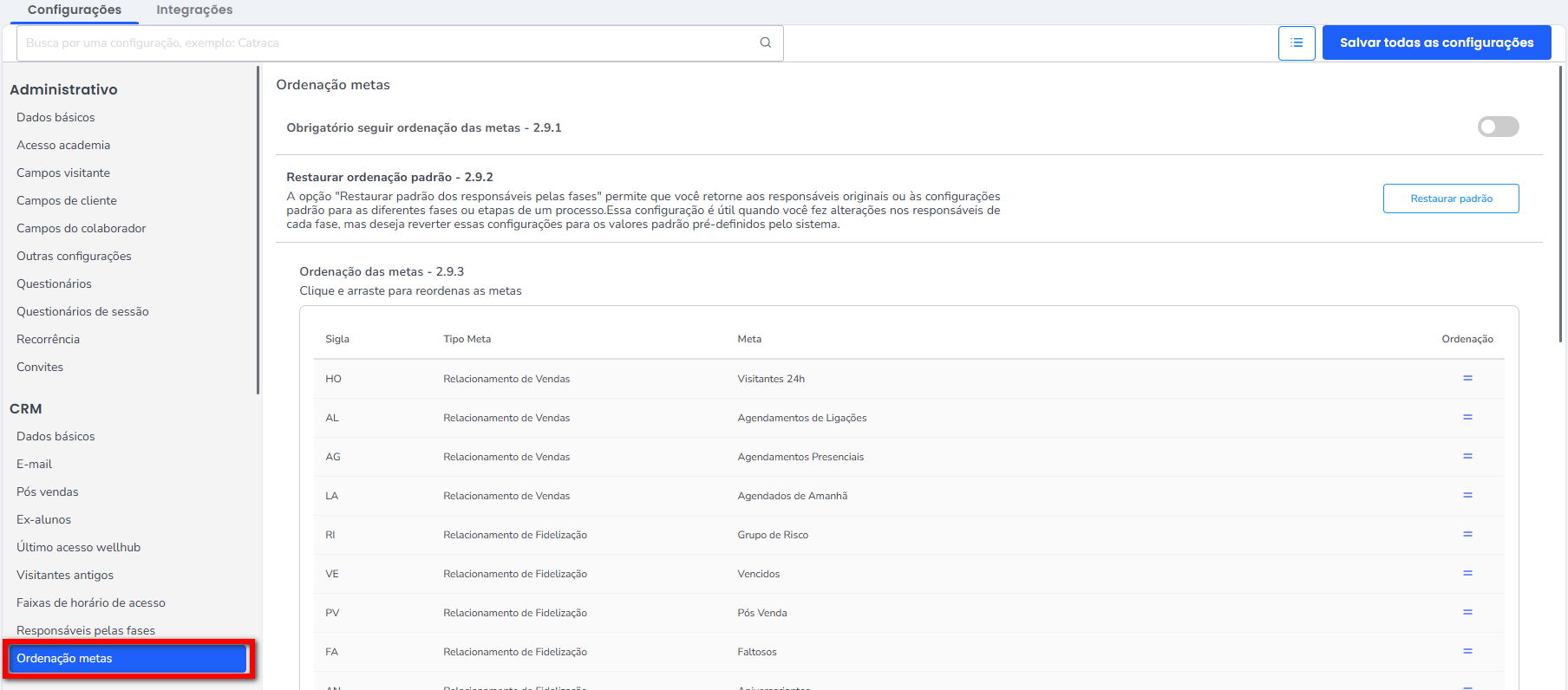
- Obrigatório seguir ordenação das metas – 2.9.1: marque caso deseje organizar suas metas de acordo com a sequência desejada. Isso permite alterar a ordem em que o consultor ou professor deve executá-las. É possível configurar para que seja obrigatório, se desejado, que o colaborador siga a sequência estabelecida, avançando para a próxima meta somente após concluir a anterior;
Por exemplo: a primeira fase apresentada é a de Agendamentos de Ligações. O consultor/professor precisa cumprir 100% dessa meta, para poder fazer a fase seguinte que seria Agendamentos Presenciais. Sem cumprir a fase anterior não é possível realizar a próxima fase. - Restaurar ordenação padrão – 2.9.2: permite que você retorne aos responsáveis originais ou às configurações padrão para as diferentes fases ou etapas de um processo. Essa configuração é útil quando você fez alterações nos responsáveis de cada fase, mas deseja reverter essas configurações para os valores padrão pré-definidos pelo sistema;
- Ordenação das metas – 2.9.3: clique e arraste para cima ou para baixo, para reordenas as metas.
Metas estúdio
Atenção: esta guia só apresenta para as empresas que possuem o módulo Estúdio adquirido com a Pacto.
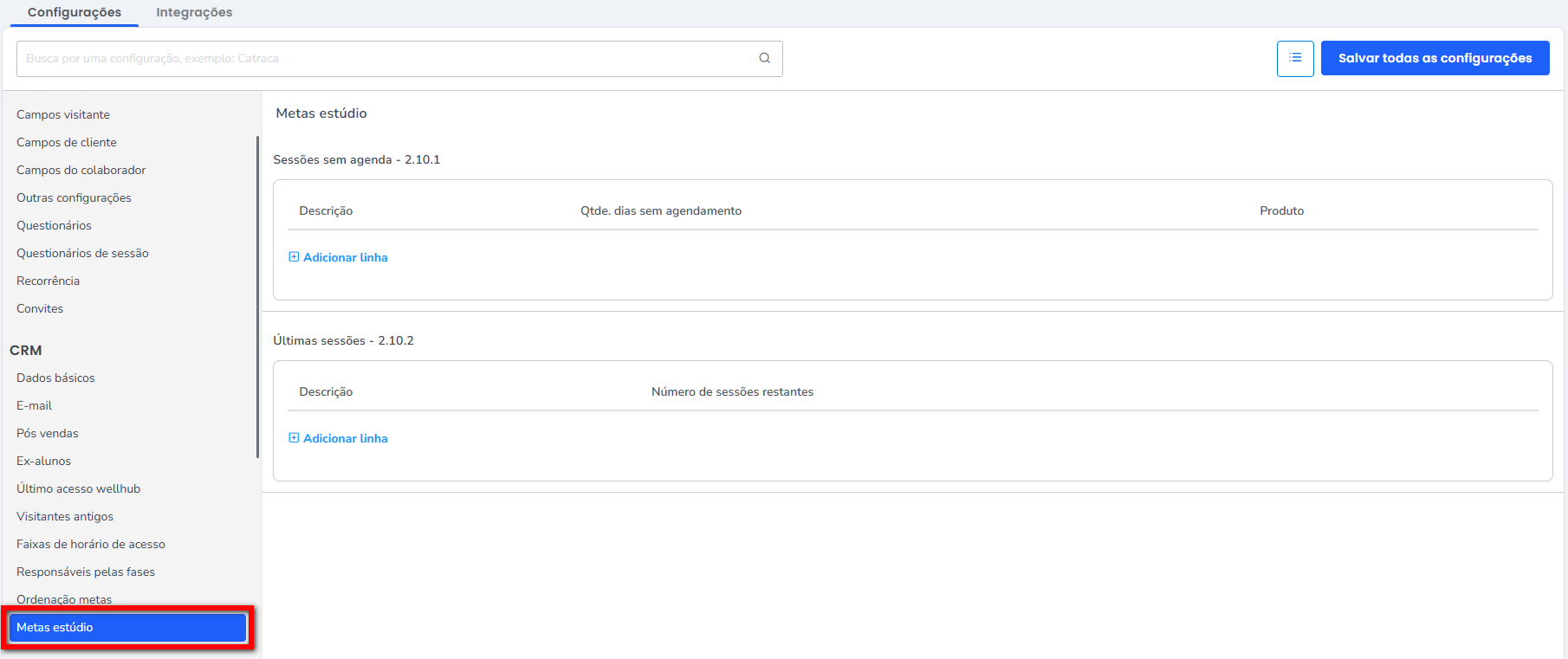
- Sessões sem agenda – 2.10.1: clique em “Adicionar linha” e informe a “Descrição“, a quantidade de dias sem agendamento e selecionar o produto, para um aluno. Após clique no ícone
 para adicionar;
para adicionar; - Últimas sessões – 2.10.2: clique em “Adicionar linha” e informe a “Descrição“ e a quantidade de sessões que faltam para encerrar o pacote genérico ou uma venda avulsa de determinada quantidade de produtos no campos “Número de sessões restantes“. Após clique no ícone
 para adicionar.
para adicionar.
Curiosidades da Tela
1. Pode localizar as configurações pelo campo de busca, basta informar o nome da configuração ou o código correspondente a mesma.

2. Clicando no ícone ![]() , tem acesso ao log.
, tem acesso ao log.

2.1. Pode localizar alguma alteração realizar pesquisando pela alteração ou usuário que realizou no campo de busca;
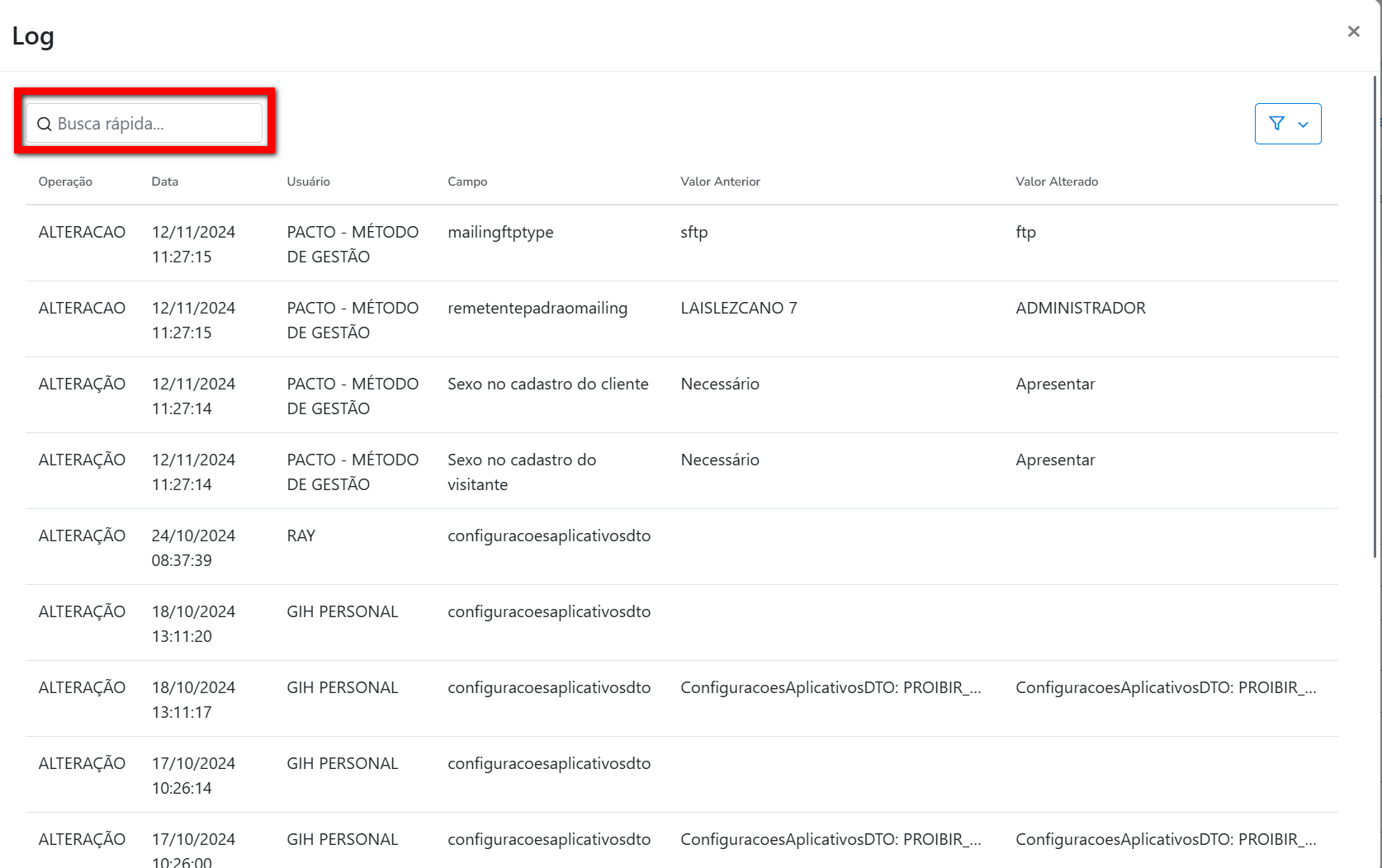
2.2. Pode clicar no ícone ![]() para realizar a marcação de alguns filtros.
para realizar a marcação de alguns filtros.
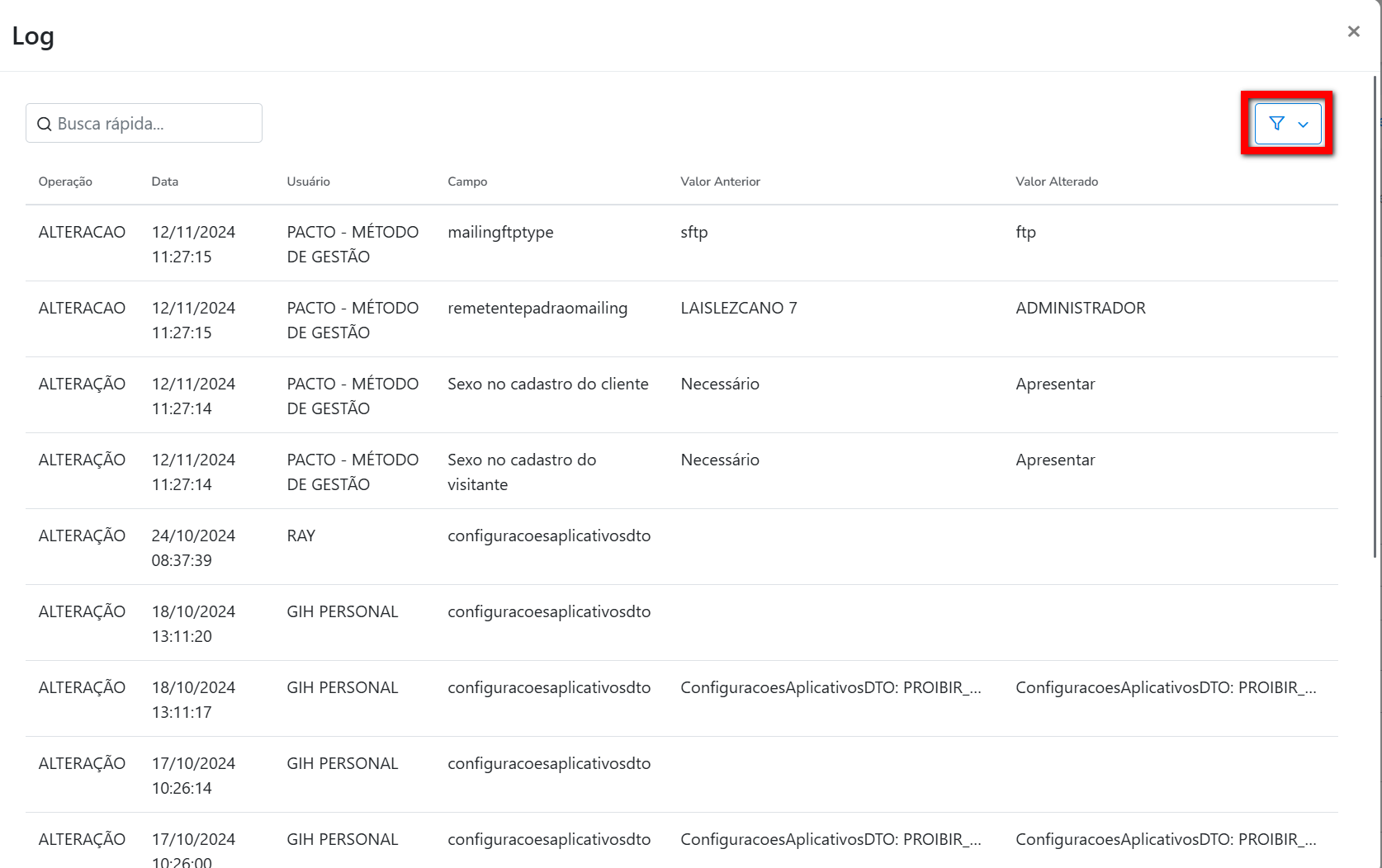
2.2.1. Pode filtrar pela “Operação” realizada, pela “Data de inicio” e “Data final” da operação, e pode selecionar quais “Colunas visíveis” o sistema deve apresentar no log.
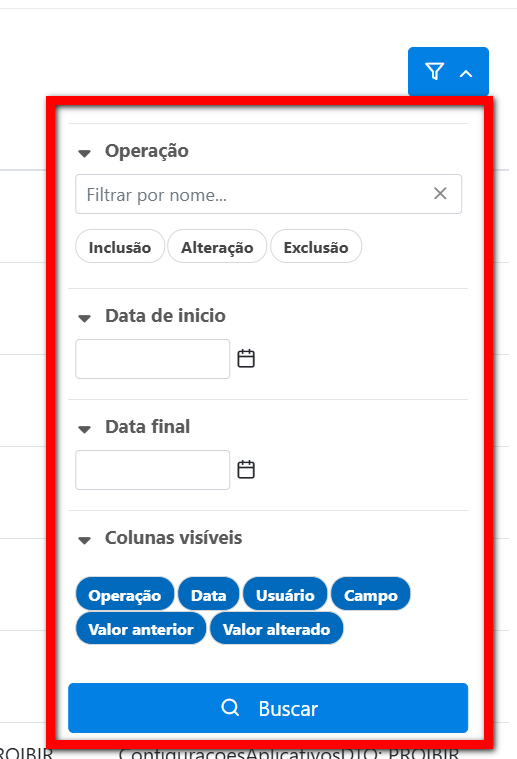
Saiba mais
Para saber sobre a nova tela de configurações, clique aqui.
