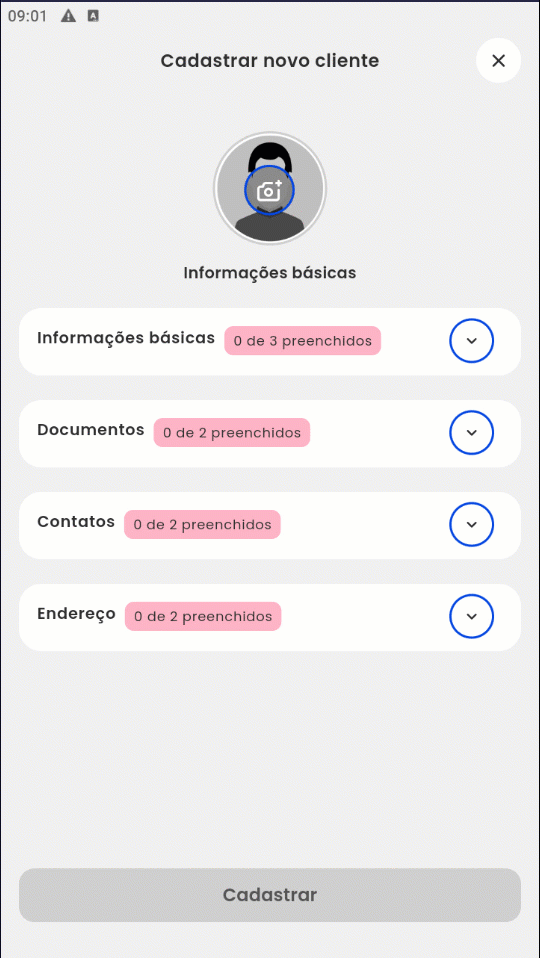O que é
O menu Loja no Pacto App, tem como objetivo auxiliar a venda de planos, produtos e serviços para os clientes de forma rápida, sem a necessidade de acessar o sistema para isso.
Como fazer
Primeiro fluxo de venda
1. No aplicativo Pacto App, selecione o menu “Loja“;
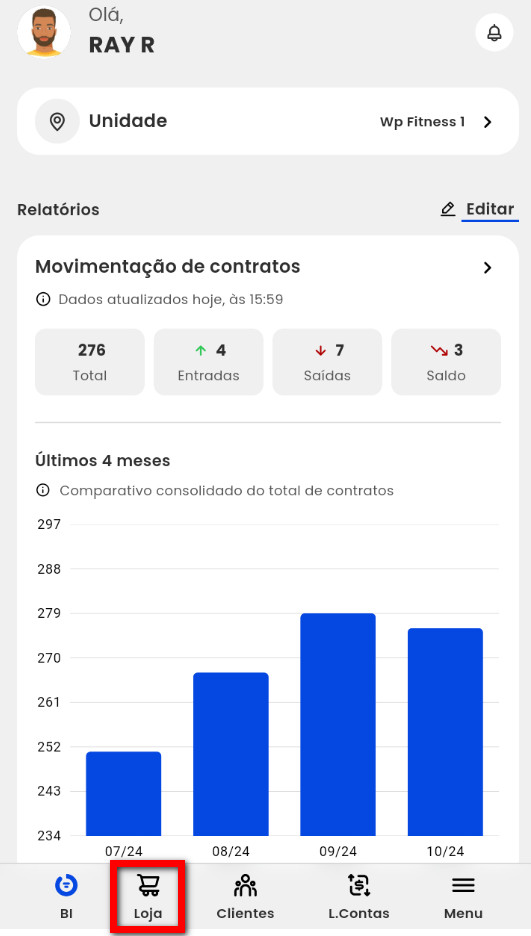
2. Em seguida será apresentada a opção “Planos” já selecionada;
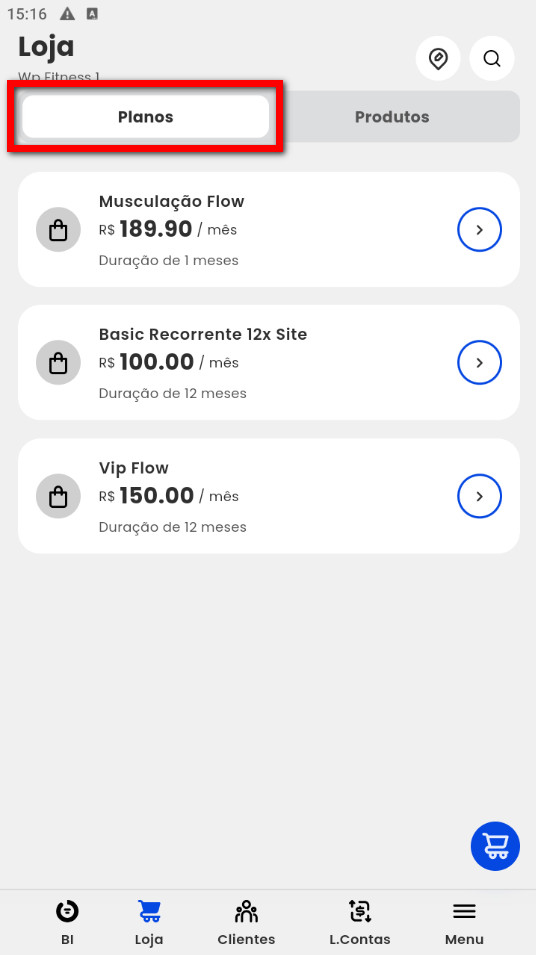
3. Para realizar a venda de um plano, selecione o plano desejado;
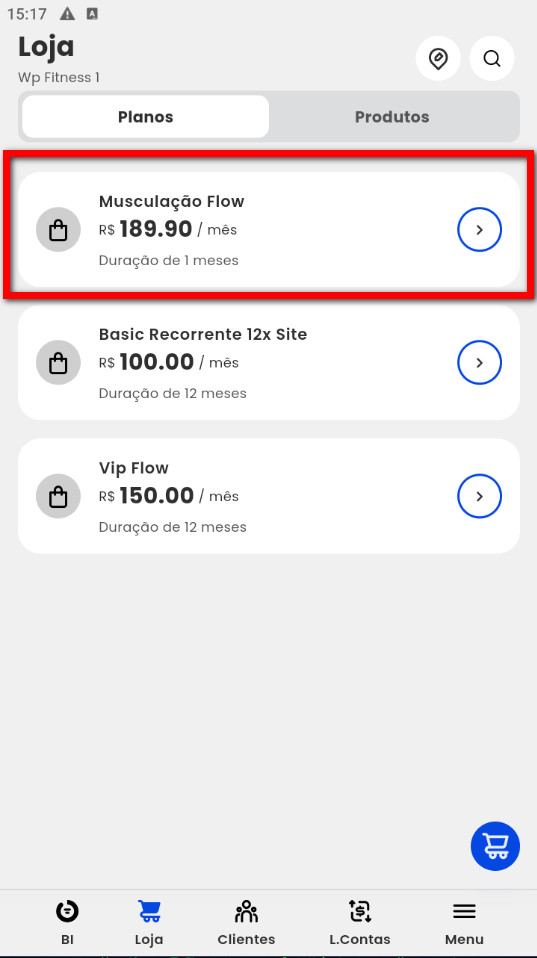
4. Em seguida é apresenta a tela para localizar ou cadastrar o cliente que está realizando a Venda;
4.1. Caso o cliente tenha cadastro no sistema, pode localizar pela lupa de busca e clicar no checkbox apresentado a frente do nome do cliente;
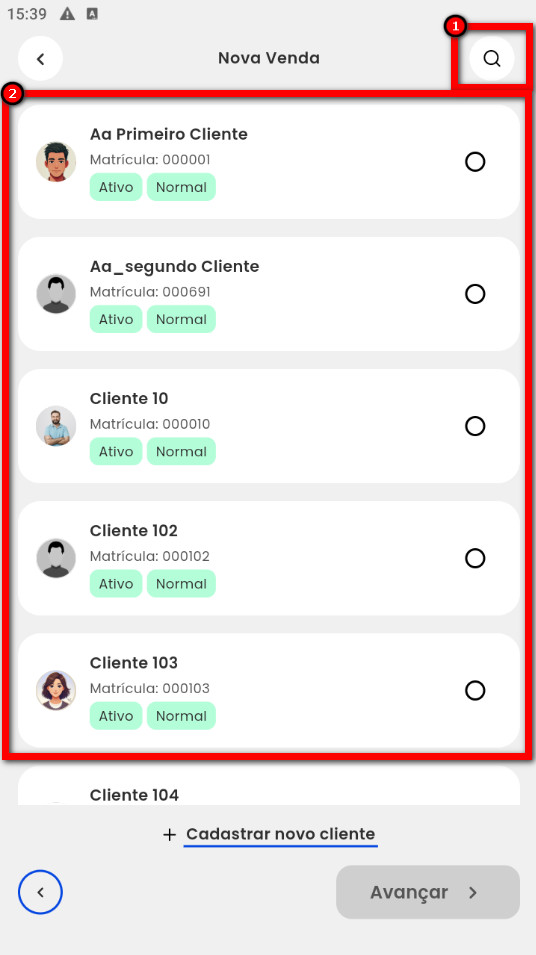
4.2. Ou pode cadastrar um novo cliente, clicando em “+Cadastrar novo cliente“;
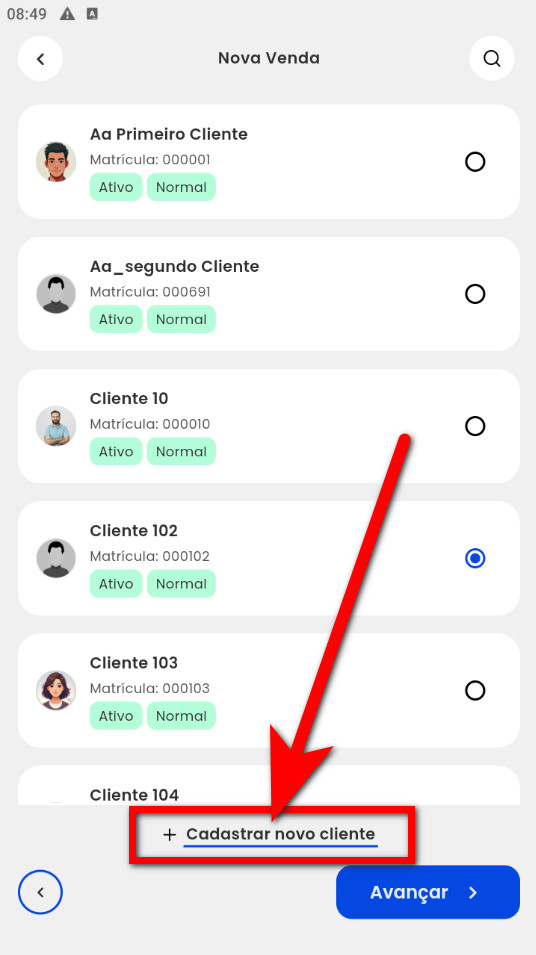
4.2.1. Será apresentada a tela de cadastro do cliente. Preencha os campos apresentados, e se desejar já pode adicionar uma foto ao perfil do cliente clicando em “Adicionar foto“;
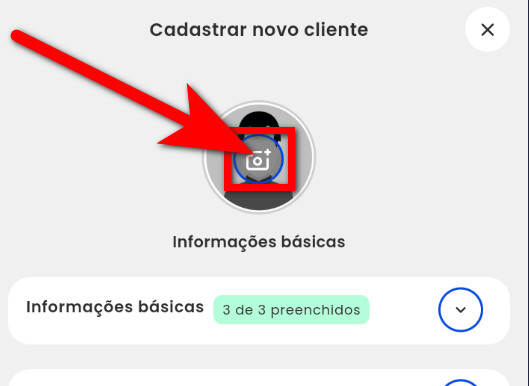
4.2.2. Após preencher todos os dados, clique em “Cadastrar“.
Observação: o cliente é cadastrado como visitante, sendo assim já pode realizar a venda de um plano e torná-lo aluno de sua empresa.
5. Após com o cliente e o plano selecionado, na tela clique em “Finalizar venda“;
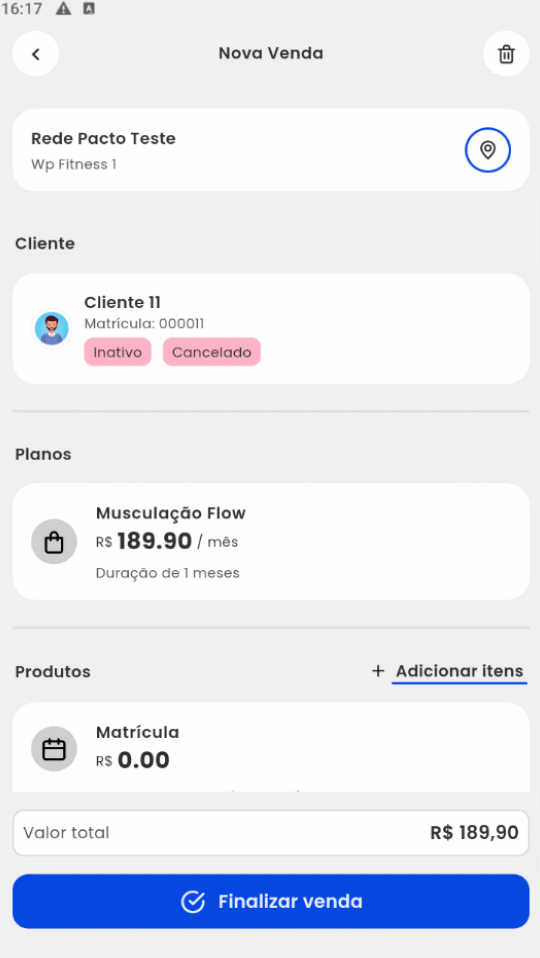
6. Logo será apresentado a tela de “Formas de pagamento“, selecione a forma de pagamento desejada;
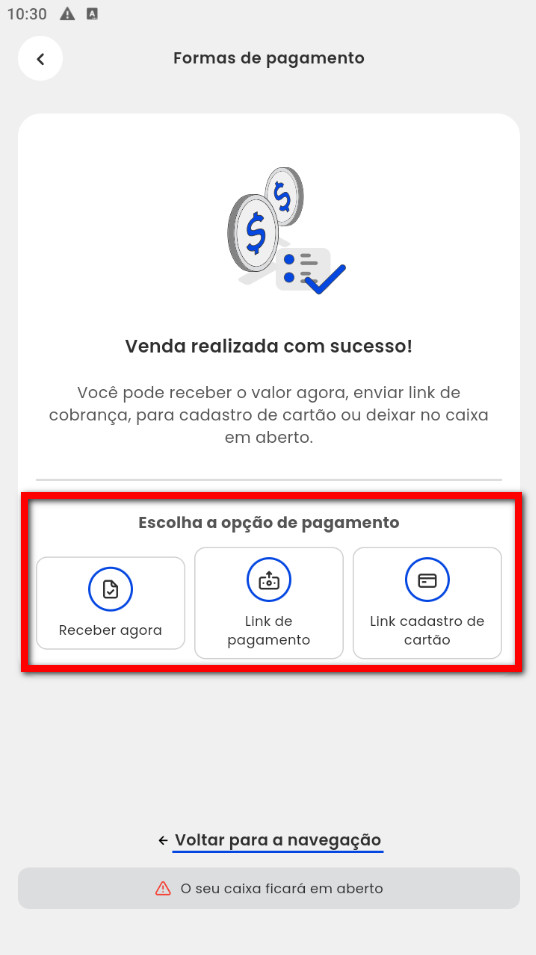
- Receber agora: clicando nessa opção realiza o recebimento da compra do cliente de imediato, definindo uma ou mais formas de pagamentos, para o recebimento da venda;
Observação: também é possível realizar a baixa com mais de uma forma de pagamento.
Atenção: esta é apenas uma maneira de registrar o pagamento que foi efetuado. Ou seja, utilize este método apenas para registrar o recebimento de pagamentos feitos por outros meios, como maquininha de cartão, transferência PIX ou dinheiro. Utilize esse procedimento somente para efetuar a baixa do pagamento.
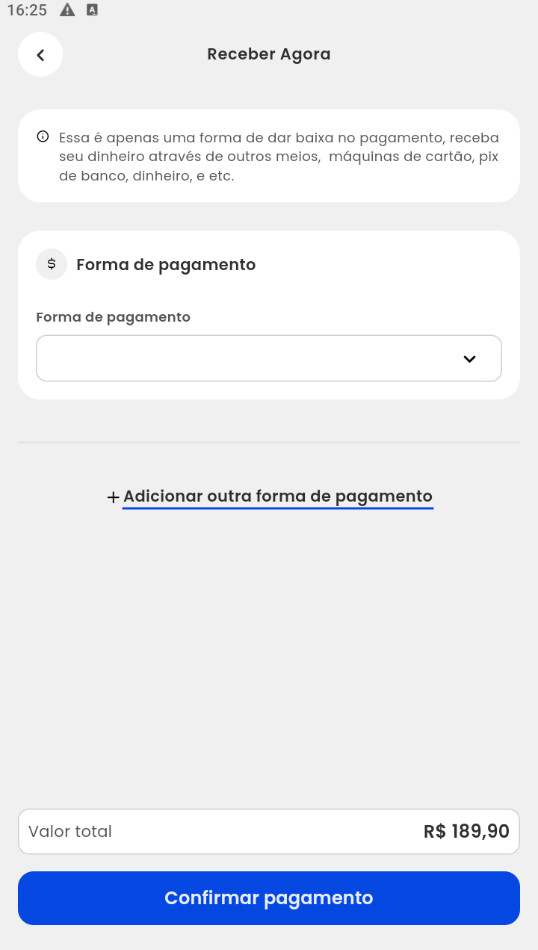
- Dinheiro: ao selecionar informe o valor a ser recebido com essa forma de pagamento;
- Cartão de crédito: ao selecionar, informe o valor, a Adquirente, a Operadora de cartão, as parcelas e o código de autorização apresentado no comprovante gerado pela máquina de cartão;
- Cartão de Recorrente: ao selecionar, informe o valor, a Adquirente, a Operadora de cartão, as parcelas e o código de autorização apresentado no comprovante gerado pela Adquirente;
- Cartão de Débito: ao selecionar, informe o valor, a Adquirente, a Operadora de cartão, e o código de autorização apresentado no comprovante gerado pela máquina de cartão;
- Pix: ao selecionar informe o valor a ser recebido com essa forma de pagamento.
- Enviar link de pagamento: ao clicar, pode escolher “Enviar link via WhatsApp” ou “Copiar link” e enviar por outros meios;
Observação: para poder encaminhar o link de cobrança ao seu aluno, a sua unidade precisa ter um convênio de cobrança online devidamente cadastrado. O link de cobrança tem um período de vigência de até 5 dias, e caso o aluno possua parcelas vencidas em aberto, estas também serão cobradas.
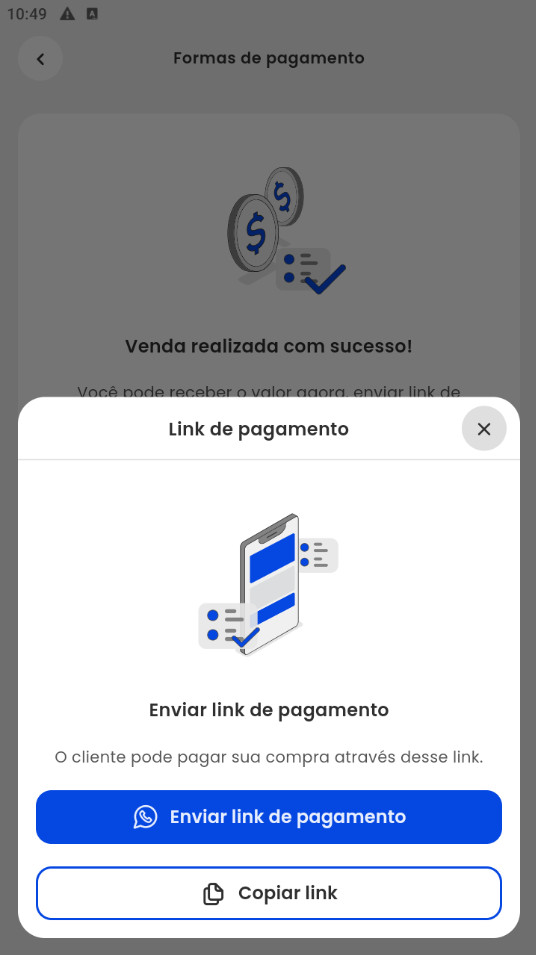
- Enviar link de cadastro de cartão: o clicar, pode escolher “Enviar link via WhatsApp” ou “Copiar link” e enviar por outros meios;
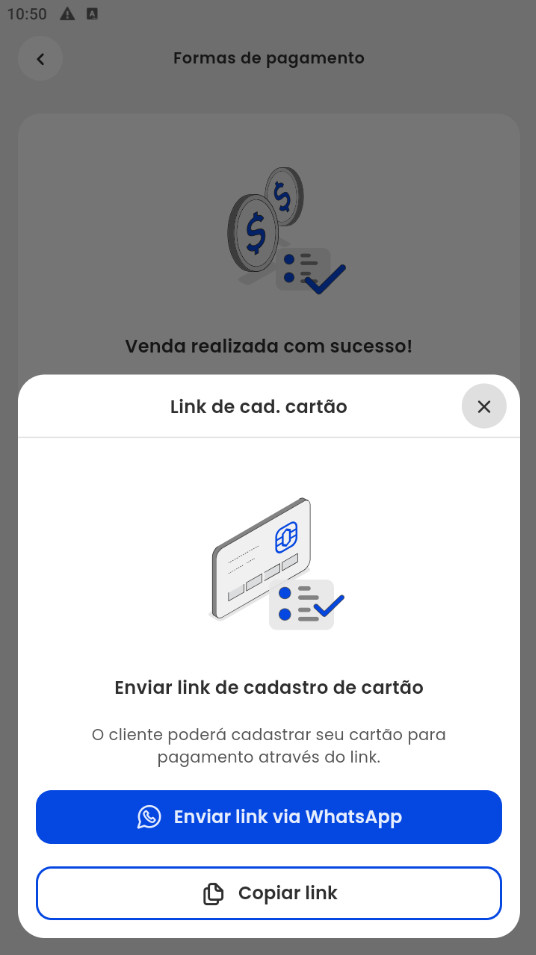
- Voltar para navegação: ao clicar, as parcelas ficam no caixa em aberto aguardando o recebimento, e o aplicativo retorna para a tela de navegação do Pacto App.
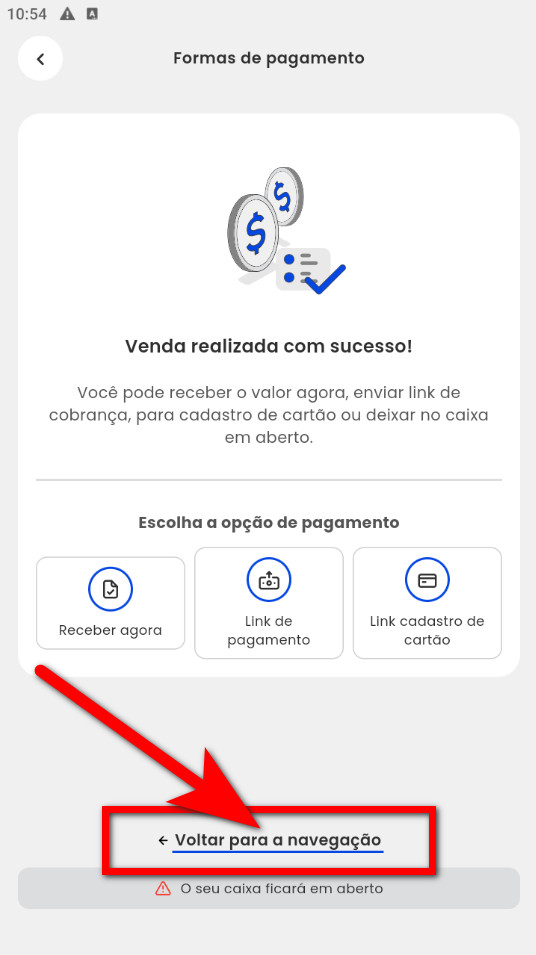
7. Após escolha a forma de recebimento desejada e finalize a compra;
8. Realizado o recebimento da compra pode “Enviar recibo” para o e-mail do aluno, ou “Salvar recibo” PDF no seu smartphone.
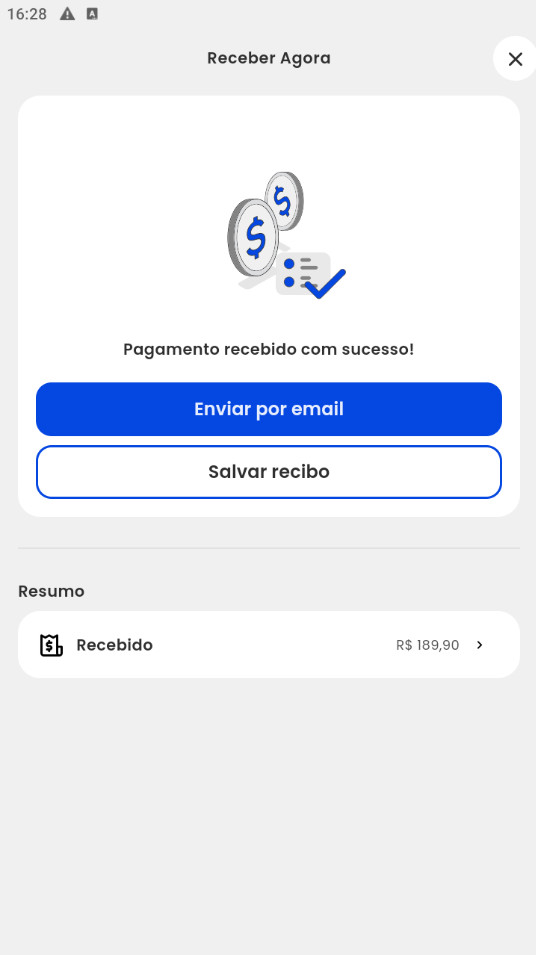
Segundo fluxo de venda
1. Para realizar uma nova venda clique no ícone ![]() , e siga as mesmas etapas ensinadas acima.
, e siga as mesmas etapas ensinadas acima.
![]()
Saiba mais
Para saber como configurar um plano para ser apresentado no Vendas Online, clique aqui.
Para saber como cadastrar Plano Recorrente, clique aqui.
Para saber como realizar uma Venda avulsa pelo menu loja, clique aqui.