O que é
O contato pessoal é uma ferramenta que permite registrar o contato realizado pelos colaboradores com cada aluno individualmente, seja por e-mail, contato telefônico, sms, mensagem para o aplicativo, dentre outros.
Observação: o contato avulso não bate a meta diária do CRM.
Permissão necessária
É necessário ter a permissão “7.23 – Realizar Contato” habilitada no perfil de acesso do módulo ADM.
Como fazer
1. No menu do módulo CRM clique em “Contato pessoal”.
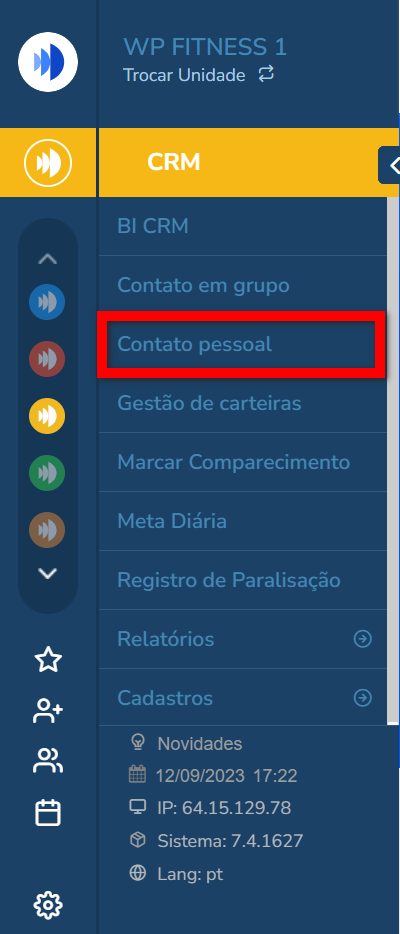
2. Será apresentada uma nova tela na qual é possível visualizar todos os clientes cadastrados em sua empresa, de acordo com os filtros selecionados;
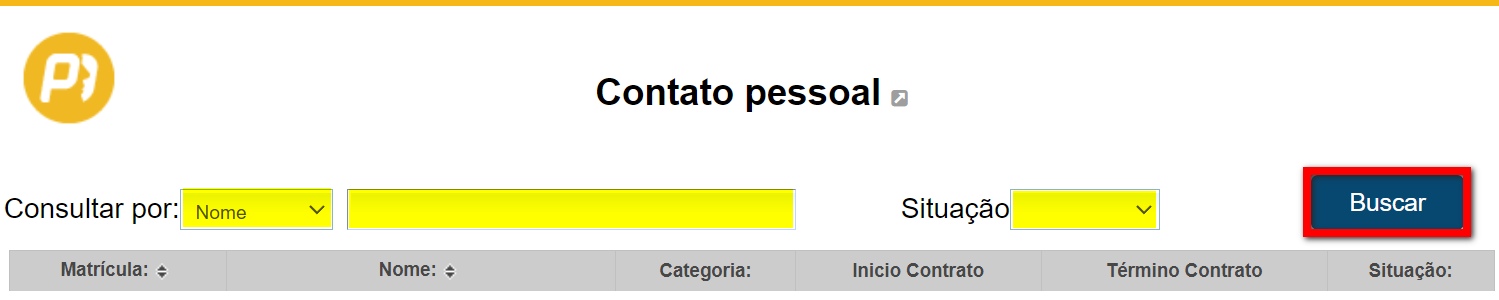
- Consultar por: selecione qual a forma que deseja localizar os alunos (Nome, Código, CPF, Profissão, Matrícula, Empresa e Código de Pessoa, Indicação, Passivo e Email);
- Busca Inteligente: neste campo pode informar, por exemplo, o nome do aluno, a matrícula, de acordo com o filtro selecionado anteriormente;
- Situação: consegue filtrar pela situação dos alunos (A Vencer, Ativo, Cancelado, Desistente, Inativo, Trancado, Vencido e Visitante).
2.1. Após preencher os filtros, clique em “Buscar”.
3. Abaixo é apresentada a listagem com as informações, de acordo com o filtro selecionado;
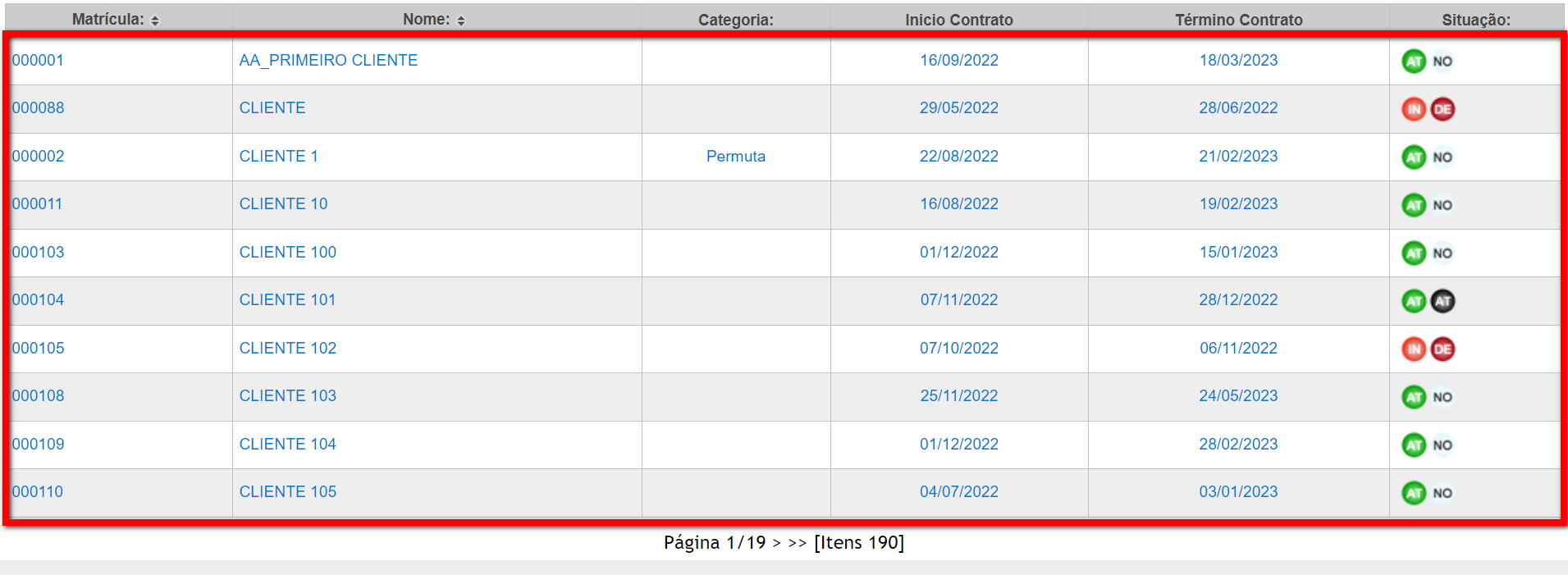
- Matrícula: são apresentadas as matrículas dos alunos;
- Nome: são apresentados os nomes dos alunos;
- Categoria: são apresentadas as categorias vinculadas aos alunos;
- Início Contrato: apresenta a data de início dos contratos dos alunos;
- Término Contrato: apresenta a data final dos contratos dos alunos;
- Situação: apresenta a situação dos alunos.
4. Para realizar um contato pessoal, basta clicar sobre o aluno desejado, logo o sistema apresenta a tela de “Realizar Contato Avulso”, através dela consegue visualizar algumas informações referente ao aluno o qual está realizando o contato.
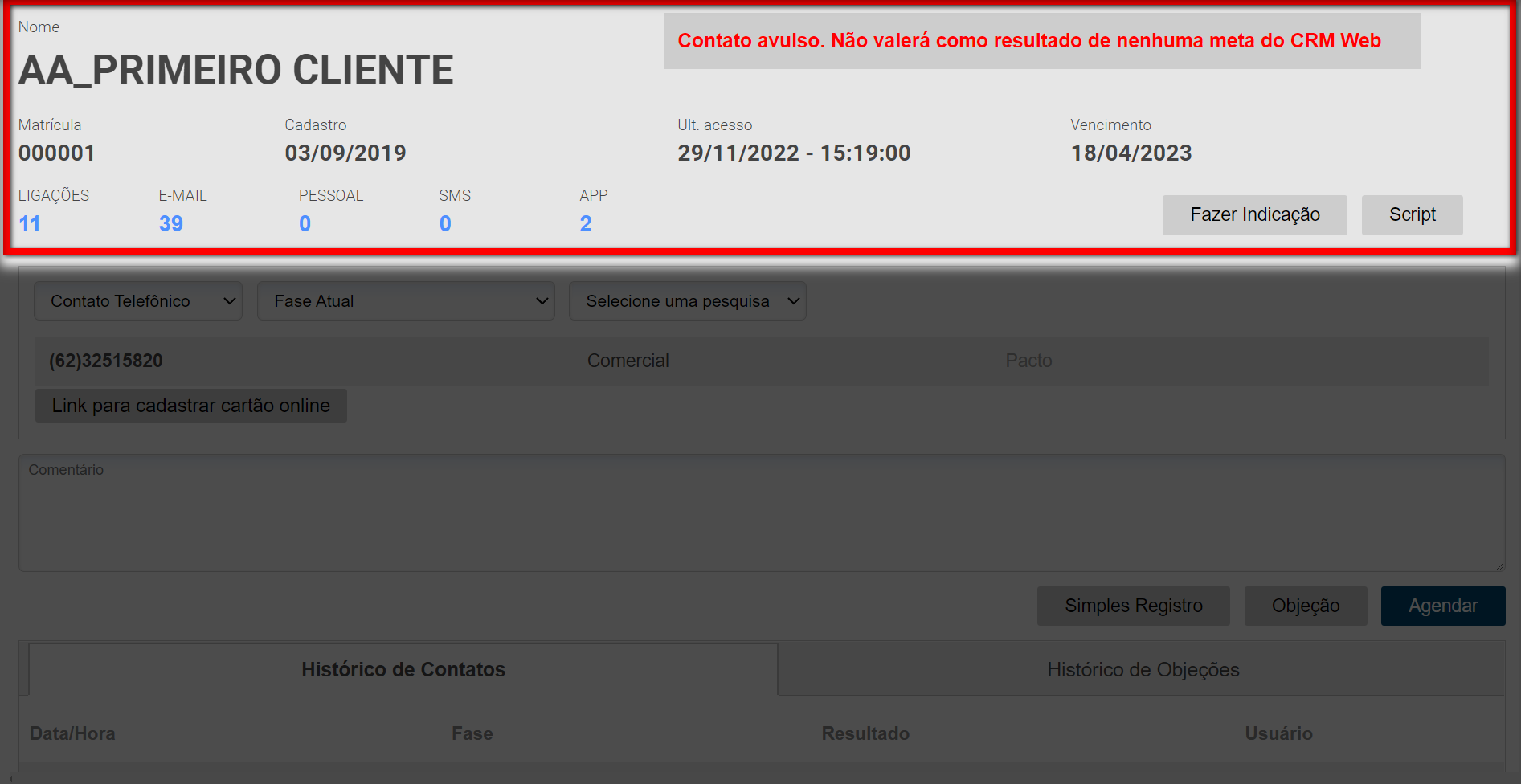
- Nome cliente do qual está em contato
- Matrícula do cliente
- Data que foi realizado o cadastro do cliente no sistema
- Dias do último acesso do cliente
- Data de Vencimento do contrato do cliente
- Quantidade de ligações que já foram realizadas
- Quantidade de e-mails que já foram enviados
- Quantidade pessoal, ou seja, a quantidade de contato pessoal que já fora realizado
- Quantidade de sms enviados
- Quantidade de mensagens para o aplicativo enviadas
4.1. Pode utilizar os filtros para realizar o contato com esse aluno;

- Tipo Contato: selecione o tipo de contato a ser realizado (Telefônico, WhatsApp, APP, SMS, E-mail, Ligação sem contato ou Contato Pessoal);
- Fase atual: selecione a fase atual em que se encontra o aluno para realizar o contato. (Agendados de amanhã, Agendamento de ligações, Agendamentos presenciais, Aluno Wellhub, Últ. Acesso Wellhub, Aniversariantes, Conversão de visitantes antigos, Desistentes, Ex-aluno, Faltosos, Grupo de risco, Indicações, Indicações sem contato, Leads acumuladas, Leads hoje, Meta extra, Pós venda, Receptivo, Renovação, Vencidos);
- Pesquisa: selecione uma pesquisa de satisfação, caso deseje encaminhar ao aluno;
- Link para cadastrar cartão online: clique caso deseje enviar o link para que o aluno realize o cadastro do cartão para as cobranças no sistema.
4.2. Após selecionar o tipo de contato e a fase, basta preencher no campo “Comentário” o contato realizado ao aluno.
4.2.1. Com isso, é possível realizar algumas ações.

- Simples registro: serve para registrar esse contato sem Agendamento ou Objeção;
- Objeção: serve para adicionar uma objeção, seja objeção simples ou objeção definitiva;
- Agendar: serve para agendar uma visita, uma ligação ou uma aula experimental.
Observação: Caso tenha marcado agendamento de aula experimental, informe o colaborador, a modalidade, o dia e horário; Caso tenha marcado agendamento de Ligação, informe o colaborador, o dia e horário; Caso tenha marcado um agendamento de Visita, informe o colaborador, o dia e o horário.
Curiosidades da tela
1. É possível registrar uma indicação realizada por esse aluno, clicando no botão de “Fazer Indicação”;
2. É possível selecionar um “Script“, para auxiliar o colaborador a realizar o contato;
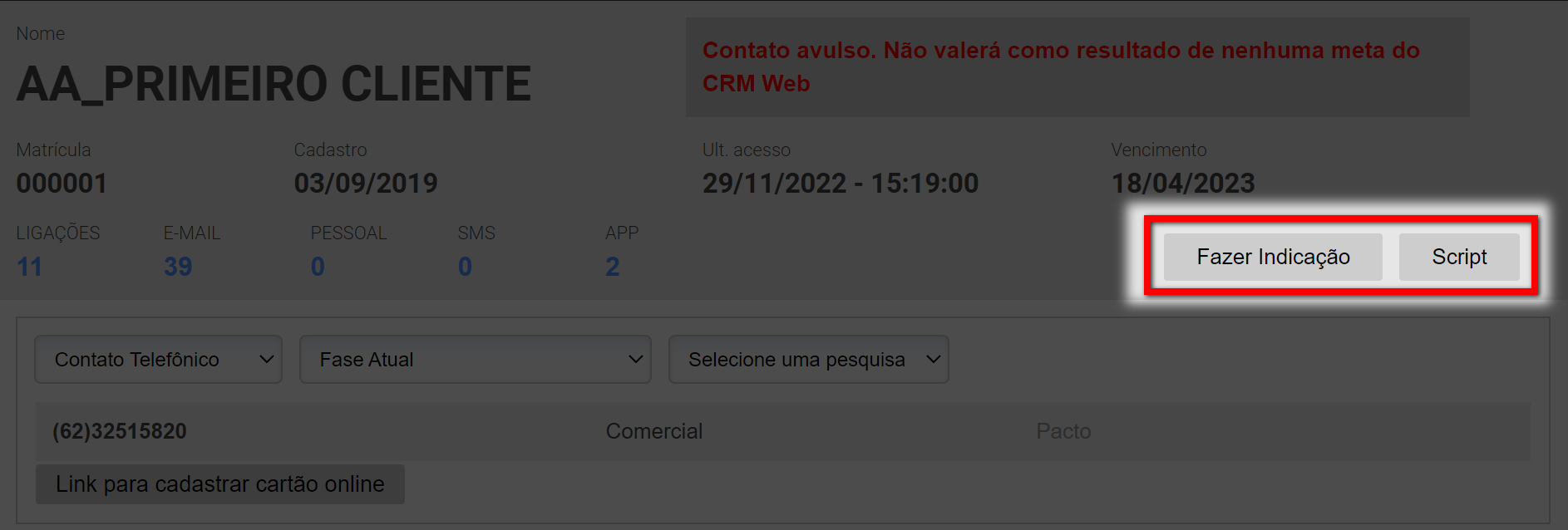
3. Abaixo é apresentado o “Histórico de contatos“, onde consegue visualizar todo o histórico de contato realizado para esse aluno;
4. Também consegue visualizar o “Histórico de Objeções” informadas nos contatos realizados para este aluno.
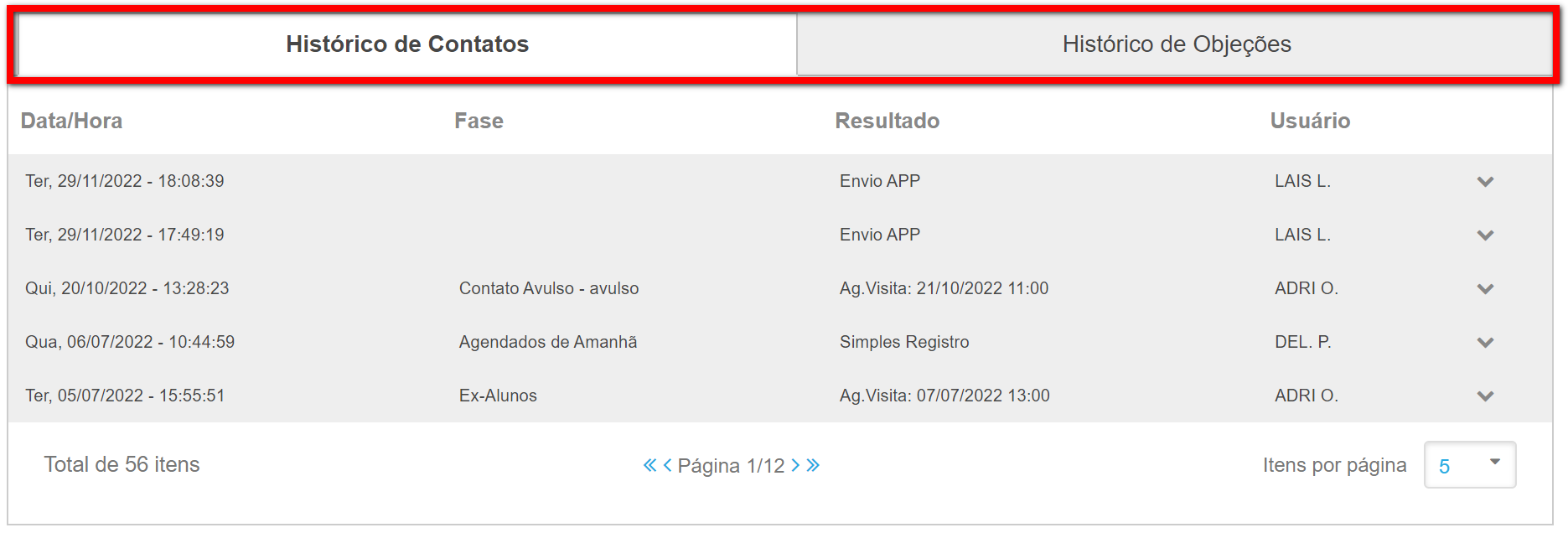
Saiba mais
Para saber como categorizar os clientes, clique aqui.
Para saber como cadastrar um script, clique aqui.
Para saber como cadastrar uma objeção, clique aqui.
Para saber como cadastrar uma pesquisa de satisfação, clique aqui.
