O que é
Em alguns momentos, os recursos ou informações do sistema podem ser comprometidos devido ao fato de o histórico do navegador (cache) estar cheio. Isso ocorre não somente no sistema Pacto, mas também em qualquer outra página da internet, sendo necessário a limpeza desse cache para normalizar o funcionamento.
Observação: recomendamos que o sistema seja utilizado no navegador Google Chrome.
Como fazer
Google Chrome
1. Ao abrir o navegador Google Chrome clique no ícone ![]() , em seguida clique em “Excluir dados de navegação“;
, em seguida clique em “Excluir dados de navegação“;
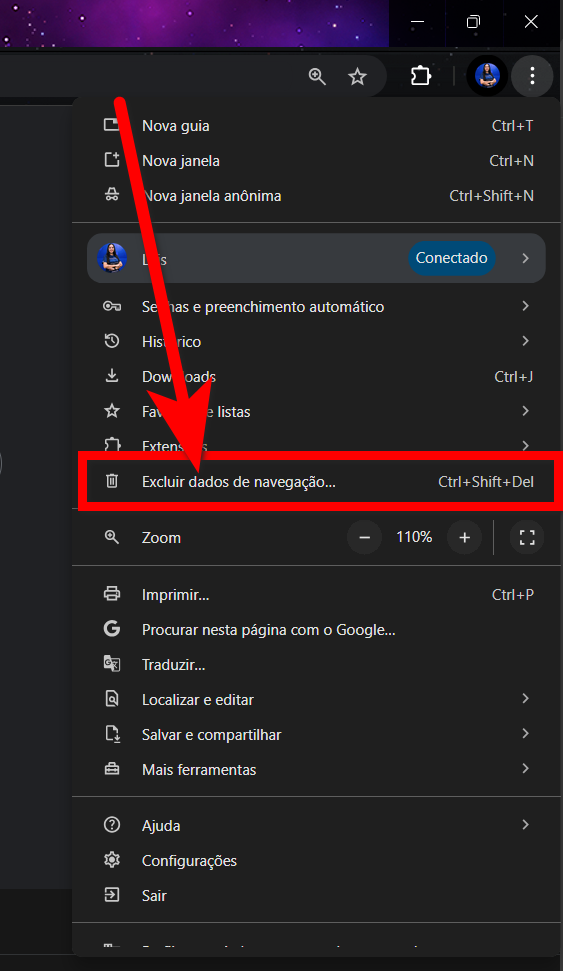
2. Será apresentada uma nova tela para realizar a seleção de quais dados deseja limpar, clique na guia “Avançado“;
2.1. No campo “Período“, selecione a opção “Todo o período” e marque as seguintes opções:
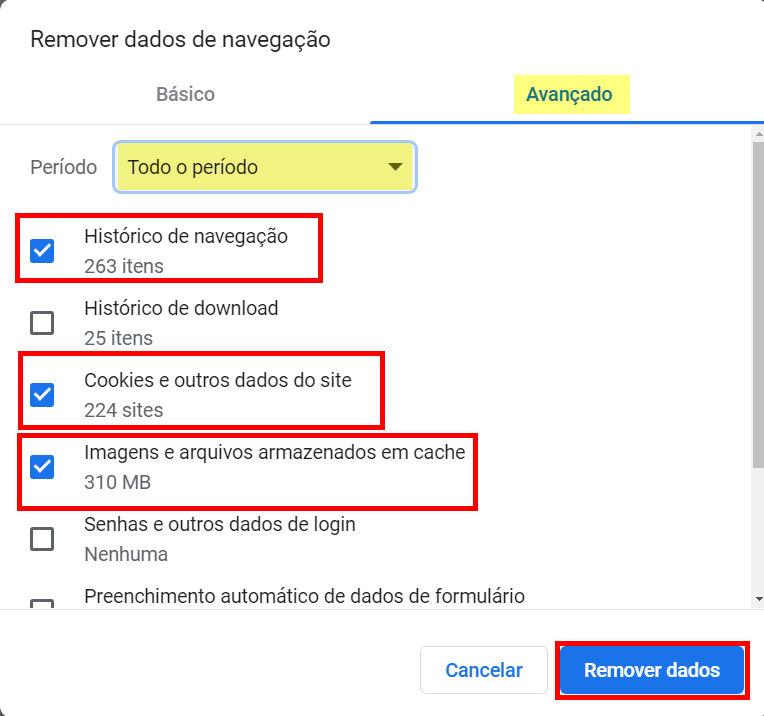
- Histórico de navegação;
- Cookies e outros dados do site;
- Imagens e arquivos armazenados em cache.
2.2. Ao concluir, clique em “Remover dados“.
3. Feito a limpeza de cache é necessário que feche todo o navegador e abra novamente.
Microsoft Edge (Antigo Internet Explore)
1. Ao abrir o navegador clique no ícone ![]() , em seguida clique em “Mais ferramentas” e depois em “Configurações“;
, em seguida clique em “Mais ferramentas” e depois em “Configurações“;
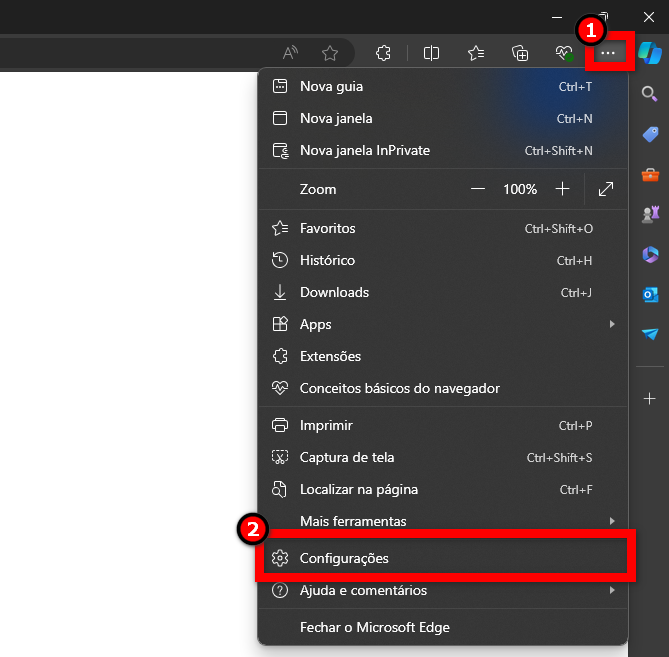
2. Clique na guia “Privacidade, pesquisa e serviços“;
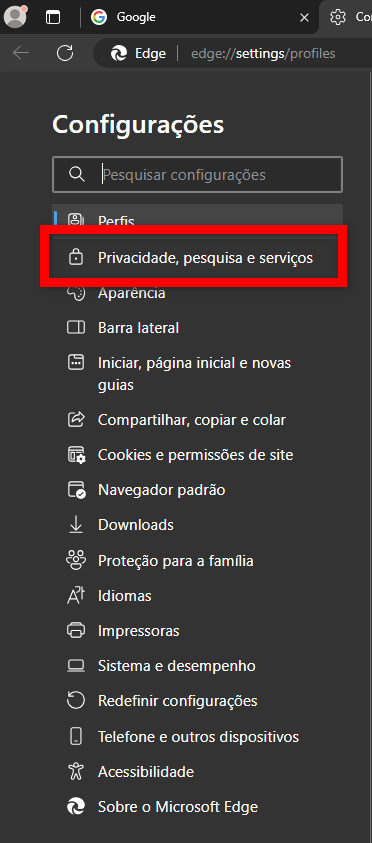
3. Em seguida localize a opção “Limpar dados de navegação” e clique no botão “Escolher o que limpar”;
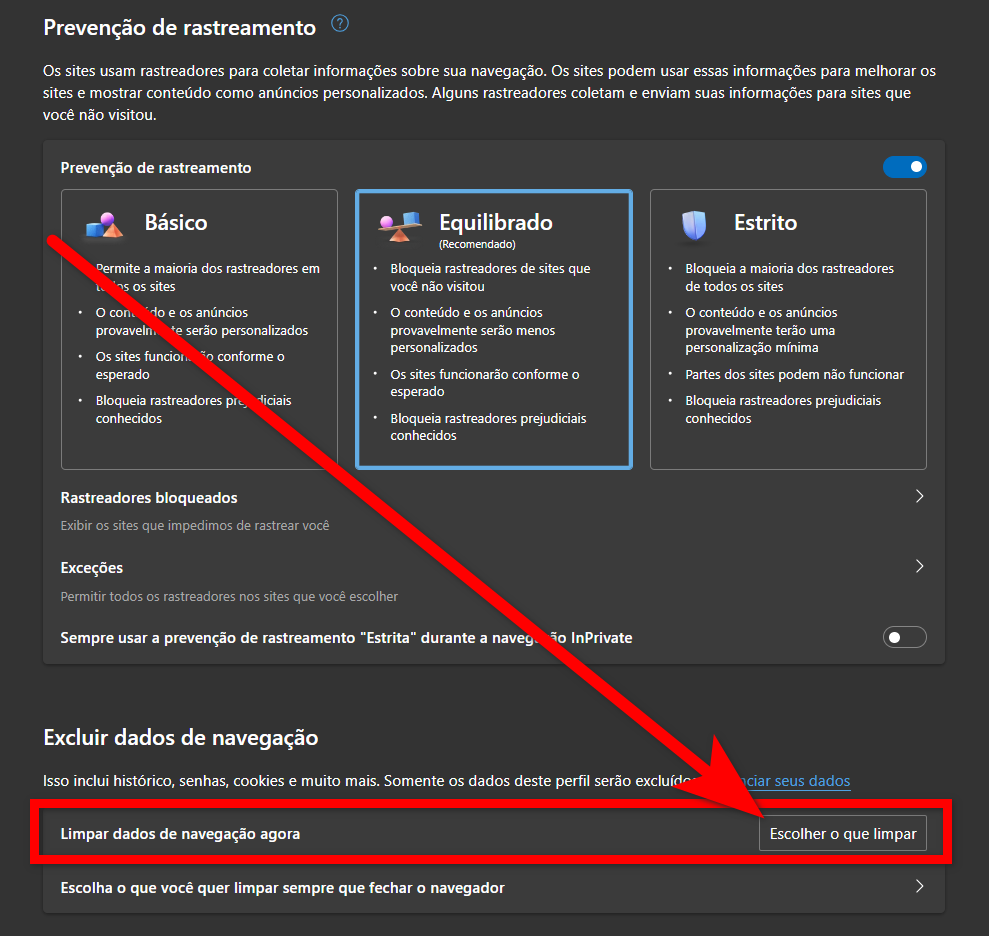
4. No campo “Período“, selecione a opção “Todo o período” e marque as seguintes opções:
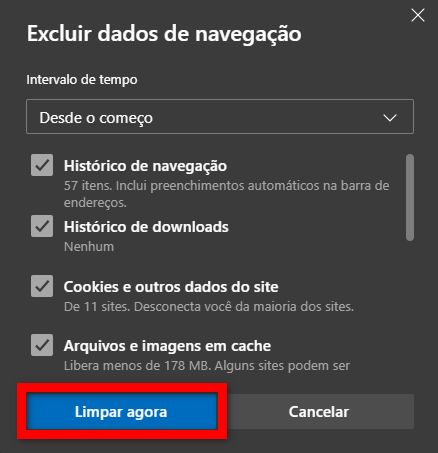
- Histórico de navegação;
- Cookies e outros dados do site;
- Imagens e arquivos armazenados em cache.
5. Por último, escolha o intervalo de tempo e clique em “Limpar agora”.
Brave
1. Ao abrir o navegador clique no ícone ![]() , em seguida clique em “Excluir dados de navegação“.
, em seguida clique em “Excluir dados de navegação“.
2. Será apresentada uma nova tela para realizar a seleção de quais dados deseja limpar, clique na guia “Avançado“;
2.1. No campo “Período“, selecione a opção “Todo o período” e marque as seguintes opções:
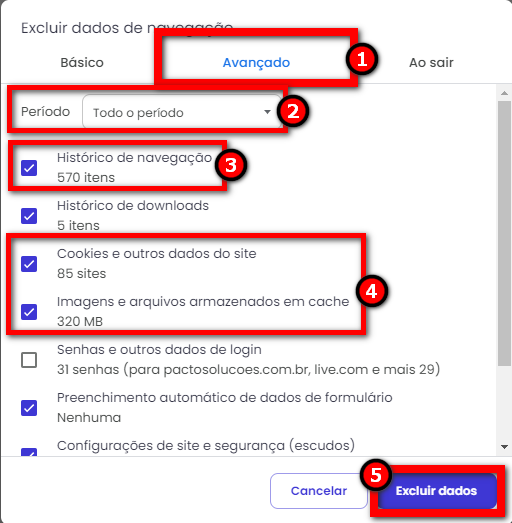
- Histórico de navegação;
- Cookies e outros dados do site;
- Imagens e arquivos armazenados em cache.
2.2. Ao concluir, clique em “Excluir dados“.
3. Feito a limpeza de cache é necessário que feche todo o navegador e abra novamente.
Mozilla Fifefox
1. Ao abrir o navegador clique no ícone ![]() , em seguida clique em “Histórico“;
, em seguida clique em “Histórico“;
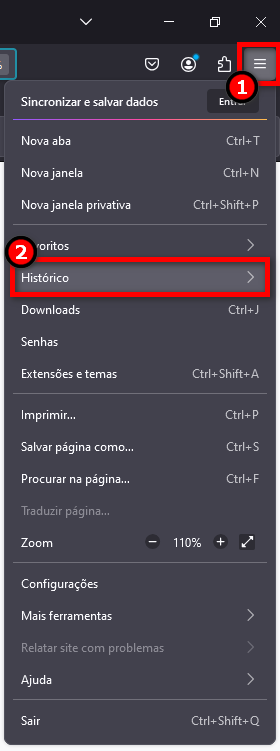
2. Clique em “Limpar histórico recente“;
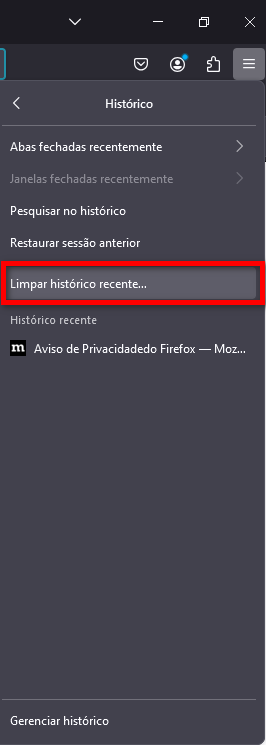
3. No campo “Período“, selecione a opção “Tudo” e marque as seguintes opções:
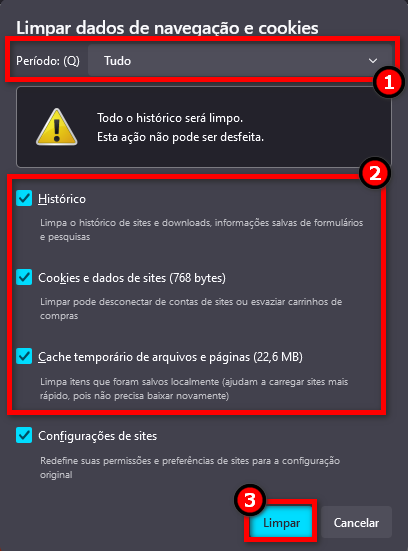
- Histórico de navegação;
- Cookies e outros dados do site;
- Cache temporário de arquivos e páginas.
3.1. Ao concluir, clique em “Limpar“.
4. Feito a limpeza de cache é necessário que feche todo o navegador e abra novamente.
Opera
1. Ao abrir o navegador clique no ícone ![]() , em seguida clique em “Histórico“;
, em seguida clique em “Histórico“;
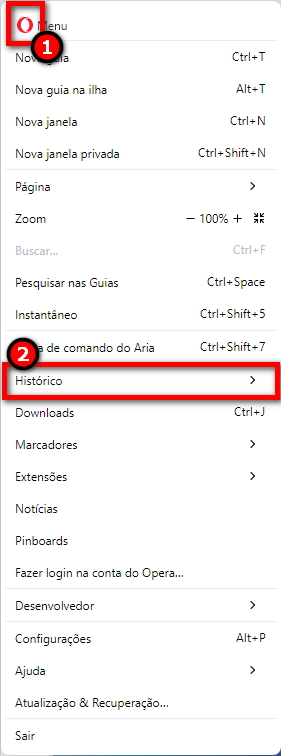
2. Clique em “Limpar dados de navegação“;
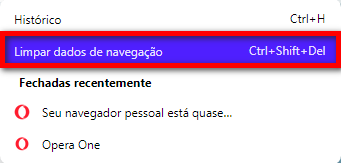
3. Será apresentada uma nova tela para realizar a seleção de quais dados deseja limpar, clique na guia “Avançado“;
3.1. No campo “Intervalo de tempo“, selecione a opção “Todo o período” e marque as seguintes opções:
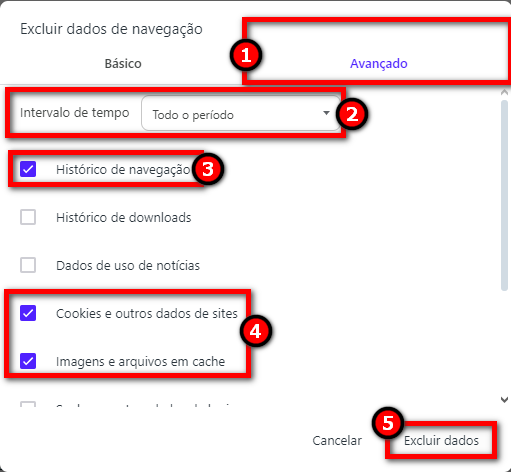
- Histórico de navegação;
- Cookies e outros dados do site;
- Imagens e arquivos em cache.
3.2. Ao concluir, clique em “Excluir dados“.
4. Feito a limpeza de cache é necessário que feche todo o navegador e abra novamente.
Saiba mais
Para saber como abrir a guia anônima no navegador, clique aqui.
