O que é
Através do sistema Pacto é possível configurar as modalidades que serão utilizadas nas turmas, possibilitando assim manter todas as turmas da empresa configuradas e disponíveis para agendamento no momento da compra do plano.
Permissão necessária
É necessário ter as permissões “5.06 – Modalidades” e “5.12 – Turmas” habilitadas no perfil de acesso do módulo ADM.
Como fazer
Habilitando a modalidade
O primeiro passo é checar se a modalidade desejada utiliza turma. Para isso, deve-se entrar no cadastro da Modalidade e verificar se o checkbox “Utilizar Turma” está selecionado.
1. No módulo ADM, no campo de busca inteligente pesquise por “Modalidade“;
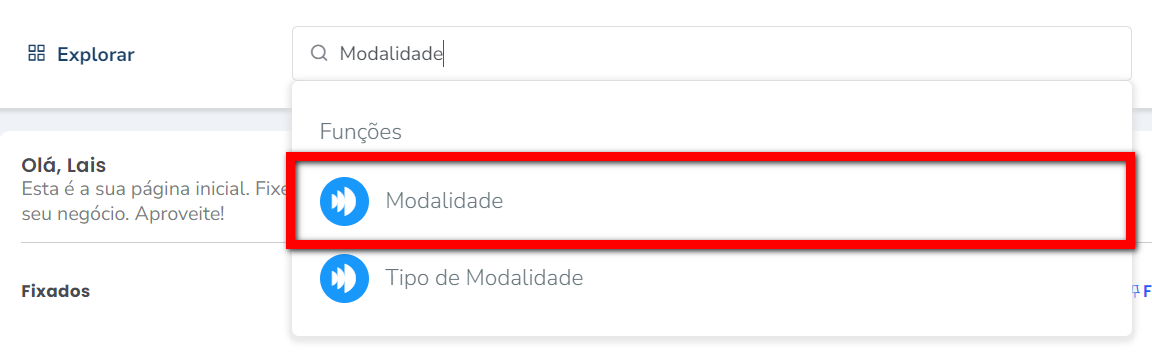
2. Será apresentada uma nova tela com a listagem de todas as modalidades já criadas. Clique no ícone para acessar o cadastro da modalidade;
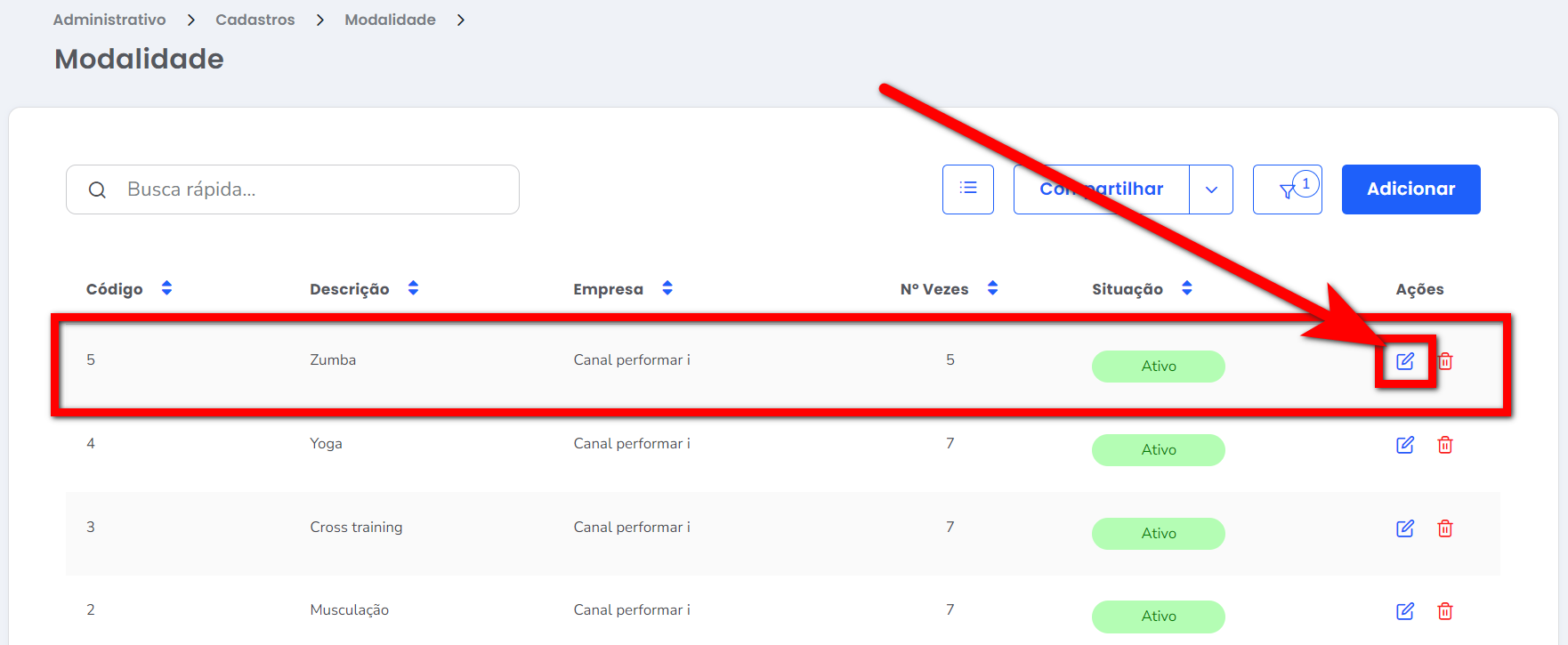
3. Ao final da página verifique se o checkbox da configuração “Utiliza turmas” está marcado, caso não esteja marque. Após clique em “Salvar alterações“.
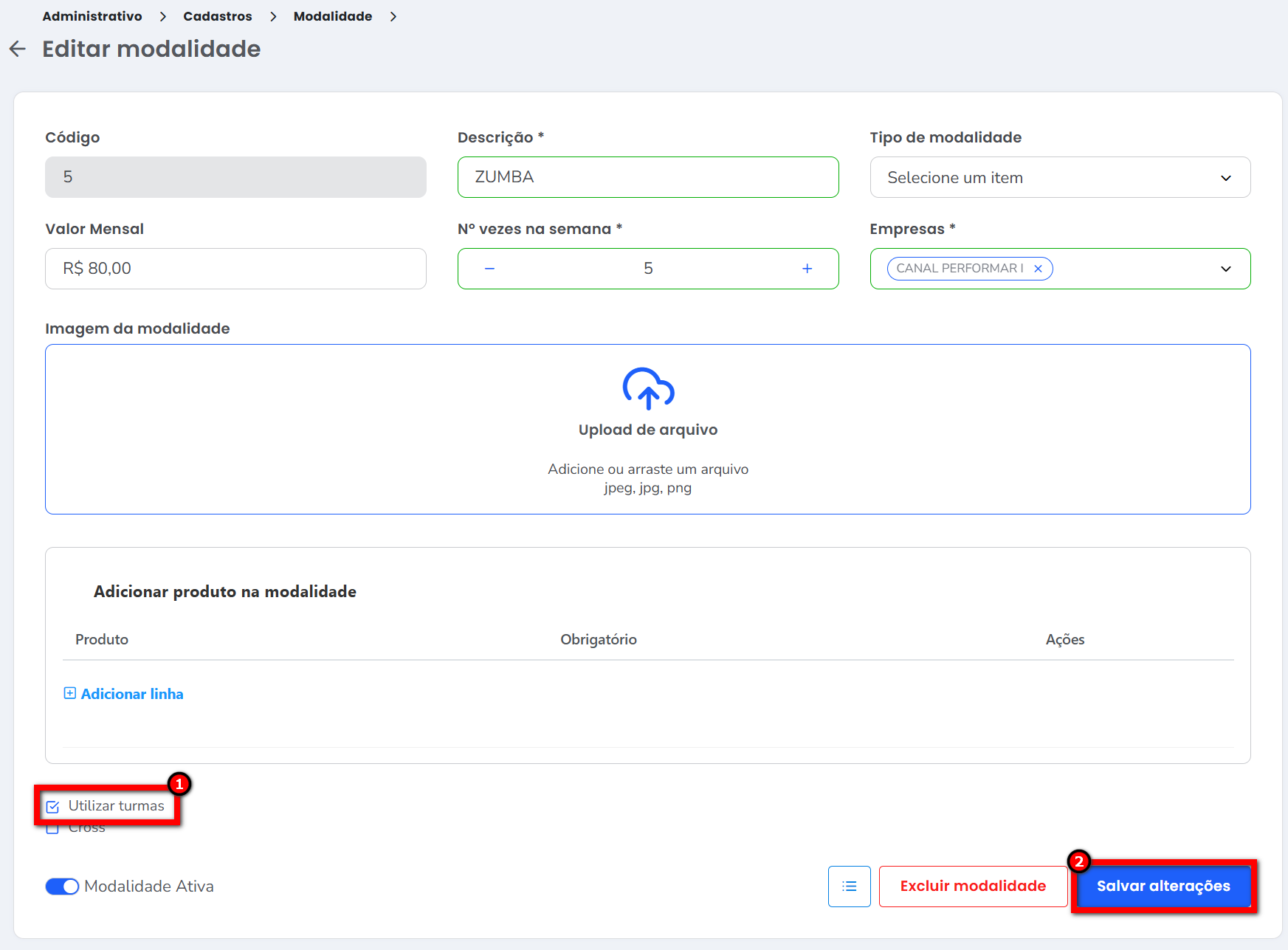
Vinculando a modalidade na turma
Com a modalidade já configurada para utilizar turma, vamos cadastrar a turma e os horários.
1. Na lupa de busca pesquise por “Turma“;

2. Clique em “Cadastrar nova turma“;
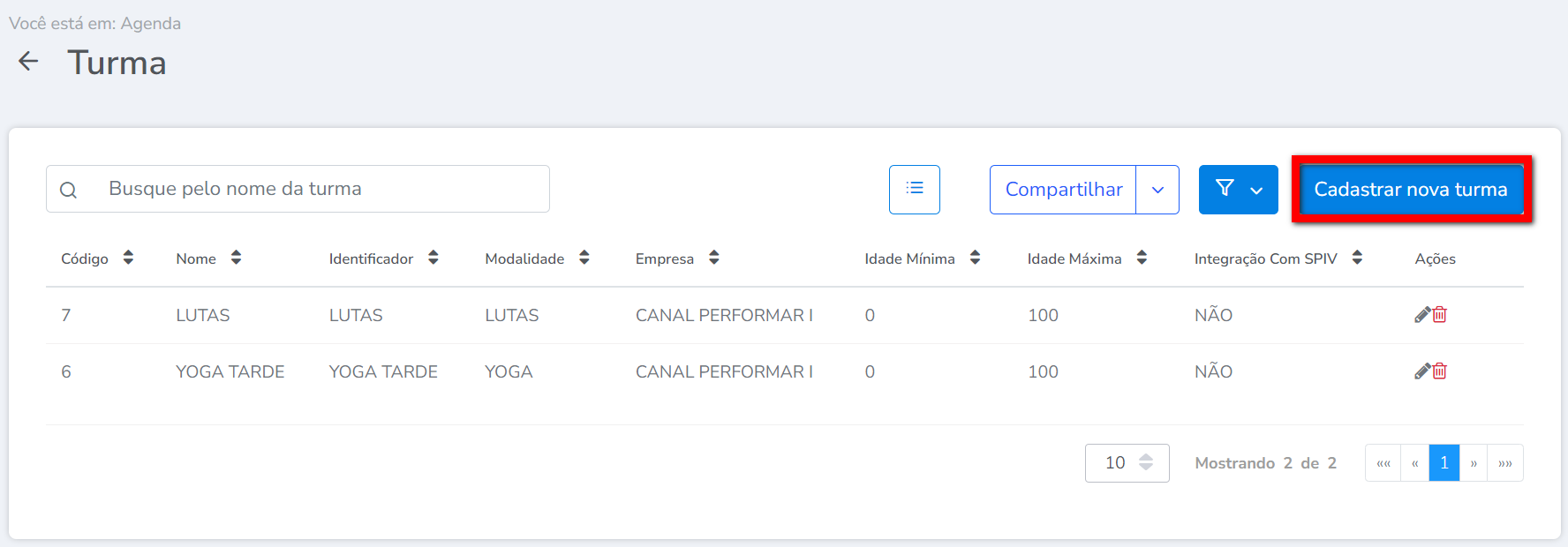
3. Preencha os dados da primeira guia de “Informações” (os campos com * são obrigatórios) e clique em “Avançar“;
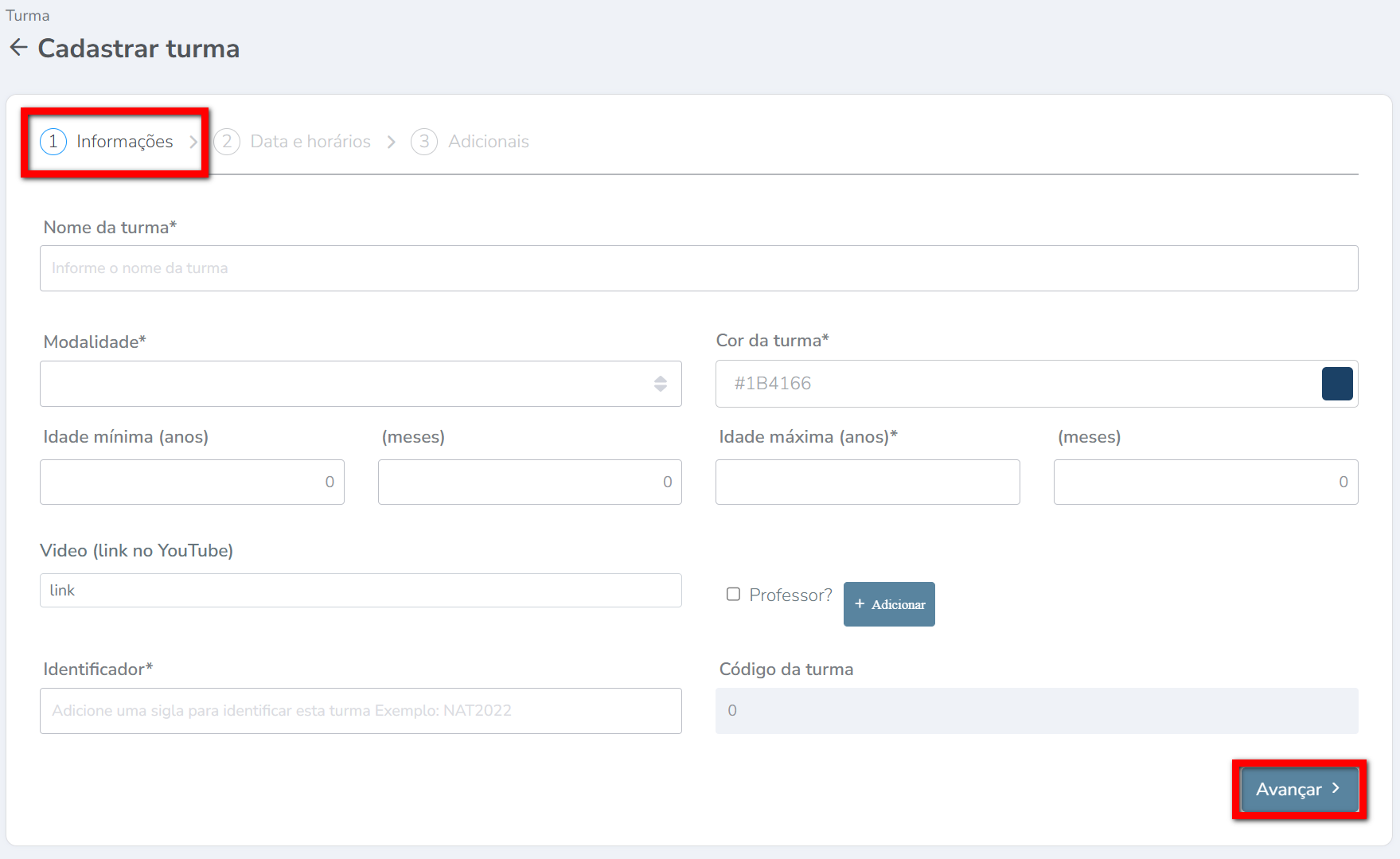
- Nome da turma: neste campo deverá informar o nome desta turma;
- Modalidade: neste campo você determinará a modalidade desta turma;
- Cor da turma: neste campo você deverá selecionar uma cor que representará essa turma na agenda;
- Idade mínima (anos) (meses): neste campo você determinará a idade mínima permitida para inserir clientes nesta turma. Definido em anos e meses. Os meses são definidos de 0 a 11;
- Idade máxima (anos) (meses): neste campo você determinará a idade máxima permitida para inserir clientes nesta turma. Definido em anos e meses. Os meses são definidos de 0 a 11;
- Identificador: neste campo você deverá informar um identificador para essa turma (pode ser o mesmo nome da turma);
- Vídeo (link no YouTube): informe o link para que seja apresentado no App Treino. Para inserir clique em “Adicionar“;
- Professor?: caso deseje adicionar um vídeo para que somente o professor possa ver pelo App Treino, marque está opção;
- Identificador*: adicione uma sigla para identificar esta turma;
Por exemplo: NAT2022. - Código da turma: este campo será preenchido automaticamente após cadastrar a turma.
4. Na guia “Data e horários” preencha os campos e clique em “Avançar“;
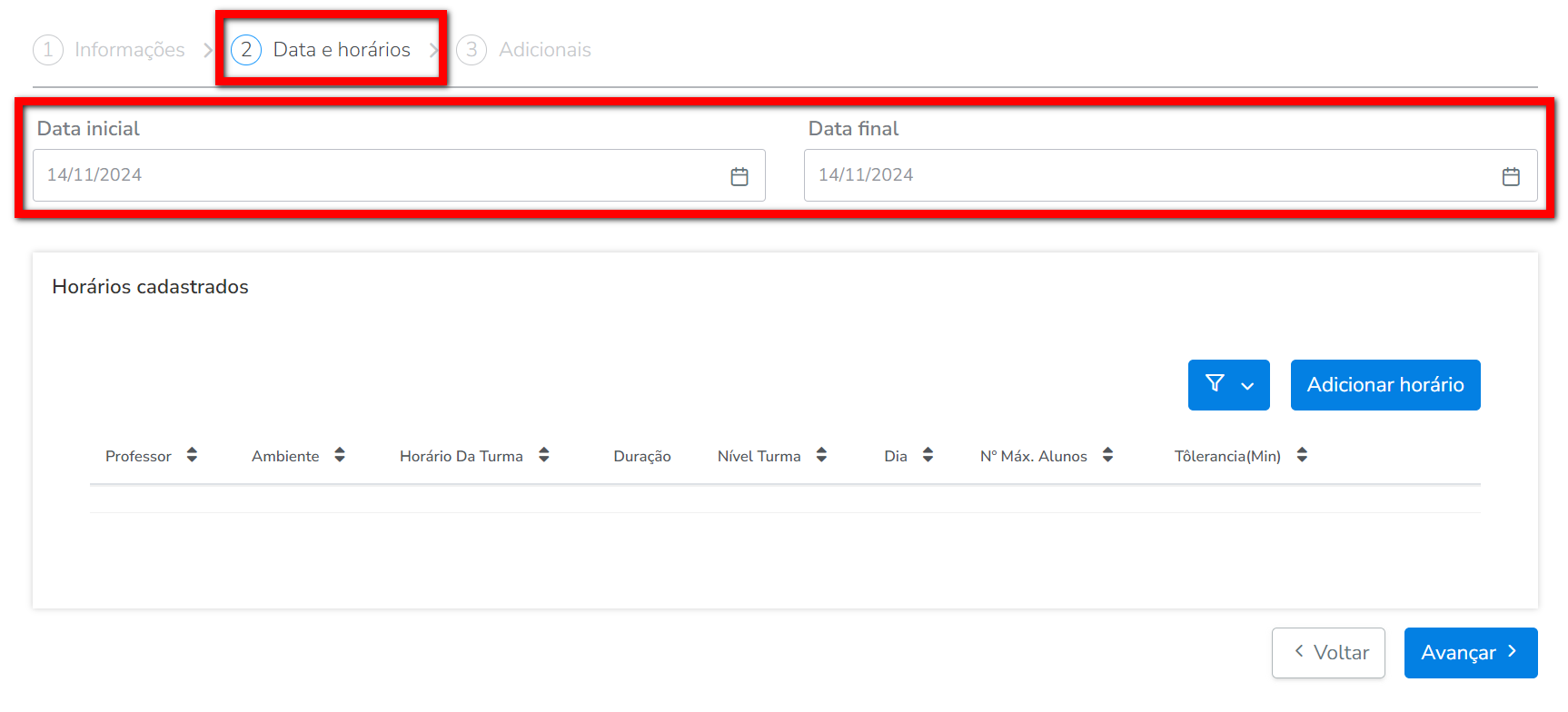
- Data inicial: neste campo você determinará a partir de que data esta turma está vigente;
- Data final: neste campo você determinará até que data esta turma estará vigente.
4.1. Clique em “Adicionar horário” para cadastrar os horários da turma.
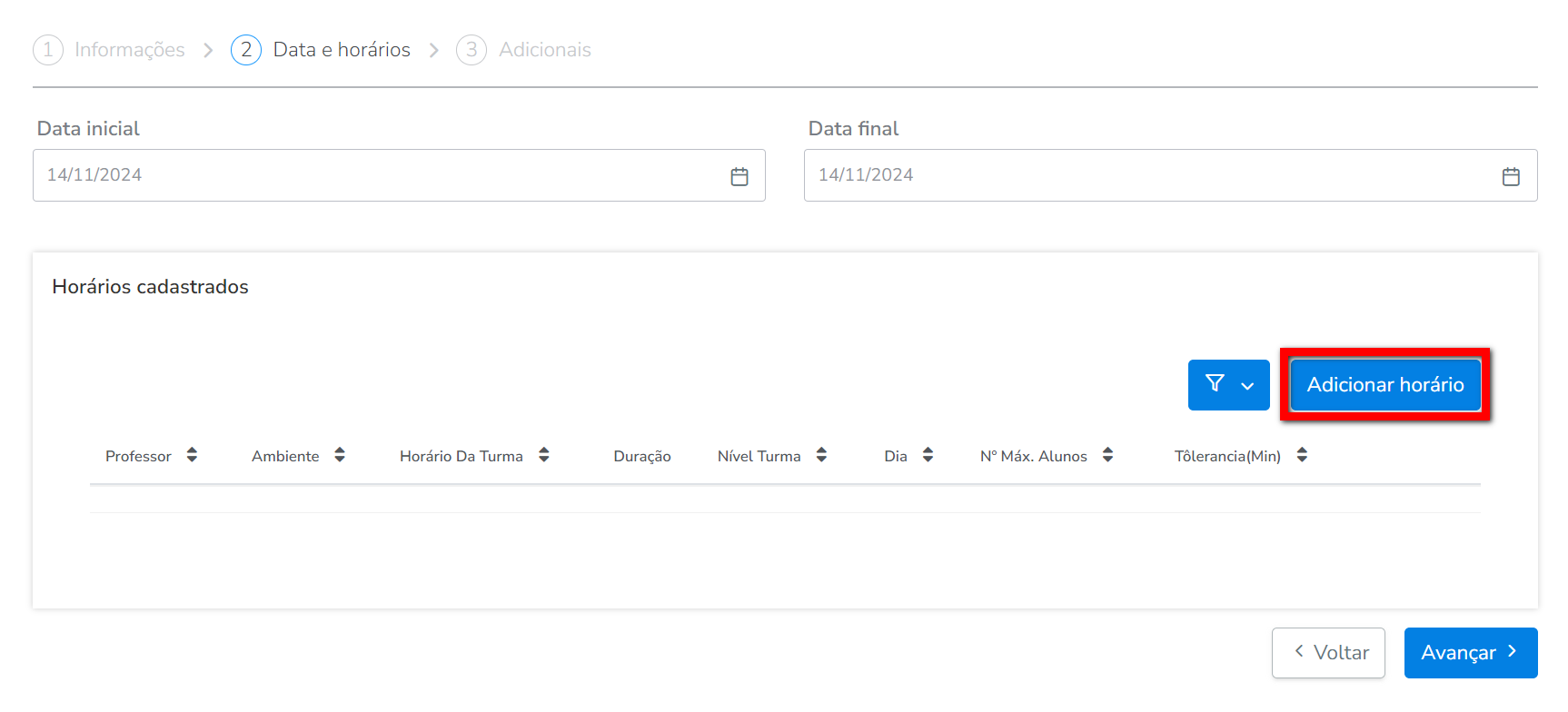
4.1.1. O sistema abrirá uma nova janela com os campos para preencher as informações dos horários da turma.

Atenção: o horário inicial de uma turma não pode ser o mesmo do horário final da turma anterior. Então recomendamos que, por exemplo, se a aula começa às 08h00 e vai até às 09h00 no cadastro você deve configurar o horário final sendo 08h59, assim a próxima aula pode ser cadastrada começando às 09h00.
- Professor: neste campo você deverá selecionar o professor responsável por aplicar a aula dessa turma, neste horário;
- Ambiente: neste campo você deverá selecionar o ambiente em que essa aula acontecerá;
- Nível: neste campo você deverá selecionar o nível desta turma;
- Hora inicial: neste campo você define o horário inicial da turma;
- Hora final: neste campo você define o horário final da turma;
Observação: o campo Duração irá informar a duração da turma de acordo com o horário inicial e final informado. - Número Máx. alunos: neste campo você definirá a capacidade máxima de alunos dessa turma;
- Tolerância antes do início (minutos): esta configuração serve para definir o tempo de antecedência permitido para os alunos acessarem a catraca antes do início da aula de turma;
- Tolerância depois do início (minutos): esta configuração estabelece o tempo limite para que os alunos possam acessar a catraca após o começo da aula de turma;
- Dias da semana: neste campo deverá ser selecionado o(s) dia(s) em que a aula acontecerá;
- Mostrar aula no App Treino: neste campo você definirá se esse horário de turma será apresentado no App Treino;
- Horário disponível na venda: neste campo você definirá se esse horário da turma está disponível para venda.
4.1.2. Após preencher todos os campos e horários clique em “Salvar horário“.
5. Na guia “Adicionais“, preencha os campos;
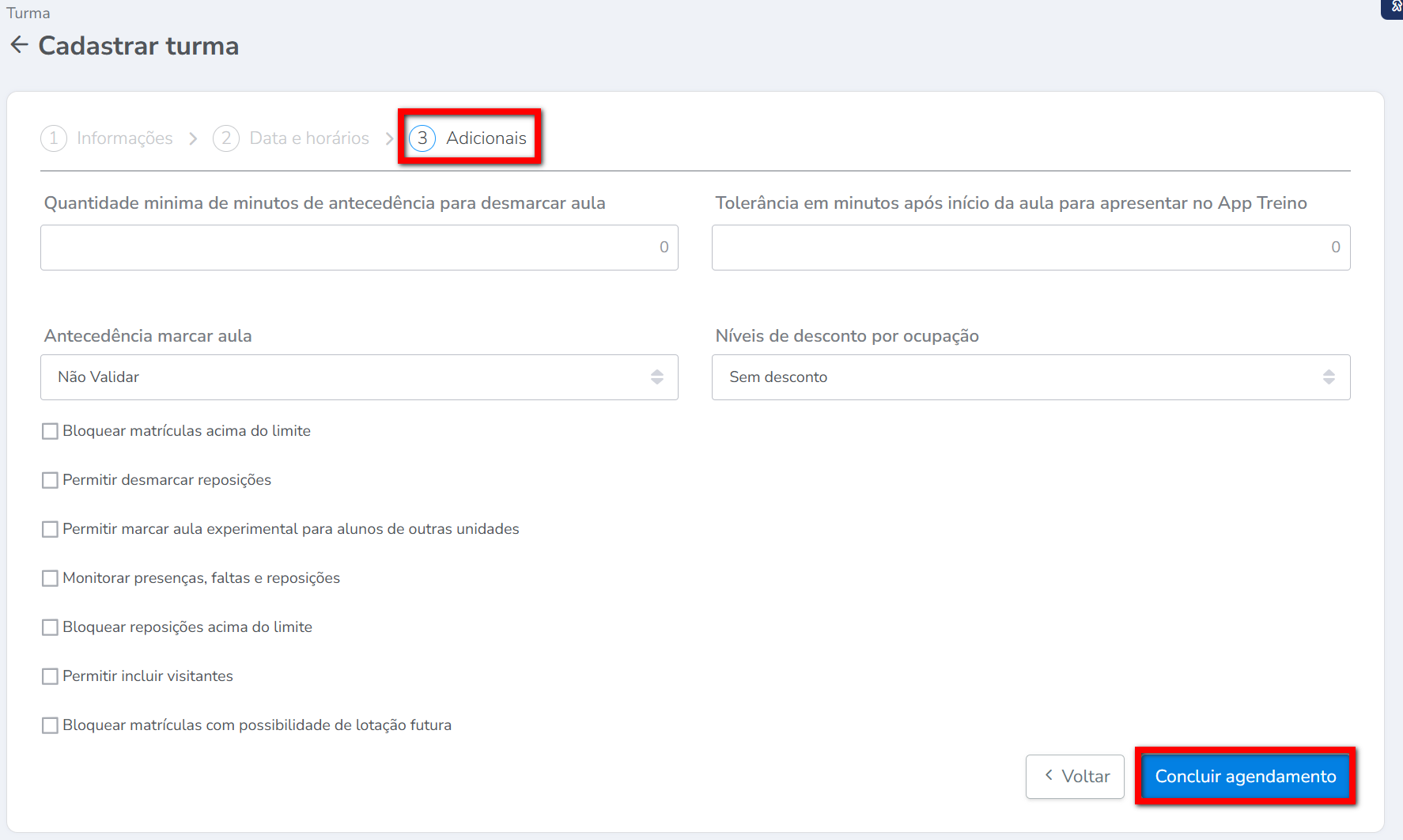
- Quantidade mínima de minutos de antecedência para desmarcar aula: neste campo você definirá o tempo, em minutos, que o aluno terá para desmarcar uma aula antes do início da mesma. Se tiver 0 (zero), essa configuração será desconsiderada;
- Tolerância em minutos após início da aula para apresentar no App Treino: informe quantos minutos após a turma já ter iniciado ainda será possível visualizá-la no aplicativo do aluno;
- Antecedência marcar aula: aqui você configura qual o tempo máximo para marcar uma aula de turma antes que ela tenha iniciado (Inclusão feita diretamente pela agenda);
- Com até quantos minutos de antecedência: aqui irá informar a quantidade de minutos de antecedências de acordo com o marcado na configuração “Antecedência marcar aula“;
- Níveis de desconto por ocupação: aqui é possível configurar um desconto coletivo nas mensalidades dos alunos, condicionado à uma ocupação mínima. Por exemplo: o plano custa $100,00 por mês, porém se a turma atingir 90% de ocupação os alunos terão 15% de desconto, logo eles pagarão apenas $85:00 por mês;
Observação: ao selecionar desconto por nível será apresentado novos campos para informar o desconto para cada nível. É possível cadastrar até 5 níveis de desconto. - Bloquear matrículas acima do limite: neste campo você definirá se será possível realizar matrículas acima do limite permitido pela turma;
- Permitir desmarcar reposições: neste campo você definirá se será possível desmarcar reposições de aulas;
- Permitir marcar aula experimental para alunos de outras unidades: com essa opção marcada, se sua empresa possuir mais de uma unidade no mesmo banco de dados, é possível incluir um visitante da unidade “X” em uma aula experimental da unidade “Y” ou o contrário;
- Monitorar presenças, faltas e reposições: com essa opção marcada você controla presenças, faltas etc. Sempre deixe essa opção marcada caso queira controlar com exatidão o comparecimentos dos alunos nas aulas de turmas;
- Bloquear reposições acima do limite: neste campo você definirá se será possível realizar reposições de aulas acima do limite permitido pela turma;
- Permitir incluir visitantes: neste campo você definirá se será possível incluir visitantes na turma;
- Bloquear matrículas com possibilidade de lotação futura: caso marcada o sistema irá bloquear a inclusão na turma caso ela esteja próxima a lotação.
6. Por fim, clique em “Concluir agendamento“.
Saiba mais
Para saber como trabalhar com turmas, clique aqui.
Para saber como cadastrar turma na tela antiga, clique aqui.
Para saber a diferença entre TURMA e Aula Coletiva, clique aqui.
Para saber como cadastrar níveis para serem utilizados nas turmas, clique aqui.
