O que é
O cadastro de Meta Extra permite que o gestor estabeleça uma meta diferente das metas já pré-definidas pelo sistema. Com esse cadastro, o gestor pode definir metas de acordo com as necessidades específicas da empresa, seja para um período determinado ou de forma contínua, ajustando conforme a dinâmica de trabalho da academia.
Permissão necessária
É necessário ter a permissão “7.46 – Meta Extra” habilitada no perfil de acesso do módulo ADM.
Como fazer
1. No menu lateral esquerdo do módulo CRM, clique em “Cadastros“;
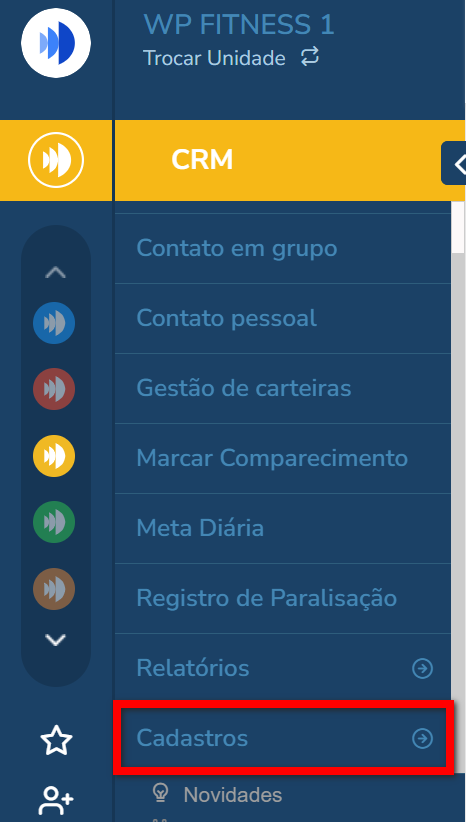
1.1. Em seguida, selecione “Meta Extra“.
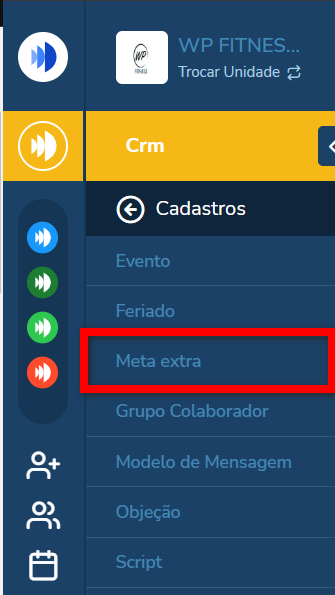
2. O sistema listará todas as metas já cadastradas. Para cadastrar uma nova meta, clique no botão “Novo“;
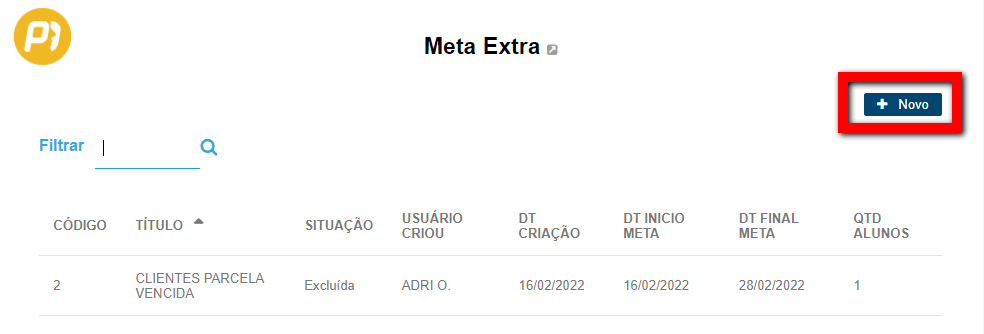
3. Defina para qual “Empresa” a meta será gerada, o “Nome da Meta” e o “Período para realizar a Meta“;
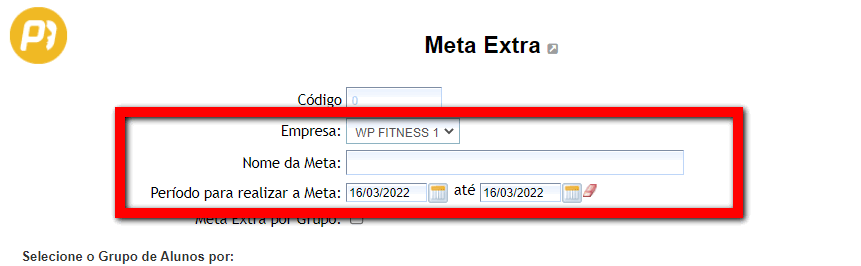
- Empresa: caso utilize banco multiempresa, selecione qual a unidade que deseja cadastrar a Meta Extra;
- Nome da Meta: informe um nome/descrição para distinguir das demais metas extras cadastradas;
Por exemplo: Meta Ligação Consultor. - Período para realizar a Meta: informe a data de início e fim que está meta estará vigente, após a data final a meta extra não será mais apresentada.
4. Marque a configuração “Meta Extra por Grupo” caso deseje escolher um “Tipo Colaborador” específico para ser responsável pela meta extra. Ao marcar é apresentado o campo “Grupo desejado” para selecionar;
Por exemplo: essa meta será destinada aos professores, ou seja, o sistema apresentará essa meta para todos os colaboradores que possuem o “Tipo Colaborador” definido como “Professor” em seu cadastro.
Atenção: a meta extra será apresentada ao colaborador marcado nesta configuração do grupo apenas se ele tiver alunos vinculados à sua carteira e se o colaborador tiver um usuário cadastrado. Caso contrário, a meta extra não será exibida.
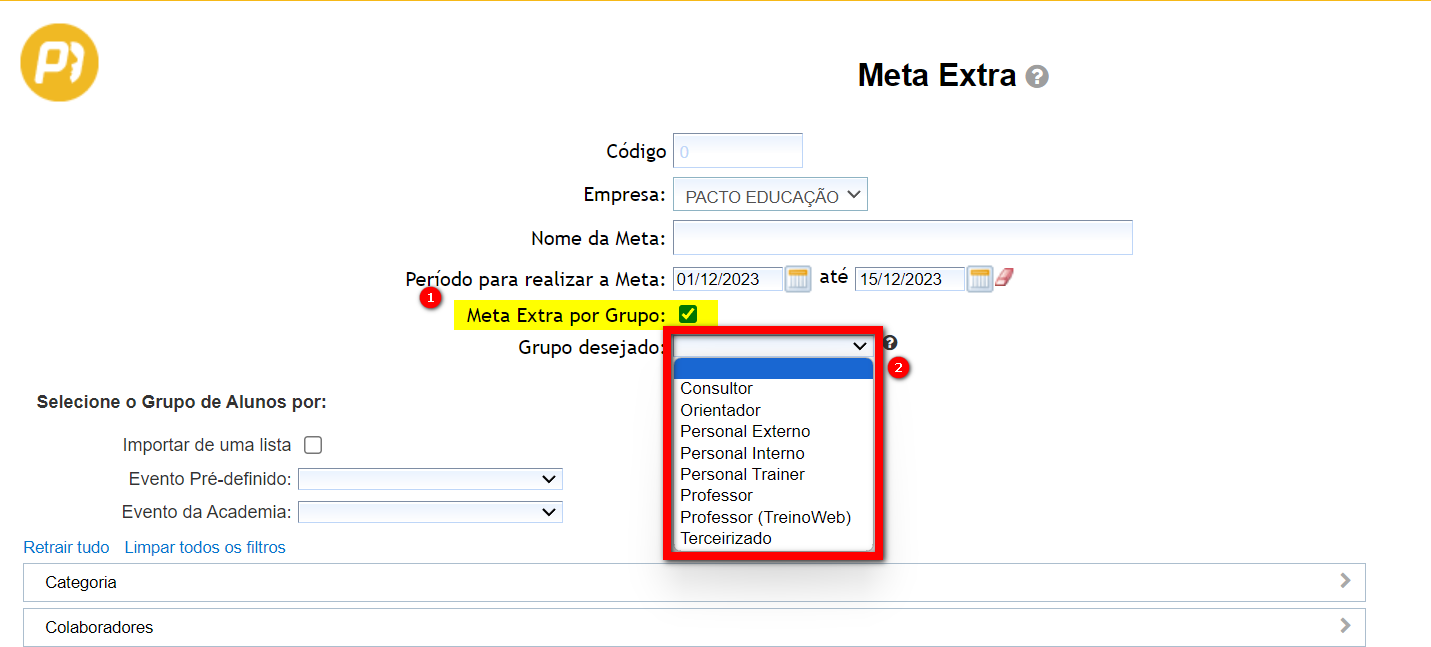
5. Utilize os filtros para selecionar o grupo de clientes que receberá os contatos dessa meta extra;
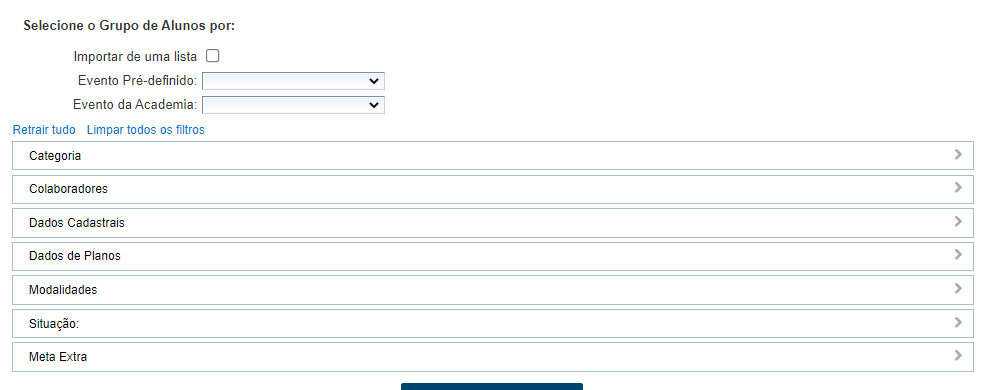
- Importar de uma lista: pode optar por importar alunos de uma planilha do Excel conforme sua necessidade. Para isso você deverá, primeiramente, baixar o modelo de arquivo marcando a opção “Importar de uma lista” e logo em seguida “Baixar modelo de arquivo“. Após baixar o modelo do arquivo você deverá alterar os dados dentro do arquivo conforme desejado, porém sem remover as colunas título. (Colunas: MATRÍCULA, NOME, E-MAIL, TELEFONE, COMENTÁRIO.);
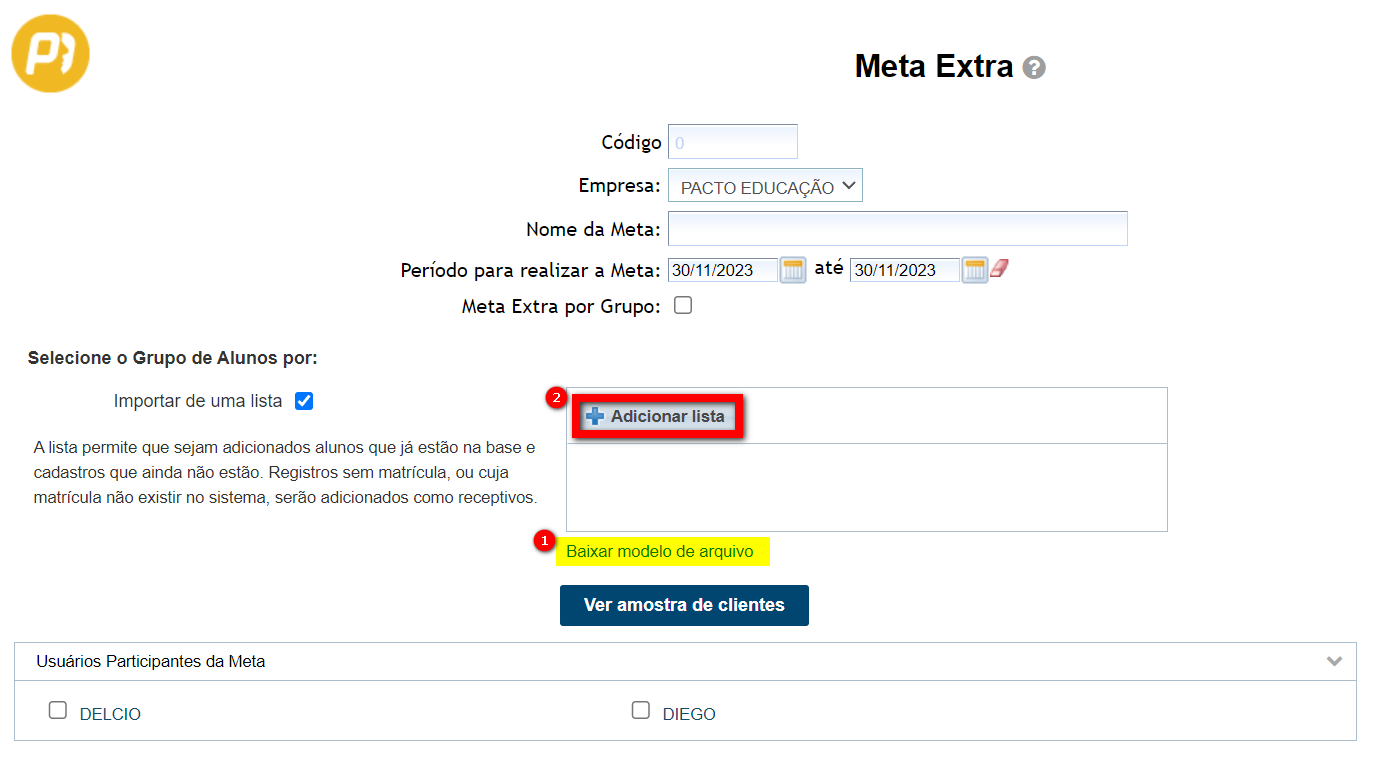
Atenção: o campo MATRÍCULA, deverá ser preenchido com a matrícula desejada do aluno, se você colocar uma matrícula que já existe no sistema, o sistema irá identificar o aluno cadastrado e irá ignorar o que você colocar na linha respectiva do arquivo, portanto se você quer realmente importar novos alunos como receptivos, certifique-se de que as matrículas não existem realmente, pois somente assim eles serão importados como receptivos. O campo TELEFONE deve conter o telefone com a máscara (DDD)xxxx-xxxx para telefone fixo ou (DDD)xxxxx-xxxx para celulares. O campo COMENTÁRIO, aparecerá dentro do cadastro do receptivo no crm, respectivamente no campo “Comentário“.
- Evento Pré-definido: selecione para qual grupo de alunos a meta se aplicará;
- Evento da Academia: selecione para qual grupo de alunos a meta será aplicada, considerando aqueles que compareceram aos eventos da empresa;
- Categoria: aqui você pode filtrar alunos de uma categoria em específico;
- Colaboradores: neste filtro é possível selecionar os alunos que estão na carteira de um colaborador em específico;
- Dados Cadastrais: aqui você pode filtrar os alunos pela idade, data de cadastro ou sexo biológico;
- Dados de Planos: neste filtro é possível selecionar por um plano ou duração de plano específica;
- Modalidades: aqui você pode filtrar os alunos por uma modalidade em específico;
- Situação: filtre os alunos por sua situação;
Por exemplo: somente para os alunos Ativos. - Meta Extra: aqui é possível selecionar os alunos pelo vencimento do contrato ou pela quantidade de dias sem comparecer à empresa.
Observação: para visualizar quais alunos se enquadram nos filtros selecionados, clique em “Ver amostra de clientes“.
6. Defina os colaboradores responsáveis por realizar os contatos da meta extra;
Observação: essa opção não será apresentada, caso tenha marcado a configuração “Meta Extra por Grupo“.

7. Por fim, clique no botão “Salvar“.
Observação: o sistema gera uma lista única que irá aparecer na Meta Diária, durante o período informado e para as pessoas especificadas.
Saiba mais
Para saber como funciona o BI Meta Extra do CRM, clique aqui.
