O que é
O recurso de acompanhar alunos tem como objetivo proporcionar um maior controle sobre o atendimento dos professores durante as execuções dos treinos dos alunos.
Através da configuração no Pacto APP “Gerar acesso ao finalizar um treino no Acompanhar“, é possível que a presença (acesso) do aluno seja registrada sempre que o professor concluir um acompanhamento, tanto pelo BI do Treino no indicador “Alunos sem Acompanhamento“, ou pelo APP Treino 6 na tela do “Acompanhamento“.
O acesso gerado pelo acompanhamento, pode ser verificado pelo perfil do aluno no bloco “Acessos“, ou também pelo relatório “Lista de Acessos“. Esse registro apresenta com o meio de identificação “Aplicativo“.
Observação: pelo APP Treino 6 é possível acompanhar qualquer cliente, independentemente se ele está presente ou não na empresa.
Atenção: a presença (acesso) do aluno será registrado por padrão no Local de Acesso 2.
Permissão necessária
Para realizar a configuração é necessário ter acesso de administrador no Pacto App.
Como fazer
Configurando no Pacto App
1. Acesse o Pacto App e na tela inicial clique na aba “App Treino“;
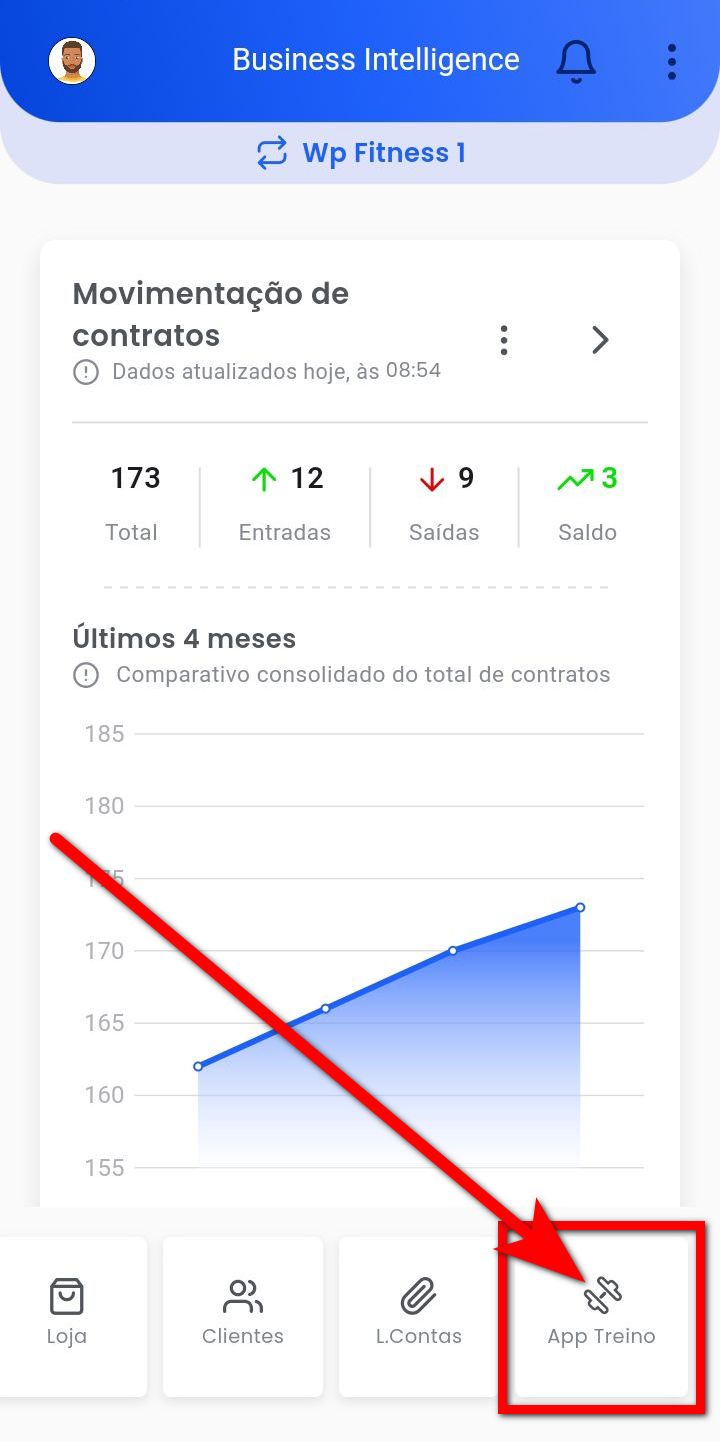
2. Na tela de configurações do aplicativo, clique no ícone ![]() ;
;

3. Em seguida, clique em “Permissões“;

4. Localize e habilite a permissão “Gerar acesso ao finalizar um treino no Acompanhar“. Por fim, clique em “Salvar“.
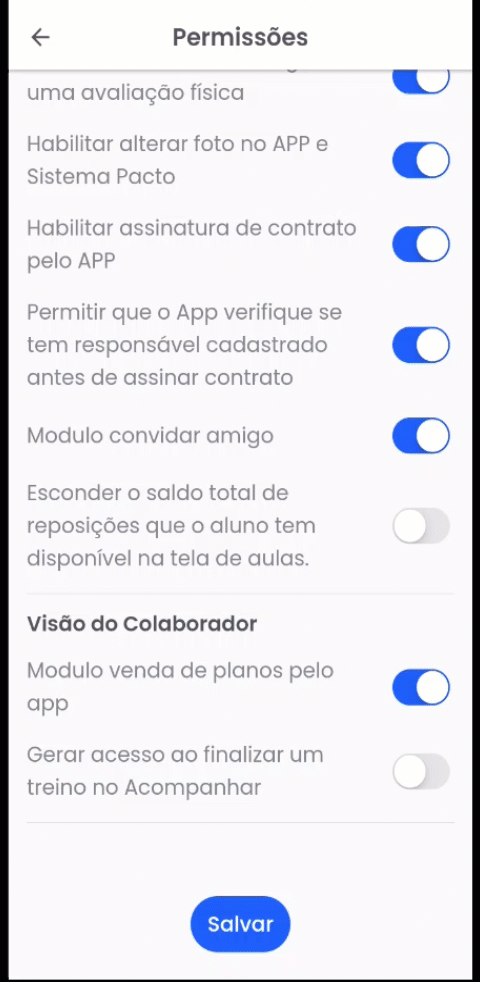
Realizando o acompanhamento do aluno
1. Após o professor acessar o aplicativo treino, no menu superior direito clique no ícone ![]() ;
;
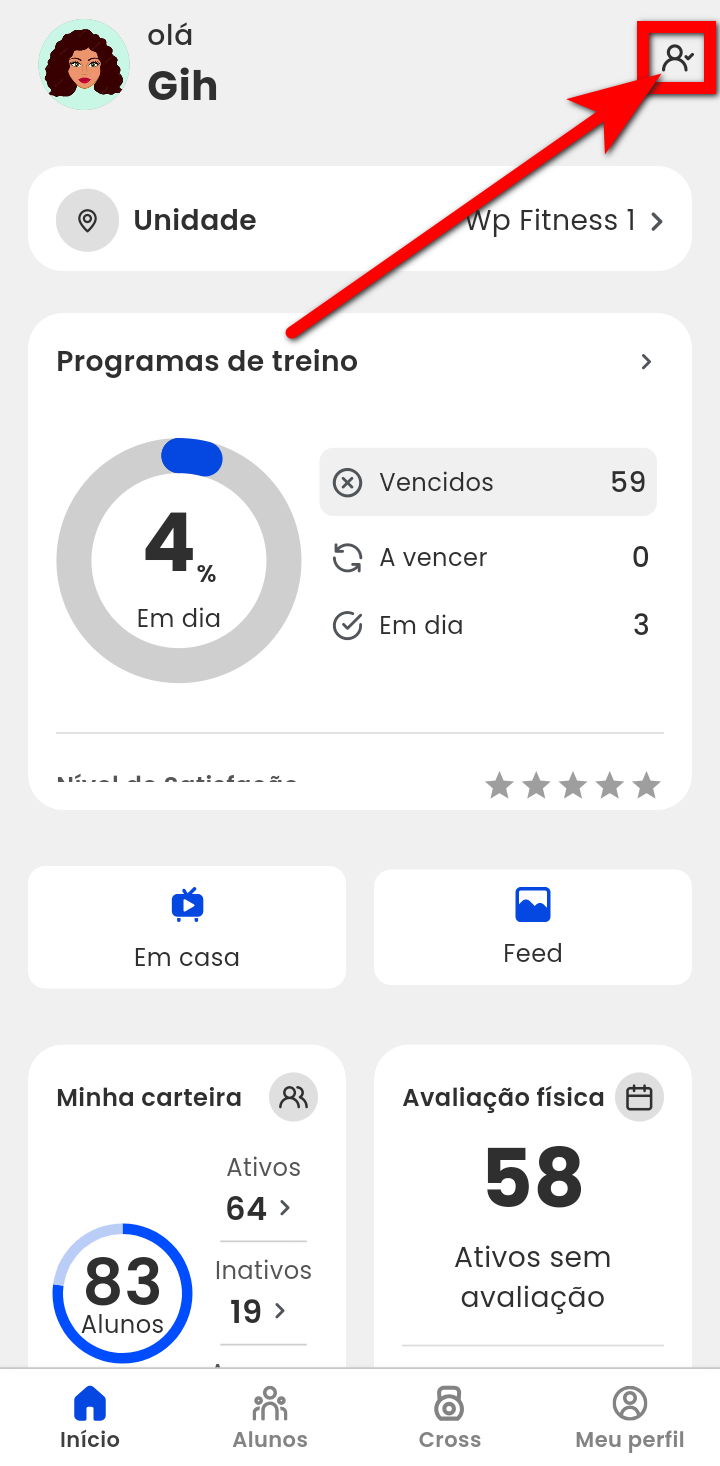
2. O aplicativo redireciona para a tela de Acompanhando, onde é possível adicionar alunos ou verificar aqueles que estão sendo acompanhados. Para adicionar alunos e realizar o acompanhamento, clique no ícone ![]() localizado no canto superior ou clique no botão “Adicionar alunos“;
localizado no canto superior ou clique no botão “Adicionar alunos“;
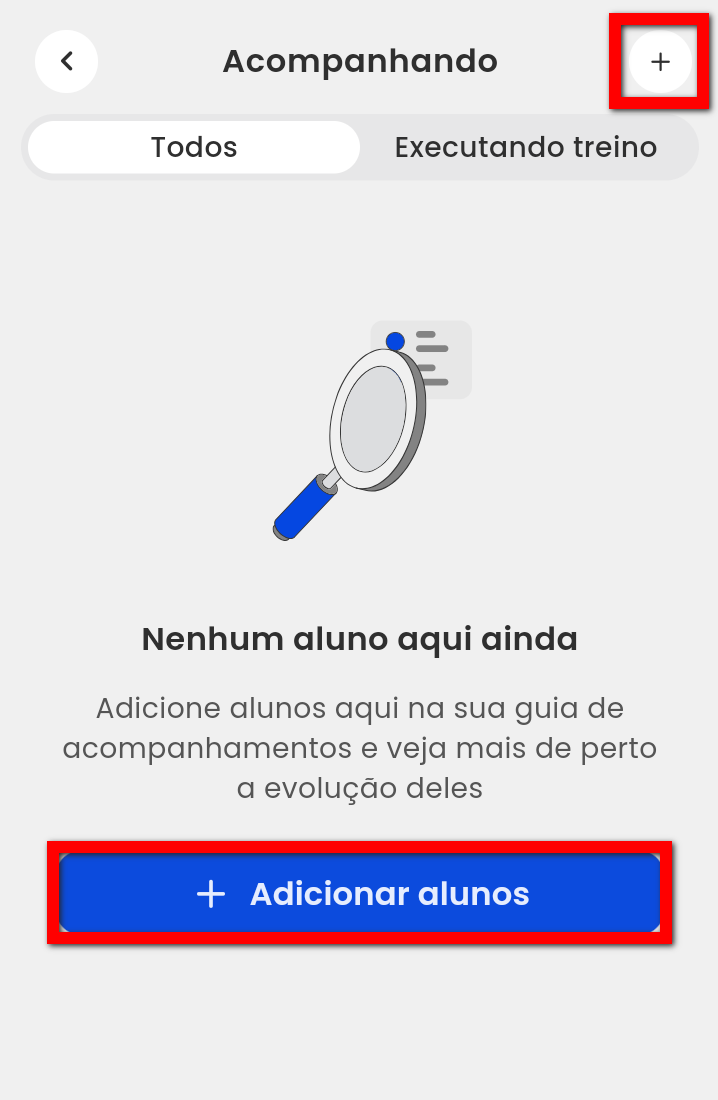
3. Em seguida, você será redirecionado para a tela de adicionar aluno. Localize o aluno desejado e selecione o checkbox a frente do aluno;
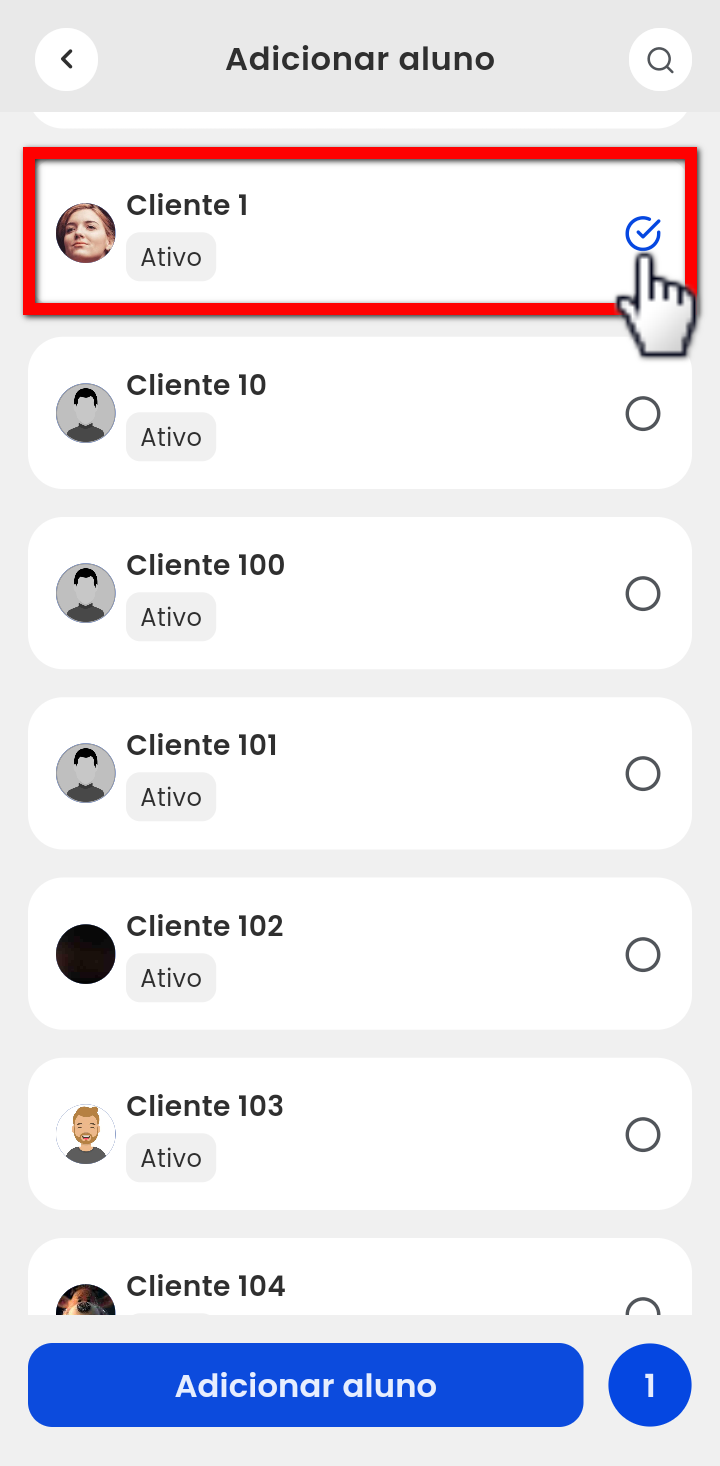
4. Após selecionar o aluno, clique em “adicionar aluno”;
Observação: é possível adicionar mais de um aluno, porém o acompanhamento é individual.
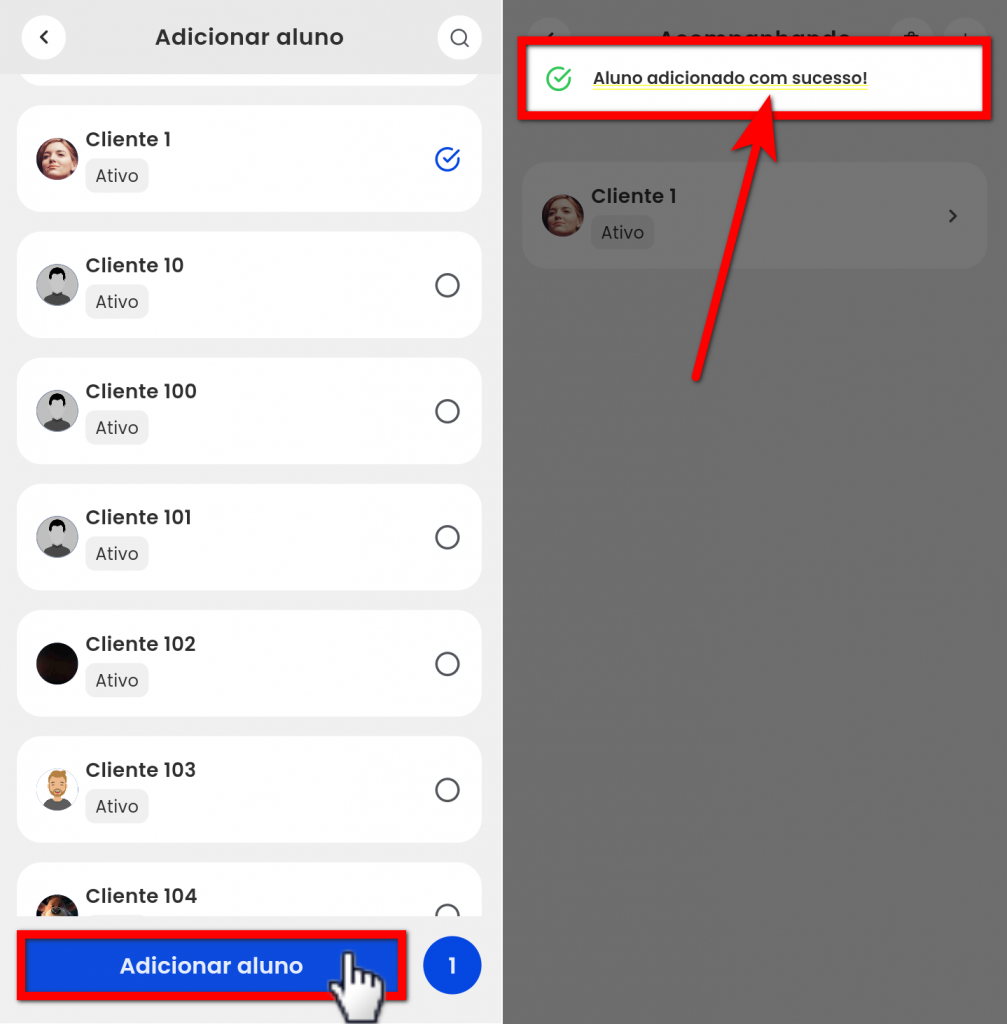
5. Em seguida, clique sobre o aluno que será acompanhado;
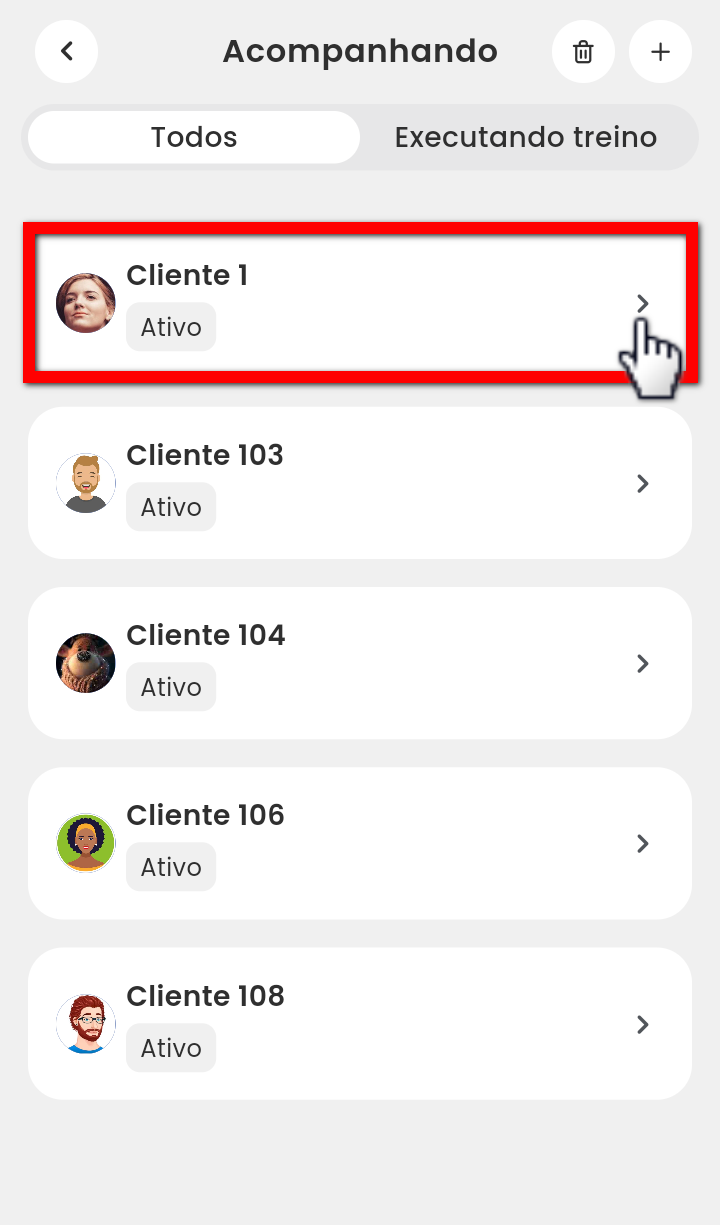
6. Será apresentada a tela do aluno, para executar o treino, basta clicar em “Executar treino”;
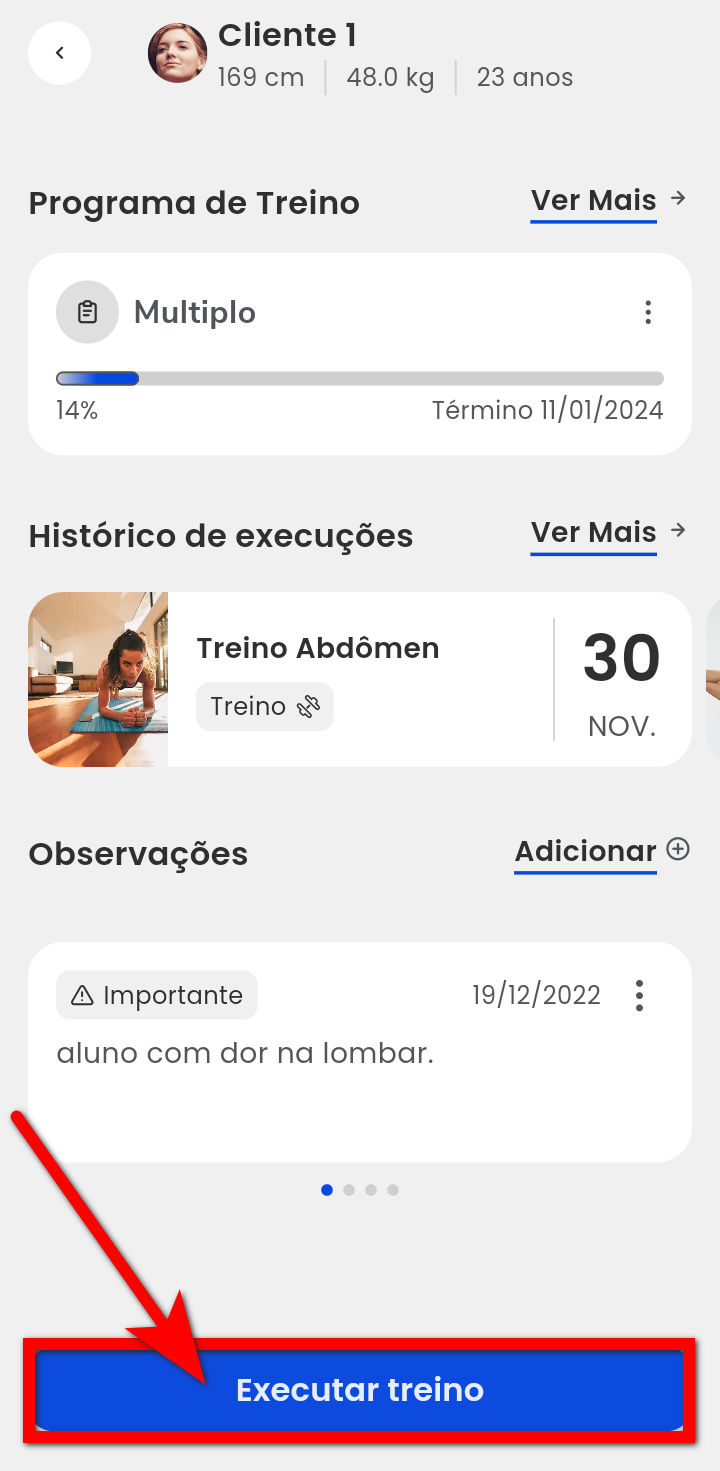
7. Você será redirecionado para a tela das fichas cadastradas no programa de treino atual do aluno. Marque o checkbox da ficha que deseja acompanhar e, em seguida, clique em “Selecionar ficha”;
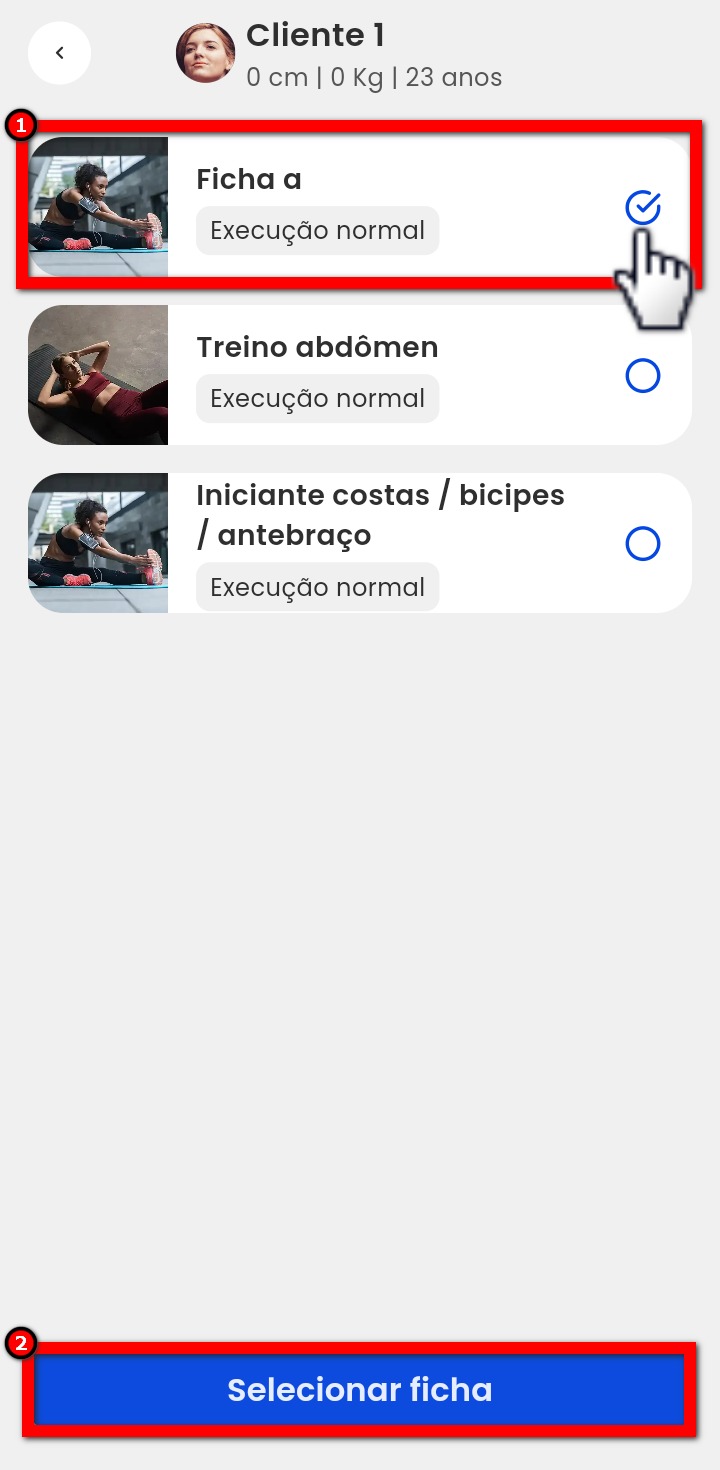
8. O aplicativo apresenta a tela de acompanhando. Clique na guia “Executando treino“;
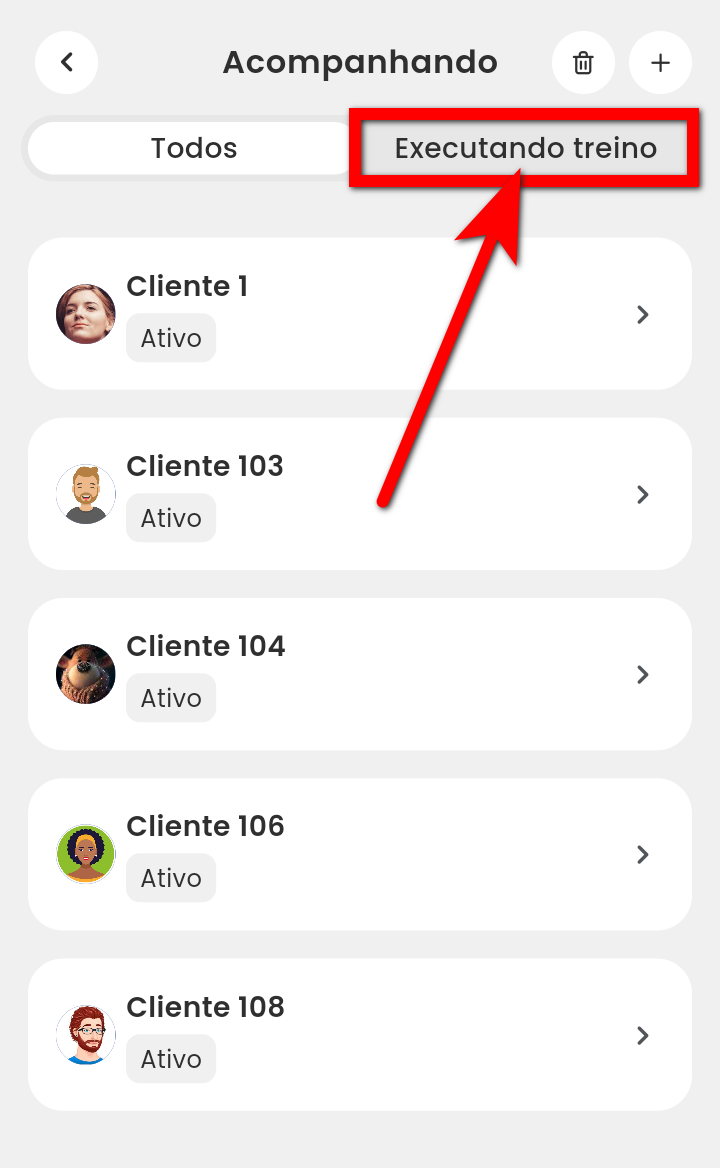
9. Em seguida, clique sobre o aluno que está acompanhando para visualizar as atividades da ficha de treino;

10. Assim que o aluno executar a atividade marque o checkbox apresentado a frente;

10.1. Realize o mesmo procedimento para todas as atividades que o aluno realizou e clique em “Finalizar treino“.
Observação: caso marque todas as atividades da ficha a finalização ocorre automaticamente.
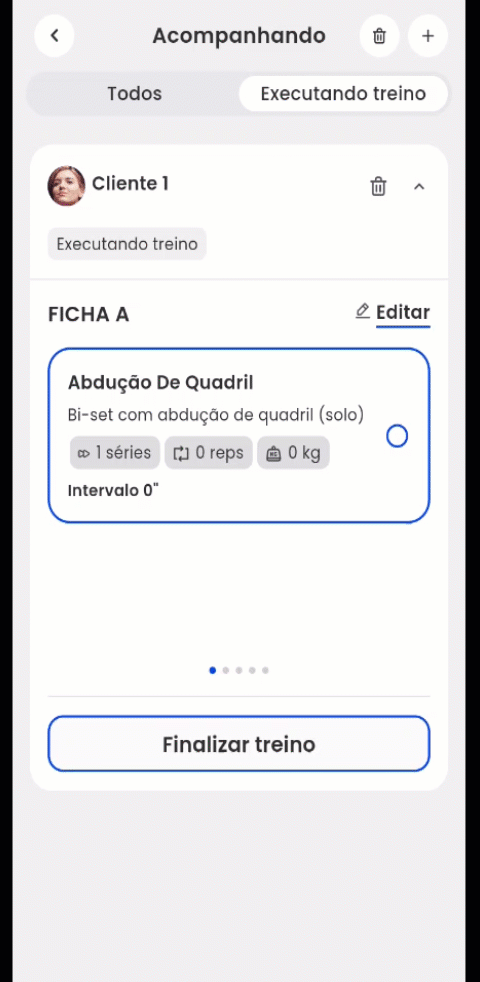
11. Será apresenta a tela para “Adicionar observação”, se desejar. Para concluir, clique em “Continuar“;
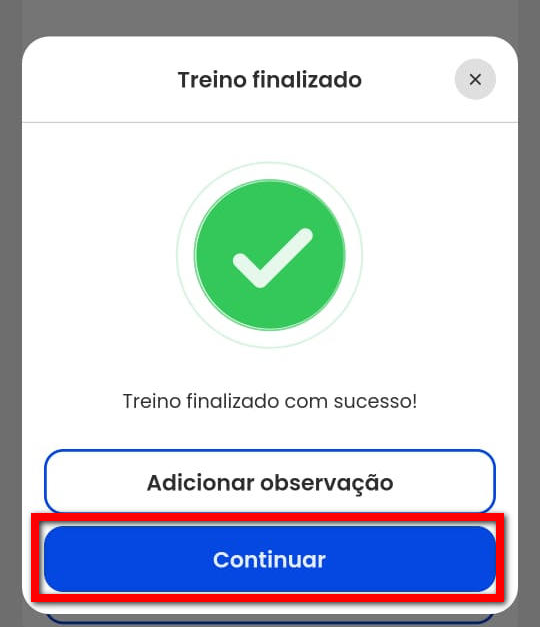
12. Pronto, o aluno foi acompanhado na execução do treino;
13. Os alunos que foram acompanhados e tiveram seus treinos finalizados terão agora o seu acesso registrado.

Atenção: O registro de acesso pode ser visualizado em todas as seções e relatórios do sistema em que as informações sobre o acesso do aluno são apresentadas.
Saiba mais
Para saber como fazer o acompanhamento do aluno através APP Treino – App Treino 6, clique aqui.
Para saber como fazer o acompanhamento dos alunos através do módulo treino, clique aqui.
Para saber como ver os alunos que foram acompanhados por um professor, clique aqui.
Para saber como gerar uma Lista de Acesso, clique aqui.
Para saber sobre o BI Treino, clique aqui.