O que é
Através do sistema Pacto é possível configurar as modalidades que serão utilizadas nas turmas, possibilitando assim manter todas as turmas da empresa configuradas e disponíveis para agendamento no momento da compra do plano.
Permissão necessária
É necessário ter as permissões “5.06 – Modalidades” e “5.12 – Turmas” habilitadas no perfil de acesso do módulo ADM.
Como fazer
Habilitando a modalidade
O primeiro passo é checar se a modalidade desejada utiliza turma. Para isso, deve-se entrar no cadastro da Modalidade e verificar se o checkbox “Utilizar Turma” está selecionado.
1. Na lupa de busca pesquise por “Modalidade“;

2. Selecione a modalidade desejada e verifique se está marcado a opção de “Utilizar Turma“;
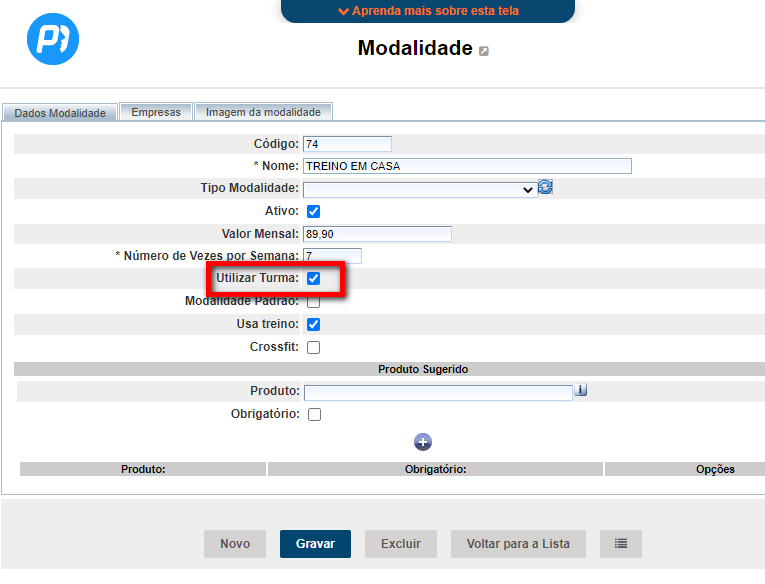
3. Se não tiver marcado, marque e clique em “Gravar“.
Vinculando a modalidade na turma
Com a modalidade já configurada para utilizar turma, vamos cadastrar a turma e os horários.
1. Na lupa de busca pesquise por “Turma“;

2. Clique em “+ Cadastrar nova turma“;
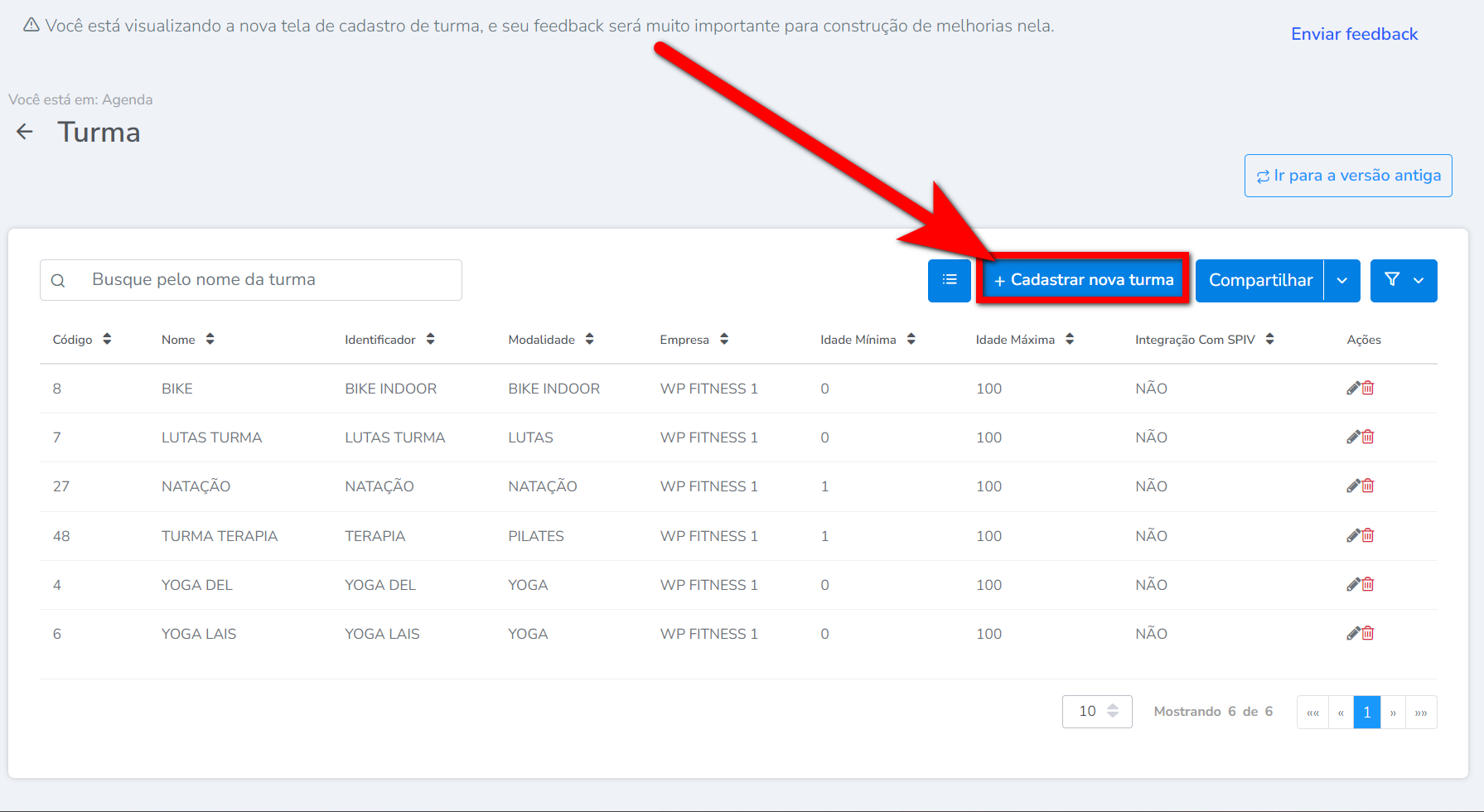
3. Preencha os dados da primeira guia de “Informações” (os campos com * são obrigatórios) e clique em “Avançar“;
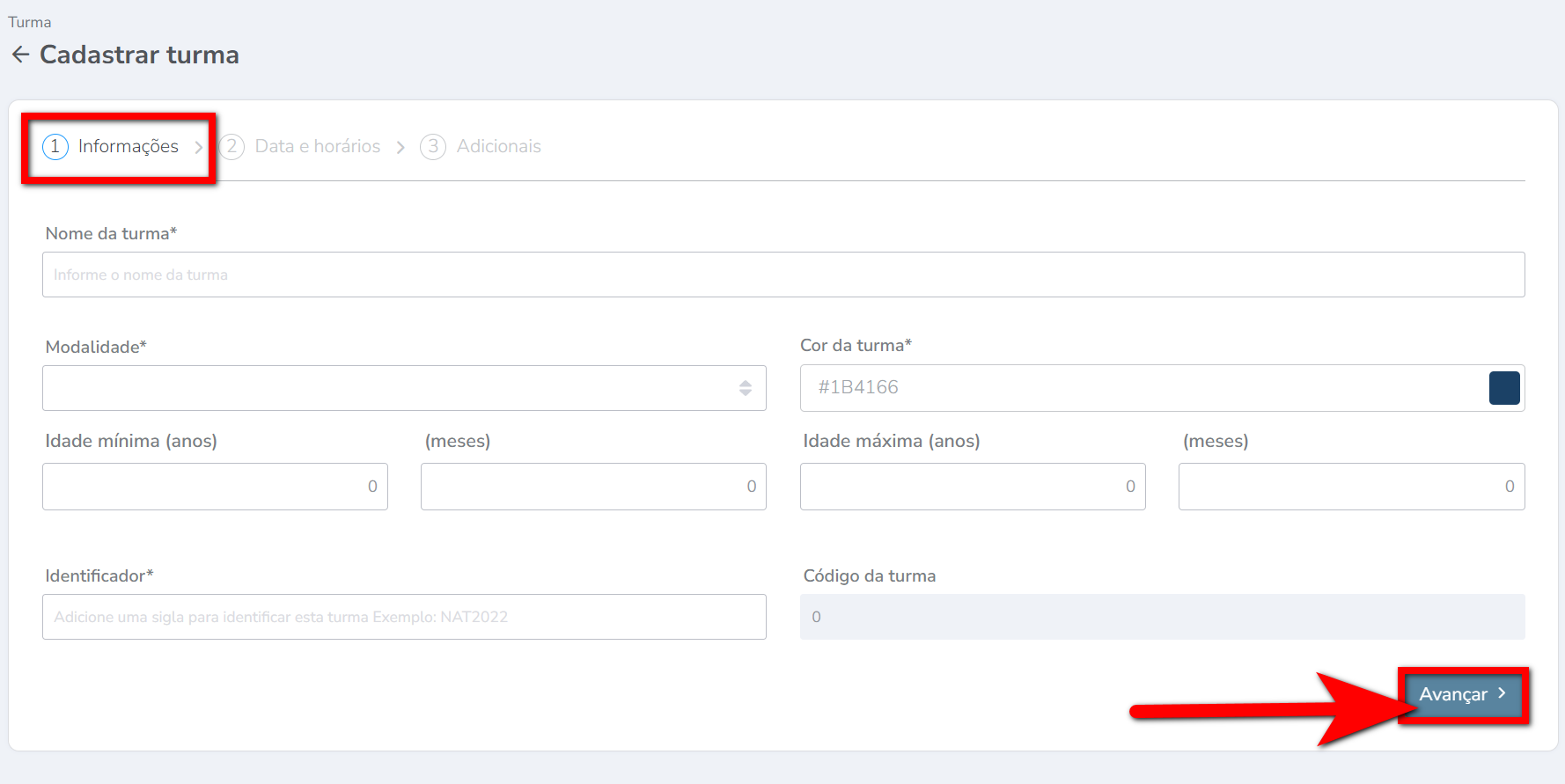
- Nome da turma: neste campo deverá informar o nome desta turma;
- Modalidade: neste campo você determinará a modalidade desta turma;
- Cor da turma: neste campo você deverá selecionar uma cor que representará essa turma na agenda;
- Idade mínima (anos) (meses): neste campo você determinará a idade mínima permitida para inserir clientes nesta turma. Definido em anos e meses. Os meses são definidos de 0 a 11;
- Idade máxima (anos) (meses): neste campo você determinará a idade máxima permitida para inserir clientes nesta turma. Definido em anos e meses. Os meses são definidos de 0 a 11;
- Identificador: neste campo você deverá informar um identificador para essa turma (pode ser o mesmo nome da turma).
4. Na guia “Data e horários” preencha os campos e clique em “Avançar“;

- Data inicial: neste campo você determinará a partir de que data esta turma está vigente;
- Data final: neste campo você determinará até que data esta turma estará vigente.
4.1. Clique em “Adicionar horário” para cadastrar os horários da turma.
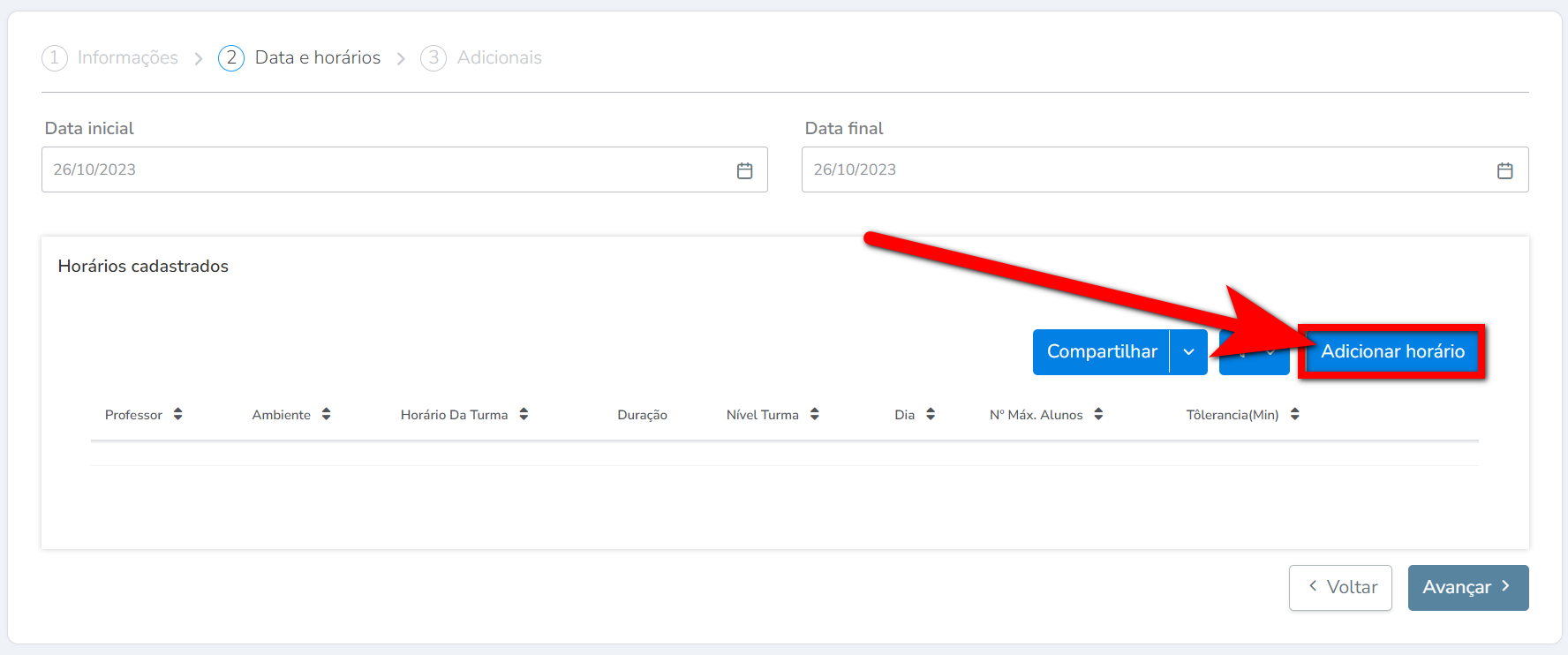
4.1.1. O sistema abrirá uma nova janela com os campos para preencher as informações dos horários da turma.
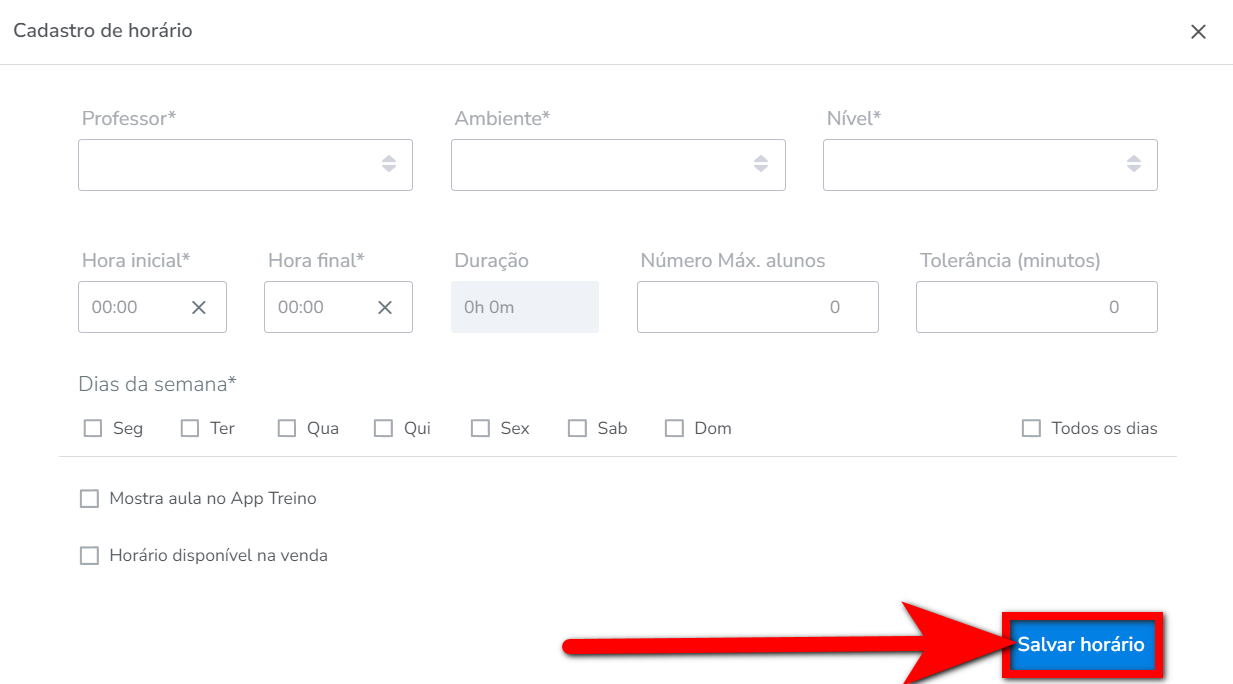
Atenção: o horário inicial de uma turma não pode ser o mesmo do horário final da turma anterior. Então recomendamos que, por exemplo, se a aula começa às 08h00 e vai até às 09h00 no cadastro você deve configurar o horário final sendo 08h59, assim a próxima aula pode ser cadastrada começando às 09h00.
- Professor: neste campo você deverá selecionar o professor responsável por aplicar a aula dessa turma, neste horário;
- Ambiente: neste campo você deverá selecionar o ambiente em que essa aula acontecerá;
- Nível: neste campo você deverá selecionar o nível desta turma;
- Hora inicial: neste campo você define o horário inicial da turma;
- Hora final: neste campo você define o horário final da turma;
Observação: o campo Duração irá informar a duração da turma de acordo com o horário inicial e final informado. - Número Máx. alunos: neste campo você definirá a capacidade máxima de alunos dessa turma;
- Dias da semana: neste campo deverá ser selecionado o(s) dia(s) em que a aula acontecerá;
- Mostrar aula no App Treino: neste campo você definirá se esse horário de turma será apresentado no App Treino;
- Horário disponível na venda: neste campo você definirá se esse horário da turma está disponível para venda.
4.1.2. Após preencher todos os campos e horários clique em “Salvar horário“.
5. Na guia “Adicionais“, preencha os campos;
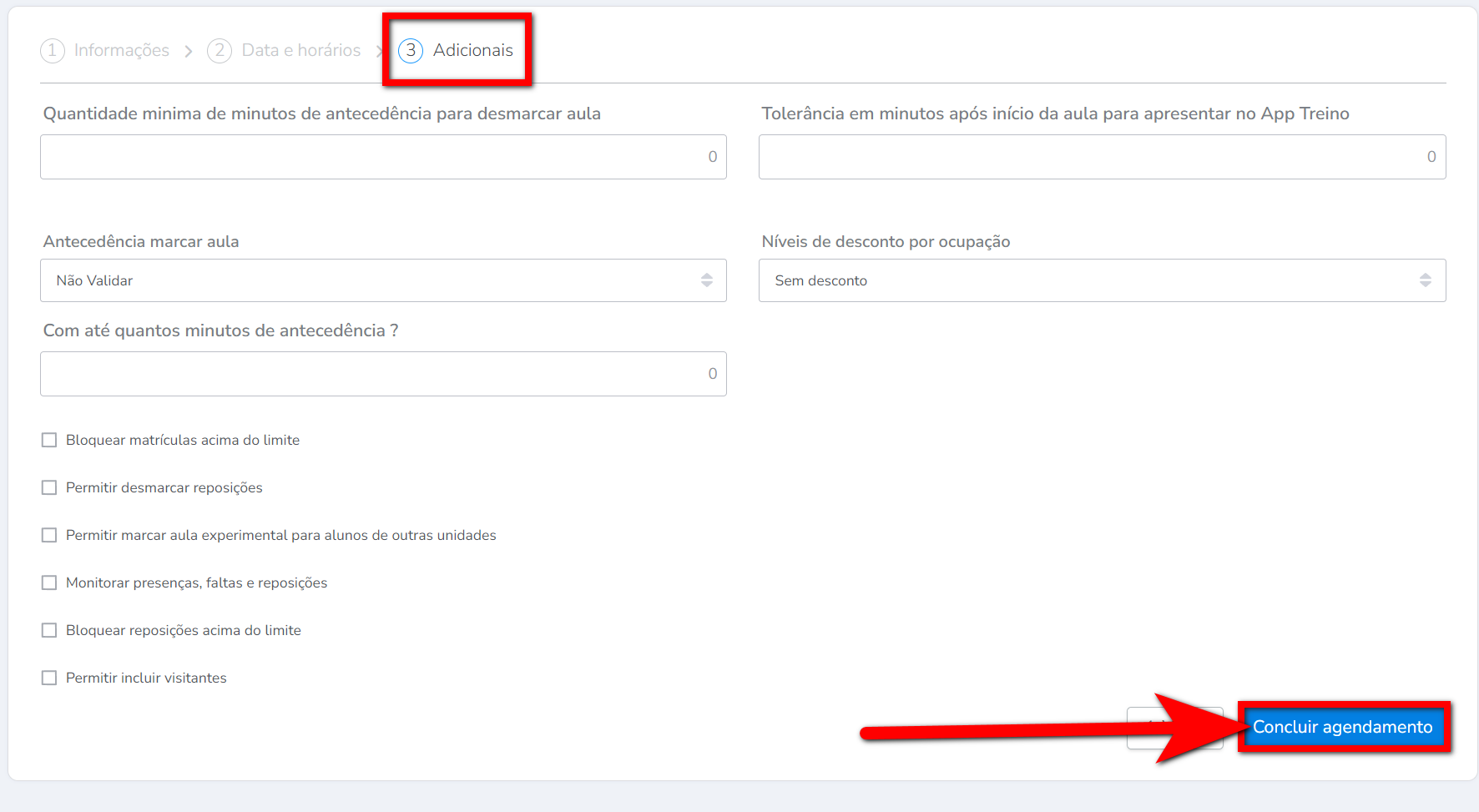
- Quantidade mínima de minutos de antecedência para desmarcar aula: neste campo você definirá o tempo, em minutos, que o aluno terá para desmarcar uma aula antes do início da mesma. Se tiver 0 (zero), essa configuração será desconsiderada;
- Tolerância em minutos após início da aula para apresentar no App Treino: informe quantos minutos após a turma já ter iniciado ainda será possível visualizá-la no aplicativo do aluno;
- Antecedência marcar aula: aqui você configura qual o tempo máximo para marcar uma aula de turma antes que ela tenha iniciado (Inclusão feita diretamente pela agenda);
- Com até quantos minutos de antecedência: aqui irá informar a quantidade de minutos de antecedências de acordo com o marcado na configuração “Antecedência marcar aula“;
- Níveis de desconto por ocupação: aqui é possível configurar um desconto coletivo nas mensalidades dos alunos, condicionado à uma ocupação mínima. Por exemplo: o plano custa $100,00 por mês, porém se a turma atingir 90% de ocupação os alunos terão 15% de desconto, logo eles pagarão apenas $85:00 por mês;
Observação: ao selecionar desconto por nível será apresentado novos campos para informar o desconto para cada nível. É possível cadastrar até 5 níveis de desconto. - Bloquear matrículas acima do limite: neste campo você definirá se será possível realizar matrículas acima do limite permitido pela turma;
- Permitir desmarcar reposições: neste campo você definirá se será possível desmarcar reposições de aulas;
- Permitir marcar aula experimental para alunos de outras unidades: com essa opção marcada, se sua empresa possuir mais de uma unidade no mesmo banco de dados, é possível incluir um visitante da unidade “X” em uma aula experimental da unidade “Y” ou o contrário;
- Monitorar presenças, faltas e reposições: com essa opção marcada você controla presenças, faltas etc. Sempre deixe essa opção marcada caso queira controlar com exatidão o comparecimentos dos alunos nas aulas de turmas;
- Bloquear reposições acima do limite: neste campo você definirá se será possível realizar reposições de aulas acima do limite permitido pela turma;
- Permitir incluir visitantes: neste campo você definirá se será possível incluir visitantes na turma.
6. Por fim, clique em “Concluir agendamento“.
Saiba mais
Para saber como trabalhar com turmas, clique aqui.
Para saber como cadastrar turma na tela antiga, clique aqui.
Para saber a diferença entre TURMA e Aula Coletiva, clique aqui.
Para saber como cadastrar níveis para serem utilizados nas turmas, clique aqui.