O que é
Existem casos em que a empresa deseja encaminhar um e-mail para os alunos que possuem um convênio de cobrança em específico.
Pensando em facilitar a rotina dos consultores de sua empresa, foi criado o grupo Convênio de Cobrança para ser selecionado no Evento Pré-definido.
Por exemplo: preciso informar a todos os alunos que possuem o convênio de cobrança Boleto, que a minha empresa agora só irá utilizar os pagamentos via Cartão de Crédito.
Atenção: este evento não faz o envio de link para cobrança, somente busca os alunos que possuem o convênio de cobrança cadastrado em seu perfil.
Permissão necessária
É necessário ter a permissão: “7.10 – Enviar emails do tipo Mala Direta” habilitada no perfil de acesso do módulo ADM
Como fazer
1. No menu lateral do módulo CRM, clique em “Contato em grupo“;
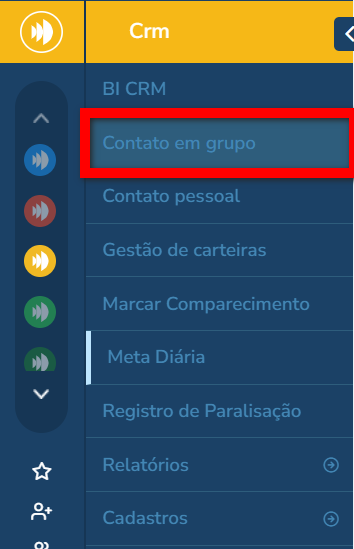
2. Na aba Criar contato clique em “E-mail“;
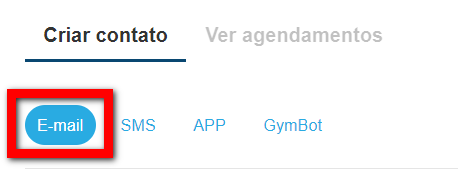
3. Você deverá criar uma nova mensagem de e-mail ou utilizar um modelo já criado;
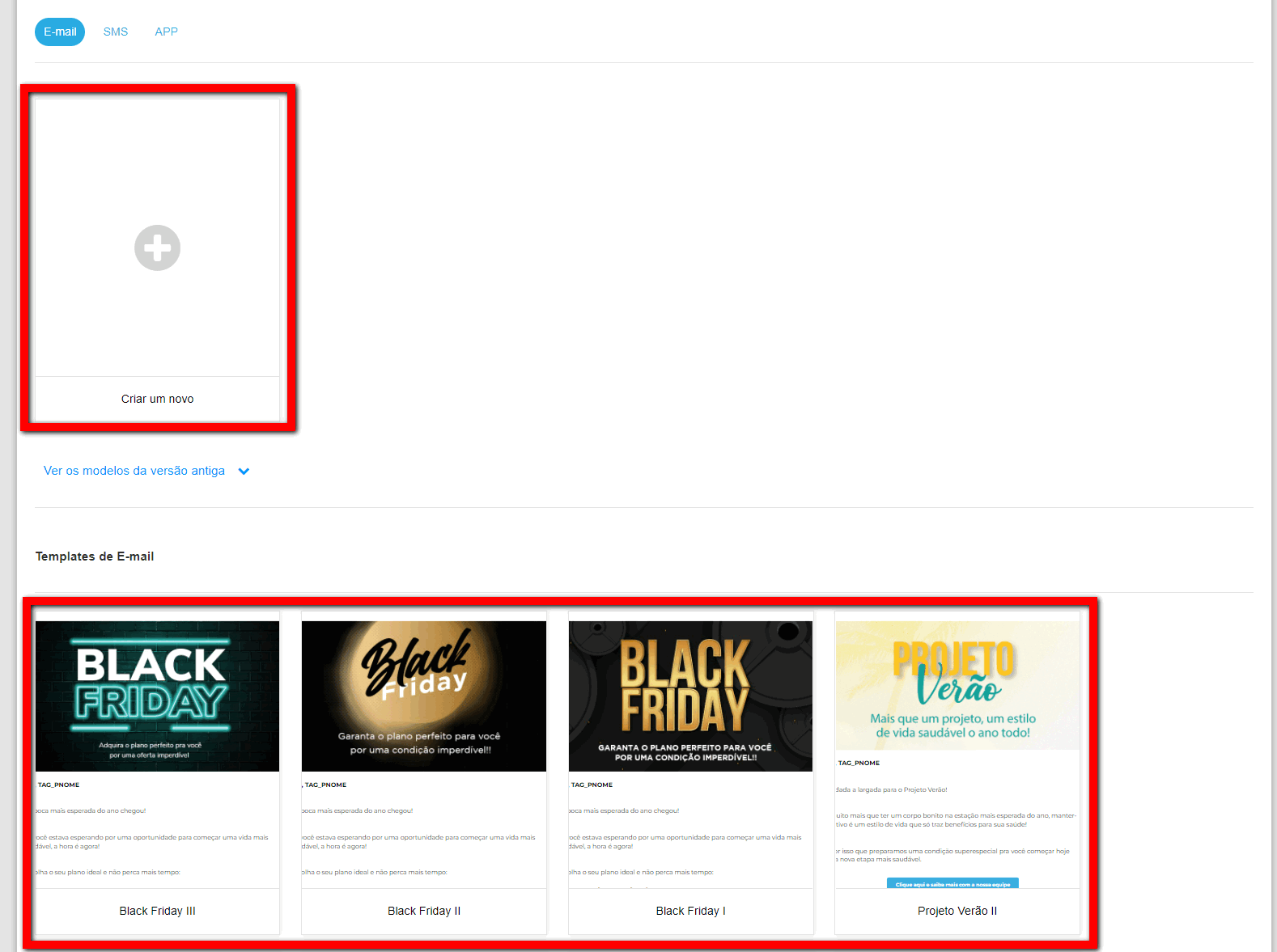
4. Após ter o texto do e-mail configurado da forma desejada, clique em “Prosseguir com o envio“;
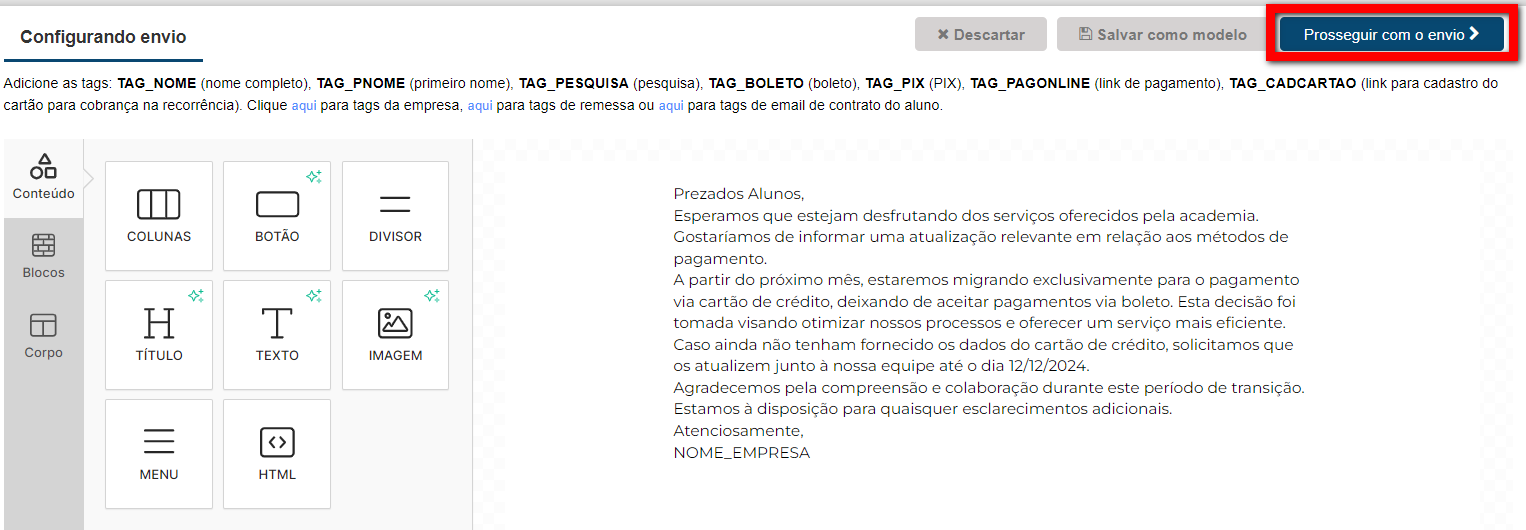
5. Preencha com as informações do “Remetente” e do “Titulo“;
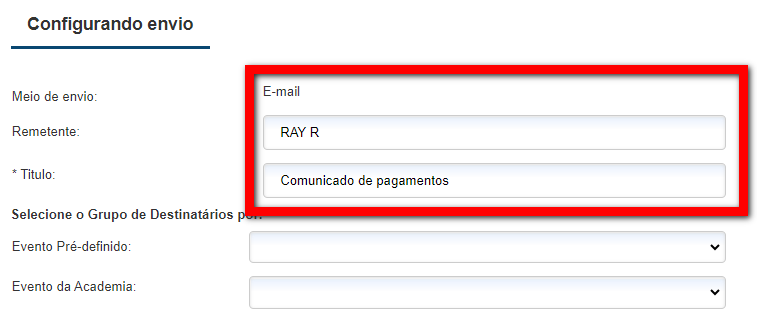
4. Informe a “Periodicidade” para este envio;
4.1. Configurando o envio de e-mail “Instantâneo“;
Observação: o sistema enviará o e-mail apenas uma vez, a partir do momento que clicar em “Gravar e enviar“;
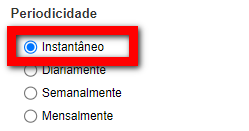
4.2. Configurando o envio de e-mail “Diariamente“;
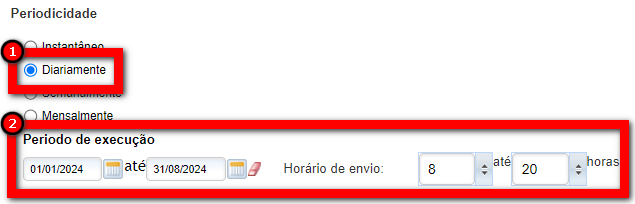
- Período de execução “X” até “X”: utilize os campos para determinar o período que os envios de e-mail serão enviados;
Por exemplo: defini no sistema que o período vai do dia 01/01/2024 até 01/05/2024. Durante esse intervalo de cinco meses, o sistema enviará o e-mail automaticamente. - Horário de envio de “X” até “X” horas: utilize esse campo para determinar o período de horário de envio de e-mail.
Por exemplo: defini que o envio de mensagens aconteceram entre 08:00 e 20:00 horas.
Observação: sugerimos configurar o horário inicial 8 e o horário final 20 para o cliente receber a felicitação satisfatoriamente, e também evitar o envio em horários que incomodem os clientes.
4.3. Configurando o envio de e-mail “Semanalmente“;
Observação: o sistema, todos os dias, verificará os clientes que estão fazendo aniversário no dia e enviará o e-mail para eles.
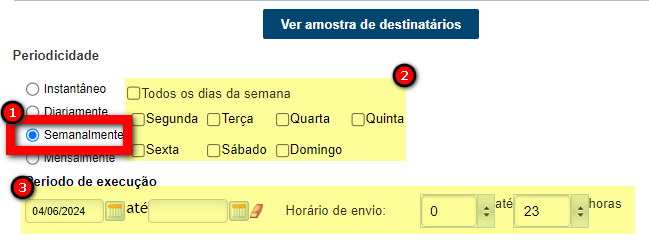
- Todos os dias da semana: utilize esse check-box, para determinar os dias da semana que deseja o envio dos e-mails, podendo ser todos os dias ou um dia específico;
Por exemplo: defini que o sistema ira envia o e-mail toda segunda, quarta e sexta, para que não se torne incomodar e encha o e-mail de meus clientes, evitando insatisfações futuras. - Período de execução “X” até “X”: utilize os campos para determinar o período que os envios de e-mail serão enviados;
Por exemplo: defini no sistema que o período vai do dia 01/01/2024 até 01/08/2024. Durante esse intervalo de cinco meses, o sistema enviará o e-mail automaticamente. - Horário de envio de “X” até “X” horas: utilize esse campo para determinar o período de horário de envio de e-mail.
Por exemplo: defini que o envio de mensagens aconteceram entre 08:00 e 20:00 horas.
Observação: sugerimos configurar o horário inicial 8 e o horário final 20 para o cliente receber a felicitação satisfatoriamente, e também evitar o envio em horários que incomodem os clientes.
4.4. Configurando o envio de e-mail “ Mensalmente“.
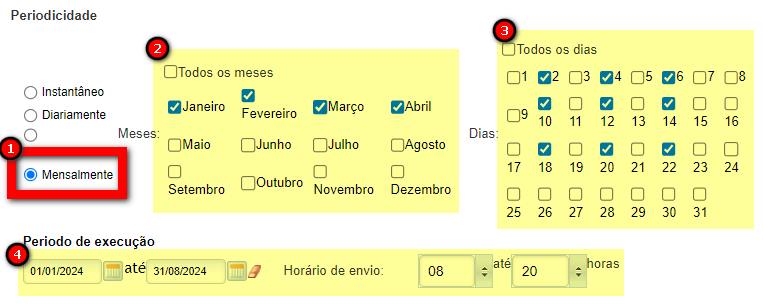
- Todos os meses: utilize esse check-box, para determinar os meses que deseja o envio dos e-mails, podendo ser todos os meses ou selecionar meses específicos;
Por exemplo: defini que o sistema ira envia os e-mails nos meses de janeiro até abril, pós apenas durante esse período realizarei essa ação. - Todos os dias da semana: utilize esse check-box, para determinar os dias da semana que deseja o envio dos e-mails, podendo ser todos os dias ou um dia específico;
Por exemplo: defini que o sistema ira envia os e-mails toda segunda, quarta e sexta, para que não se torne incomodar e encha o e-mail de meus clientes, evitando insatisfações futuras. - Período de execução “X” até “X”: utilize os campos para determinar o período que os envios de e-mail serão enviados;
Por exemplo: defini no sistema que o período vai do dia 01/01/2024 até 31/08/2024. Durante esse intervalo de cinco meses, o sistema enviará o e-mail automaticamente. - Horário de envio de “X” até “X” horas: utilize esse campo para determinar o período de horário de envio de e-mail.
Por exemplo: defini que o envio de mensagens aconteceram entre 08:00 e 20:00 horas.
Observação: sugerimos configurar o horário inicial 8 e o horário final 20 para o cliente receber a felicitação satisfatoriamente, e também evitar o envio em horários que incomodem os clientes.
5. Após clique em “Gravar e enviar“.
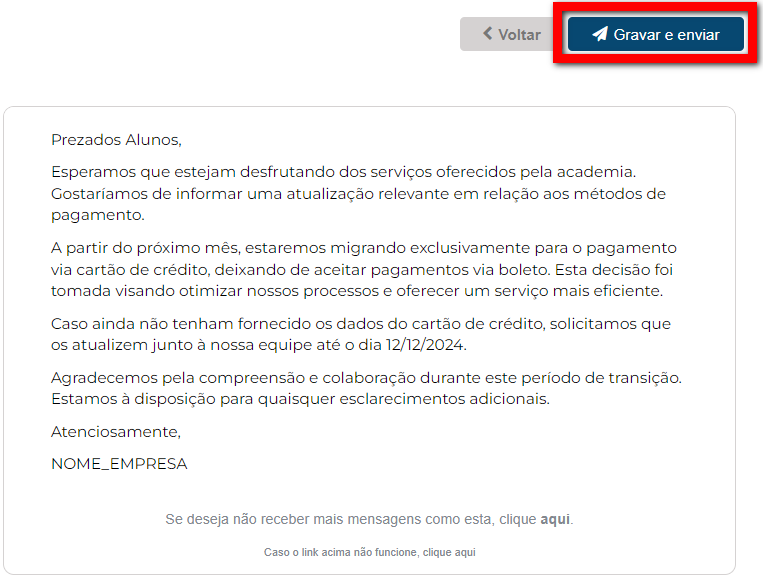
Saiba mais
Para saber com criar um modelo de mensagem, clique aqui.
Para saber como enviar e-mail com link de pagamento aos alunos com parcelas vencidas, clique aqui.
Para saber como configurar o E-mail no CRM, clique aqui.
