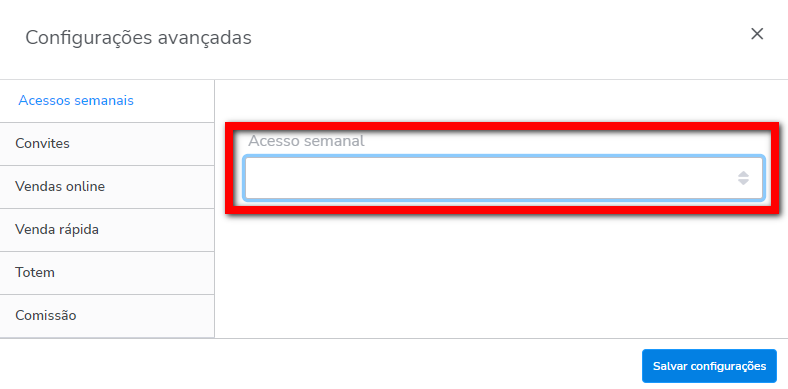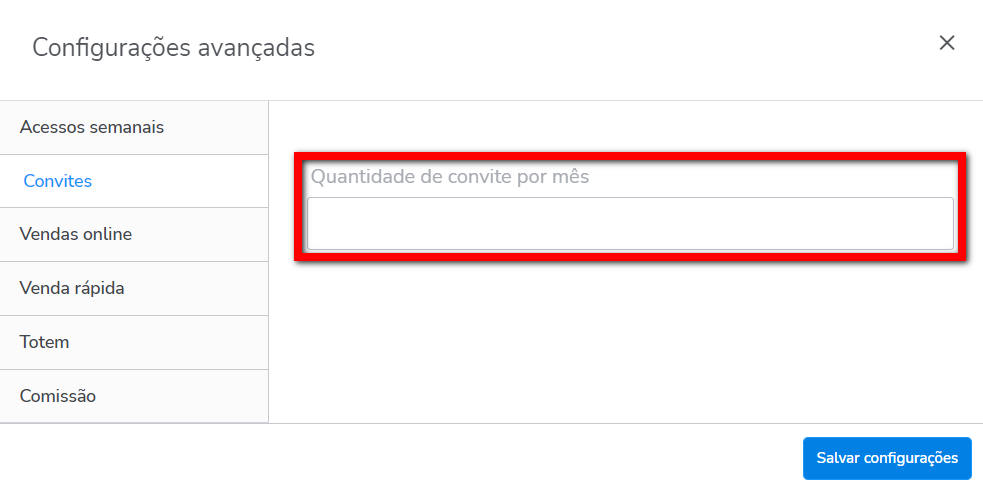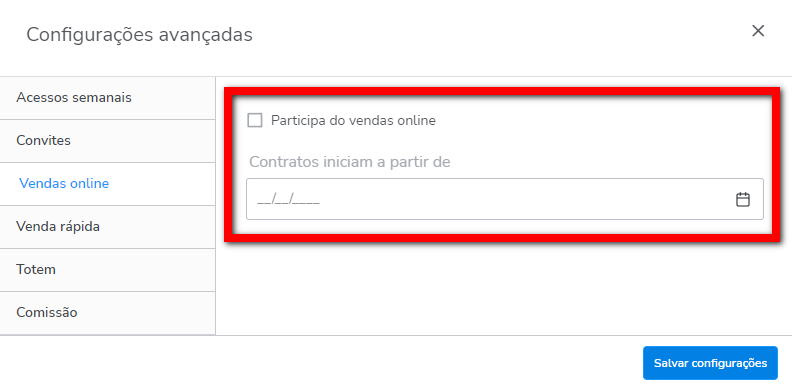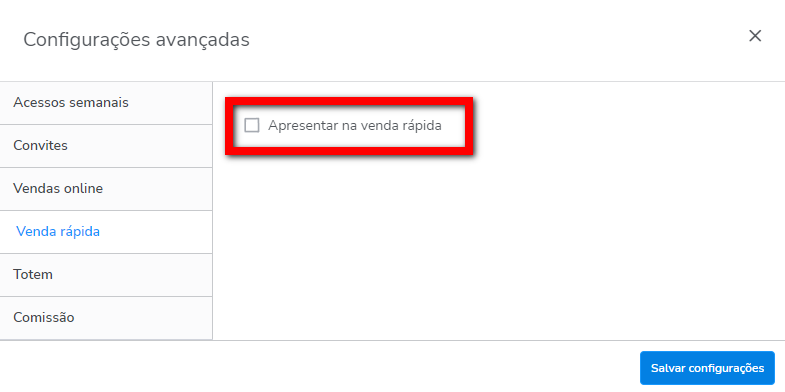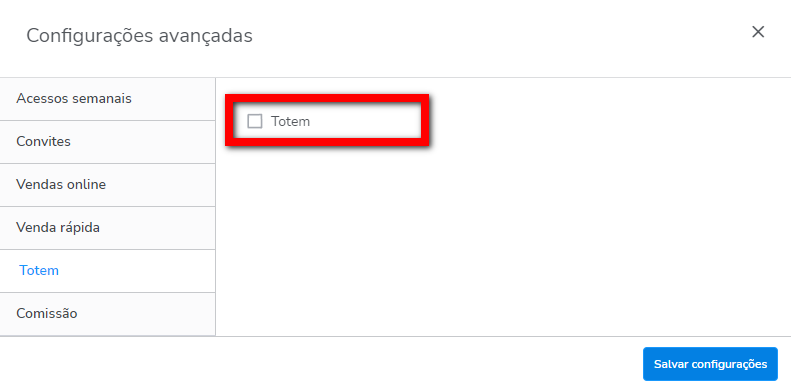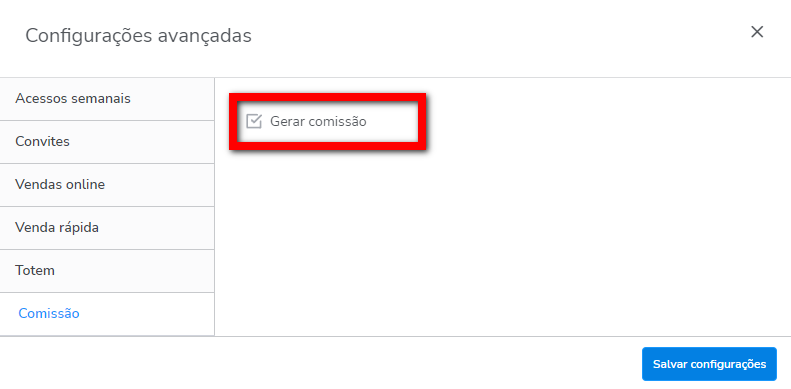O que é
O recurso “Parcelas com valor diferente” é utilizado em situações de planos promocionais, com o intuito de atrair ou fidelizar clientes. Ele permite realizar a venda dos planos com o valor da primeira parcela diferente das demais parcelas do plano. Dessa forma, a empresa pode criar um plano com uma ou mais parcelas de valores distintos.
Por exemplo: no primeiro mês pode ser cobrado R$ 9,90, e nos meses seguintes, ser cobrado o valor mensal de R$ 99,90.
Permissão necessária
É necessário ter a permissão “5.09 – Planos” habilitada no perfil de acesso do módulo ADM.
Como fazer
1. Na lupa de busca inteligente do sistema pesquise por “Plano“;

2. Clique sobre o botão de “+Adicionar”;
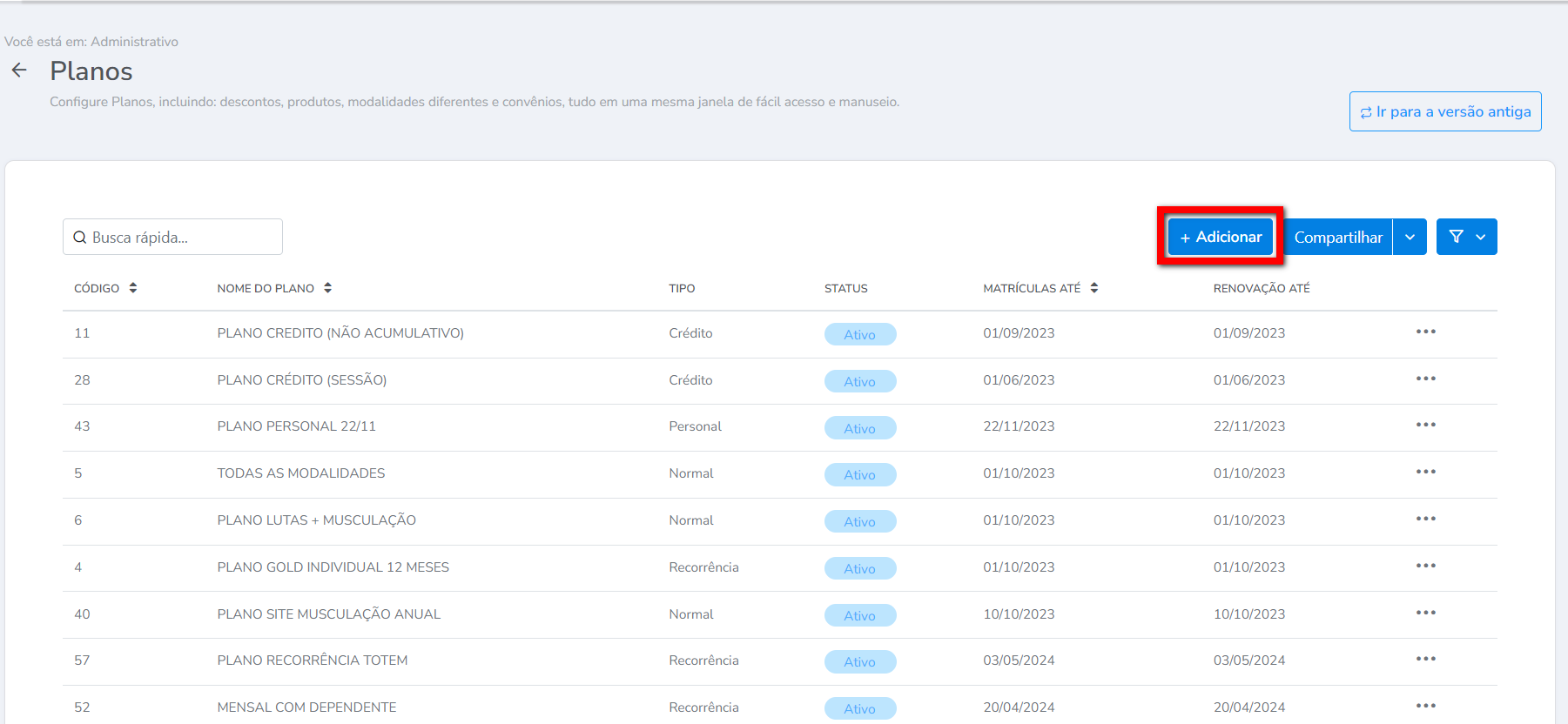
3. Clique em “Cadastrar plano” localizado no tipo de plano “Plano Recorrência (Plano Autorrenovável)“;
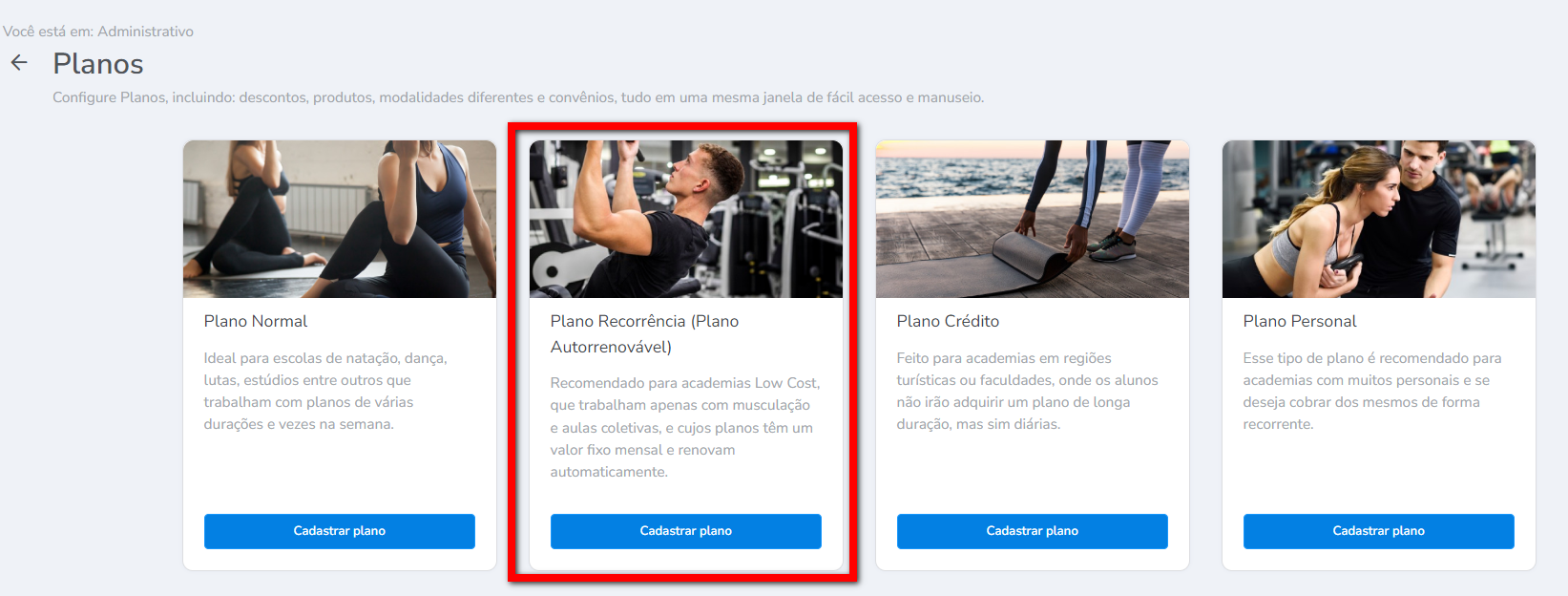
4. Em seguida, na guia “Dados Básicos” preencha os campos apresentados, e clique em “Avançar“;

- Nome: identificador deste cadastro;
- Produto padrão para gerar parcelas contrato: deve ser selecionado a opção “Plano”;
- Plano Ativo a partir de: a partir de que data este plano estará disponível para venda;
- Permitir Matrícula/Rematrícula até: até que data este plano estará disponível para venda;
- Permitir Renovação até: até que data os alunos que já possuem este plano, poderão renová-lo.
4.1. No botão “Configurações Avançadas” estão localizadas diversas configurações dos dados básicos, das quais você pode determinar se deseja habilitar ou não.
Atenção: caso realize alguma configuração, clique em “Salvar configurações“.
4.1.1. Na aba “Acessos semanais“;
- Acesso semanal: esta configuração limita o acesso do aluno na catraca.
Exemplo: aluno comprou um plano com modalidade 7x na semana e nesta configuração está marcado 3x na semana, então o aluno conseguirá acessar a catraca apenas 3 dias na semana.
4.1.2. Na aba “Convites“;
- Quantidade de convite por mês: determine uma quantidade de convites (acessos) que o aluno tem para trazer convidados dentro de cada mês. A medida que forem acontecendo os acessos, o contador vai diminuindo até chegar a 0 e no mês seguinte ele reinicia com o valor informado nesse campo. Com esta opção, a empresa pode montar promoções onde o aluno que comprar o plano com essa configuração marcada, tem direito a quantidade de acessos para seus convidados, podendo ser a mesma pessoa várias vezes ou pessoas diferentes, pois o controle se baseia em acessos.
Dica: nas configurações da empresa, na aba “Restringir convidado a ter somente um convite por mês por convidante“, é possível restringir que um convidado possa vir acompanhando dois alunos diferentes no mesmo mês. Se um mesmo convidado precisar vir com outro aluno, precisa esperar o mês seguinte para conseguir ter o acesso.
4.1.3. Na aba “Vendas online“;
- Participa do vendas online: habilitando esta configuração o plano ficará disponível para vendas apenas no site.
Dica: Em “contratos iniciam a partir de” é possível configurar para que o plano que esta sendo vendidos hoje inicie somente futuramente. Podendo ser utilizado como pré-venda ou em casos que a empresa irá inaugurar futuramente. Além disso é possível configurar um termo de aceite.
4.1.4. Na aba “Venda Rápida“;
- Apresentar na venda rápida: marque esta configuração caso deseje que o plano também seja apresentado no venda rápida.
4.1.5. Na aba “Totem“;
- Totem: marque esta configuração caso deseje que o plano seja apresentado no autoatendimento, é possível também adicionar uma descrição de encantamento.
4.1.6. Na aba “Comissão“.
- Gerar comissão: com esta configuração marcada, significa que ao vender o plano entrará no cálculo da comissão dos consultores.
Observação: especifico pro relatório de comissão.
5. Na guia “Modalidades” clique em “Adicionar linha” e preencha os campos apresentados;

- Modalidade: selecione a modalidade que corresponde ao plano;
- Repetições na semana: informe quantas vezes na semana que o cliente pode acessar por esta modalidade.
5.1. Após clique no ícone ![]() e em “Avançar“.
e em “Avançar“.
6. Na guia “Horários” clique em “Adicionar linha” e preencha os campos apresentados;

- Horário: selecione o horário correspondente ao plano;
- Tipo operação: pode informar um acréscimo ou redução para este horário;
- Tipo valor: pode selecionar se será em valor ou porcentagem;
- Valor: irá informar o valor ou a porcentagem para este horário.
6.1. Após clique no ícone ![]() e em “Avançar“.
e em “Avançar“.
7. Na guia “Produtos e serviços” clique em “Adicionar linha” e preencha os campos apresentados;

- Nome: selecione o produto para incluir na negociação deste plano;
- Valor dentro do plano: informe o valor deste produto;
- Obrigatório: marque caso deseje que este produto seja obrigatório na negociação deste plano;
- Situação no plano: marque caso deseje ativar o produto no plano.
7.1. Após clique no ícone ![]() e em “Avançar“.
e em “Avançar“.
8. Na guia “Dados Contratuais” preencha as informações apresentadas;
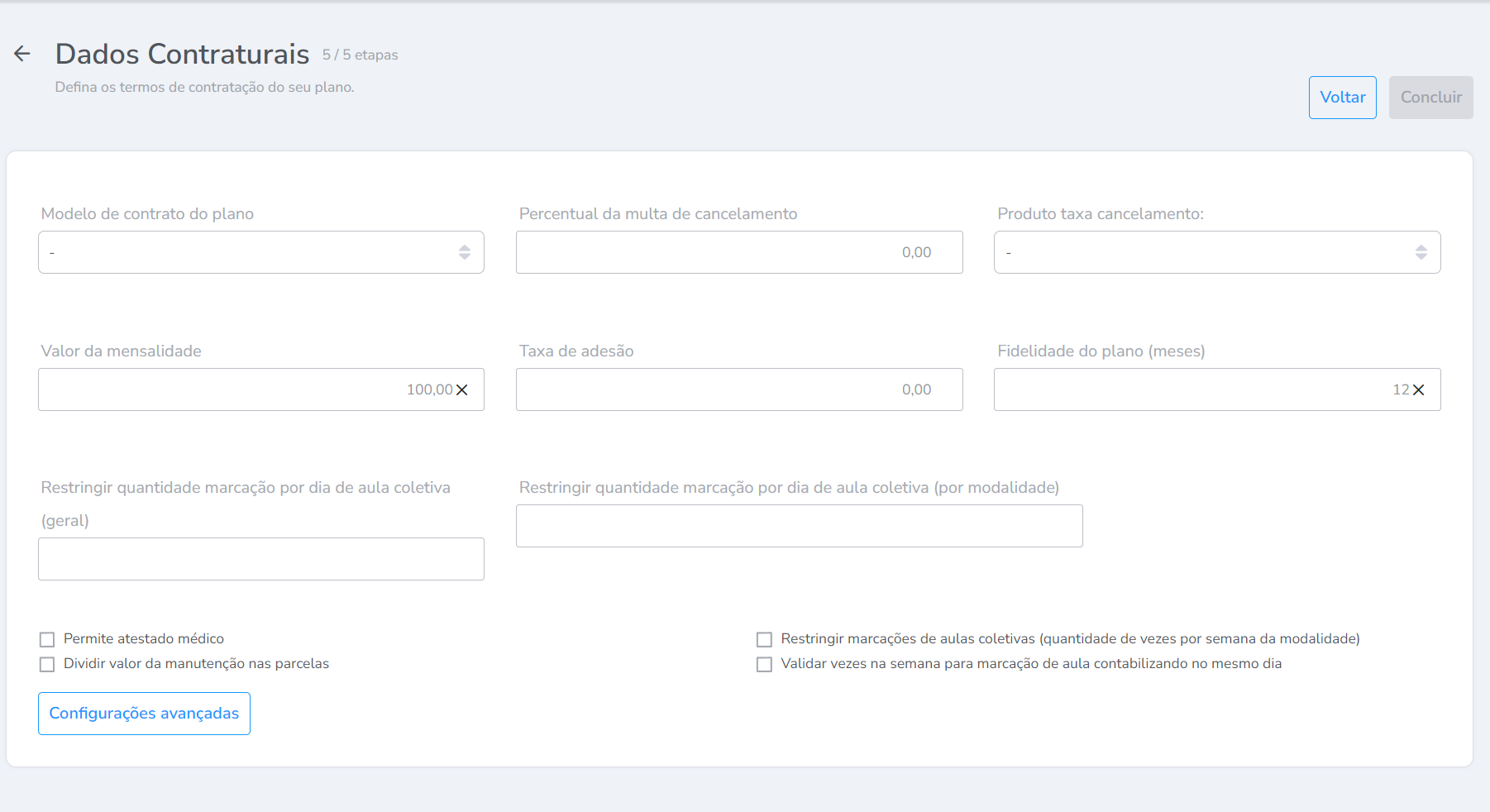
- Modelo de Contrato do plano: selecione o modelo de contrato previamente cadastrado que será disponibilizado para o personal assinar;
- Percentual da multa de cancelamento: defina neste campo qual o percentual desejado para o sistema calcular a multa de cancelamentos;
- Produto Taxa Cancelamento: selecione a opção Custo Administrativo Cancelado (por padrão o sistema vem com este produto cadastrado);
- Valor da Mensalidade: defina qual o valor da parcela mensal deste plano;
- Taxa de Adesão: caso cobre valor de adesão para este plano, basta informar neste campo;
- Fidelidade do Plano (meses): defina neste campo a duração deste plano (1 mês, 3 meses…);
- Restringir quantidade marcação por dia de aula coletiva (geral): informe a quantidade de marcações que seus alunos podem realizar por dia de aula coletiva de forma geral;
- Restringir quantidade marcação por dia de aula coletiva (por modalidade): informe a quantidade de marcações que seus alunos podem realizar por dia e por modalidade contratada;
- Permite Atestado médico: marque esta opção caso os alunos que comprarem este plano, possam apresentar atestado médico;
- Dividir valor da manutenção nas parcelas: marque esta configuração caso deseje que o sistema divida o valor da Manutenção de Modalidade realizada após a contratação do plano, entre as parcelas em aberto do aluno.
- Restringir Marcações de Aulas Coletivas (quantidade de vezes por semana da modalidade): marque esta opção caso os alunos que contratarem este plano sejam limitados a agendarem aula coletiva de acordo com a quantidade de vezes na semana da modalidade.
8.1. Após clique em “Configurações avançadas“;
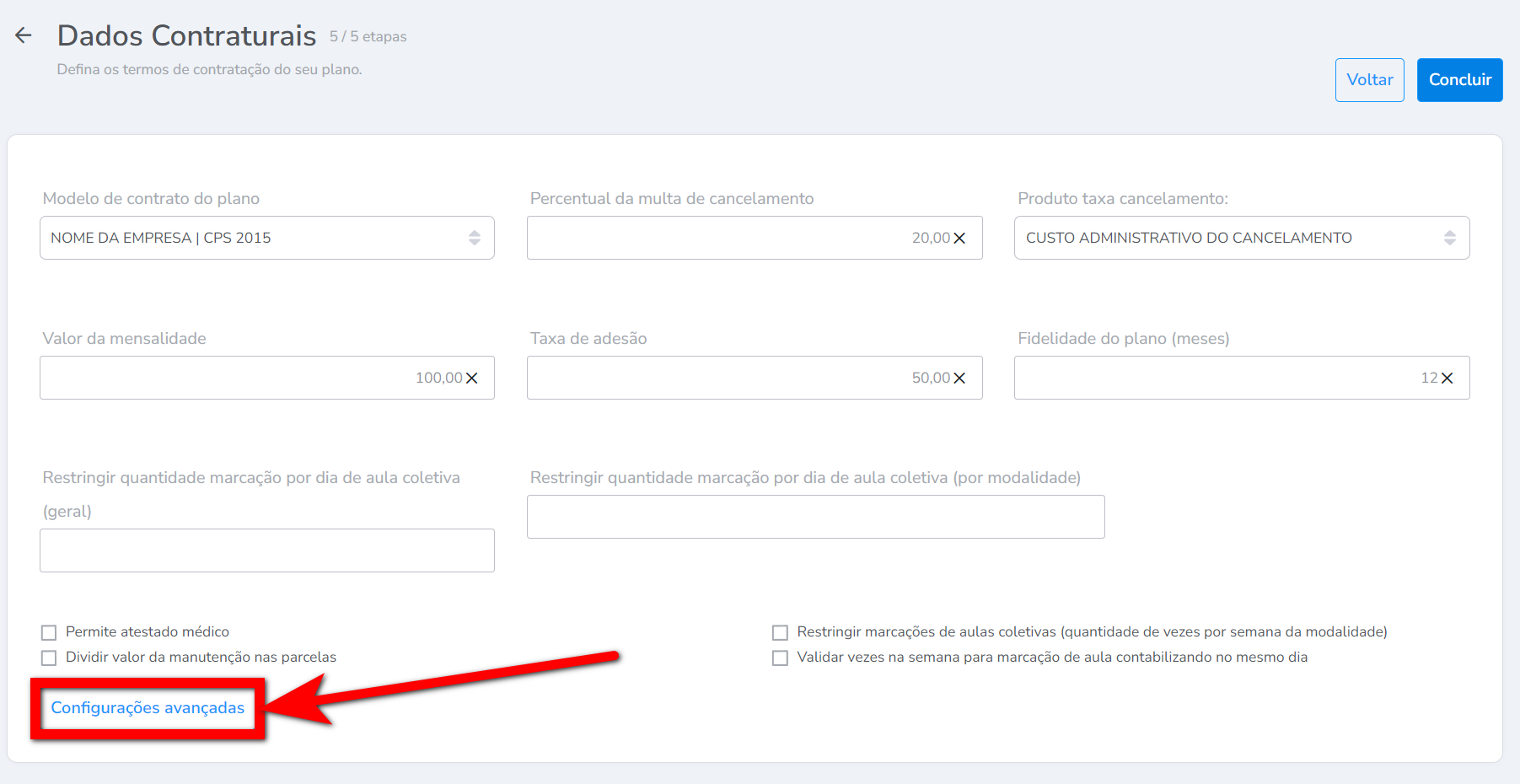
8.2. Clique na guia “Parcelas com valor diferente“ e marque a opção “Definir parcelas com valor diferente (matrícula ou rematrícula)”;
Observação: marque “Utilizar também na renovação“ caso deseje que o sistema permita que as parcelas com valores diferentes também se apliquem às renovações de contrato.
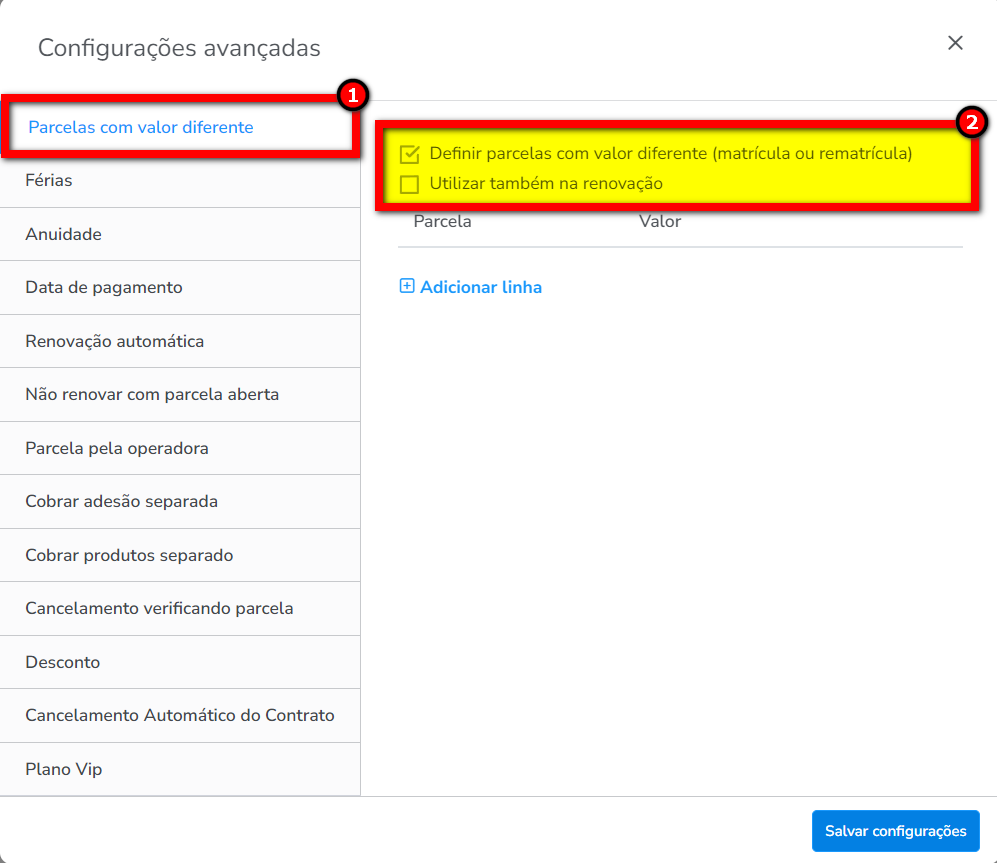
8.3. Em seguida, clique em “Adicionar linha” e preencha os campos;
Observação: é possível configurar um valor diferente para mais de uma parcela.
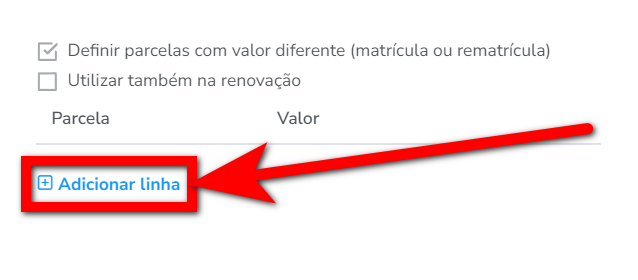
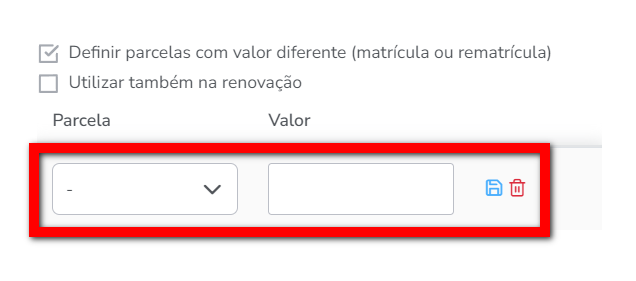
- Parcela: selecione a parcela que terá o valor alterado;
- Valor: informe o valor para esta parcela.
Atenção: o valor da parcela não pode ser maior ou igual ao valor da mensalidade.
8.4. Após clique no ícone ![]() e em “Salvar configurações“.
e em “Salvar configurações“.
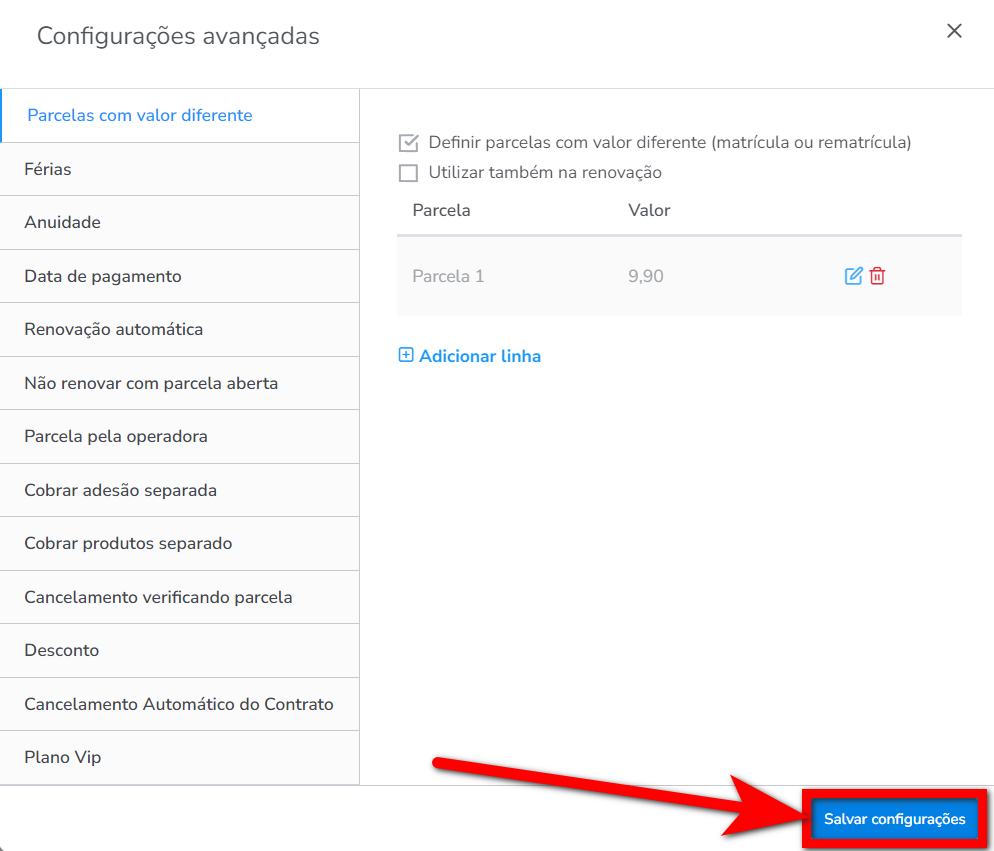
9. Para finalizar basta clicar em “Concluir“.
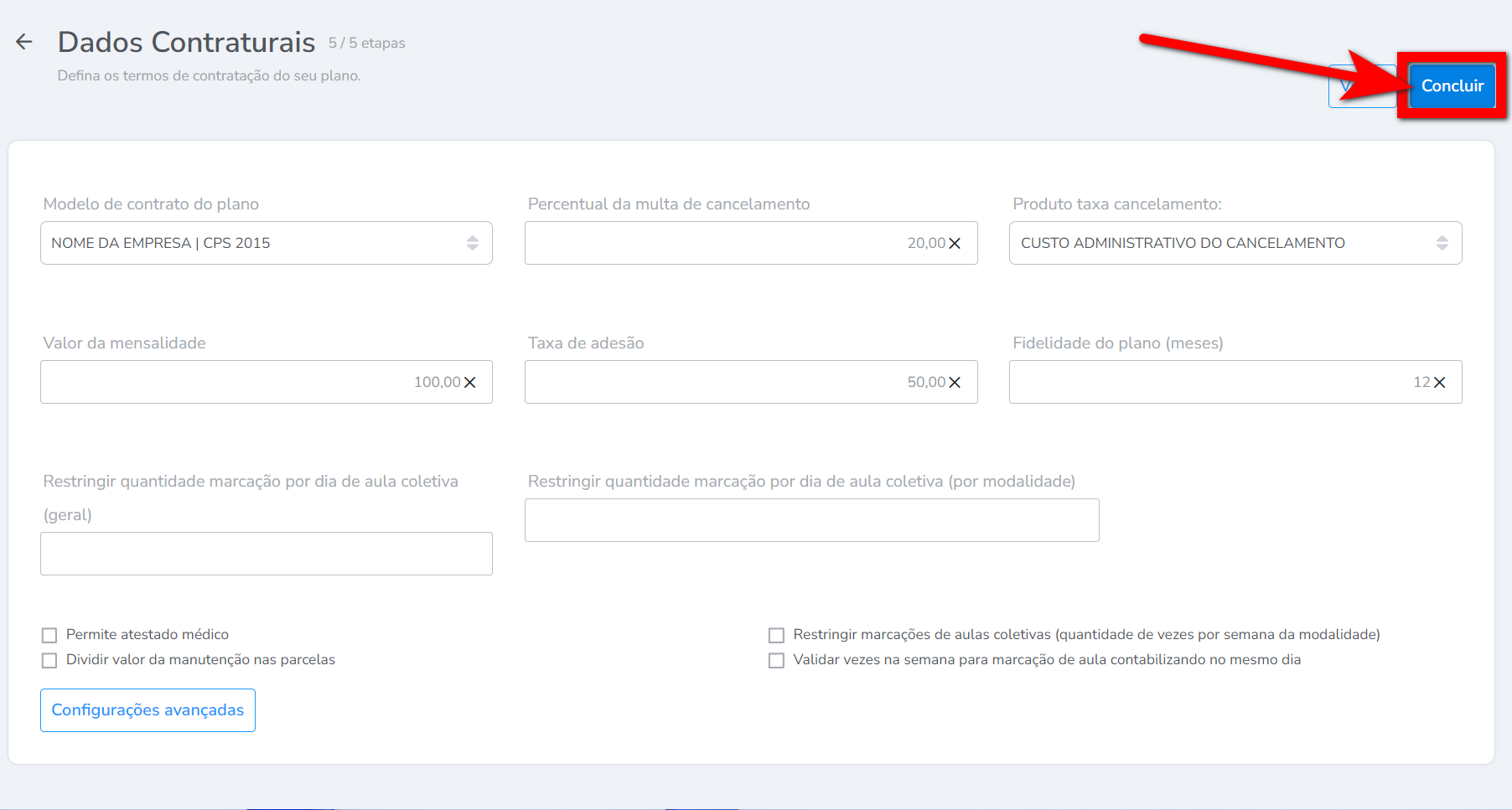
Saiba mais
Para saber como cadastrar um plano recorrente, clique aqui.