O que é
Para que o sistema envie e-mails individuais ou em grupo é necessário que alguma conta de e-mail esteja configurada junto ao sistema.
Neste conhecimento você verá como configurar o Gmail no sistema Pacto.
Permissão necessária
É necessário ter a permissão “7.06 – Configuração de sistema do CRM” habilitada no perfil de acesso do módulo ADM.
Como fazer
1. Clique no ícone de “Engrenagem” e, em seguida, escolha a opção “CRM“;
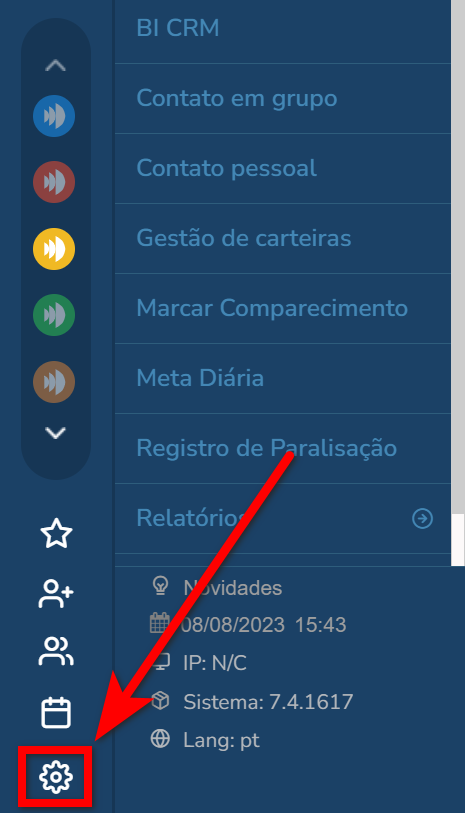
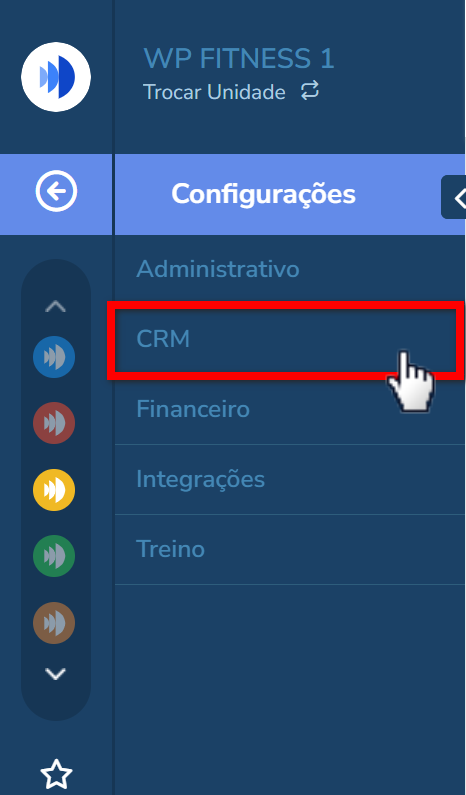
2. Neste nova tela, clique na aba “E-mail” e preencha os campos;
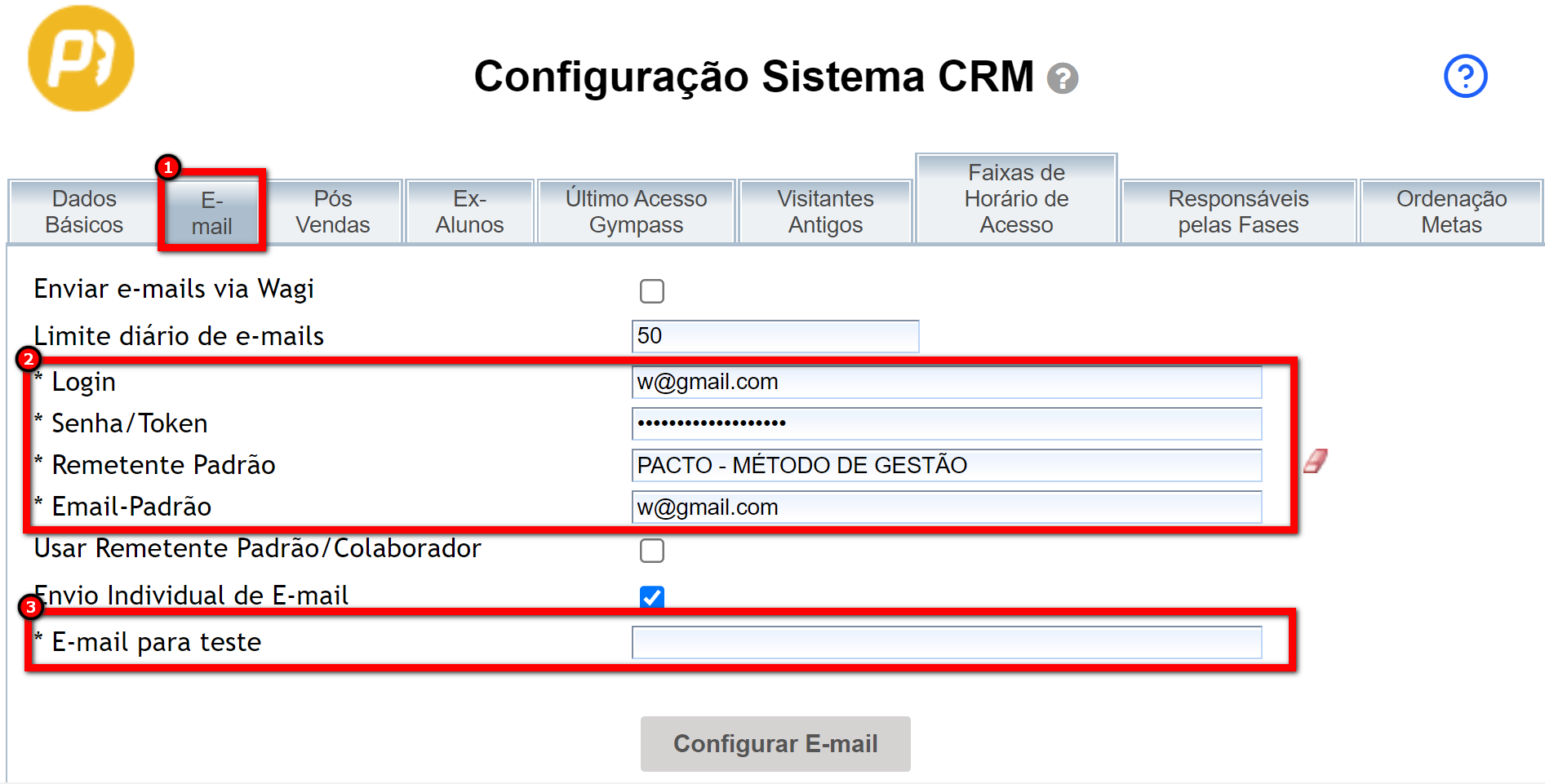
- Login: é o endereço de e-mail que se pretende configurar;
- Senha: coloque a senha de 16 dígitos gerada dentro do próprio Gmail do cliente (ver detalhes abaixo);
- Remetente Padrão: deve ser informado um remetente padrão para os e-mails, geralmente coloca o nome da academia;
- Email-Padrão: é o endereço padrão dos envios, geralmente o mesmo endereço que está sendo configurado;
- E-mail para teste: coloca um e-mail para confirmar que a configuração está correta.
3. Em “Configurações Avançadas” preencha os dados.
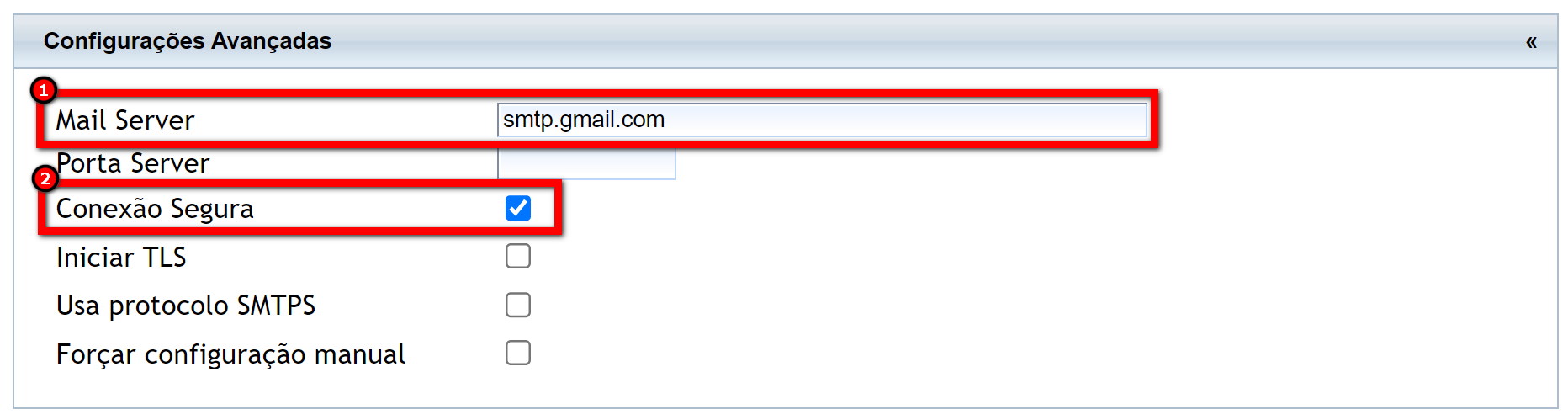
- Mail Server: necessário colocar “smtp.gmail.com“;
- Porta Server: deixa em branco;
- Conexão Segura: necessário ficar “habilitada“;
- Iniciar TLS: deve ficar desmarcada;
- Usa protocolo SMTPS: deve ficar desmarcada.
- Forçar configuração manual: deve ficar desmarcada.
Como criar senha de 16 dígitos
1. Faça login no e-mail da conta Gmail e clique no botão “Google“, depois em “Gerenciar sua Conta Google“;
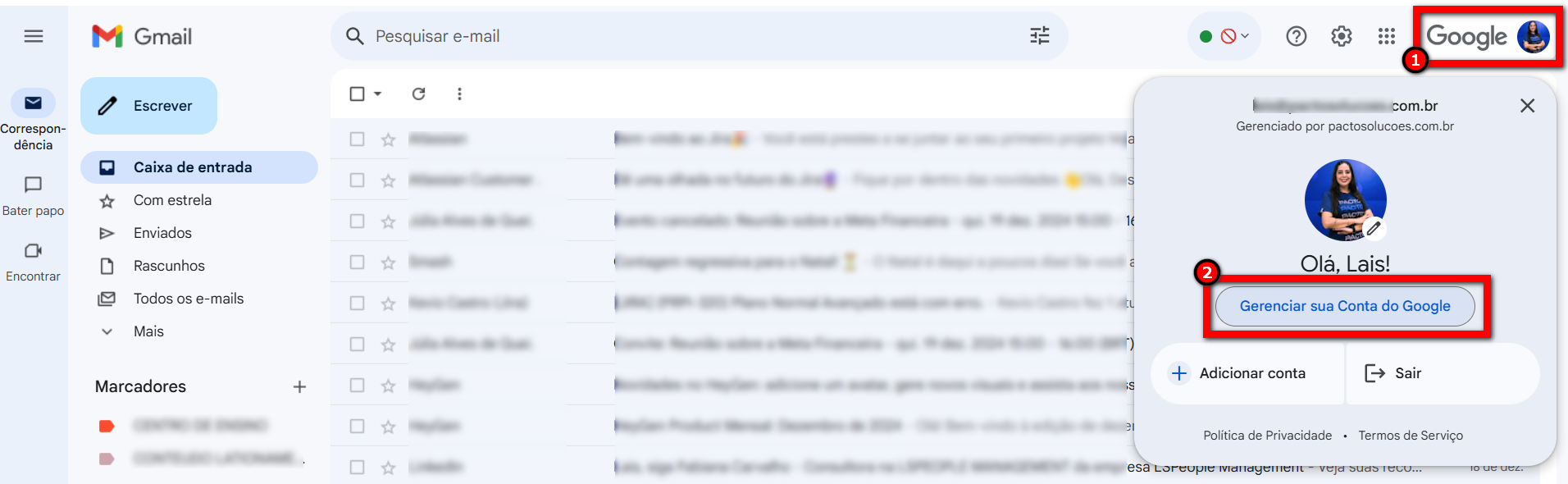
2. No menu lateral clique em “Segurança“;
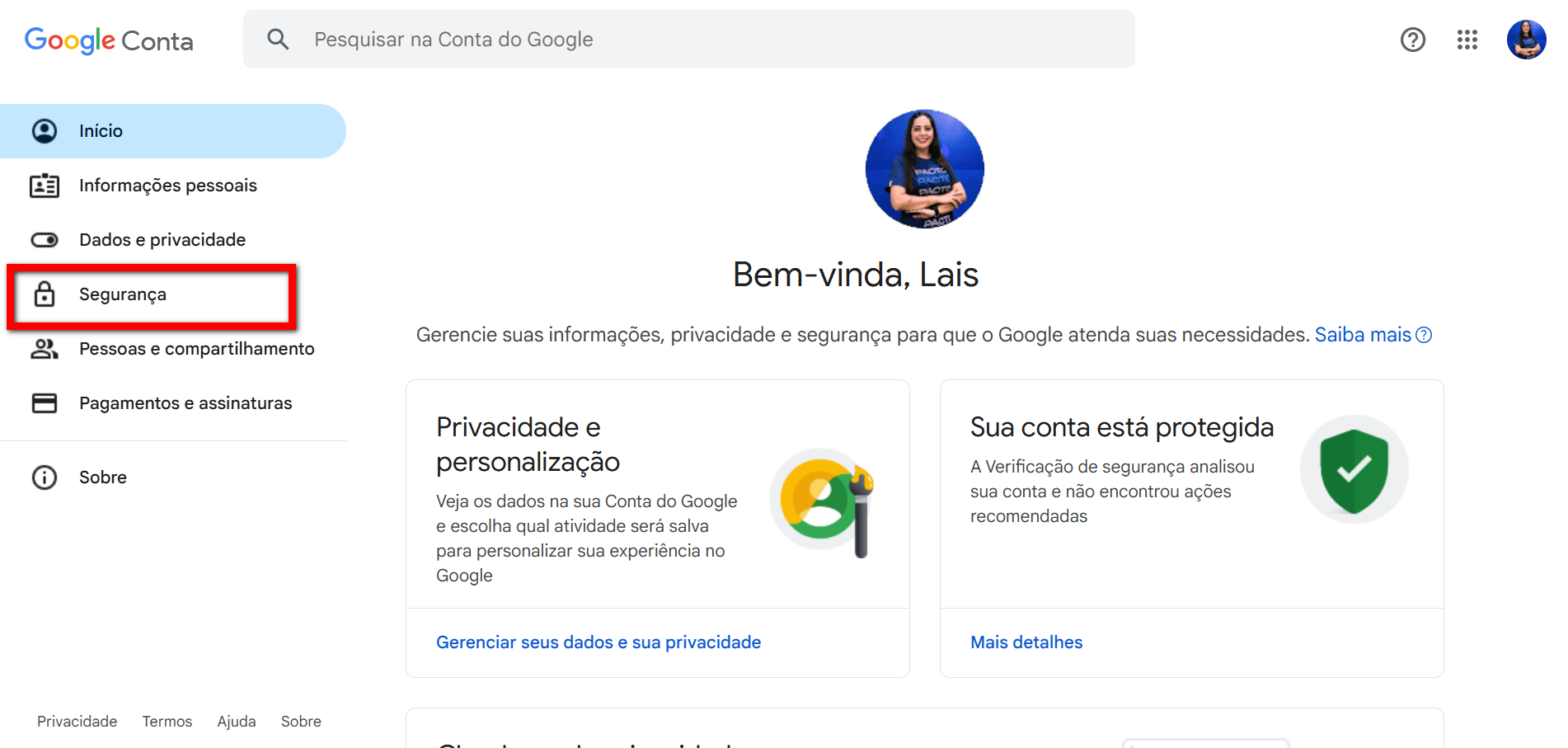
3. Após carregar a tela, localize o campo “Como você faz login no Google” e certifique se a configuração “Verificação em duas etapas” está ativada, caso não esteja, clique no ícone ![]() e siga as instruções para ativar;
e siga as instruções para ativar;
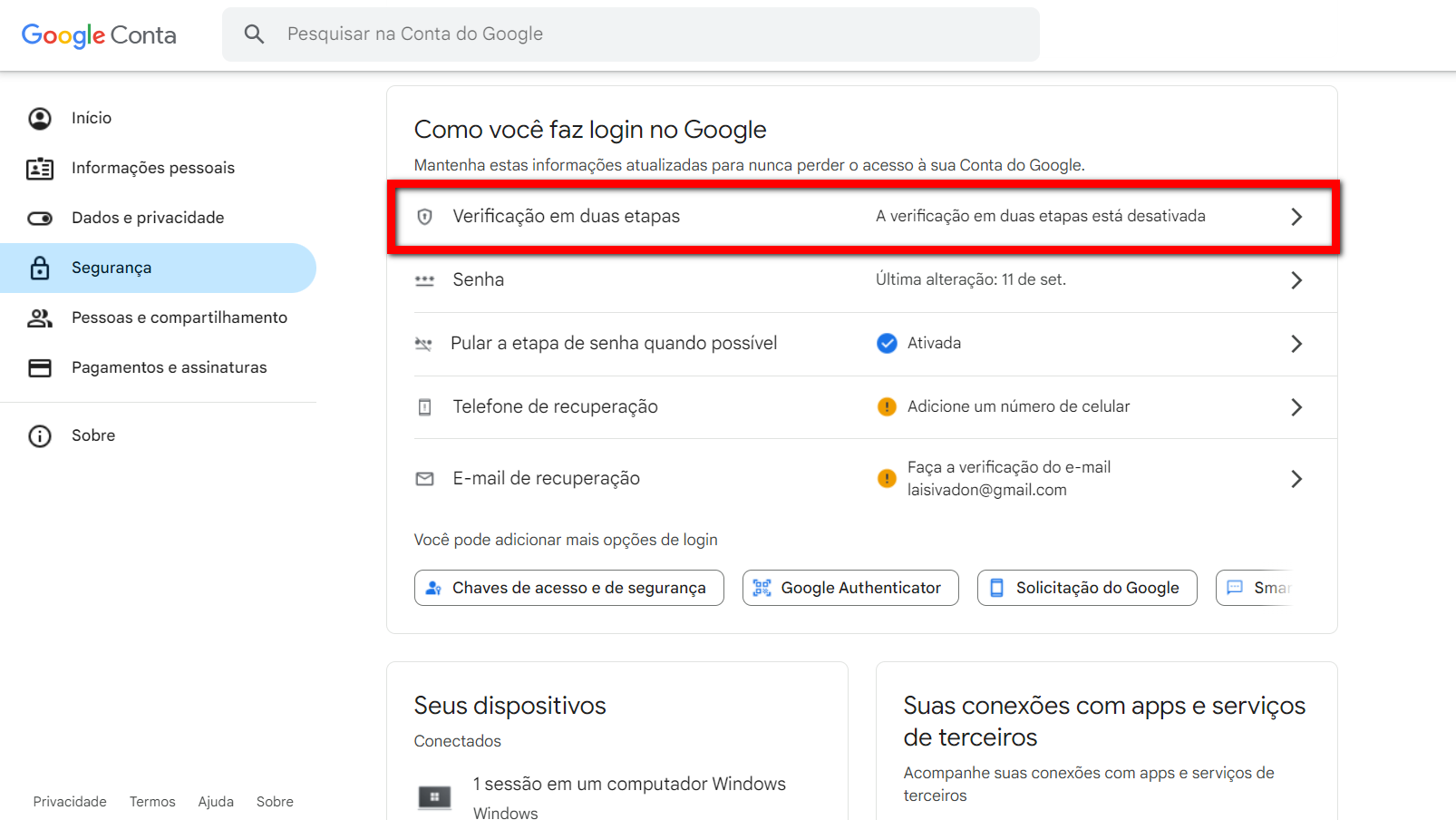
3.1. Será apresentado uma tela para confirmar seu e-mail e senha. Preencha os campos e clique em “Próxima“.
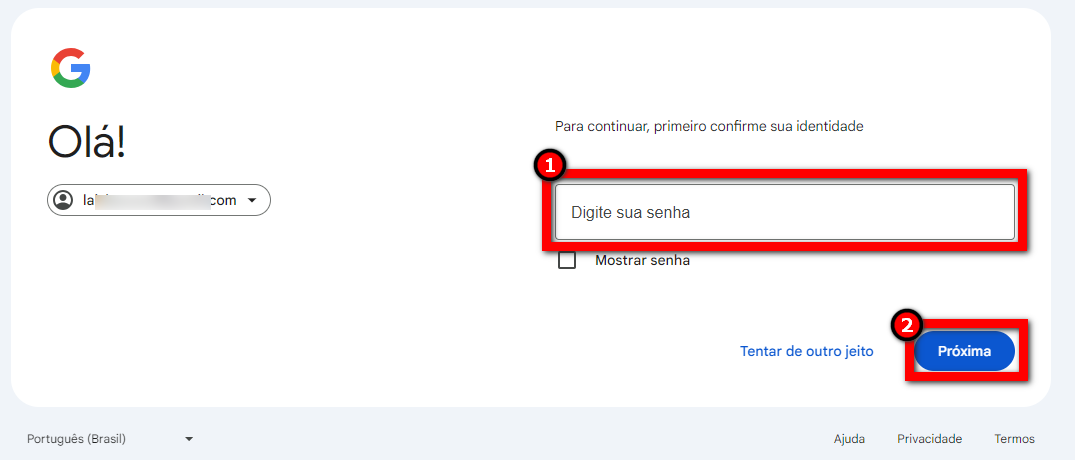
4. Com a configuração “Verificação de duas etapas” ativada, na lupa de busca do Google pesquise por “Senhas de app“;
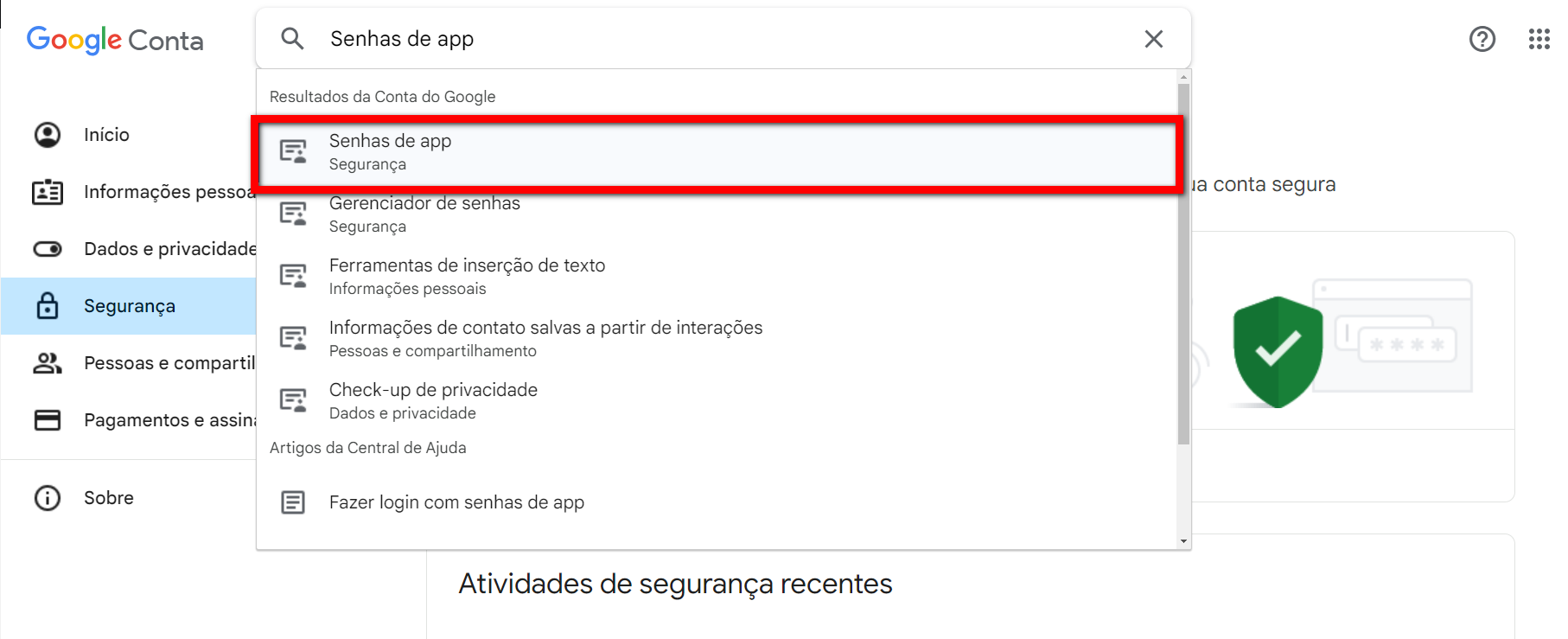
5. Logo no campo “Nome do App” descreva com “Pacto CRM” e clique em “Criar“;
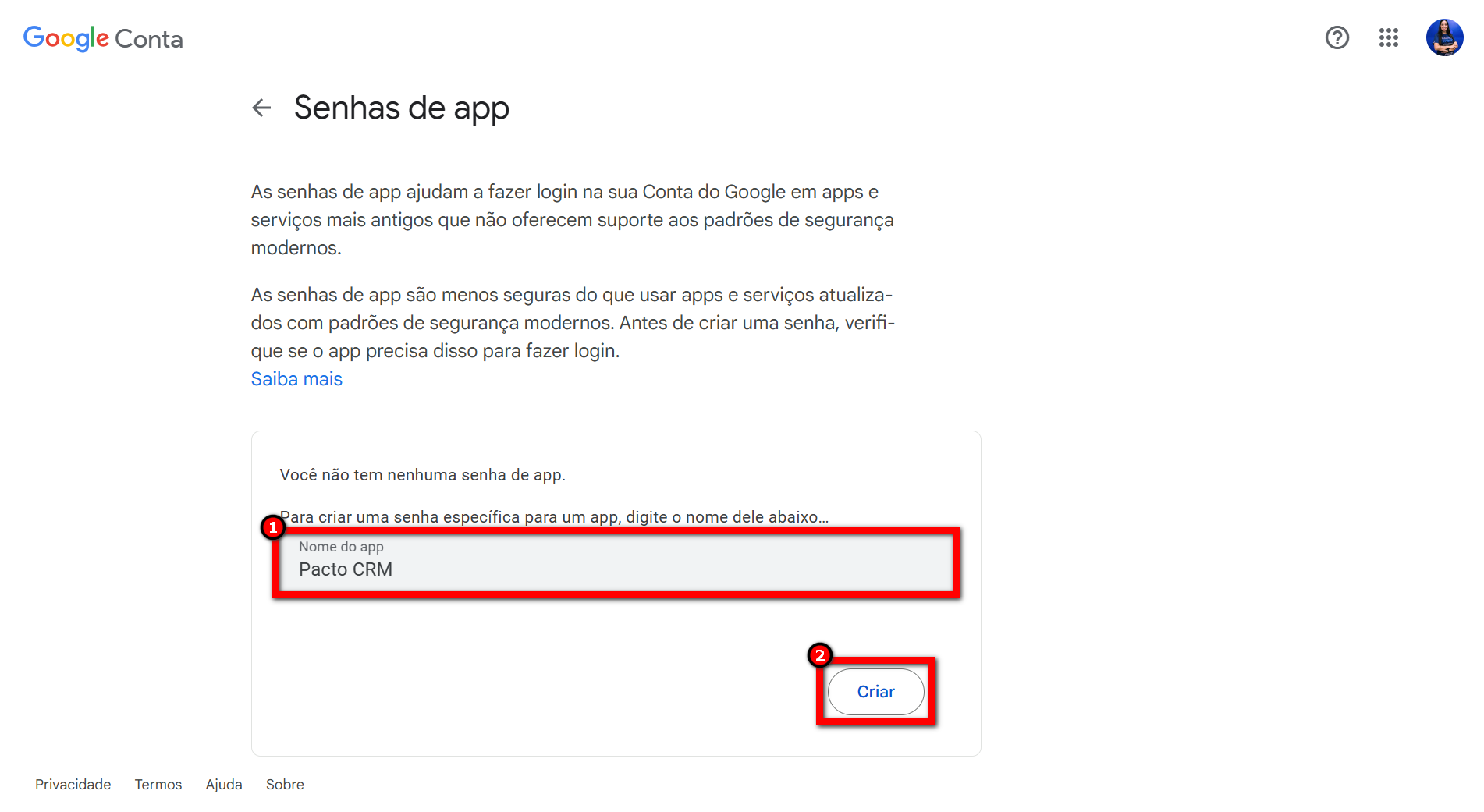
6. Feito isso, será direcionado a uma nova tela contendo a senha de 16 dígitos. Copie esta senha e clique em “Concluído” e feche a página;
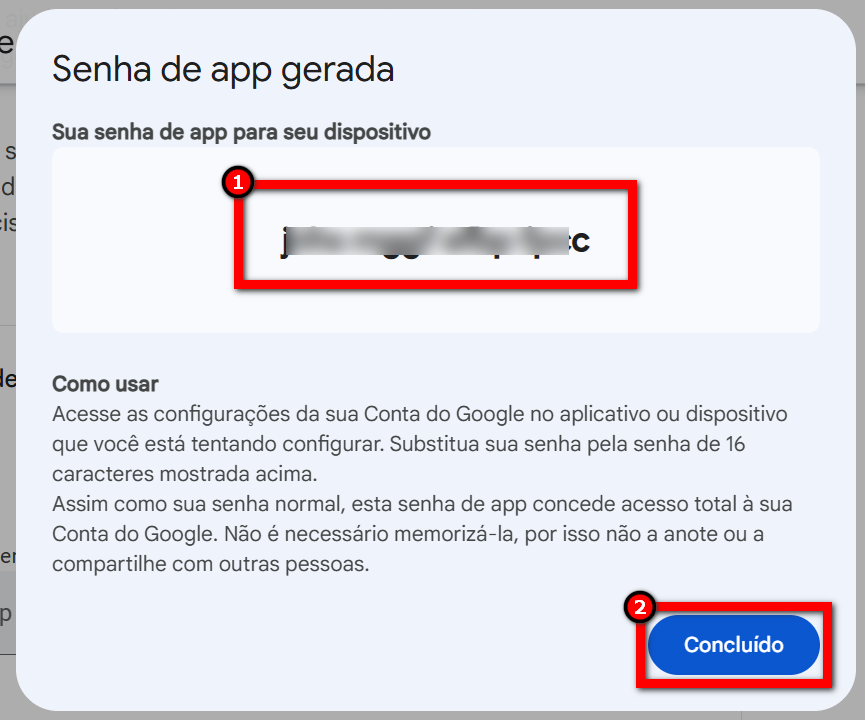
7. Acesse o módulo CRM no Sistema Pacto e nas configurações de e-mail, no campo “Senha“, cole a senha de 16 dígitos;
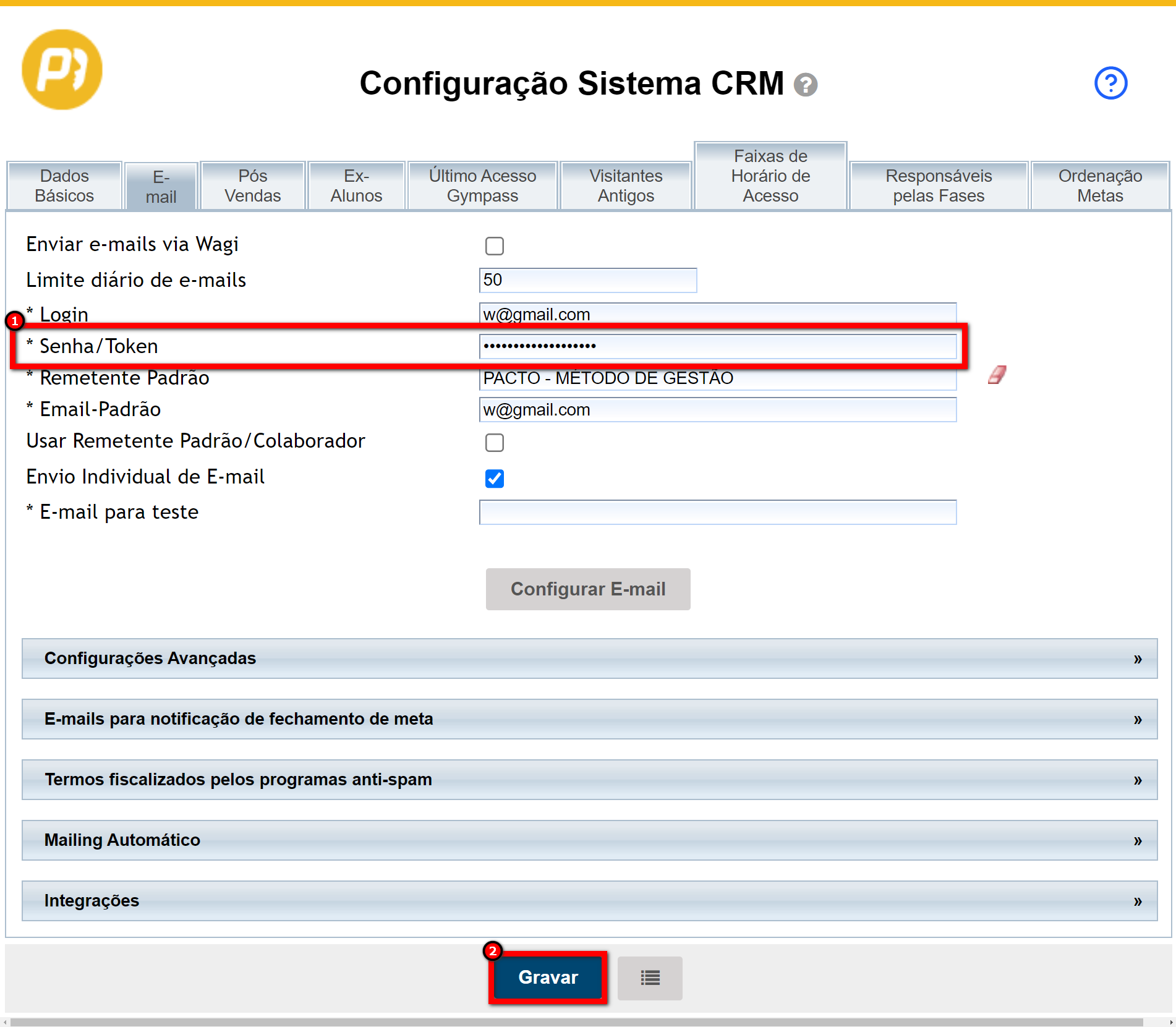
8. Para finalizar a configuração, clique em “Gravar“.
Saiba mais
Para saber como configurar o e-mail no CRM, clique aqui.
Para saber como funcionam as configurações do módulo CRM – Guia Email, clique aqui.
Para saber como configurar disparo de e-mail automático (mailing), clique aqui.
Para saber como funciona a integração Wagi – CRM, clique aqui.
