Para vender planos no Totem de Autoatendimento, recomendamos usar o Pacto Flow, que oferece uma experiência mais fluida, moderna e com atualizações constantes.
🔗 Saiba como configurar o Pacto Flow no autoatendimento clicando aqui.
O que é
Este cadastro de plano serve para oferecer serviços da empresa através do autoatendimento, facilitando a rotina dos consultores e oferendo total autonomia para os alunos comprarem os planos através do Totem.
Permissão necessária
É necessário ter a permissão “5.09 – Planos” habilitada no perfil de acesso do módulo ADM.
Como fazer
1. Na lupa de busca pesquise por “Plano“;

2. Será direcionado a uma nova página onde contém o cadastro de todos os planos do banco que está logado. Clique em “Adicionar“;
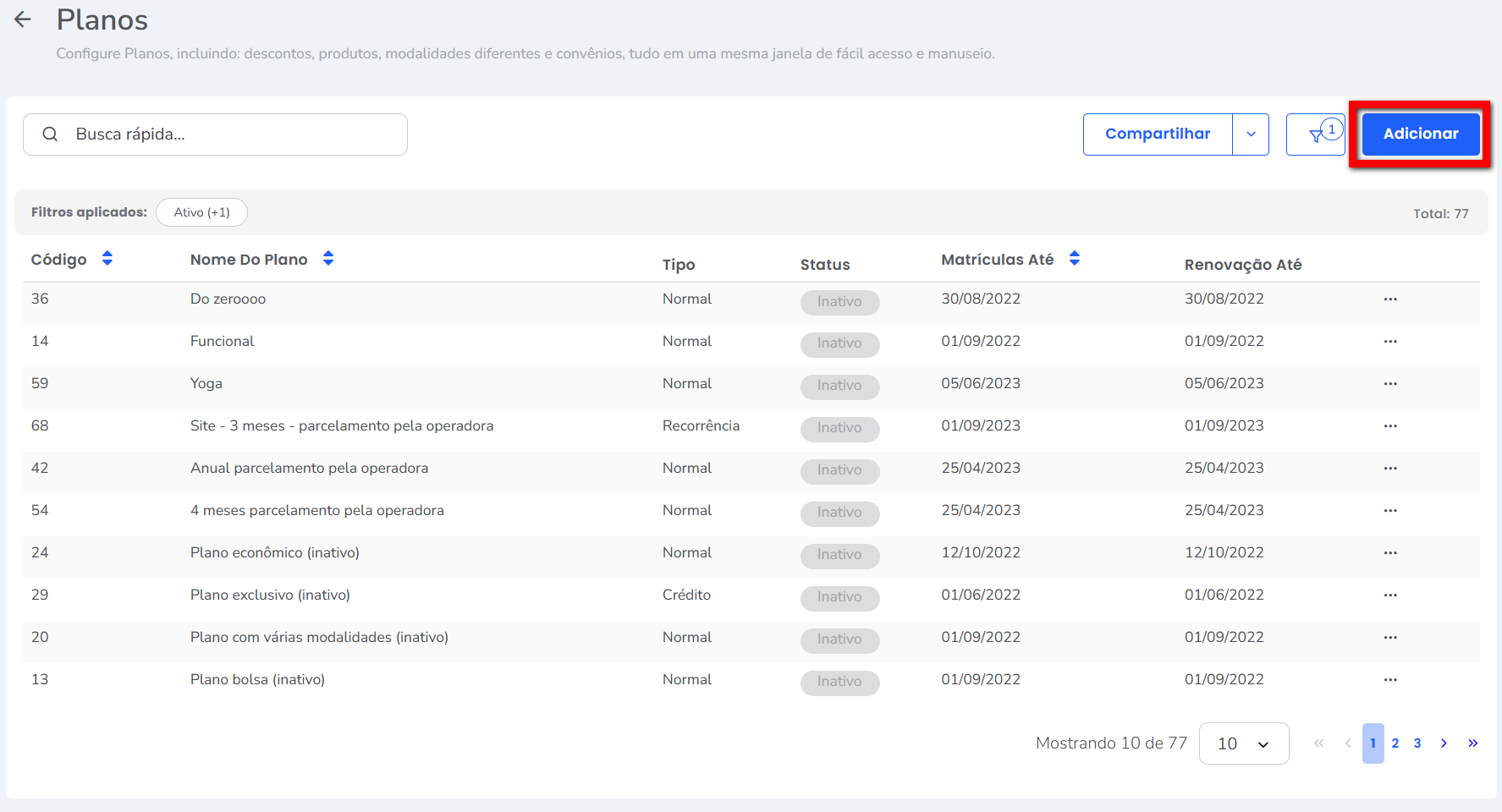
3. Ao apresentar a nova tela com opções de tipos de plano a se cadastrar, clique em “Cadastrar Novo“, da opção “Plano Recorrente“;
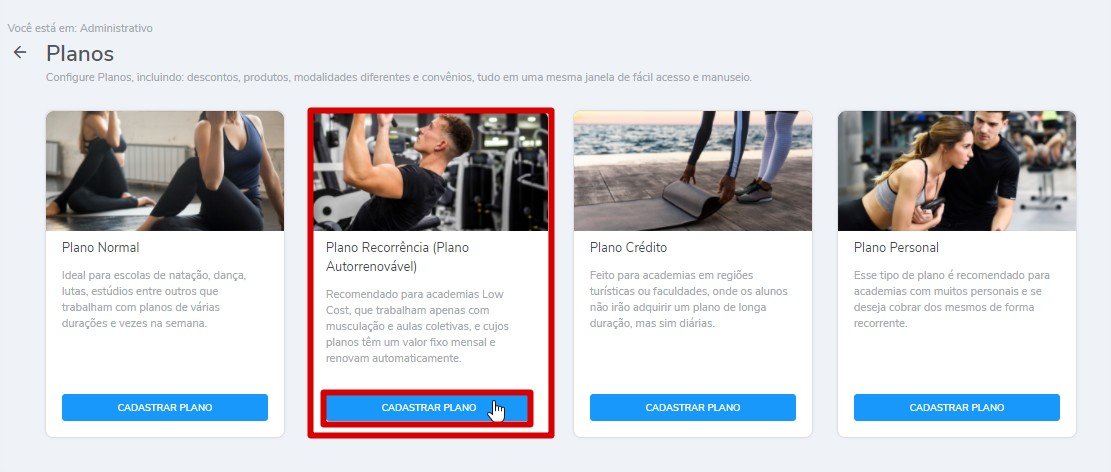
4. O processo de cadastro é dividido em 5 etapas, assim é necessário preencher todos os campos obrigatórios de cada etapa antes de prosseguir.
4.1. Na primeira tela, “Dados Básicos“, preencha todos os campos, e clique em “Avançar“;
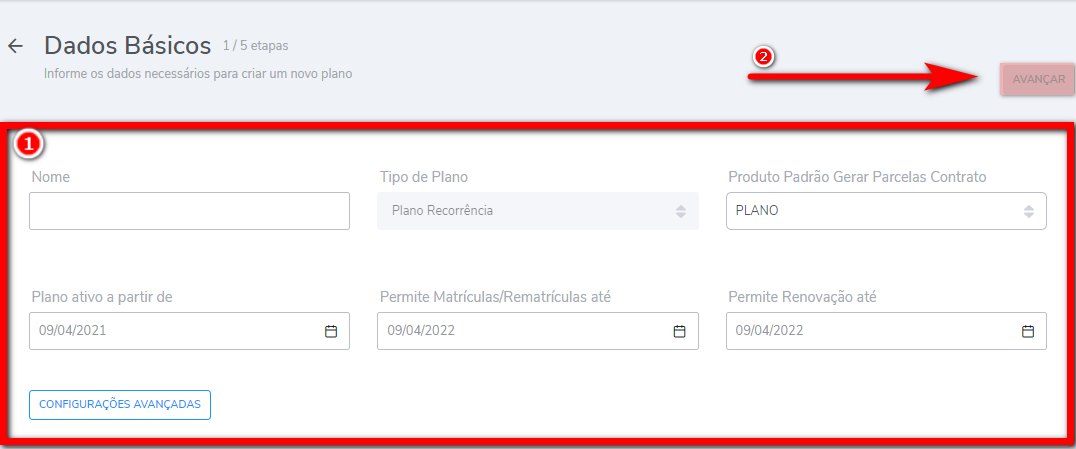
- Nome: identificador deste cadastro;
- Produto padrão para gerar parcelas contrato: deve ser selecionado a opção “Plano“;
- Plano Ativo a partir de: a partir de que data este plano estará disponível para venda;
- Permitir Matrícula/Rematrícula até: até que data este plano estará disponível para venda;
- Permitir Renovação até: até que data os alunos que já possuem este plano, poderão renová-lo;
- Configurações Avançadas: clique nesta opção para configurar o plano para Totem.
Atenção: é nesta opção que você deve habilitar o plano para que ele seja exibido no autoatendimento.
4.2. Ao clicar em “Configurações avançadas“, será apresentada uma janela. Clique na guia Totem e marque a configuração “Totem“, depois clique em “Salvar Configurações“;
Observação: se desejar, você pode fazer outras configurações, como permitir a venda do plano no balcão, autorizar a renovação com desconto no totem e ajustar a configuração de encantamento do plano.
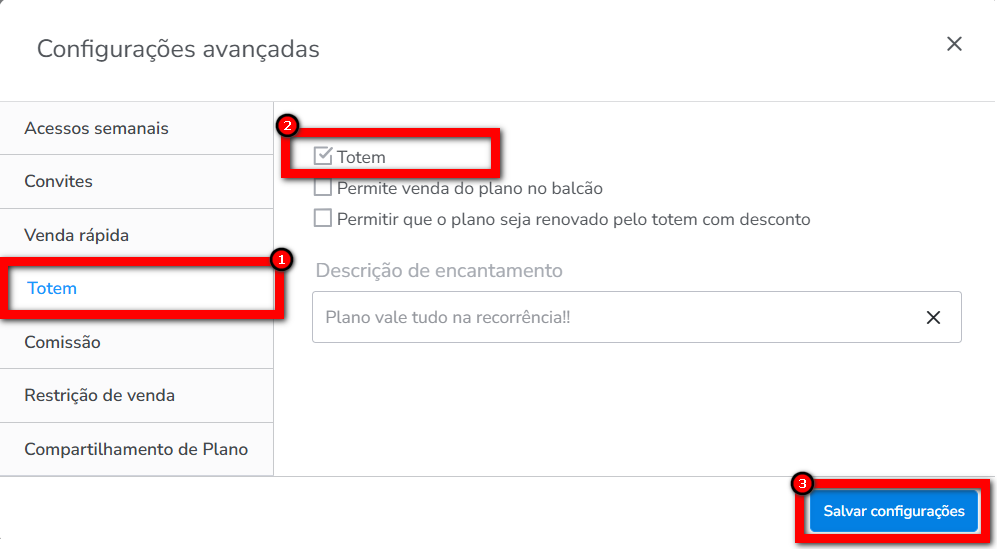
- Totem: essa configuração define se o plano estará disponível para compra no totem de autoatendimento, facilitando a adesão pelos clientes de forma prática e autônoma.
- Permite venda do plano no balcão: habilita a opção de vender o plano diretamente no balcão da recepção, permitindo que um atendente realize a venda manualmente;
- Permitir que o plano seja renovado pelo totem com desconto: ao ativar essa opção, os clientes podem renovar o plano diretamente no totem de autoatendimento com um desconto previamente configurado, incentivando a fidelização;
- Descrição de encantamento: esse campo permite adicionar uma frase chamativa ao plano, funcionando como um atrativo de marketing. Ele destaca um benefício ou diferencial da oferta, tornando-a mais atrativa para o cliente. Exemplo: “Plano Vale Tudo na Recorrência“.
4.3. Na tela “Modalidades“, clique em “Adicionar Linha“, e realize a configuração conforme as instruções a seguir;
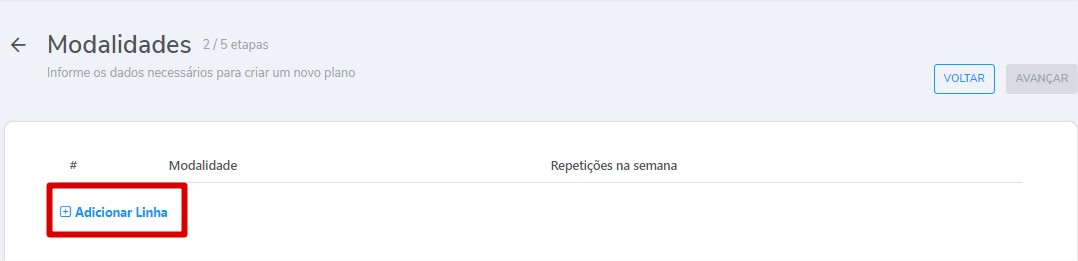
- Na guia Modalidade: selecione qual a modalidade que deseja associar a este plano;
- Na guia Repetições na semana: determine quantas vezes na semana esta modalidade dará acesso.
Clique no ícone ![]() para adicionar as configurações aplicadas, e repita o processo se desejar adicionar mais alguma modalidade. Após concluir esta etapa, clique no botão “Avançar“;
para adicionar as configurações aplicadas, e repita o processo se desejar adicionar mais alguma modalidade. Após concluir esta etapa, clique no botão “Avançar“;
4.4. Na tela “Horário“, clique no botão “Adicionar Linha” para definir as configurações;
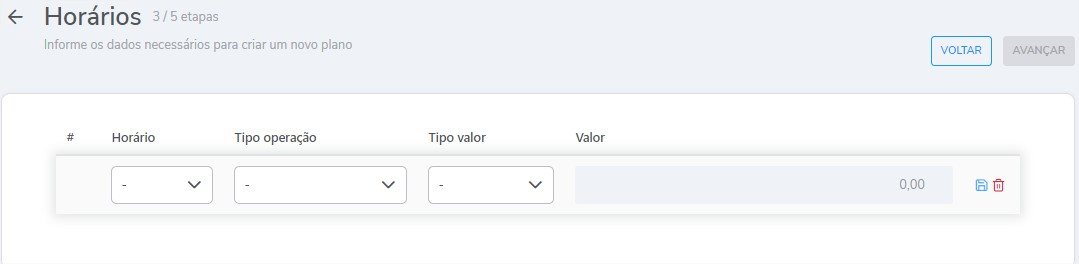
- Horário: determine qual horário (livre, de turma…), os alunos que aderirem este plano terão acesso à empresa;
- Tipo de operação: este campo deve ser configurado somente se desejar que, na compra deste plano, os alunos que aderirem a este horário tenham algum acréscimo ou redução no valor total do plano. Em seguida, selecione o tipo de operação;
- Tipo de Valor: este campo só deve ser configurado, caso configure o campo Tipo de Operação. Assim, determine se esta operação será calculada em Valor ou Porcentagem;
- Valor: este campo só deve ser preenchido caso tenha configurado os campos Tipo de operação e Tipo de Valor.
Clique no ícone ![]() para adicionar as configurações aplicadas, e repita o processo se desejar adicionar mais algum horário. Após concluir esta etapa, clique em “Avançar“.
para adicionar as configurações aplicadas, e repita o processo se desejar adicionar mais algum horário. Após concluir esta etapa, clique em “Avançar“.
4.4. Na tela “Produtos e Serviços“; clique no ícone ![]() para alterar o valor de Matrícula, Renovação e Rematrícula se este plano for cobrar estes serviços. Ou clique em “Adicionar linha“, para adicionar mais um produto a este plano.
para alterar o valor de Matrícula, Renovação e Rematrícula se este plano for cobrar estes serviços. Ou clique em “Adicionar linha“, para adicionar mais um produto a este plano.
Observação: os produtos Matrícula, Renovação e Rematrícula são obrigatórios em um cadastro de plano, não é possível removê-los. Assim, caso não venda estes produtos para este plano, basta deixar o valor zerado.
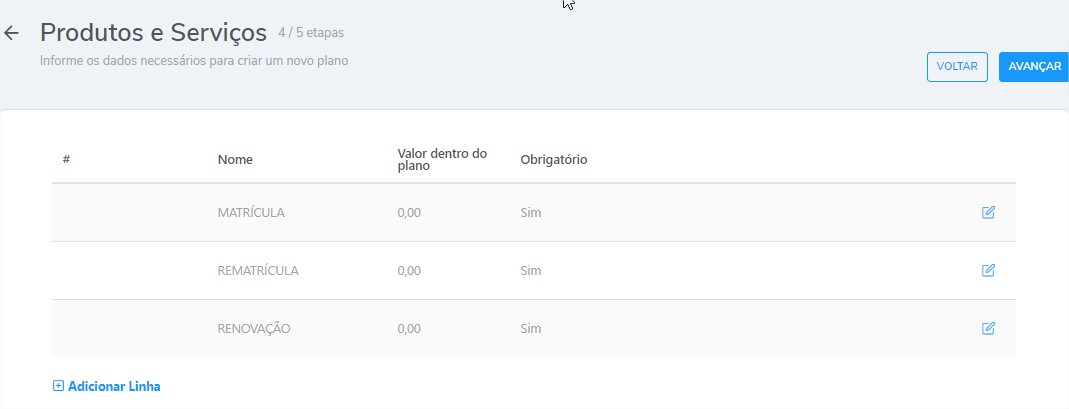
4.5. Na guia “Dados Contratuais” preencha todos os campos obrigatórios, e clique em “Concluir” para finalizar o cadastro.
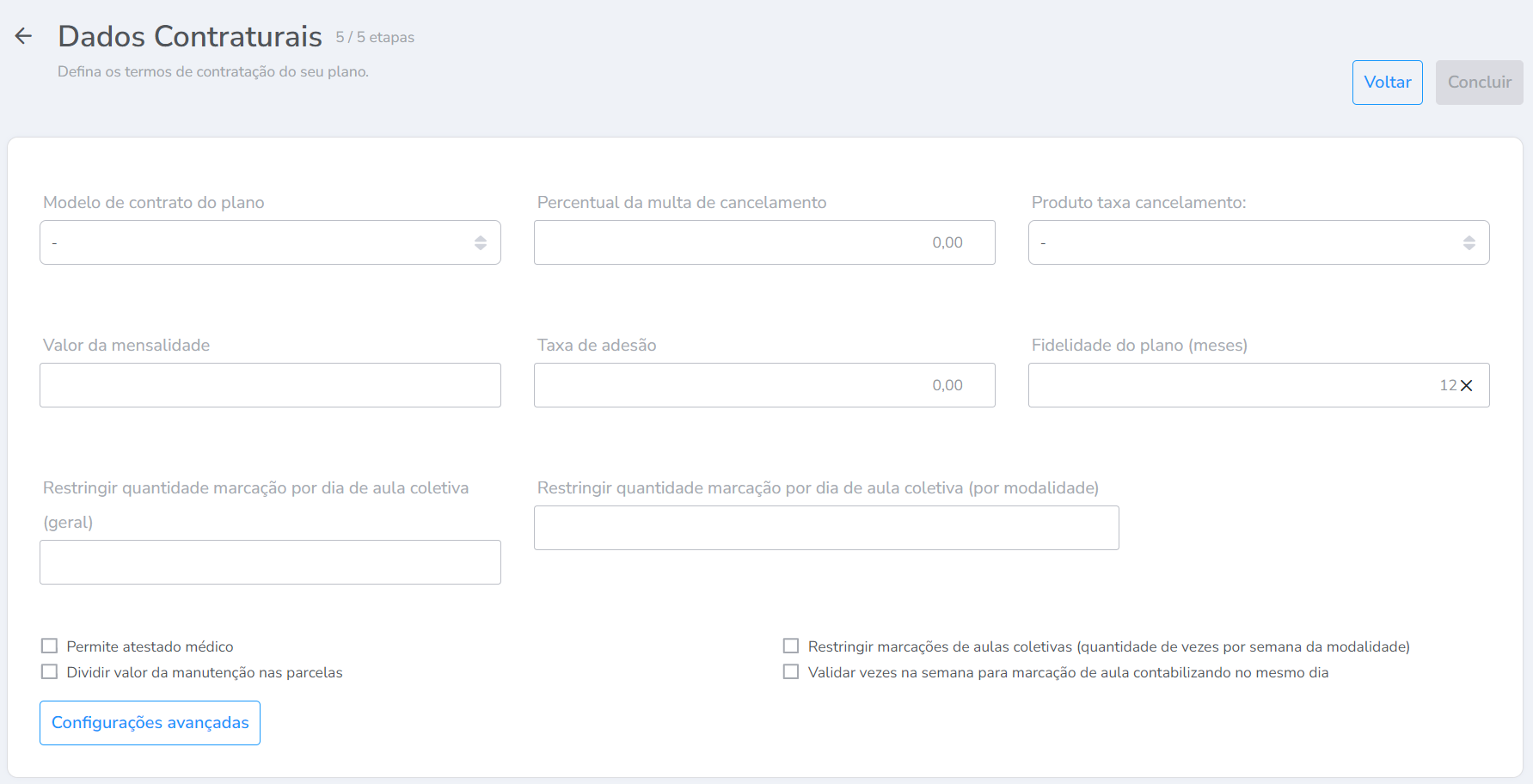
- Modelo de Contrato do plano: selecione o modelo de contrato previamente cadastrado que será disponibilizado para o cliente assinar;
- Percentual da multa de cancelamento: defina neste campo qual o percentual desejado para o sistema calcular a multa de cancelamentos;
- Produto Taxa Cancelamento: selecione a opção Custo Administrativo Cancelado (por padrão o sistema vem com este produto cadastrado);
- Valor da Mensalidade: defina qual o valor da parcela mensal deste plano;
- Taxa de Adesão: caso cobre valor de adesão para este plano, basta informar neste campo;
- Fidelidade do Plano (meses): defina neste campo a duração deste plano (1 mês, 3 meses…);
- Restringir quantidade marcação por dia de aula coletiva (geral): informe a quantidade de marcações que seus alunos podem realizar por dia de aula coletiva de forma geral;
- Restringir quantidade marcação por dia de aula coletiva (por modalidade): informe a quantidade de marcações que seus alunos podem realizar por dia e por modalidade contratada;
- Permite Atestado médico: marque esta opção caso os alunos que comprarem este plano, possam apresentar atestado médico;
- Dividir valor da manutenção nas parcelas: marque esta configuração caso deseje que o sistema divida o valor da Manutenção de Modalidade realizada após a contratação do plano, entre as parcelas em aberto do aluno;
- Restringir Marcações de Aulas Coletivas (quantidade de vezes por semana da modalidade): marque esta opção caso os alunos que contratarem este plano sejam limitados a agendarem aula coletiva de acordo com a quantidade de vezes na semana da modalidade;
- Validar vezes na semana para marcação de aula contabilizando no mesmo dia: marque esta opção se você deseja permitir que os alunos possam agendar várias aulas coletivas no mesmo dia, porém com um limite específico para cada modalidade, de acordo com a configuração do plano contratado.
Exemplo: se um aluno contratou um plano de pilates que permite fazer 3 vezes na semana, com essa opção marcada, ele poderá agendar até 3 aulas de pilates no mesmo dia ou em dias diferentes, desde que não exceda o limite semanal estabelecido para essa modalidade.
Saiba mais
Para saber o que é o Autoatendimento, clique aqui.
Para saber como configurar o autoatendimento, clique aqui.
Para saber tudo sobre planos, clique aqui.
