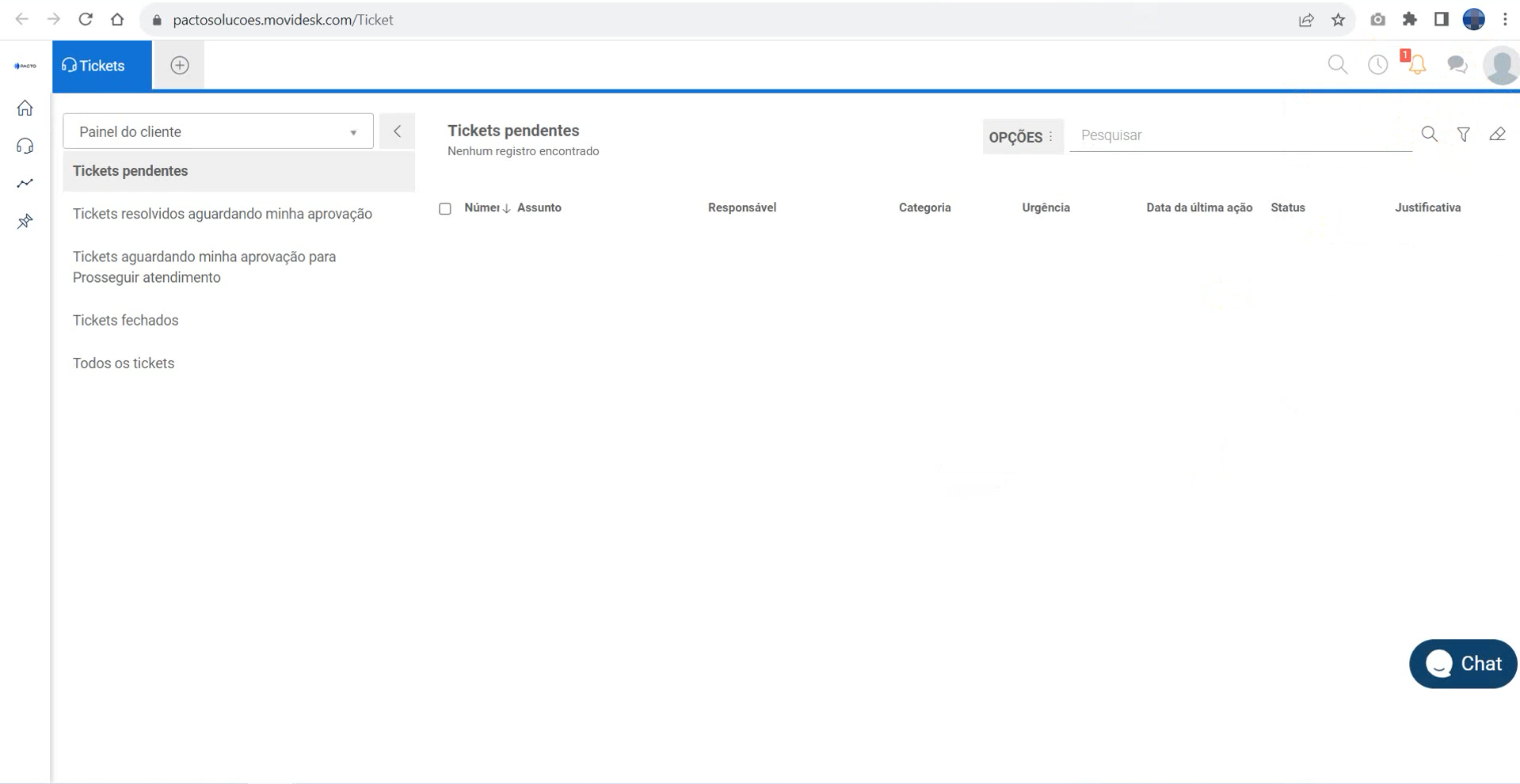Realizando cadastro de usuário
Para acompanhar suas solicitações de suporte, é necessário realizar o cadastro de usuário na plataforma Movidesk.
Este cadastro pode ser realizado seguindo o passo a passo:
1. Na tela de login do Movidesk (https://pactosolucoes.movidesk.com/Account/Login), clique em “Crie uma conta“;
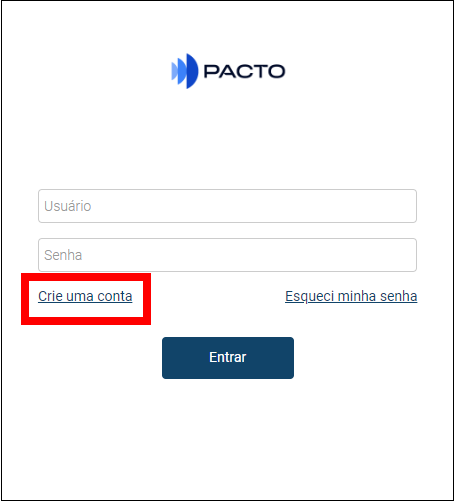
2. Será apresentado uma nova janela para preencher com os seus dados;
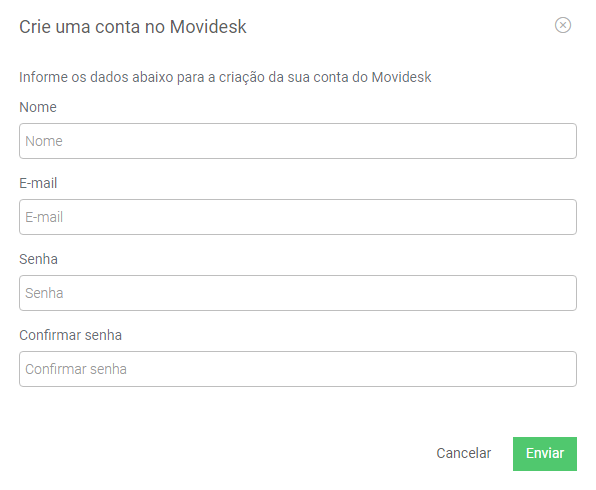
- Nome: informe o seu nome completo;
- E-mail: informe o seu e-mail. Se possível, o mesmo que você informou no seu cadastro de usuário do sistema Pacto;
- Senha: informe uma senha (8 dígitos);
- Confirmar senha: informe a mesma senha do campo anterior.
3. Clique em “Enviar“;
4. Será enviado um e-mail com um link para confirmar a criação da sua conta de usuário;
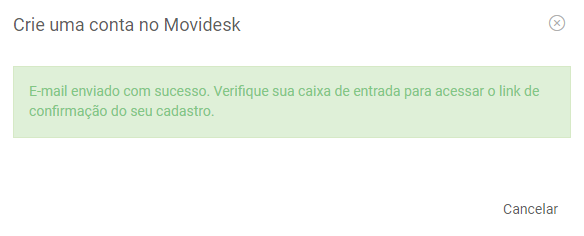
5. O e-mail será semelhante ao apresentado na imagem abaixo. Clique sobre o link;
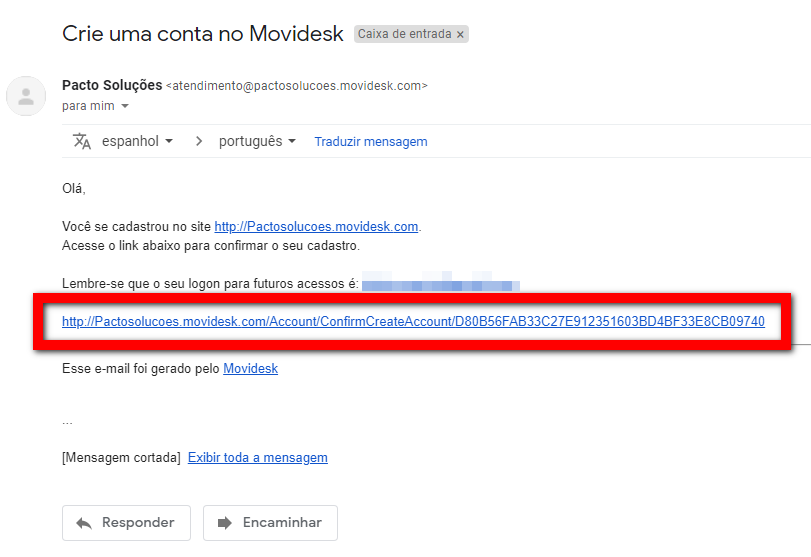
6. Será apresentado a mensagem de “Conta criada com sucesso!“.
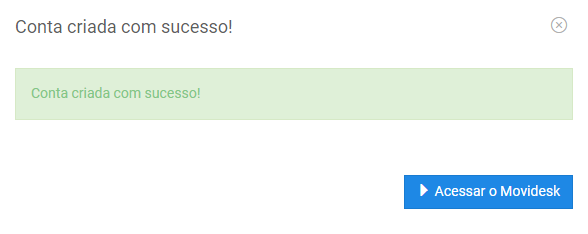
Pronto! Agora seu cadastro já está criado e você pode acompanhar seus suportes ou até mesmo fazer novas solicitações.
Observação: se você já tiver um cadastro no Movidesk será apresentado a mensagem “Já existe um usuário com o e-mail informado. Cadastro rejeitado.” e neste caso você poderá resetar a sua senha clicando em “Esqueci minha senha“.
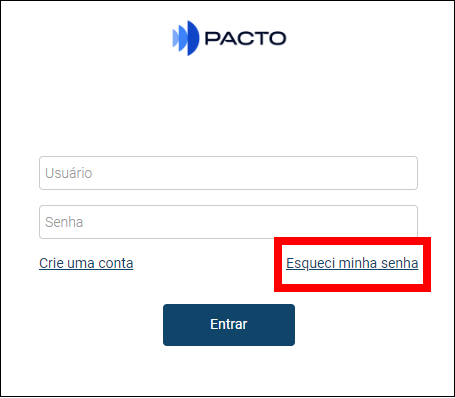
Ao apresentar uma nova tela, informe o seu E-mail e clique em “Enviar“;
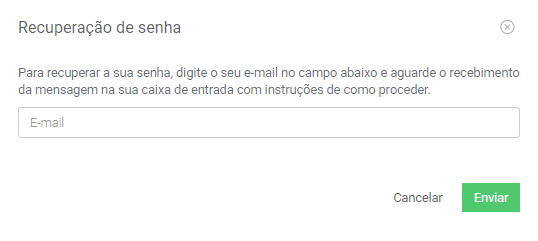
Na caixa de entrada do seu e-mail (verifique também a caixa de SPAM), localize o e-mail encaminhado. Após identificá-lo, basta realizar o processo de recuperação de senha.
Acompanhando as Solicitações de Suporte
1. Com o usuário e senha em mãos, faça login na plataforma Movidesk (https://pactosolucoes.movidesk.com/Account/Login);
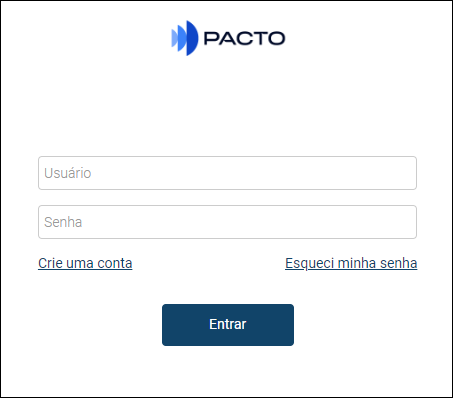
2. Ao logar, será apresentado alguns indicadores apontando a quantidade de tickets abertos, por todos os agentes vinculados a sua empresa;
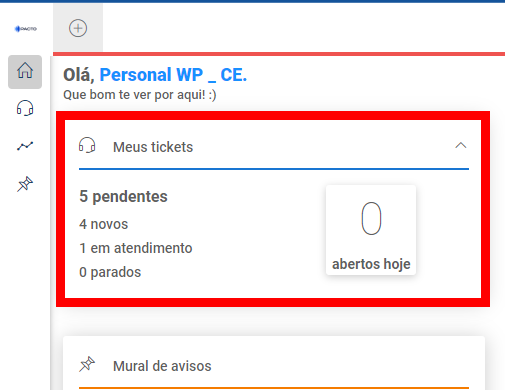
3. Para visualizar a lista com os dados de cada ticket contabilizado nestes indicadores, basta clicar no número referente a quantia, e será direcionado para uma nova página com as informações;
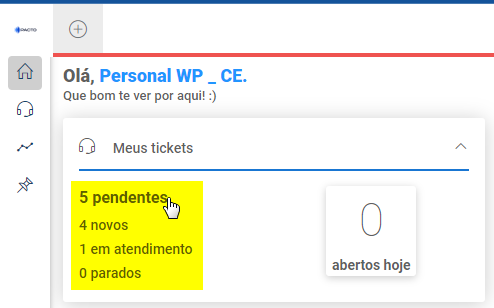
- Pendentes: total de solicitações que estão paradas por algum motivo (em análise com o departamento de desenvolvimento, aguardando retorno do cliente);
- Novos: este campo indica quantos dos tickets exibidos na guia Pendentes, não teve atendimento iniciado;
- Em atendimento: este campo indica quantos dos tickets exibidos na guia Pendentes, já teve atendimento iniciado e está em tratativa;
- Parados: este campo indica quantos dos tickets exibidos na guia Pendentes, teve o atendimento iniciado, porém no momento a conclusão da solicitação está dependendo de um terceiro (outro departamento na Pacto, ou informações que você, cliente, precisa repassar à Pacto).
4. Também é possível acompanhar suas solicitações clicando no ícone ![]() no menu lateral esquerdo da tela;
no menu lateral esquerdo da tela;
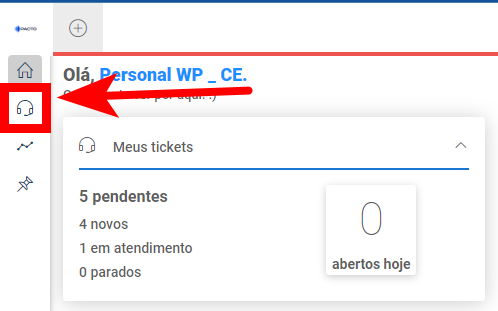
5. Através desta página é possível visualizar as solicitações em variadas situações, basta clicar em uma das opções na parte lateral, para analisar todos os suportes daquela condição;
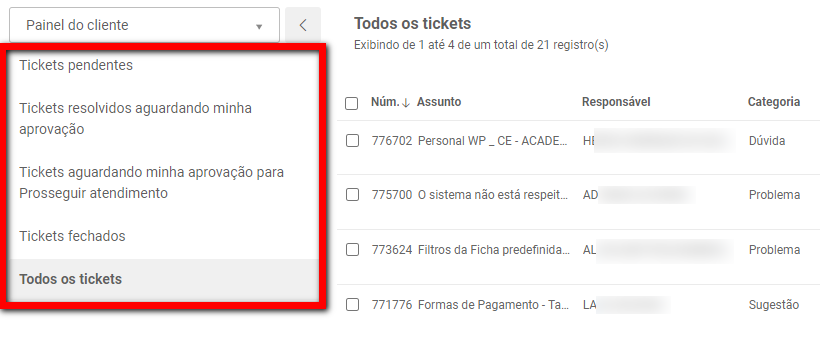
- Tickets pendentes: apresentado todas as solicitações de suporte que estão com algum empecilho para serem finalizados;
- Tickets resolvidos aguardando minha aprovação: neste campo é exibido as solicitações que foram finalizadas pelos atendentes, já resolvidas, porém que estão dentro do prazo para reabertura (prazo de reabertura do ticket é de 7 dias após seu encerramento);
- Tickets aguardando minha aprovação para prosseguir atendimento: nesta guia será exibido todos os suportes que estão dependendo de uma ação do solicitante, para dar continuidade ao atendimento;
- Tickets fechados: nesta guia é apresentado todos os suportes que após finalizados não foram reabertos dentro do prazo para reabertura de ticket (7 dias após o atendente finalizar o ticket);
- Todos os tickets: nesta guia é apresentado todos os suportes requisitados pela empresa, independente da atual situação da solicitação (novo, em atendimento, resolvido).
6. É possível ordenar a visualização das solicitações de acordo com cada coluna do relatório. Para isto, basta clicar sobre o nome da coluna;
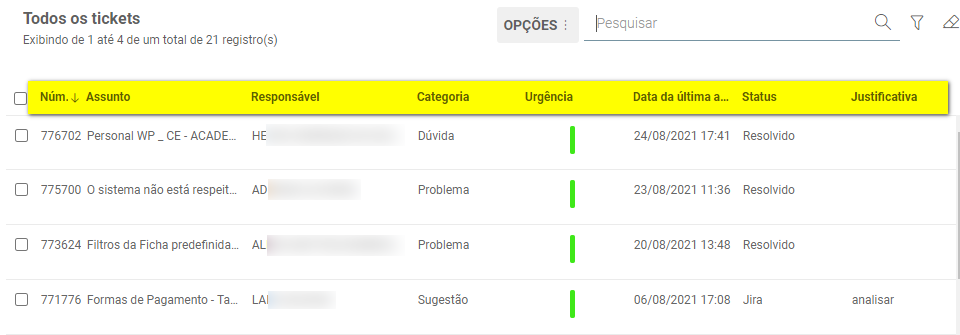
Objetivo de cada coluna:
- Número: neste campo é apresentado o código de cadastro da solicitação de suporte;
- Assunto: neste campo é apresentado o motivo pela solicitação do suporte;
- Responsável: neste campo é apresentado o atendente responsável por esclarecer as dúvidas ou problemas definidos na solicitação;
- Categoria: neste campo é apresentado a classificação da solicitação de suporte (se é dúvida, problema, sugestão);
- Urgência: neste campo é apresentado a classificação de urgência da solicitação de suporte;
- Data da última ação: neste campo é apresentado a data do último registro/comentário realizado na solicitação de suporte;
- Status: neste campo é apresentado como se encontra a solicitação de suporte, se foi finalizada, resolvida, se está no Jira (com o departamento de Desenvolvimento), se está na fila de novos…
- Justificativa: neste campo é apresentado o motivo do ticket ainda se encontrar em aberto.
7. Clicando em qualquer ticket da lista exibida, será apresentado todos os comentários registrados nesta solicitação;
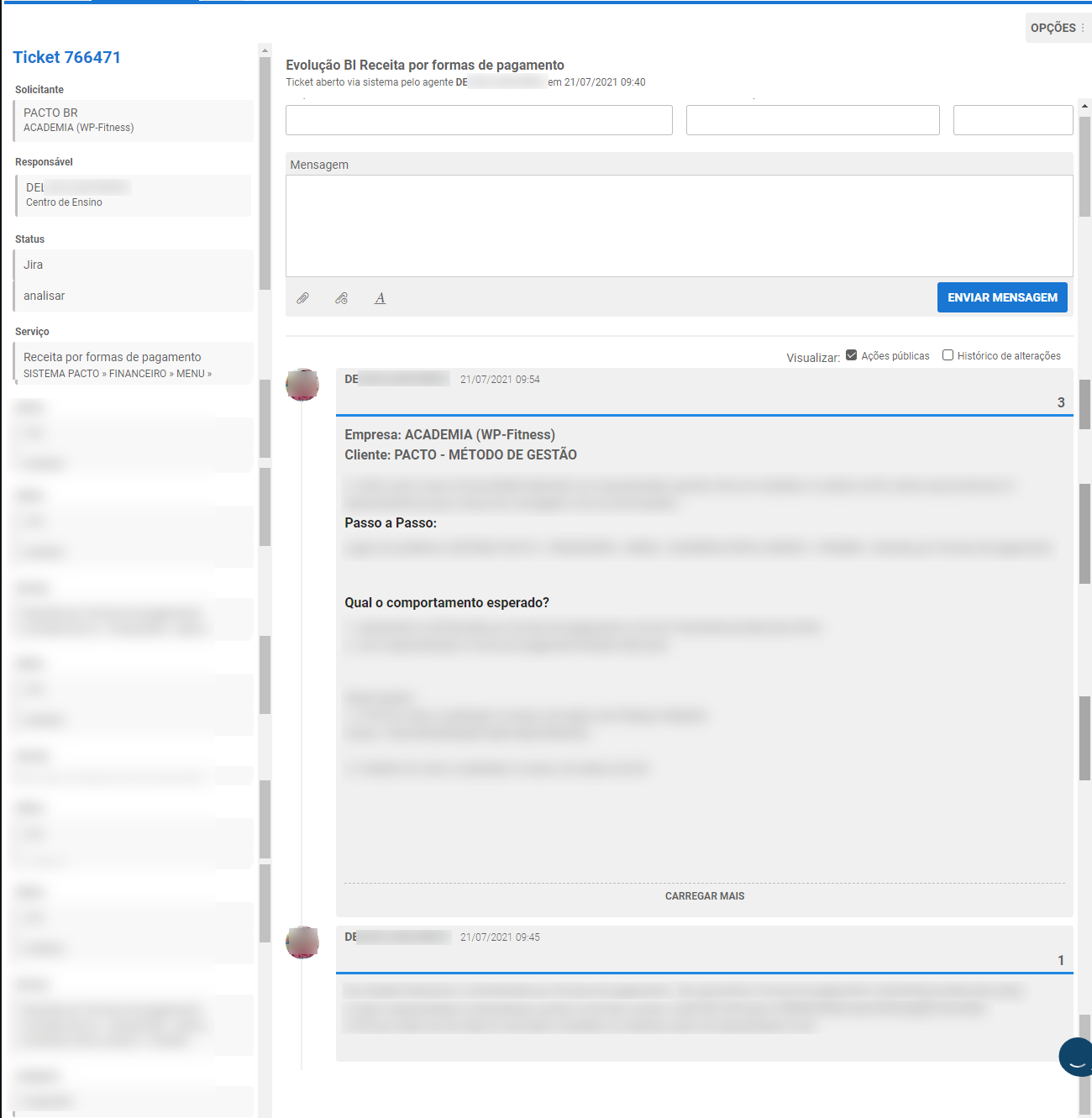
8. Caso deseje adicionar um comentário para o atendente responsável visualizar, basta definir no campo Mensagem.
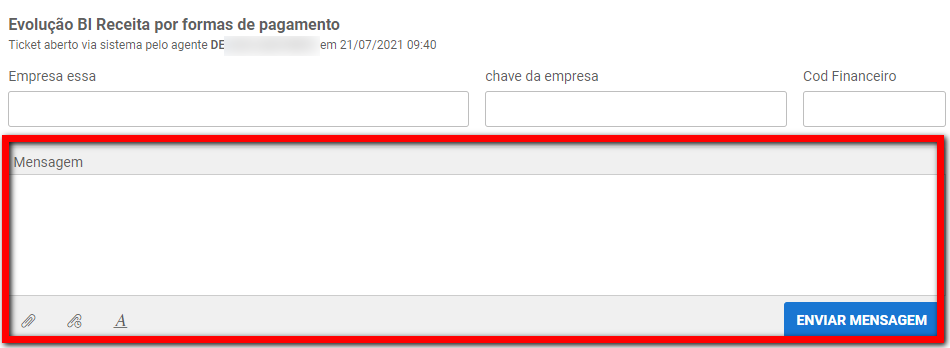
Solicitação de Novo Suporte
1. Caso precise solicitar um novo suporte, basta clicar no ícone ![]() na parte superior da tela, depois clique na opção “Novo Ticket“;
na parte superior da tela, depois clique na opção “Novo Ticket“;
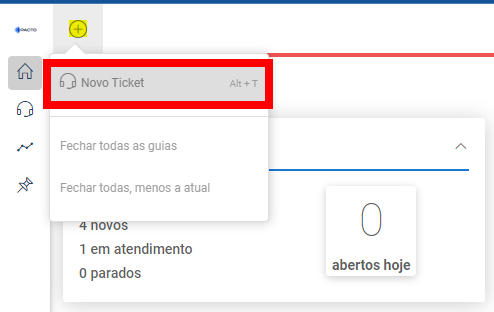
2. Será direcionado para uma nova tela, onde informará os motivos para realizar a solicitação;
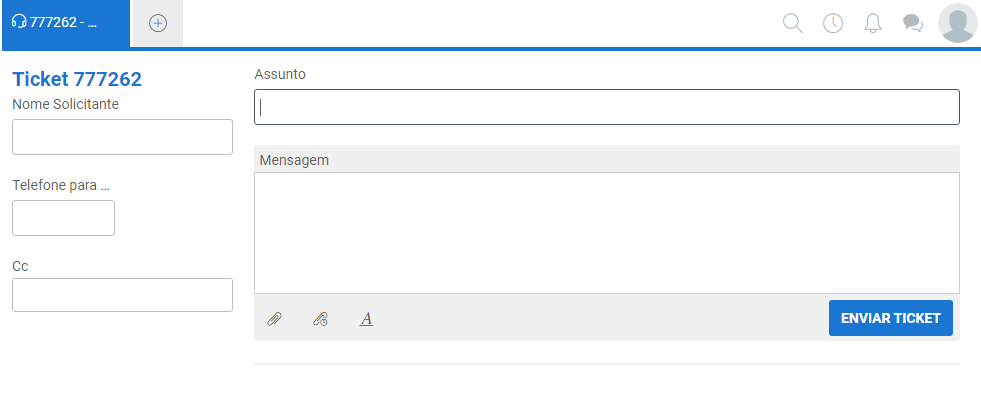
2.1. Preencha todos os campos conforme as instruções abaixo:
- Nome do Solicitante: insira o nome do responsável pela solicitação, ou seja, a pessoa que acompanhará o andamento do suporte;
- Telefone para contato: insira neste campo o telefone do solicitante do suporte (lembrando que deve ser informado o DDD);
- Cc: insira neste campo os e-mails que deseje receber as informações sobre esta solicitação de suporte (sempre que o suporte tiver algum comentário ou alteração de status, será encaminhado a este e-mail esta ação);
- Assunto: descreva neste campo um breve resumo do que se trata sua solicitação, adicionando a frente o nome do módulo, do sistema, que será tratado na sua solicitação (exemplo: Ajuda para cadastrar planos _ módulo ADM);
- Mensagem: neste campo deve descrever com detalhes, o motivo da sua solicitação (quanto mais detalhes conter sua descrição, o atendente responsável por esta solicitação poderá lhe ajudar de forma mais rápida e eficaz).
Se possível, adicione imagens ou vídeos a sua solicitação. Para isso basta clicar no ícone de anexo abaixo do campo de mensagem;
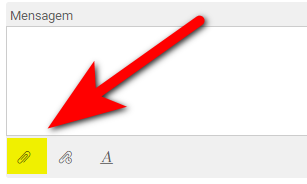
3. Após adicionar todas as informações necessárias, clique no botão “Enviar Ticket“.
Através do sistema pacto
É possível acessar a plataforma Movidesk para abrir um ticket de suporte ou visualizar o histórico de tickets diretamente pelo sistema Pacto, sem a necessidade de fazer login.
Observação: Se o usuário for novo e ainda não tiver realizado nenhum contato de suporte, ele será direcionado para a tela de cadastro. Basta seguir o passo a passo “Realizando cadastro de usuário“.
1. Para abrir um novo ticket de suporte diretamente pelo sistema, basta localizar e clicar sobre o ícone de interrogação no topo da tela, no canto direito;

1.1. Em seguida, sera apresentado este pop-up. Localize e clique sobre a opção “Abrir suporte“;
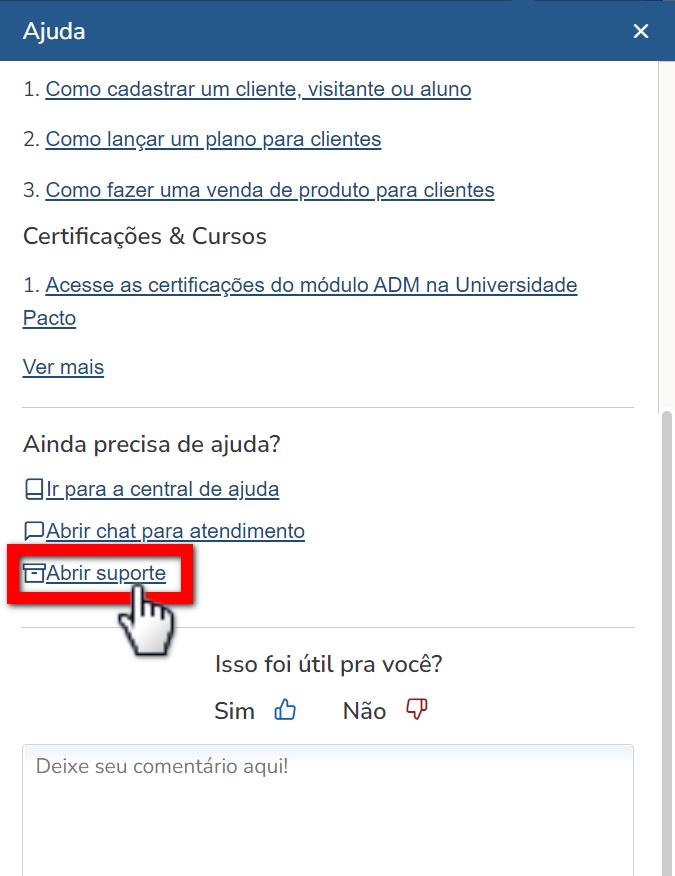
1.2. Você será redirecionado para a página inicial da plataforma Movidesk.
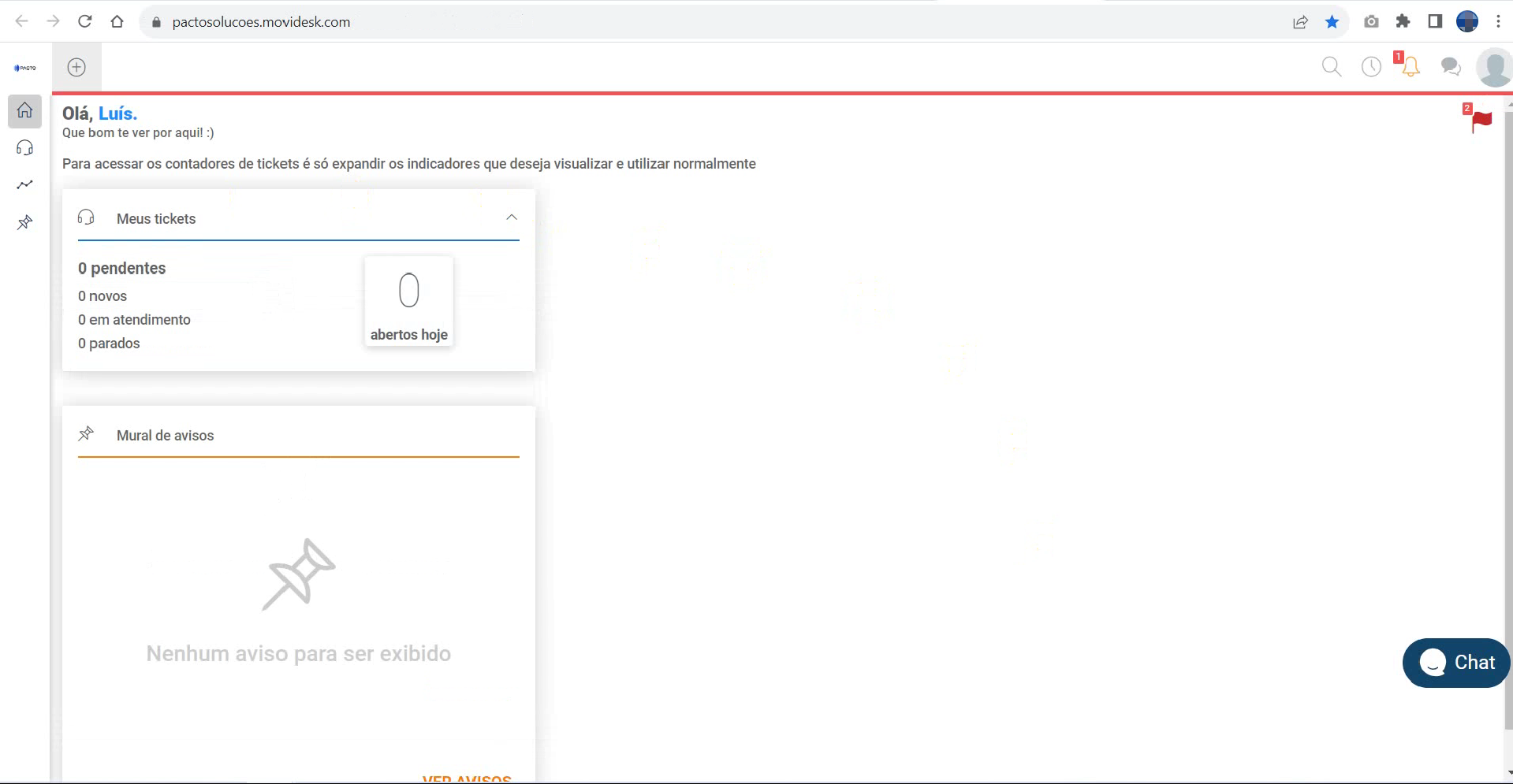
2. Para visualizar o histórico de tickets diretamente pelo sistema Pacto, basta localizar e clicar sobre o ícone do seu perfil no topo da tela, no canto direito.
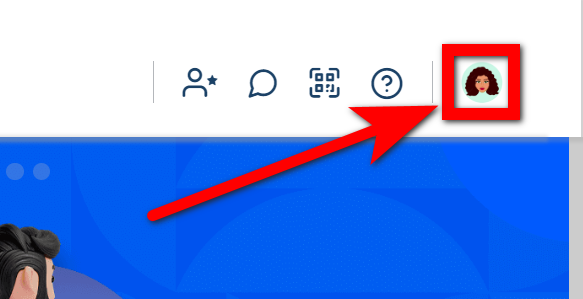
2.1. Em seguida, selecione a opção “Canal do cliente“;
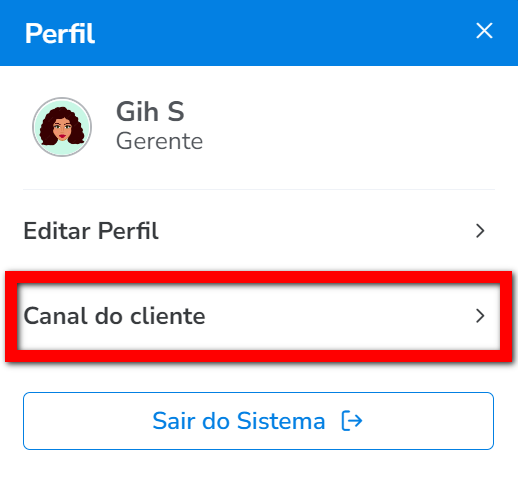
2.2. Sera apresentada a tela do canal do cliente, localize e clique sobre a opção “Histórico de tickets“;
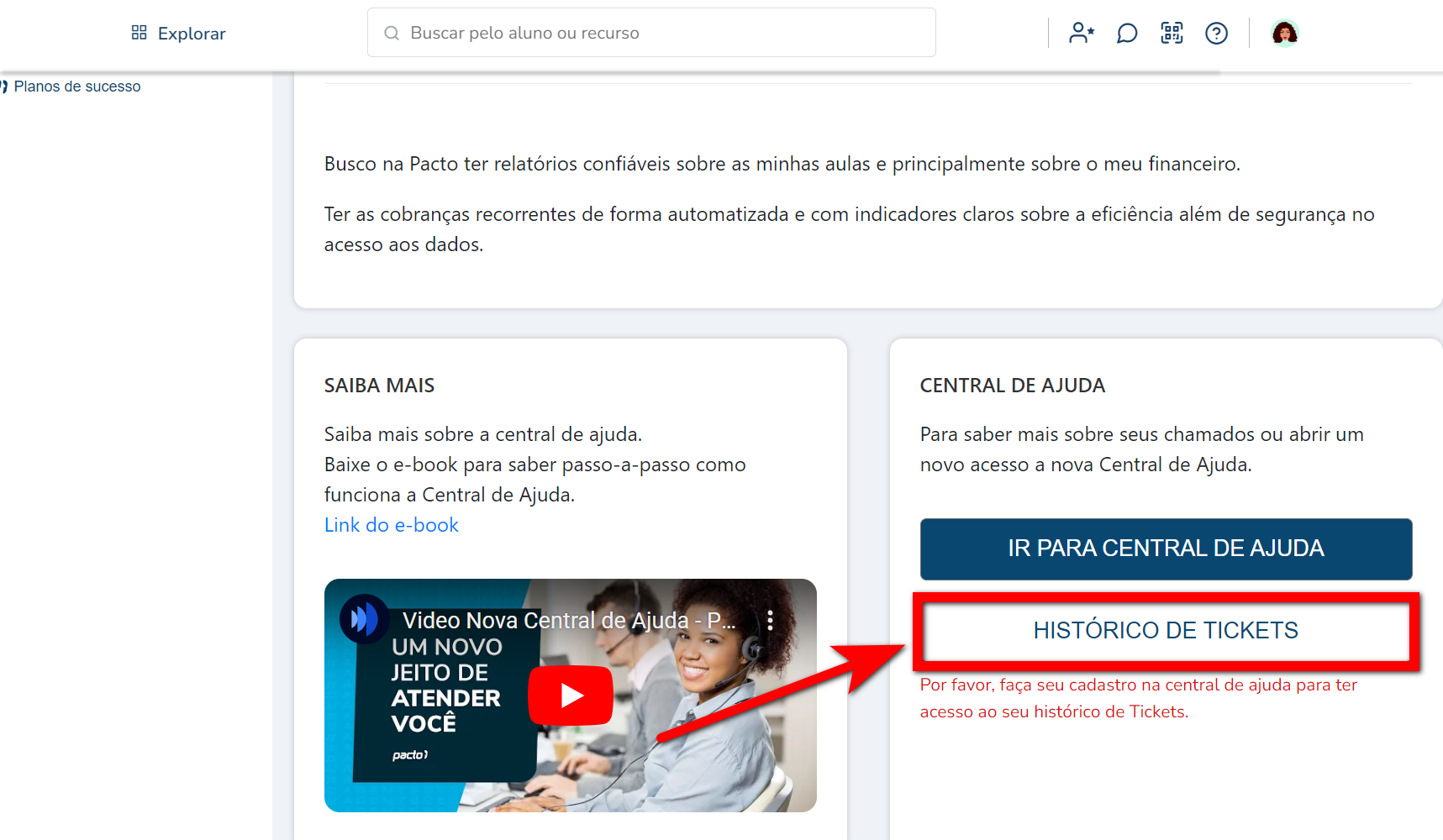
2.3. Você será redirecionado para a página de tickets da plataforma Movidesk.