O que é
Este recurso permite que seja realizada a integração do software de apoio Zillyon Web com a catraca Henry-Paralela. A catraca funcionará com comunicação paralela e com leitura digital utilizando os leitores digitais persona com licença biométrica. Os clientes que não acessarem a academia pela digital, será liberada a entrada por teclado do PC.
Na integração o cliente não terá a opção de acesso pelo teclado da catraca.
Atenção: esta catraca não tem retorno. E só funciona em Sistema operacional de 64 bits.

Permissão necessária
É necessário ter a permissão “1.05 – Locais de acesso” habilitada no perfil de acesso do módulo ADM.
Como fazer
Primeira etapa
Nesta etapa é necessário realizar o cadastro do seu local de acesso.
1. Na lupa de busca, pesquise por “Local de Acesso“;
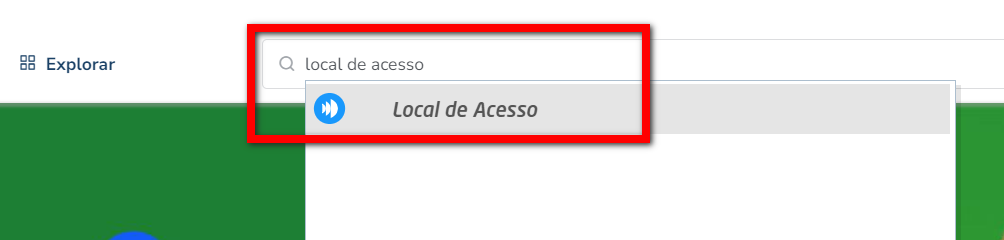
2. Será direcionado a uma nova tela listando todos os locais de acesso cadastrados na sua empresa, clique em “Cadastrar novo“;
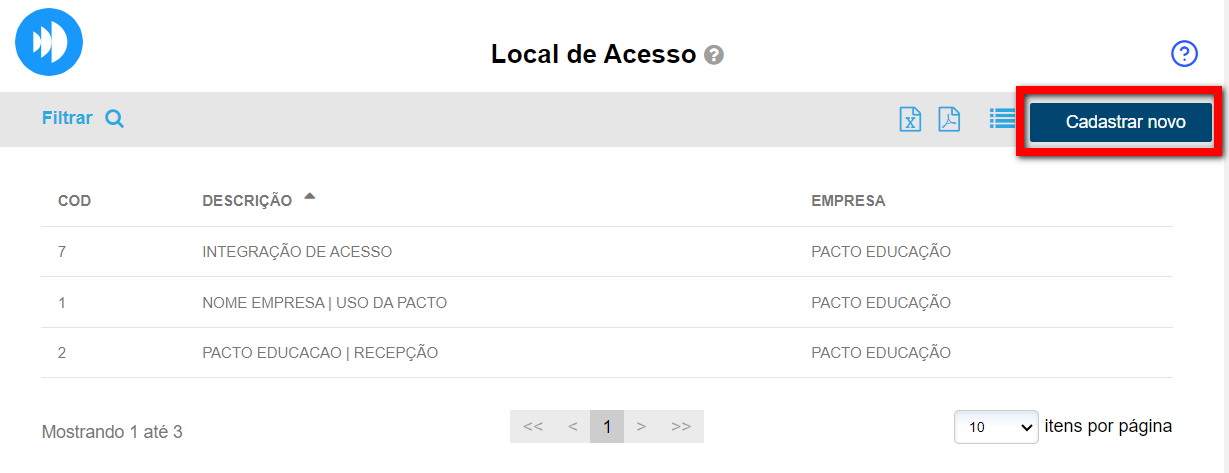
3. Na tela de cadastro, configure os campos necessários conforme apresentado abaixo;
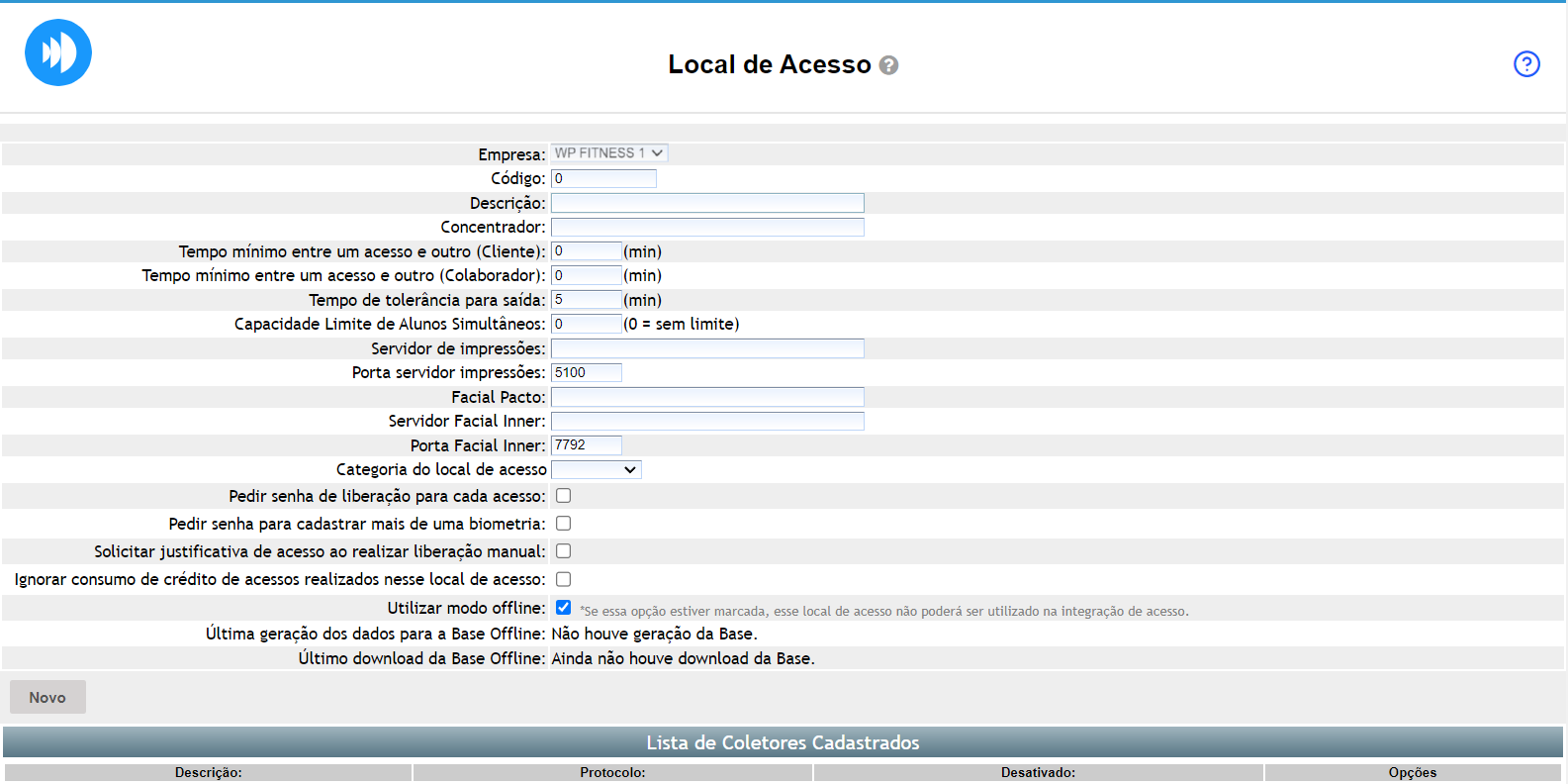
- Empresa: determine a unidade onde o local de acesso será cadastrado;
- Código: código gerado automaticamente pelo sistema para esse cadastro;
- Descrição: adicione a descrição do local de acesso. Por exemplo, “Recepção Pacto”;
- Concentrador: nome do computador que o programa de catraca está instalado;
- Tempo mínimo entre um acesso e outro (Cliente): é o tempo, em minutos, que o aluno terá que aguardar para fazer um novo acesso pela catraca, durante este tempo a catraca permanecerá bloqueada;
- Tempo mínimo entre um acesso e outro (Colaborador): é o tempo, em minutos, que o colaborador terá que aguardar para fazer um novo acesso pela catraca, durante este tempo a catraca permanecerá bloqueada;
- Tempo de tolerância para saída: caso trabalhe com controle de saída na catraca e deseje definir um tempo mínimo, em minutos, de permanência do aluno ou colaborador após o acesso, é possível determinar o tempo de espera em minutos que deverão aguardar após a entrada para sair;
- Capacidade limite de alunos simultâneos: informe a quantidade de alunos que podem acessar aquele local em tempo real;
- Servidor de impressões: é aqui que podemos encontrar o banco de dados digital, ou seja, o nome do computador no qual está instalado;
- Porta servidor impressões: a porta padrão é 5100;
- Facial Pacto: caso utilize reconhecimento facial informe neste campo o nome do computador que a catraca está cadastrada;
- Servidor Facial Inner: aqui é feita a integração com dispositivos de reconhecimento facial modelo T4 vendidos pela Topdata e EVO. Defina aqui o computador que controla esse equipamento.
Atenção: cuidado ao realizar a configuração do Servidor Facial Inner. - Porta Facial Inner: a porta padrão é 7792;
- Categoria do local de acesso: se você trabalha com várias catracas e precisa separar ou categorizar o local de acesso, é possível fazer isso por meio dessa configuração. Ela permite distinguir o local de acesso utilizado apenas para cadastros, do local de acesso usado para o controle de entrada em ambientes de aulas;
- Pedir senha de liberação para cada acesso: marque esta configuração caso deseje que o usuário informe o login de autorização para cada liberação manual de acesso (Entrada e Saída);
Observação: caso a configuração não esteja marcada, é necessário informar o login de autorização somente uma vez. - Pedir senha para cadastrar mais de uma biometria: com esta configuração habilitada, sempre que o colaborador realizar o cadastro a partir da segunda digital para um aluno, o sistema de acesso irá solicitar o usuário e a senha deste colaborador;
Observação¹: nesses casos, a permissão “1.14 permitir cadastrar mais de uma digital para os clientes com autorização” será validada.
Observação²: com esta configuração desabilitada não será solicitado usuário e senha no cadastro de biometria em nenhum momento. - Solicitar justificativa de acesso ao realizar liberação manual: com esta configuração habilitada, será necessário adicionar uma justificativa todas às vezes que o colaborador realizar uma liberação manual de acesso;
- Ignorar consumo de crédito de acessos realizados nesse local de acesso: com esta configuração habilitada, todos os acessos realizados neste local de acesso não serão contabilizados no consumo de créditos do plano de crédito;
- Utilizar modo offline: marque esta configuração para ativar o modo off-line. Com o modo off-line habilitado, os acessos ao sistema de catraca podem ser realizados mesmo sem conexão com a internet. O sistema gera os dados de validação dos alunos e permite o acesso à academia usando um banco de dados off-line local.
Observação: é necessário que o serviço de geração dos dados off-line esteja devidamente configurado e executado na madrugada do próprio dia. Essa configuração é realizada pela Pacto.
4. Clique em “Gravar” para salvar as informações.
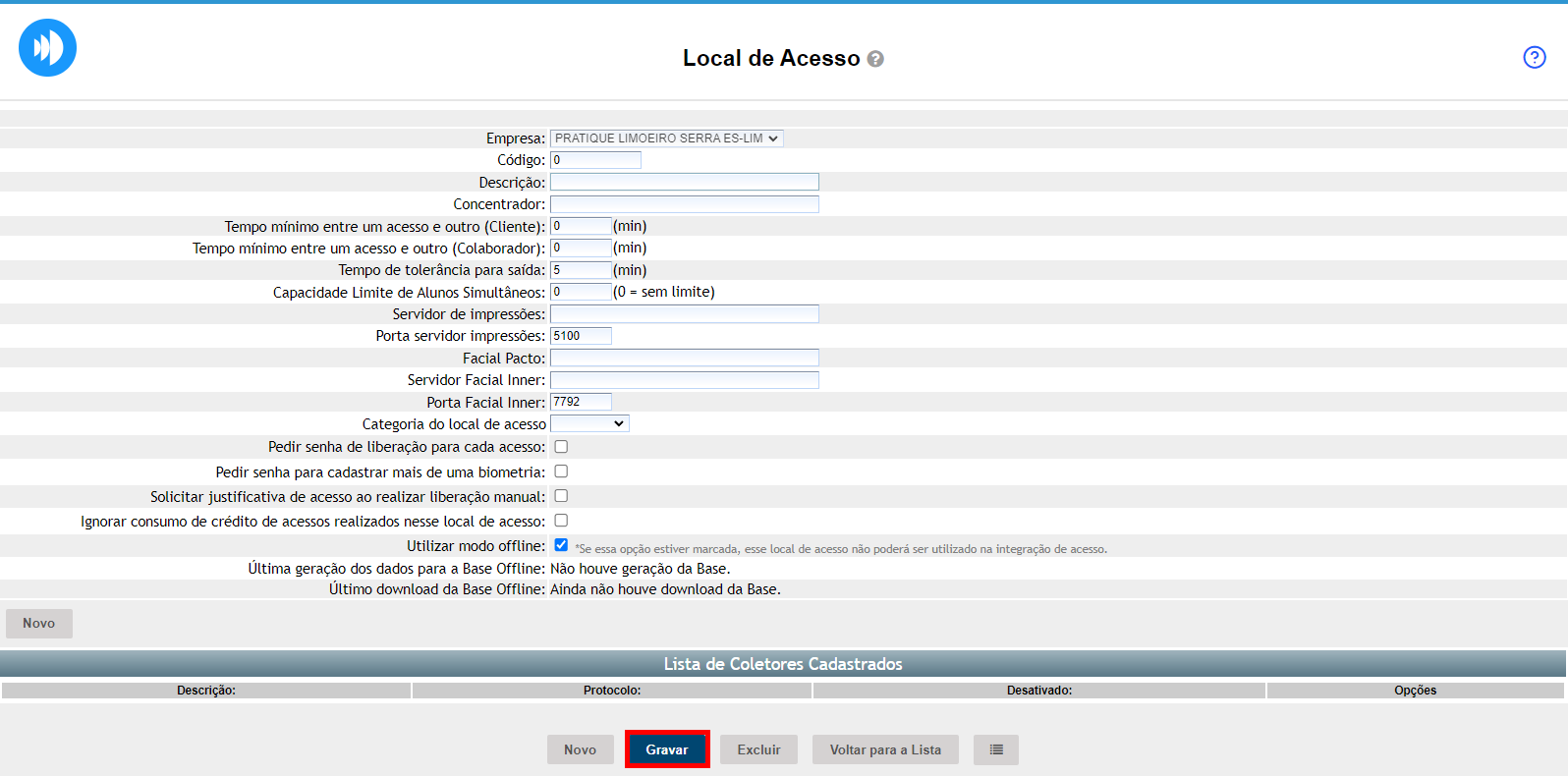
Segunda etapa
Nesta etapa é necessário realizar o cadastro do seu coletor (catraca). Para isso:
1. Clique em “Novo“;
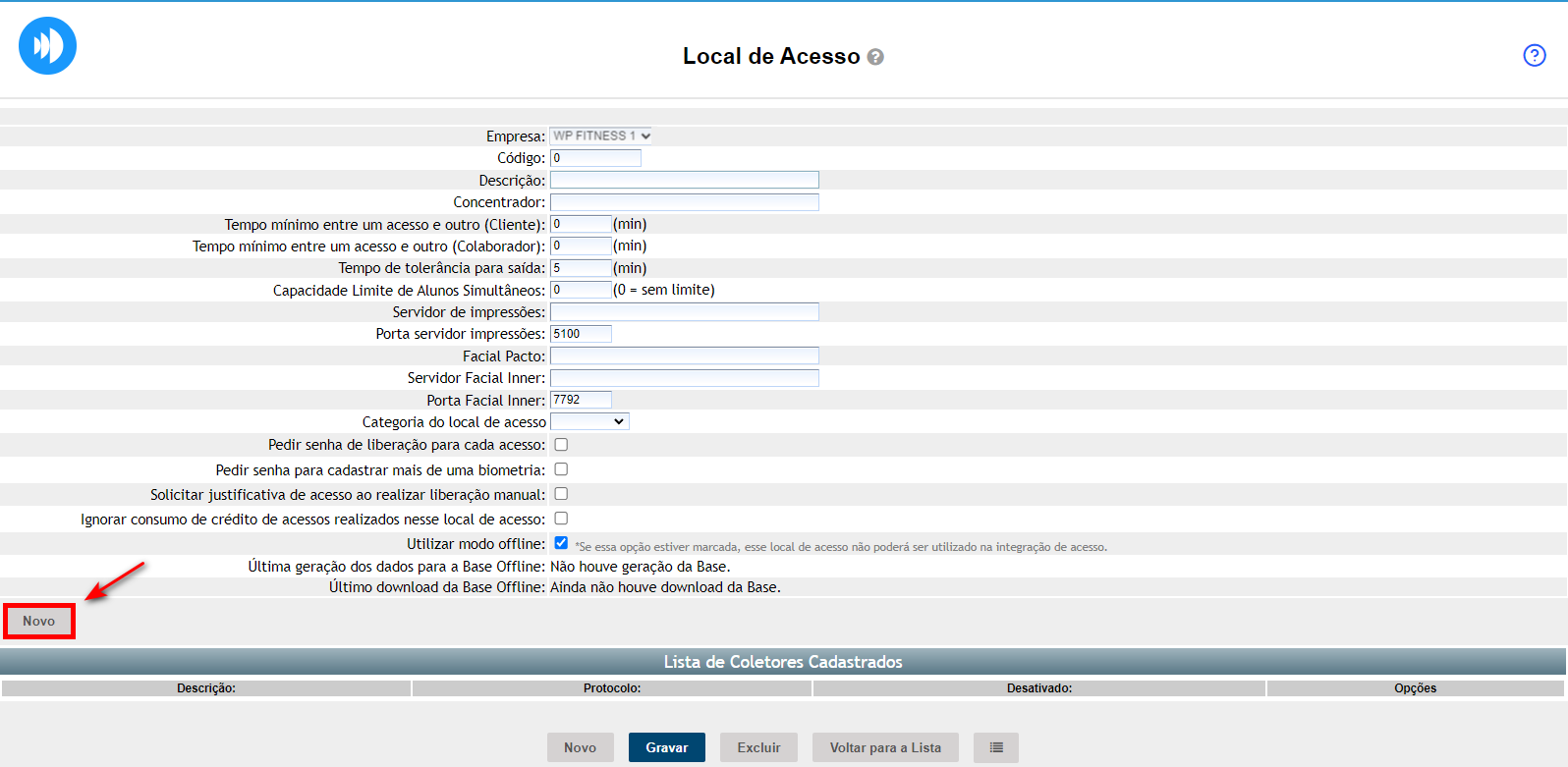
2. Serão apresentadas todas as guias disponíveis para o cadastro do seu coletor;
Observação: é possível copiar as informações de um coletor já cadastrado, para isso clique em “Copiar Informações de outro Coletor“.
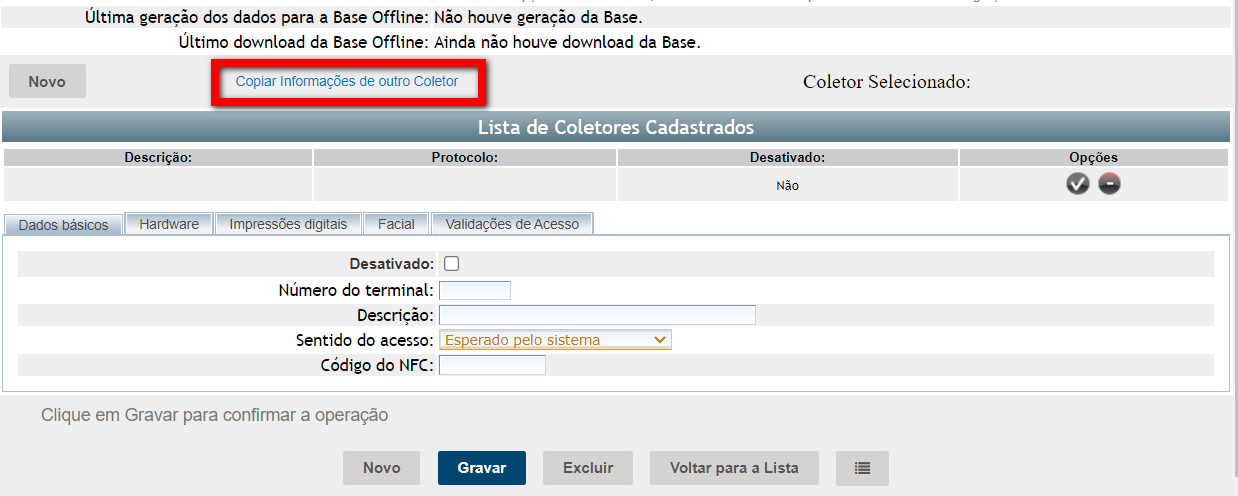
2.1. Guia “Dados básicos“;
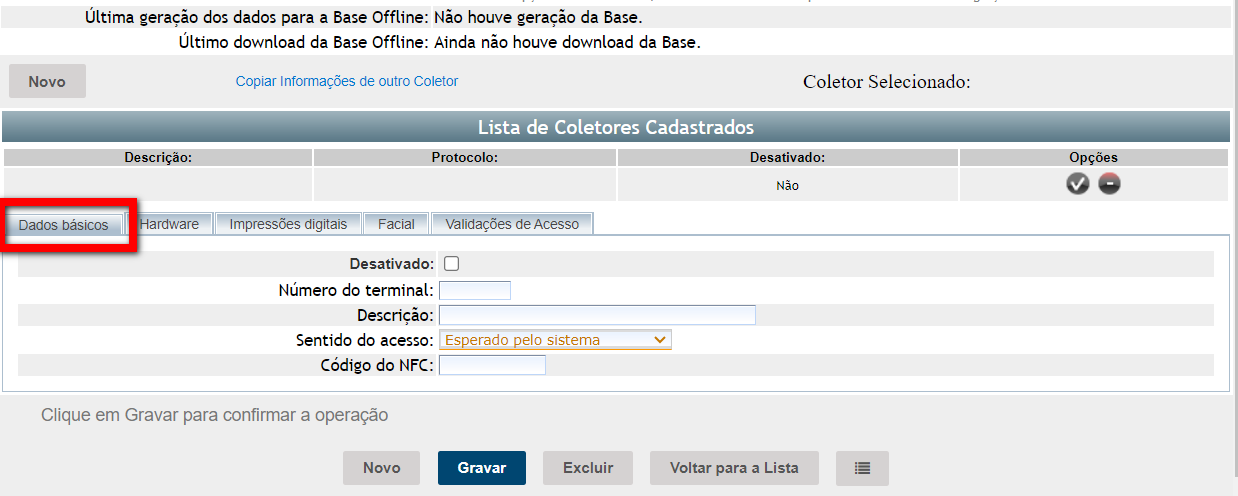
- Desativado: marque esta opção caso deseje que esse local de acesso esteja desativado;
- Número do terminal: adicione o número da catraca;
Observação: algumas academias podem ter mais de uma catraca, no caso da academia ter duas catracas (coletores) deverá ser inseridos dois números.
Por exemplo: 1 e 2. - Descrição: adicione a descrição de cada coletor.
Por exemplo: a catraca 1 é a catraca de entrada, no caso poderá ser nomeada como “Catraca Entrada”, já a catraca 2 é a de saída e poderá ser nomeada com o nome “Catraca Saída”; - Sentido do acesso: adicione a ação que a catraca deve registrar. Sendo elas “Entrada, Entrada e Saída (indiferente), Esperando pelo sistema ou Saída“;
- Código do NFC: deixar em branco.
2.2. Guia “Hardware“;
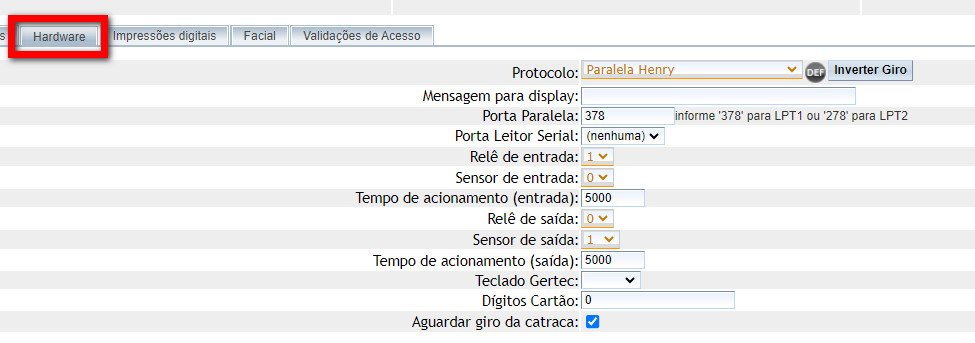
Observação: abaixo estão as configurações padrões sem usar o botão “DEF“:
- Protocolo: selecione o modelo da catraca “Paralela Henry“;
- Mensagem para o display: SEJA BEM VINDO;
- Porta Paralela: 378;
- Porta Leitor Serial: com1;
- Relê de entrada: informe 0 (entrada) ou 1 (saída – inversão do giro);
- Sensor de entrada: informe 9 para entrada liberada;
- Tempo de acionamento (entrada): 5000;
- Relê saída: informe 0 (saída) ou 1 (entrada – inversão do giro);
- Sensor de saída: informe 9 para saída liberada;
- Tempo de acionamento (saída): 5000;
- Teclado Gertec: selecione o modelo de teclado gertc;
- Dígitos Cartão: 0;
- Aguardar giro da catraca: marque para ser reconhecido o giro da catraca para o próximo acesso.
Esta catraca está homologada a partir da versão 5.0.0.6 do ZillyonAcessoWeb.
Para configurar a catraca no ZAW, basta possuir uma porta serial e configurar o número do coletor no programa de testes disponibilizado pelo fabricante:
Programa de testes que a fabricante nos enviou:
\\master\suporte\_Ambiente de testes\ZillyonWeb\20180221 – #8199 Homologação catraca serial natso\Programa de teste
Observasão: equipamento não possui retorno de acesso, por tanto não é possível utilizar o mesmo com o sentido do acesso “INDIFERENTE“, haja visto que sem o retorno, não da para saber se o usuário girou os braços da catraca no sentido de entrada ou saída.
2.3. Guia “Impressões digitais“;
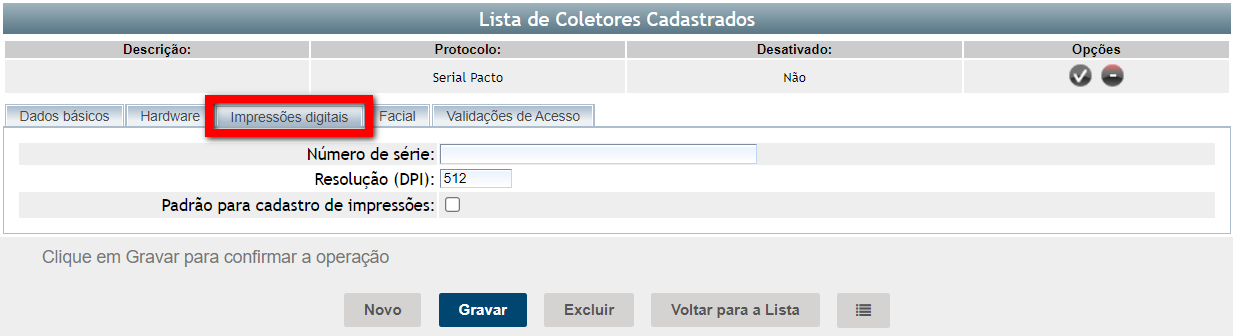
- Número de série: número do certificado da impressão digital;
- Resolução (DPI): número padrão predefinido pelo sistema;
- Padrão para cadastro de impressões: se esse computador será o padrão para o cadastro de novas digitais.
Observação: é permitido adicionar somente um coletor padrão para cadastro de impressões para o mesmo local de acesso.
2.4. Guia “Facial“;
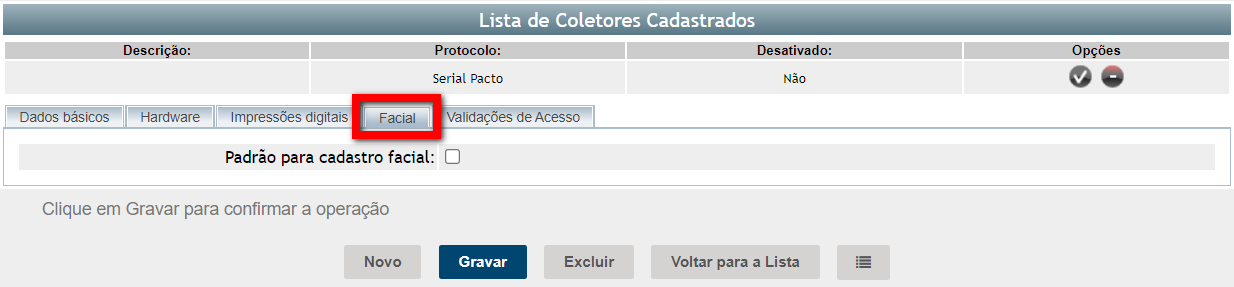
- Padrão para cadastro facial: se esse coletor será o padrão para o cadastro de novas faciais.
2.5. A guia “Validações de Acesso” permite restringir o acesso ao ambiente de uma empresa e também o acesso entre várias unidades de uma rede, possibilitando que um aluno de uma determinada unidade/ambiente possa acessar outras. O acesso será liberado com base na configuração realizada e nas informações do contrato do aluno. Clique aqui para saber como configurar uma validação de acesso para os alunos quando passarem na catraca.
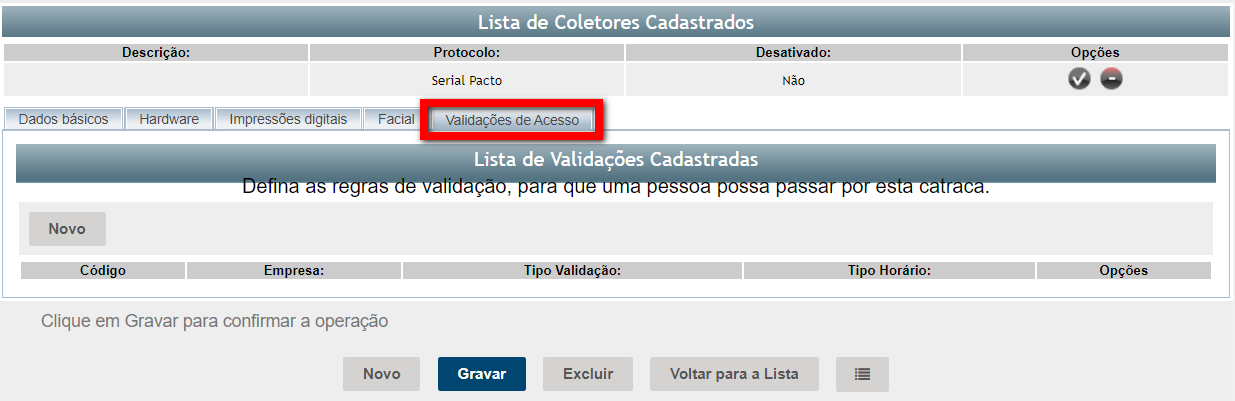
3. Clique em “Gravar” para salvar as informações.
Observação: Se necessário é possível cadastrar mais de um coletor.
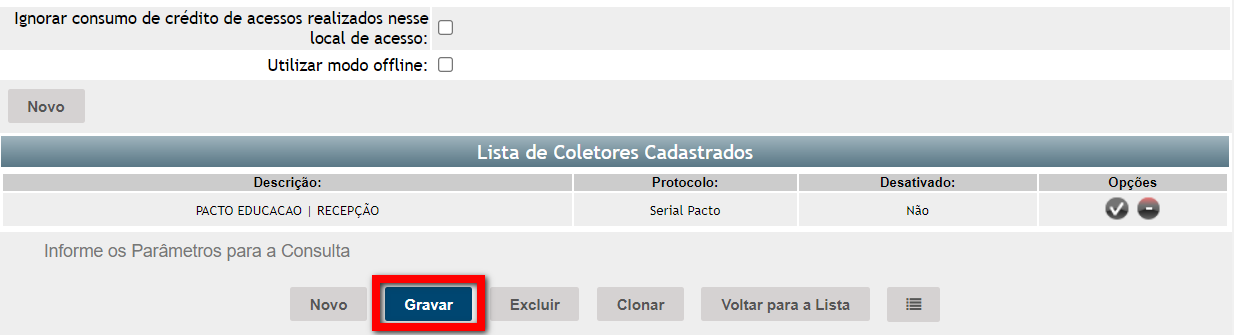
Configurando computador

Para comunicação entre a catraca e o ZillyonWebAcesso é necessário substituir a dll “inpout32.dll” para win64 na pasta “\Windows\SysWOW64” e colocar também esta dll no mesmo diretório do executável do ZillyonWebAcesso.
- PORTA PARALELA: informe ‘378’ para LPT1 ou ‘278’ para LPT2;
- Clique no botão para salvar essas informações.
Observação: Caso esteja na LPT2 e for usar o recurso, deve-se colocar a letra antes do número.
Por exemplo: D010.
Saiba mais
Para saber sobre a lista de catracas homologadas com sistema Pacto, clique aqui.