O que é
A integração da catraca Actuar TcpIp LiteNetI & Actuar serial com o sistema permite o controle de acesso eficiente e seguro. Com a conexão automática entre dispositivos, é possível monitorar a entrada e saída em tempo real.
Neste conhecimento ensino como realizar as configurações necessárias.

Permissão necessária
É necessário ter a permissão “1.05 – Locais de acesso” habilitada no perfil de acesso do módulo ADM.
Como fazer
Instalando e configurando uma catraca Actuar
Esse modelo de catraca possui comunicação TCPIP.
Observação: nesse caso, pode usar quaisquer leitores digitais integrado a NEOKOROS.
Os clientes que não acessarem a academia pela digital poderão fazer uso do teclado da catraca, reconhecimento facial ou através do teclado do PC.
Firmware 2.0.0R2 e posteriores.
Firmware não homologáveis 2.0.0R0 até 2.0.0R1
Abaixo estão as configurações padrões do botão DEF
- Relê de entrada: 1
- Sensor de entrada: 1
- Relê de saída: 2
- Sensor de saída: 2
Compatibilidade
- Banco neokoros – quando usado leitor digital persona
- Hardware teclado gertec
- Reconhecimento facial Pacto
1. Para configurar a catraca será necessário a utilização do programa de testes do equipamento “Toletos.Gerenciador2”;
2. Abra o “Toletos.Gerenciador2” e clique em Procurar;
3. Após listar os equipamentos disponíveis, conecte dispositivo desejado. Caso não seja listado nenhum equipamento, certifique-se de que realmente a catraca está ligado na rede;
Atenção: certifique-se de que a catraca esteja ligada.
4. Reinicie a catraca;
5. Certifique-se de que realmente se trata da LiteNetII;
Atenção: caso necessário, use o Gerenciador.Toletos anterior que verifica LiteNetI:
6. Clique em obter propriedade para buscar todas as informações da catraca;
7. Antes de configurar o equipamento, certifique-se de que a versão da catraca está para 2.0 ou acima;
8. No canto superior direito, será apresentado uma guia para configuração da comunicação entre o computador e a catraca, normalmente está para dinâmico(DHCP);
9. Caso necessário você pode alterar para fixo e setar um novo IP. Este deverá ser configurado no IP do terminal dentro de local de acesso;
10. Após configurar, pegue os dados de IP porta para configurar o local de acesso.
-
Configurando local de acesso
1. Na lupa do sistema busque por “Local de acesso“;
2. Selecione o local de acesso para a catraca e informe os dados conforme orientação abaixo;
Observação: no local de acesso siga as sugestões a risca, dos nomes para o computador que irá controlar catraca, servidor de impressões e terminais de acesso(CATRACA), isso irá ajudar futuramente a identificar o equipamento exato que o cliente precisa de suporte e também nos backups armazenados na nuvem.
3. Realize as configurações básicas;
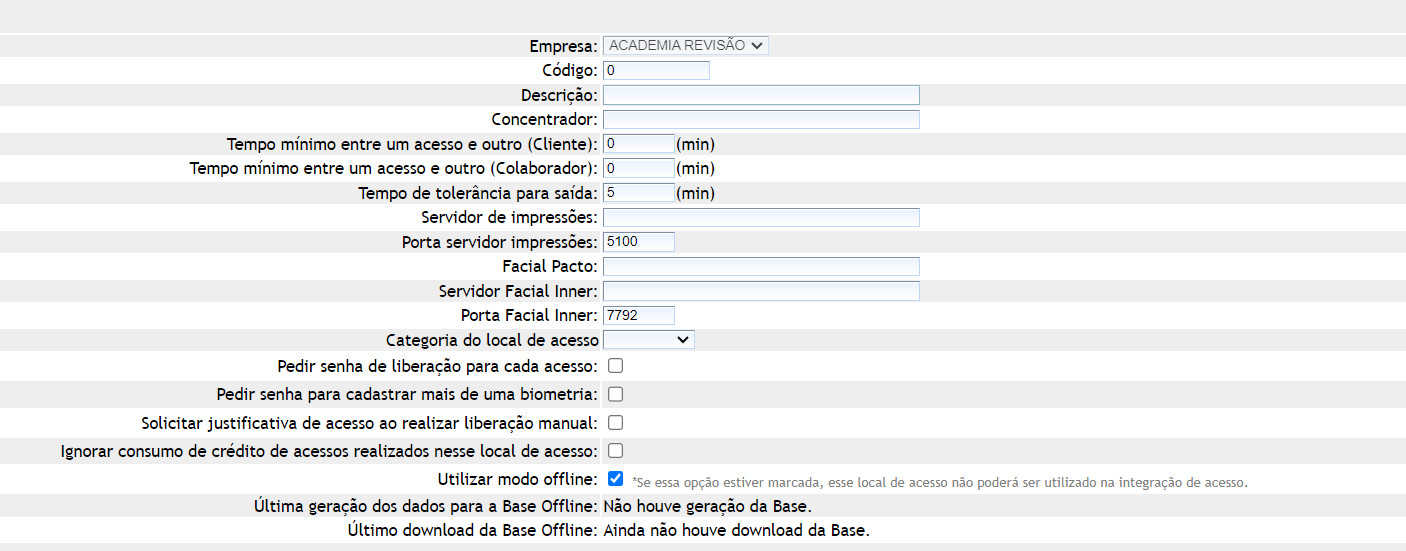
- Descrição: informe a descrição do local que a catraca está de forma bem clara;
Por exemplo: RECEPÇÃO | ACADEMIA PACTO. - Concentrador: configure o concentrador, computador que irá controlar a catraca;
Por exemplo: DESKTOP-ASÇLKDFA. - Tempo mínimo entre um acesso e outro (Cliente): é o tempo, em minutos, que o aluno terá que aguardar para fazer um novo acesso pela catraca, durante este tempo a catraca permanecerá bloqueada;
- Tempo mínimo entre um acesso e outro (Colaborador): é o tempo, em minutos, que o colaborador terá que aguardar para fazer um novo acesso pela catraca, durante este tempo a catraca permanecerá bloqueada;
- Tempo de tolerância para saída: caso trabalhe com controle de saída na catraca e deseje definir um tempo mínimo, em minutos, de permanência do aluno ou colaborador após o acesso, é possível determinar o tempo de espera em minutos que deverão aguardar após a entrada para sair;
- Servidor de impressões: configure o computador de servido de impressões o mesmo do concentrador;
Por exemplo: DESKTOP-ASÇLKDFA. - Porta servidor impressões: 5100
- Facial Pacto: caso utilize reconhecimento facial informe neste campo o nome do computador que a catraca está cadastrada;
- Servidor Facial Inner: aqui é feita a integração com dispositivos de reconhecimento facial modelo T4 vendidos pela Topdata e EVO. Defina aqui o computador que controla esse equipamento.
Atenção: cuidado ao realizar a configuração do Servidor Facial Inner. - Porta Facial Inner: a porta padrão é 7792;
- Categoria do local de acesso: se você trabalha com várias catracas e precisa separar ou categorizar o local de acesso, é possível fazer isso por meio dessa configuração. Ela permite distinguir o local de acesso utilizado apenas para cadastros, do local de acesso usado para o controle de entrada em ambientes de aulas;
- Sempre use o modo offline, exceto, quando o cliente usa as configurações de acesso COVID em empresa.
Dados básicos
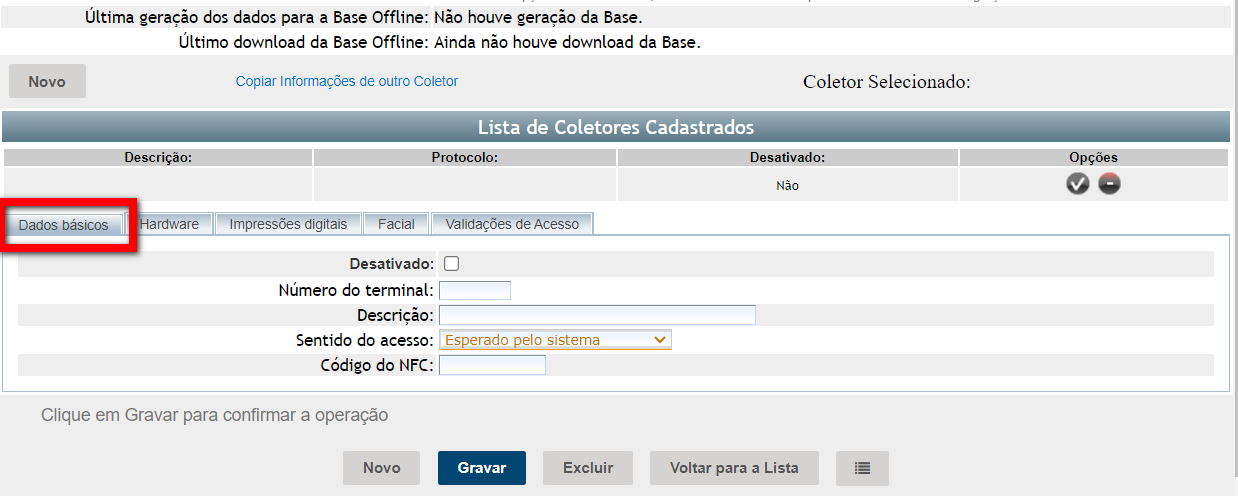
- Desativado: marque esta opção caso deseje que esse local de acesso esteja desativado;
- Número do terminal: adicione o número da catraca;
Observação: algumas academias podem ter mais de uma catraca, no caso da academia ter duas catracas (coletores) deverá ser inseridos dois números.
Por exemplo: 1 e 2. - Descrição: adicione a descrição de cada coletor.
Por exemplo: a catraca 1 é a catraca de entrada, no caso poderá ser nomeada como “Catraca Entrada”, já a catraca 2 é a de saída e poderá ser nomeada com o nome “Catraca Saída”; - Sentido do acesso: adicione a ação que a catraca deve registrar. Sendo elas “Entrada, Entrada e Saída (indiferente), Esperando pelo sistema ou Saída“;
- Código do NFC: deixar em branco.
Hardware
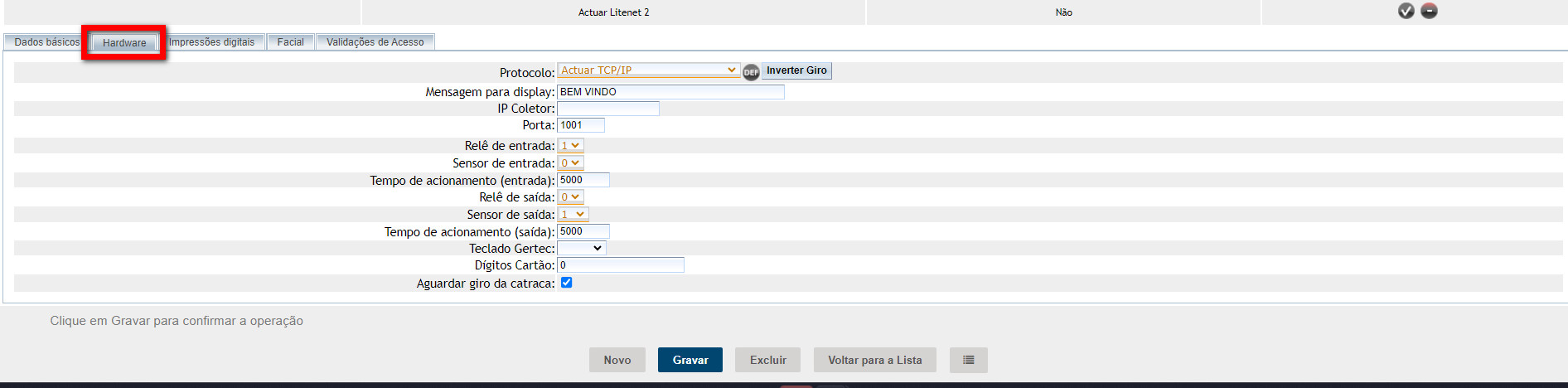
- Defina o protocolo ACTUAR TCPIP clique no botão DEF ao lado;
- Defina o IP do coletor pego antes no app Gerenciador.Toletos2;
- Defina a porta 7878;
- Defina o sentido dos reles e sensores usando o botão INVERTER GIRO;
- Defina – 1 no sensor de saída caso a catraca seja livre para sair;
- Defina o tempo de acionamento (entrada ou saída em milissegundos) o padrão é 5 segundos.
Impressões digitais
- Defina o número de série o leitor de digital neokoros caso use;
Por exemplo: persona.
Saiba mais
Para saber sobre a lista de catracas homologadas com sistema Pacto, clique aqui.







