O que é
O cadastro de turmas permite registrar todos os horários das turmas, ou seja, os horários em que a modalidade terá turmas cadastradas e oferecidas. Quanto mais completo for o cadastro de turmas, mais fácil será o processo de inclusão dos clientes e a busca por vagas.
Permissão necessária
É necessário ter a permissão “5.12 – Turmas” habilitada no perfil de acesso do módulo ADM.
Como fazer
1. Na lupa de busca do sistema pesquise por “Turma“;

2. O sistema trará todas as turmas cadastradas. Localize e clique sobre a turma desejada;
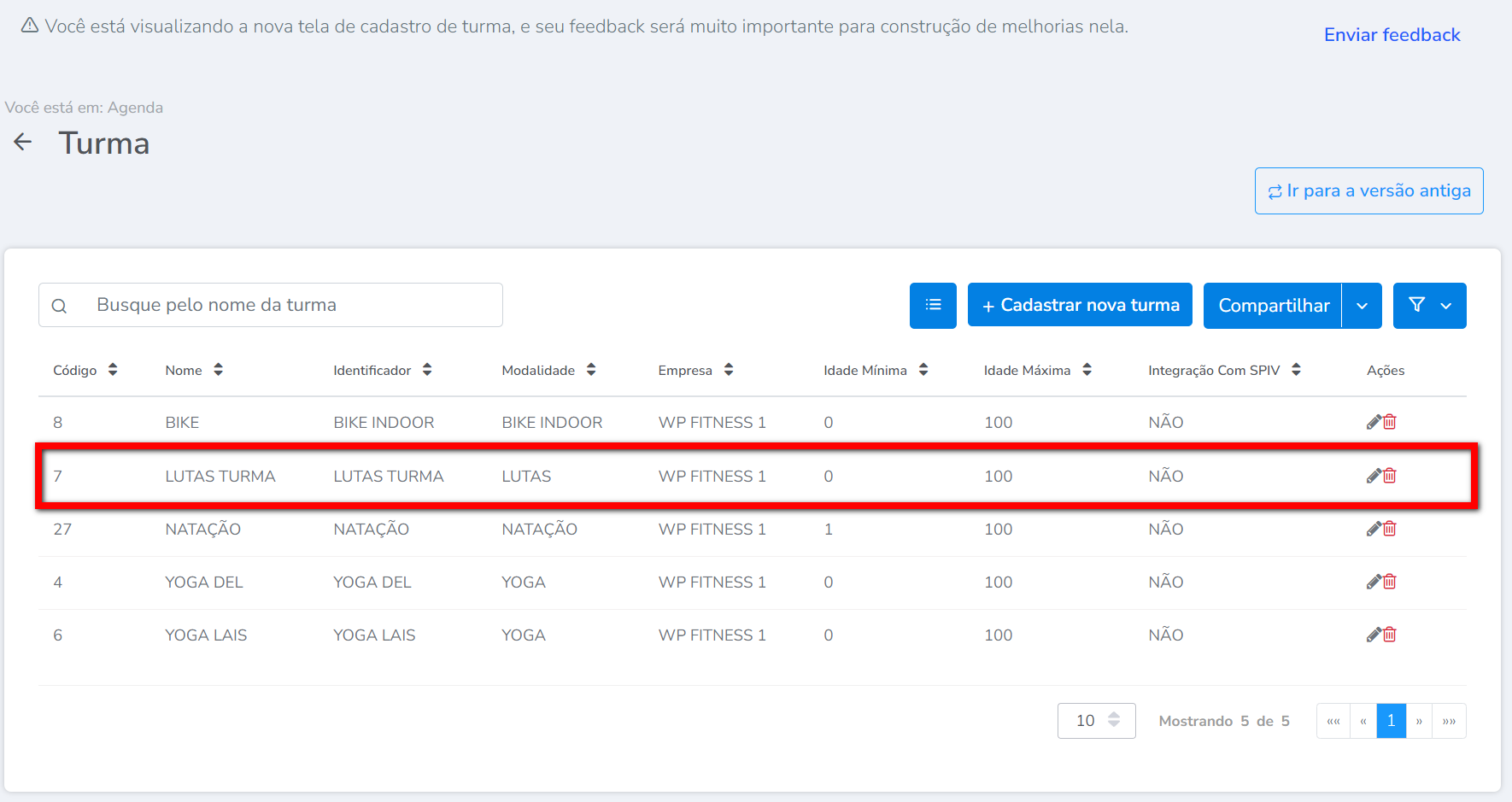
3. O sistema irá apresentar a tela de edição da turma, separada em guias, onde irá realizar as alterações necessárias;
Informações
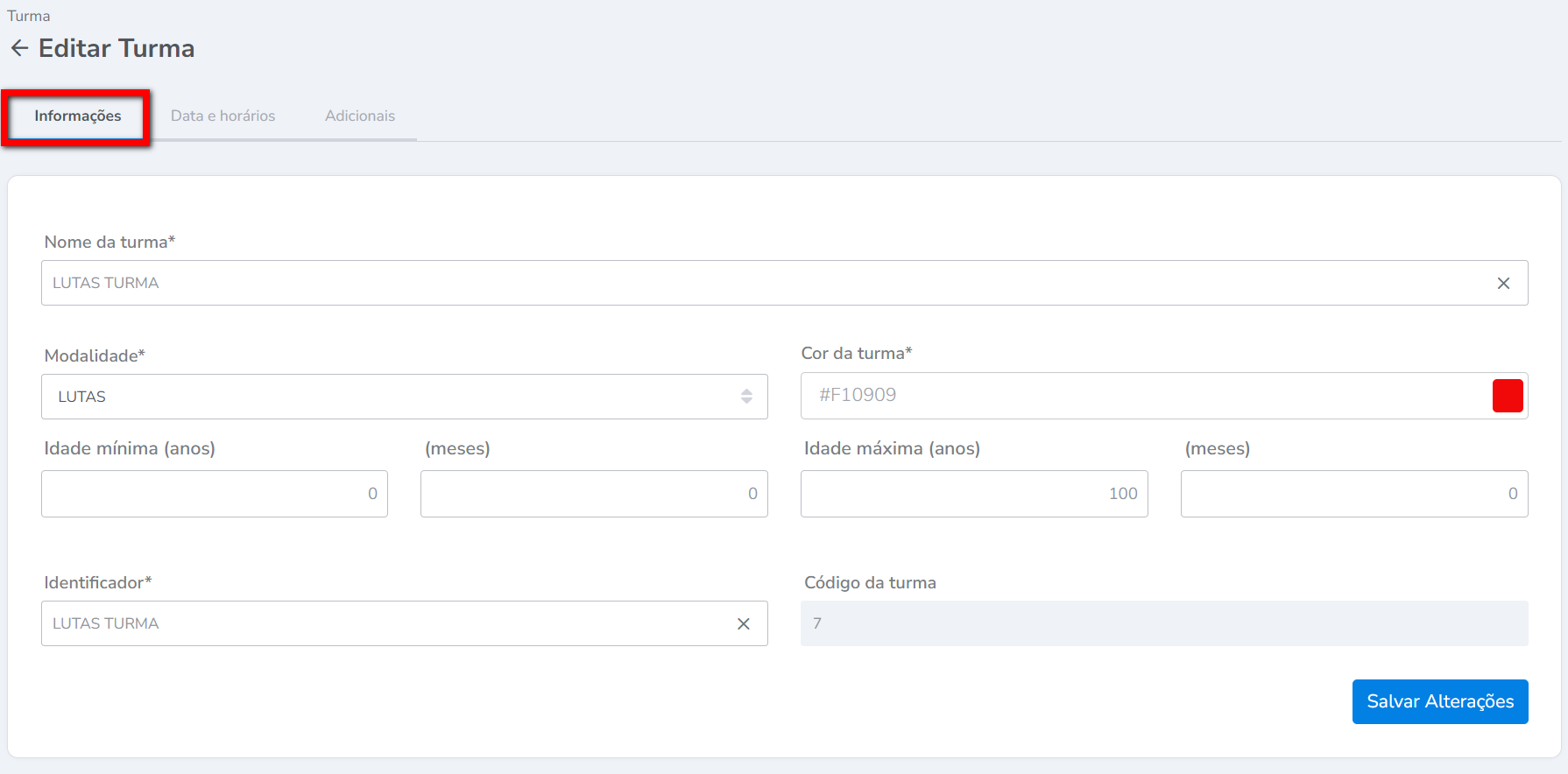
- Nome da Turma: aqui você pode alterar o nome da turma;
- Modalidade: aqui pode alterar a modalidade vinculada a essa turma;
- Cor da turma: pode alterar a cor que representará essa turma na agenda;
- Idade Mínima (Anos): aqui você irá informar qual a idade mínima para essa turma;
- Idade Máxima (Anos): aqui você irá informar qual a idade máxima para essa turma;
- Identificador da Turma: aqui você pode alterar o nome que será o identificador da turma. O identificador da turma, serve para quando estiver fazendo a venda, e sua modalidade tenha mais de uma turma, você possa escolher a turma correta através do identificador;
Data e horários
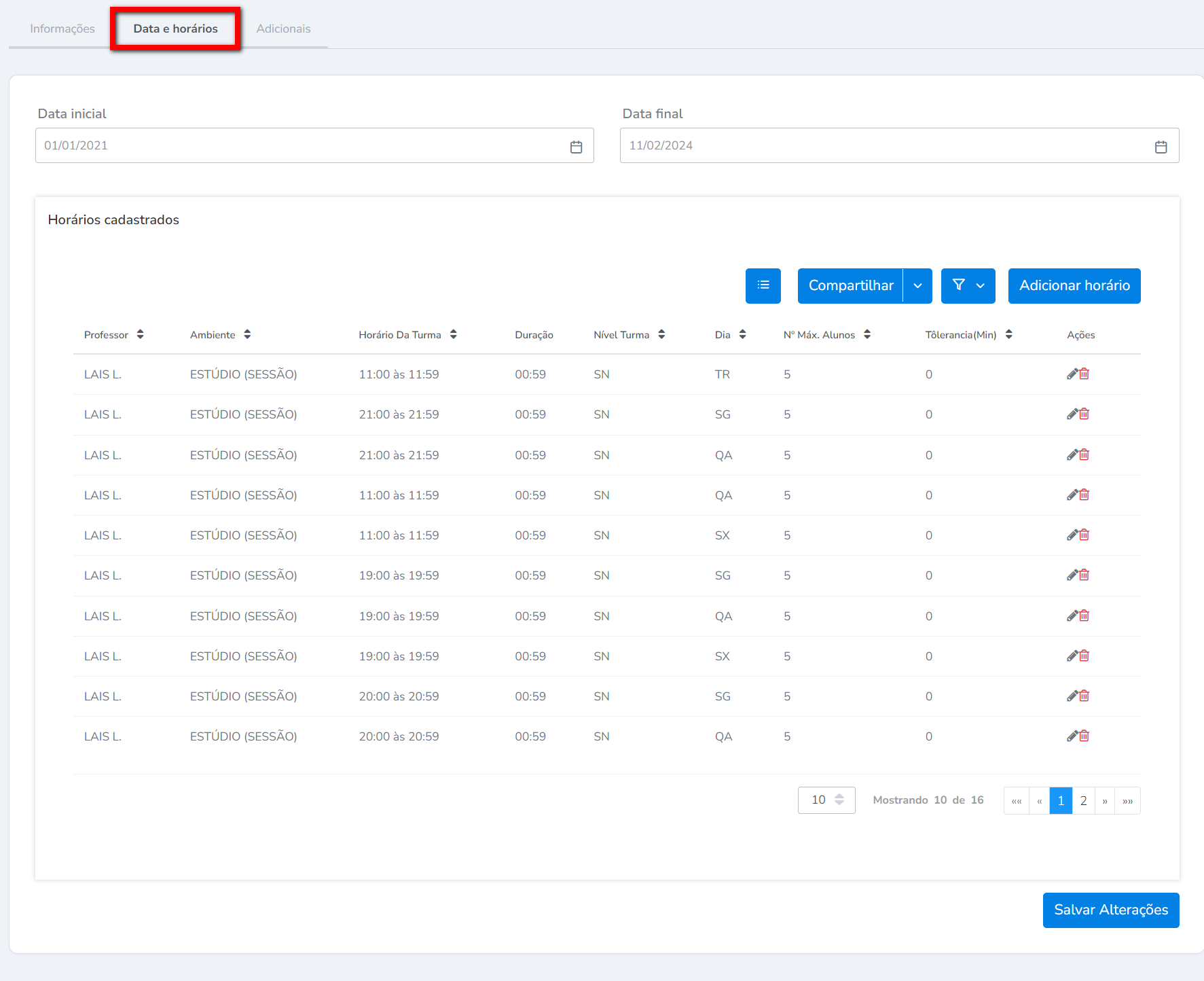
- Data inicial: neste campo você ira informar qual a data de início dessa turma, ou seja, a partir de que data esta turma estará vigente;
- Data final: neste campo você ira informar até qual data esta turma estará vigente, ou seja, até qual data esta turma estará disponível para realizar a inclusão de alunos;
- Horários cadastrados: abaixo apresenta todos os horários cadastrados anteriormente, onde pode clicar no ícone
 para editar, ou no ícone
para editar, ou no ícone  para excluir o horário desejado.
para excluir o horário desejado.- Caso clique para editar o sistema apresenta a tela com os dados desse horário para editar. Realize as alterações e clique em “Salvar horário“.
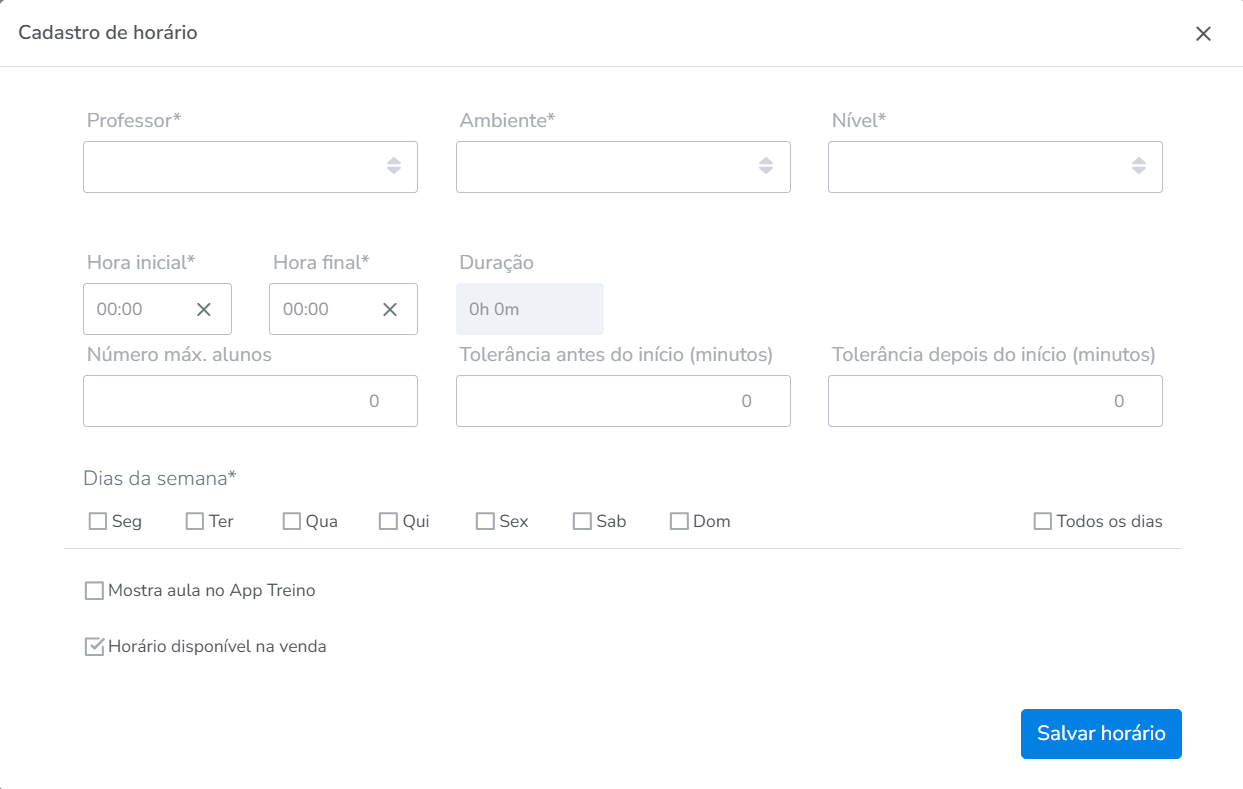
- Professor: neste campo irá informar qual o professor que ministrará a turma em específica;
- Ambiente: onde a mesma será realizada;
- Nível da Turma: serve para indicar qual o nível da turma, caso seja Iniciante, Intermediário, Avançado ou Sem Nível;
- Hora Inicial: qual o horário inicial da turma;
- Hora Final: qual o horário final da turma. Vale ressaltar que caso a turma seja, por exemplo, das 08:00 as 09:00, no cadastro da turma, deve se informar das 08:00 as 08:59, para não coincidir com outra turma que iniciará as 09:00;
- Nº Máx. de Alunos: aqui irá informar a quantidade máxima de alunos para essa turma;
- Tolerância antes do início (minutos): esta configuração serve para definir o tempo de antecedência permitido para os alunos acessarem a catraca antes do início da aula de turma;
- Tolerância depois do início (minutos): esta configuração estabelece o tempo limite para que os alunos possam acessar a catraca após o começo da aula de turma;
- Dia da Semana: a qual dia da semana será direcionada essa turma;
- Mostra aula no App Treino: esta configuração serve para que a turma seja apresentada no App Treino / Meu Box para que os alunos que estejam dentro dessa turma, possam desmarcar, marcar ou realizar reposição através do aplicativo;
- Horário Disponível (Venda): caso deseje que este horário esteja disponível para se realizar a venda, basta clicar no checkbox que ao fazer a venda de um plano com turma para o aluno, a mesma seja apresentada.
Adicionais
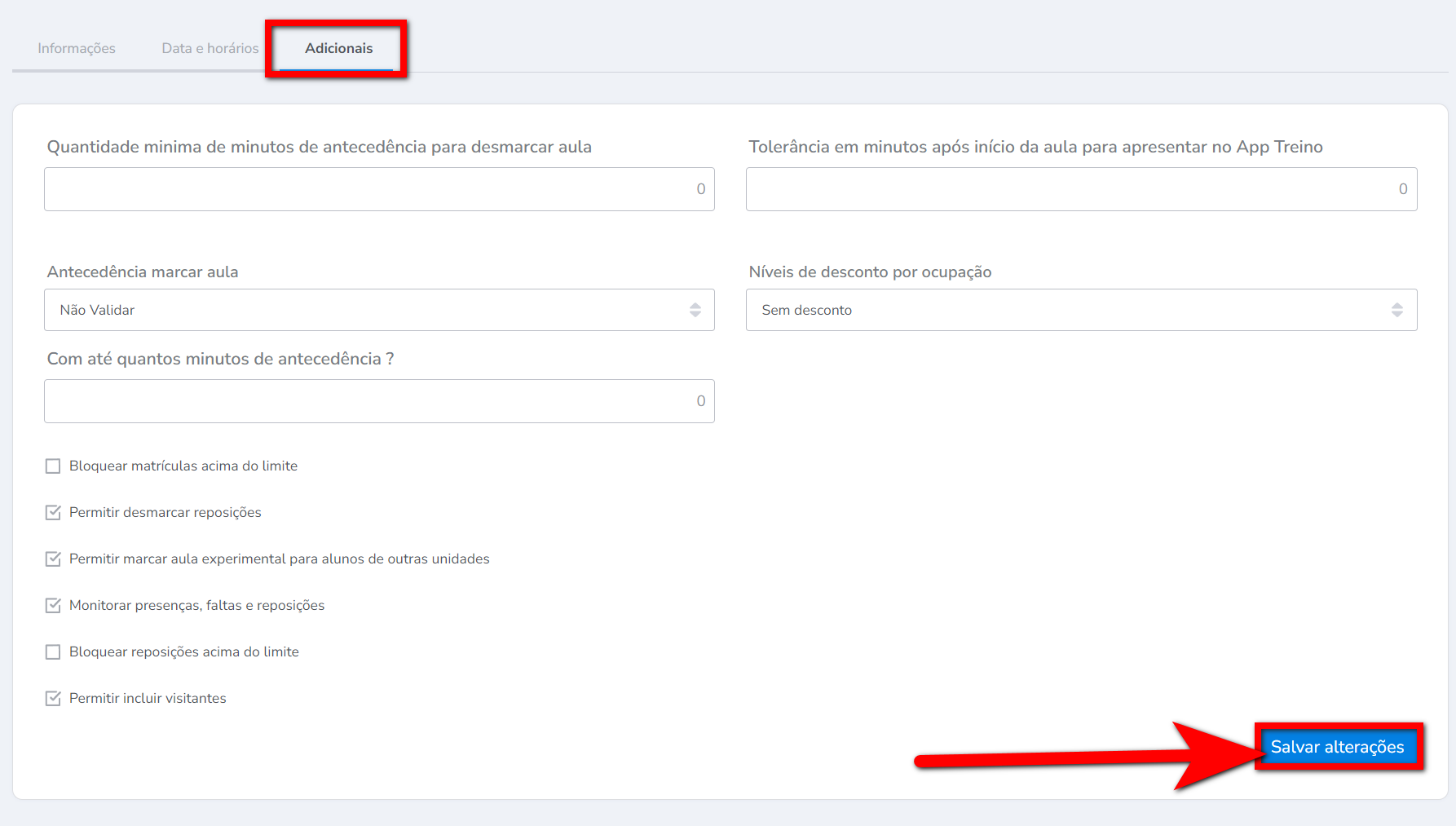
- Quantidade mínima minutos de antecedência para desmarcar aula: serve para quando sua academia, utiliza turma através da Agenda ou app, onde você ira configurar os minutos antes da aula, para que o aluno realize a desmarcação da turma;
- Tolerância em minutos após início para apresentar aula App Treino: este campo se refere ao tempo máximo em que a aula continuará sendo apresentada no aplicativo mesmo após ter sido iniciado, permitindo que o aluno realize uma marcação/reposição após o inicio da mesma. Exemplo: inicio da aula e as 10:00, a tolerância definida para 10 minutos, então o aluno consegue marcar/repor até as 10:10, após esse período a aula não será mais exibida no aplicativo;
- Antecedência marcar aula: nesta configuração, assim como a anterior, serve para quando utilizam turma através da Agenda ou app, onde você irá configurar se, Não validar com antecedência a aula, ou seja, o aluno pode agendar independente do horário que estiver agendando; Qualquer dia, onde o aluno pode realizar o agendamento em qualquer dia, ou seja, independente do dia ele pode realizar o agendamento da aula; Somente no dia, onde o aluno pode agendar somente no dia da turma;
- Com até quantos minutos de antecedência: aqui irá informar a quantidade de minutos de antecedências de acordo com o marcado na configuração “Antecedência marcar aula“;
- Níveis de desconto por ocupação: esta opção lhe possibilita até 5 níveis de desconto para os alunos que for adquirir um plano em horários com baixa ocupação. Esse recurso foi construído com o intuito de estimular a ocupação em horários de pouco movimento. Para auxiliar na venda, os horários com baixa ocupação vão vir em cores que vão do verde ao vermelho, sendo verde com alta ocupação e vermelho baixa ocupação;
- Bloquear Matrículas Acima do Limite: serve para que quando a turma chegue ao seu limite, o sistema bloqueie automaticamente a turma e não deixe incluir alunos acima do limite (Over book);
- Permitir Desmarcar Reposições: serve para permitir que seja permitido a desmarcação de uma reposições da turma;
- Permite marcar aula experimental para alunos de outras unidades: com essa configuração marcada, o sistema irá permitir que alunos de outra unidade da sua empresa, possam realizar o agendamento de aula experimental na turma;
- Monitorar presenças, faltas e reposições: serve para que o sistema monitore presenças, faltas e reposições, no caso, onde sua empresa trabalhe com o agendamento de turmas mais rigoroso, que permita o aluno realizar a reposição de uma turma;
- Bloquear Reposições Acima do Limite: serve para que quando a turma chegue ao seu limite, o sistema bloqueie automaticamente a turma e não deixe incluir alunos acima do limite (Over book);
- Permitir incluir visitante: com esta configuração marcada, o sistema irá permitir a inclusão de alunos visitantes nessa turma através da Agenda.
4. Após realizar as edições clique em “Salvar alterações“.
Pronto, sua turma já foi alterada, e já estará sendo apresentada conforme as novas alterações.
Saiba mais
Para saber mais sobre a nova tela de Turmas, clique aqui.