O que é
O sistema Pacto oferece uma integração poderosa com a adquirente DCC Caixa Online, revolucionando a forma de realizar cobranças. Os pagamentos são processados diretamente pela plataforma, trazendo uma agilidade inédita e transformando a gestão financeira das empresas em algo muito mais simples e eficaz.
Permissão necessária
É necessário ter as permissões “4.04 – Convênios de cobrança” e “9.61 – Alterar convênio de cobrança” habilitadas no perfil de acesso do módulo ADM.
Como fazer
1. Para solicitar o serviço, entre em contato diretamente com a Caixa;
2. Quando tudo estiver aprovado, a Caixa irá liberar o acesso ao portal da eSiTef, onde será possível validar se a Operadora é Caixa. Além disso, eles fornecerão o Merchant_id e o Merchant_key, necessários para configurar a integração no sistema de forma completa;
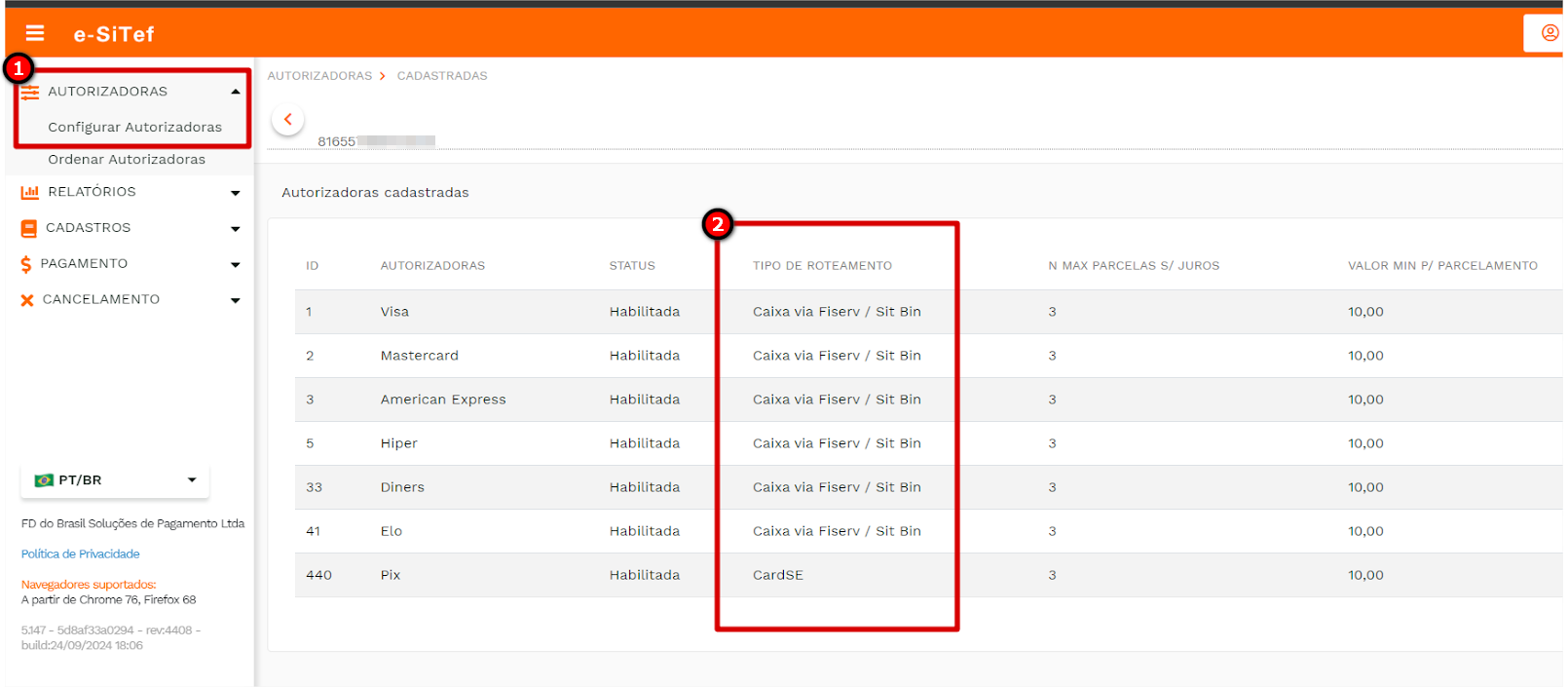
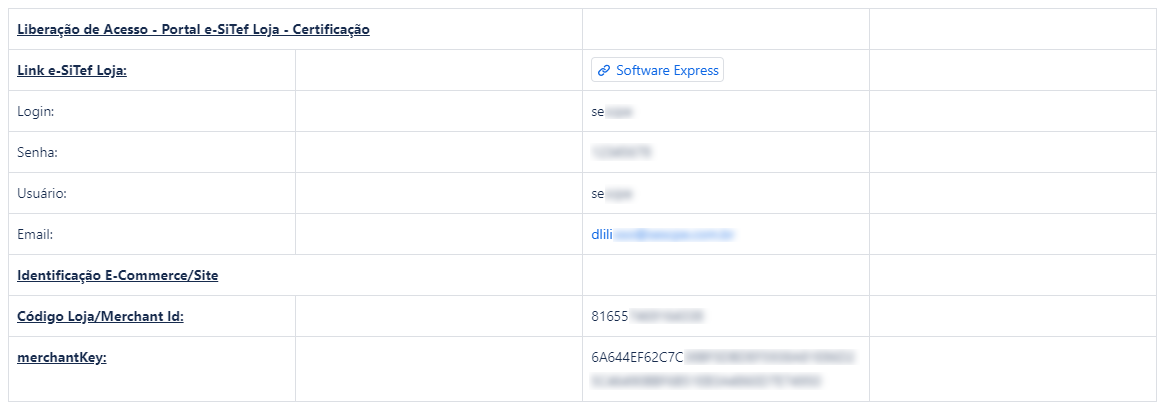
3. Agora, será necessário gerar as Chaves SSH RSA para estabelecer uma comunicação segura com a API da Fiserv. Para isso, siga os passos abaixo;
3.1. Nas configurações do Windows, clique em “Sistema” e, em seguida, em “Recursos opcionais“;
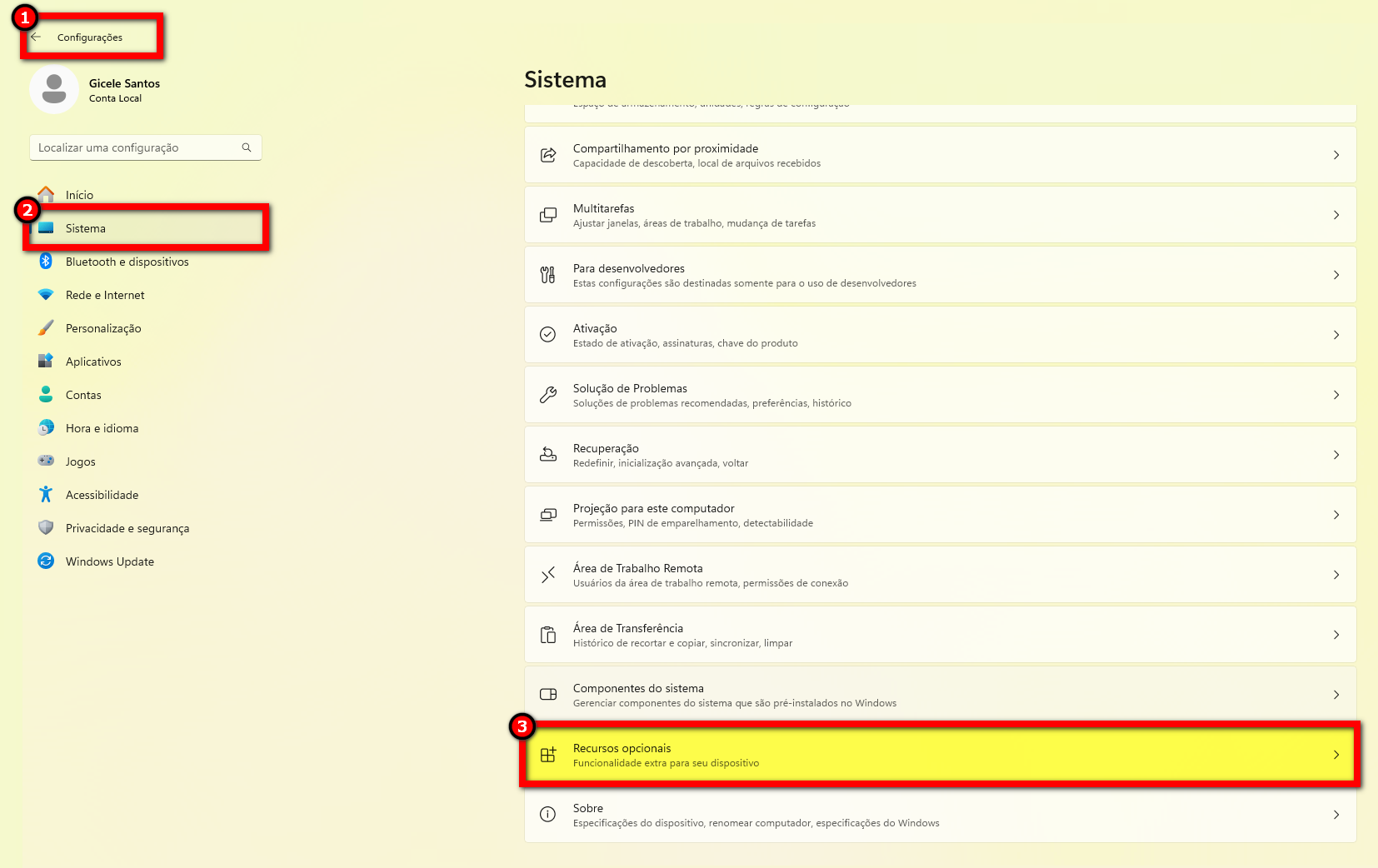
3.2. Verifique se o recurso “Cliente OpenSSH” esta instalado;
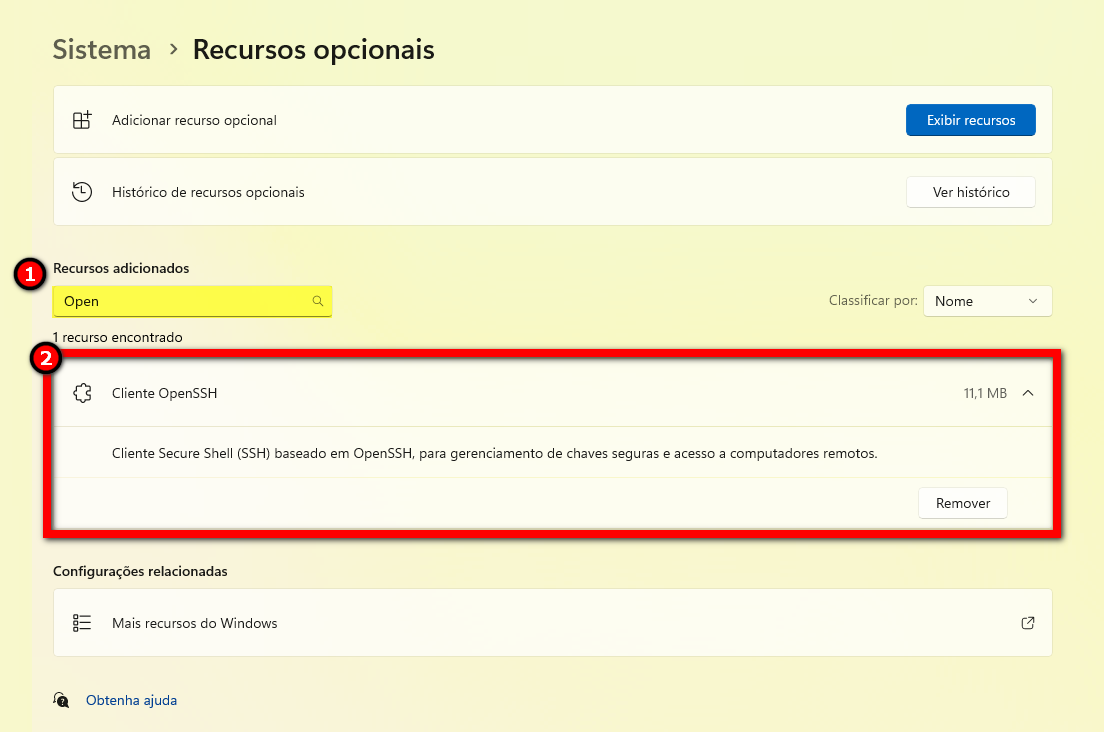
3.2.1. Se não estiver instalado, faça a instalação clicando em “Exibir recursos“, localizando e marcando o recurso “Cliente OpenSSH” e, em seguida, clicando em “Avançar“;
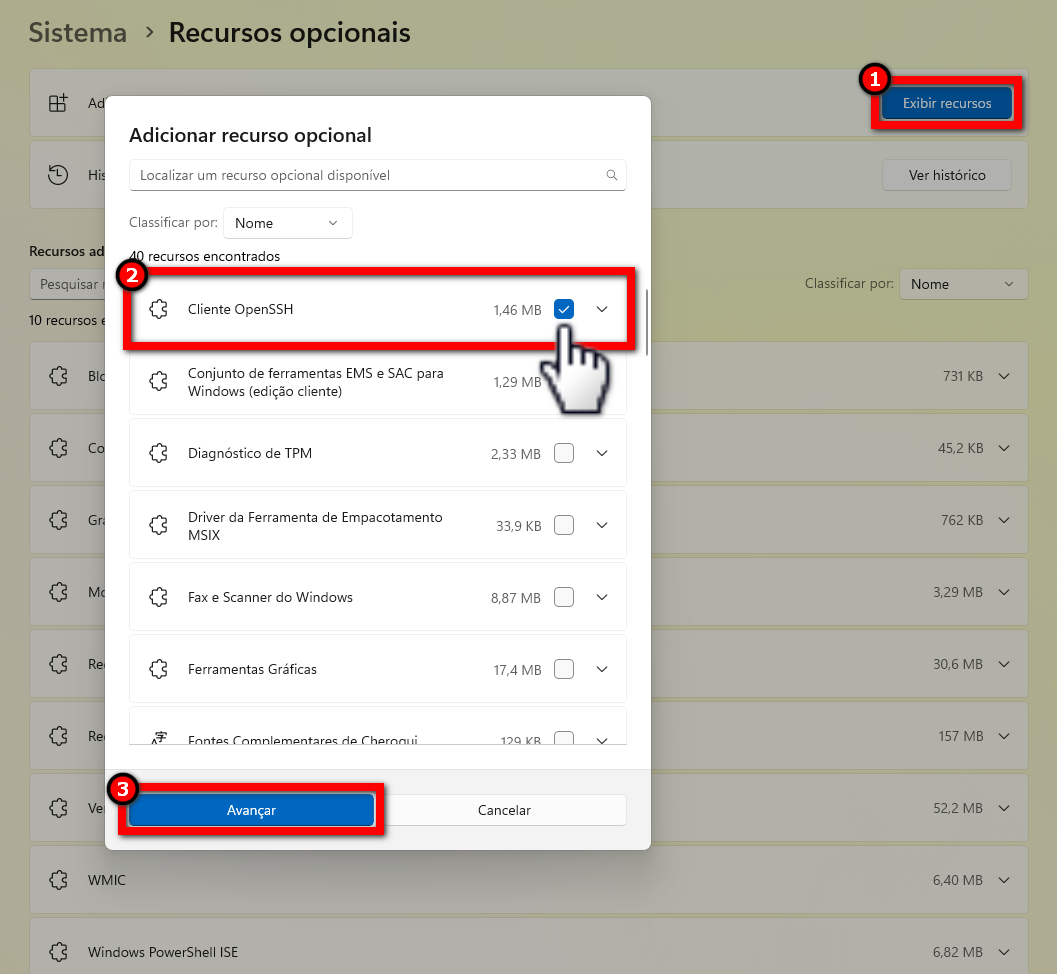
3.2.2. Clique em “Adicionar” para realizar a instalação.
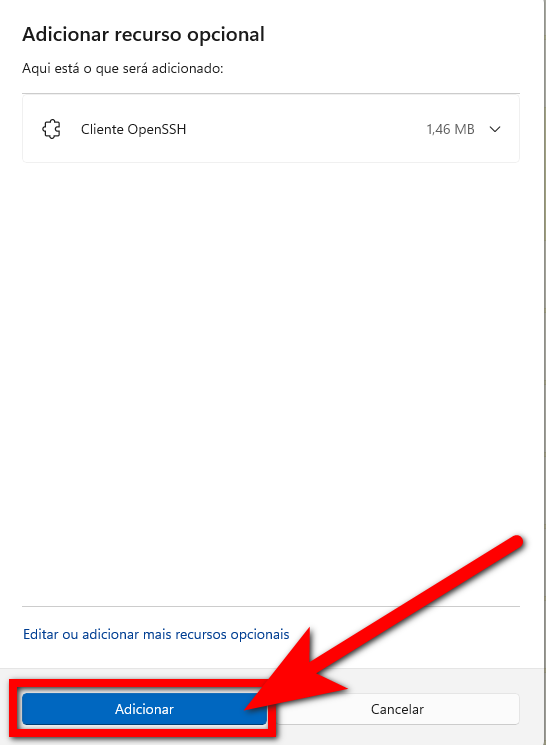
3.3. O próximo passo é criar a pasta “.ssh“. Para isso, acesse o caminho: Este Computador > Disco Local (C:) > Usuários e clique na pasta com seu nome de usuário;
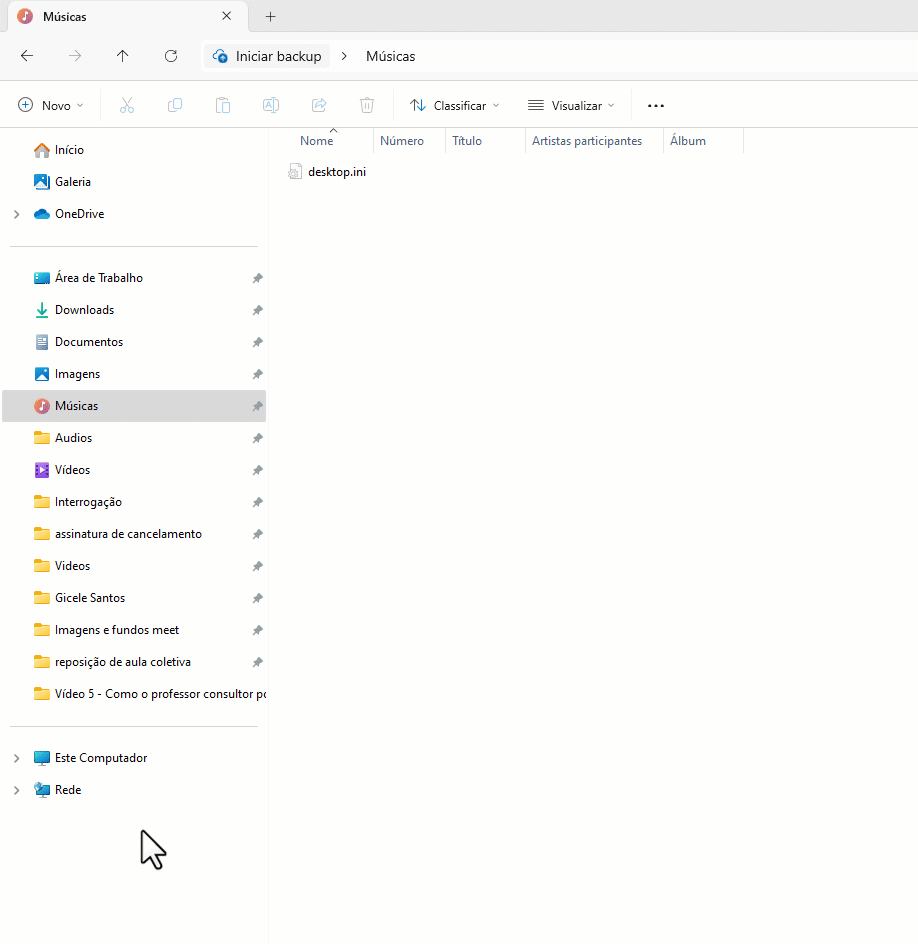
3.3.1. Aqui, crie uma pasta “.ssh“.
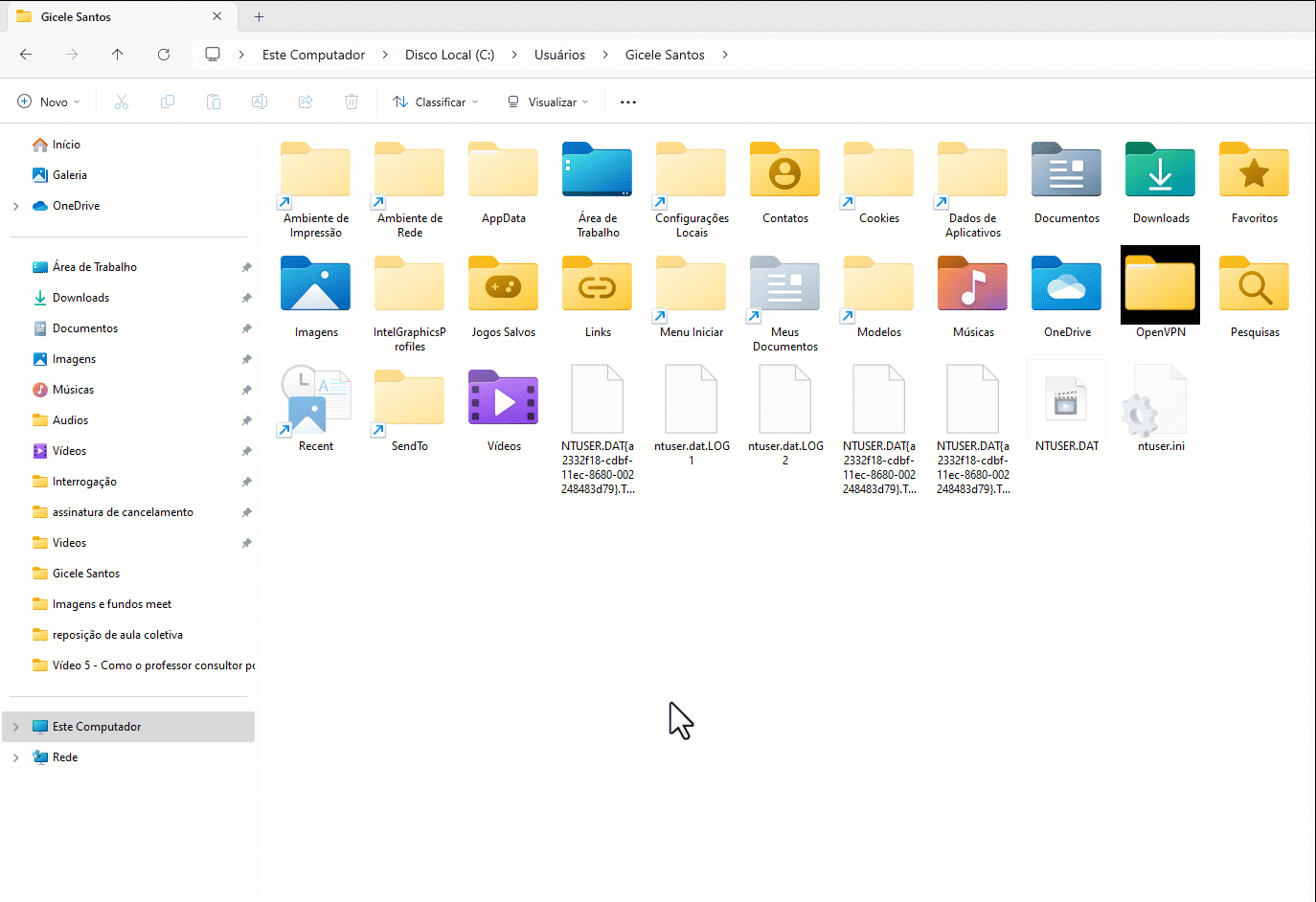
3.4. Abra a ferramenta “prompt de comando” como administrador;
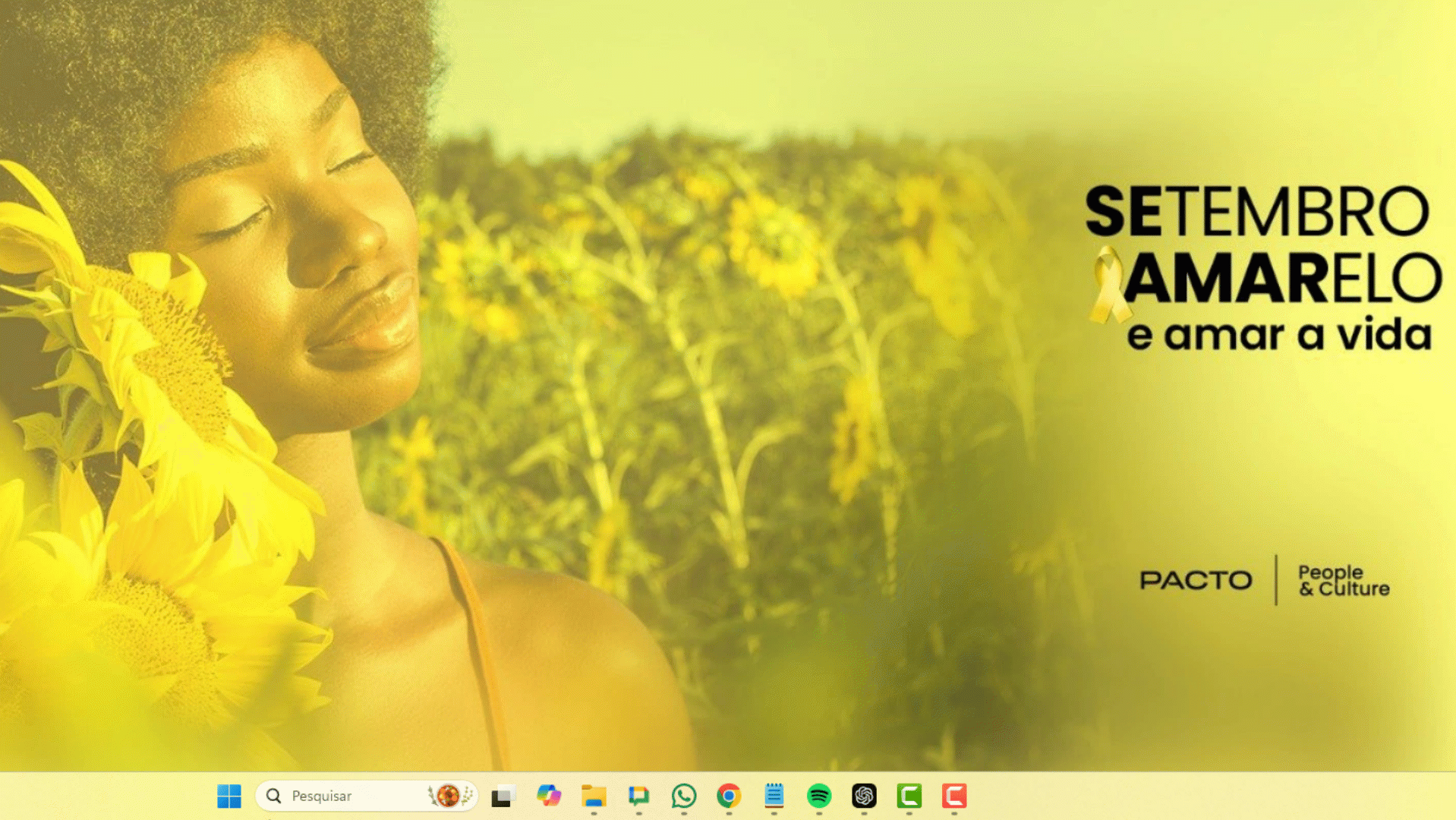
3.5. Copie e cole o comando “cd C:\Users\Nome do seu usuário\.ssh“, adicionando o seu nome de usuário do computador conforme o exemplo abaixo, e pressione “Enter” para acessar a pasta onde as chaves serão geradas;
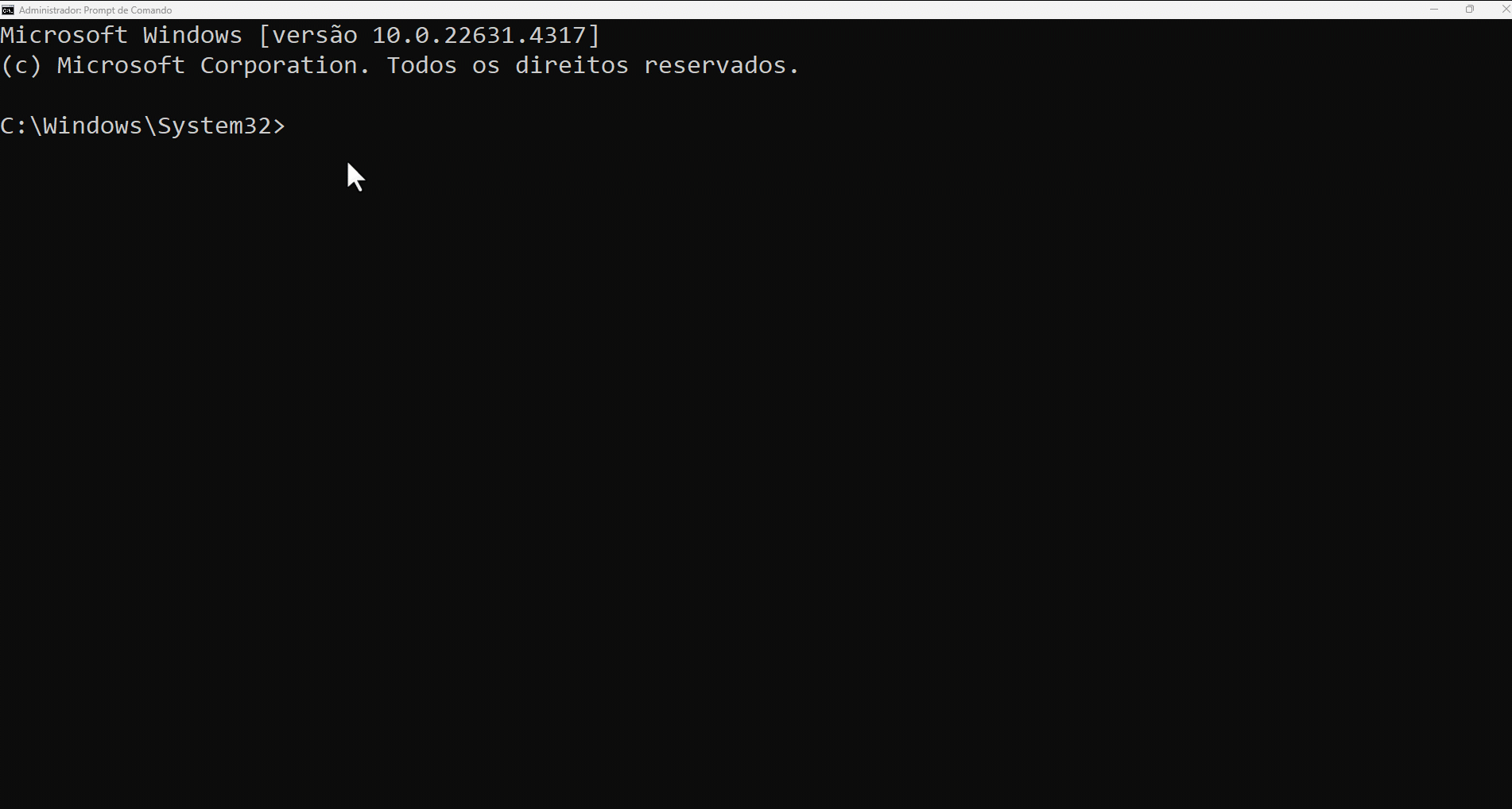
3.6. Copie e cole o comando “ssh-keygen -t rsa -b 4096 -m PEM -f jwtRS256.key” e pressione “Enter” para criar a chave pública e privada;
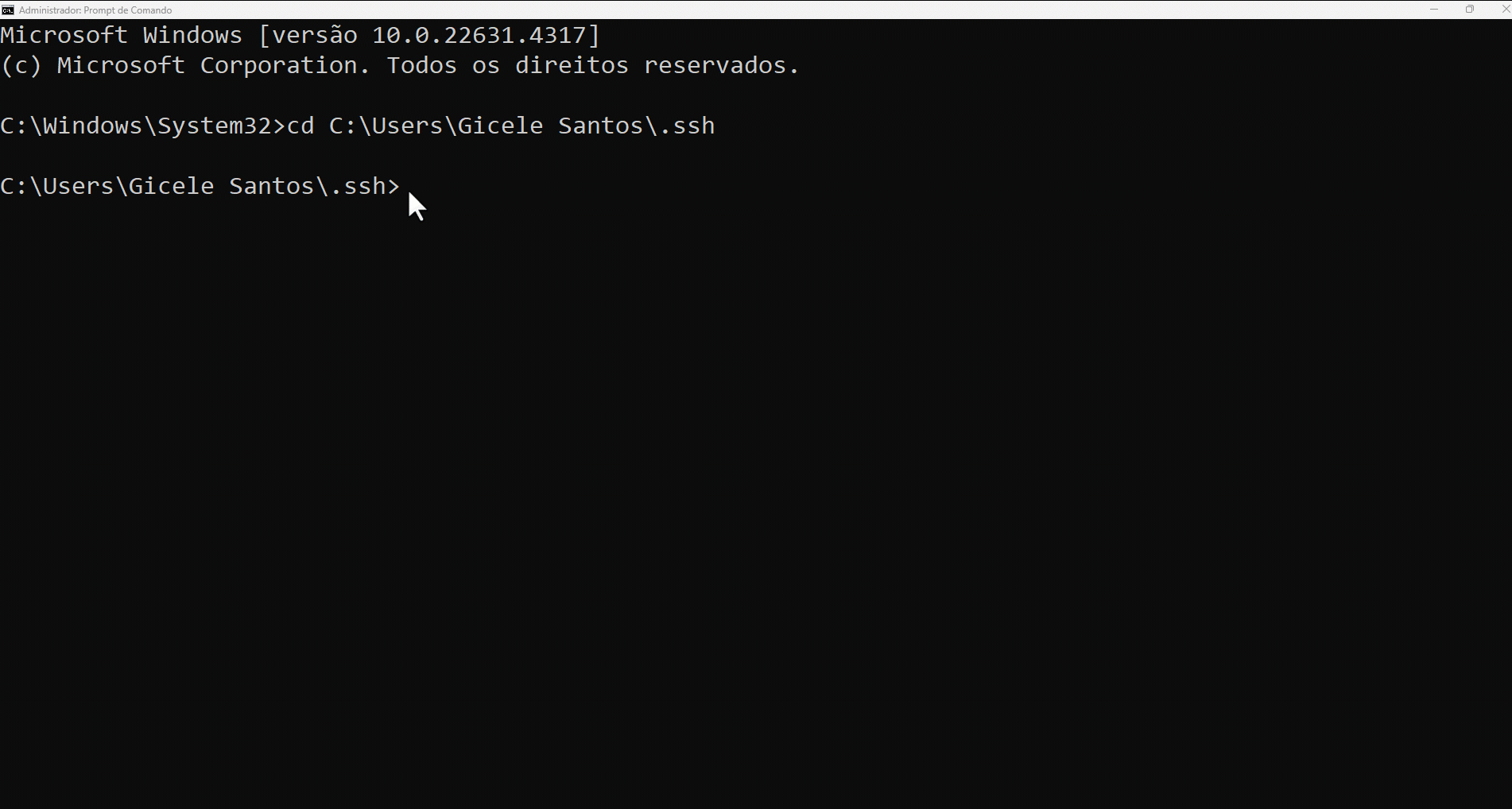
3.7. Nessa etapa, será solicitada uma senha, mas não é necessário inserir uma. Basta clicar em “Enter” para prosseguir;
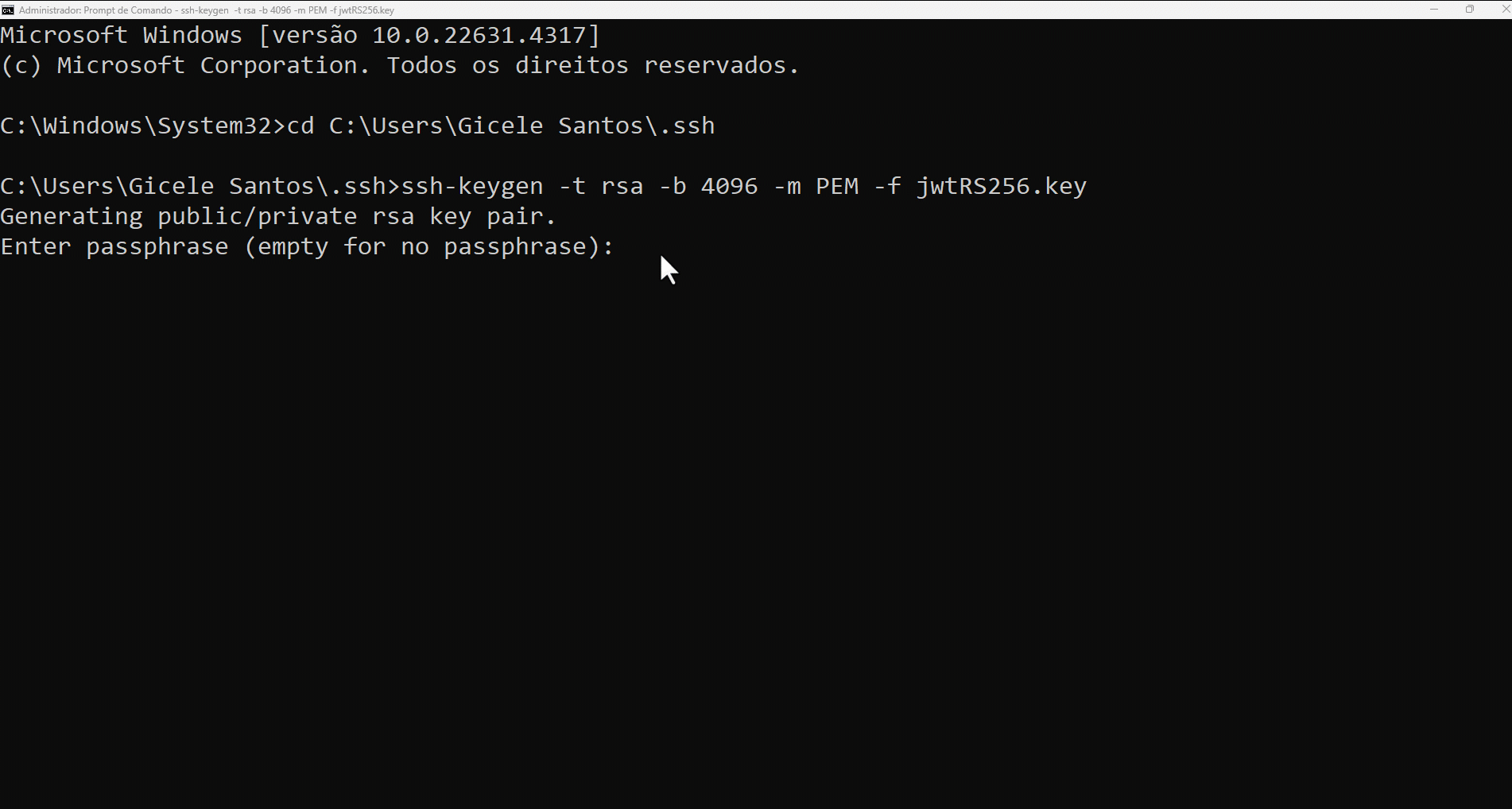
3.8. As chaves foram criadas.
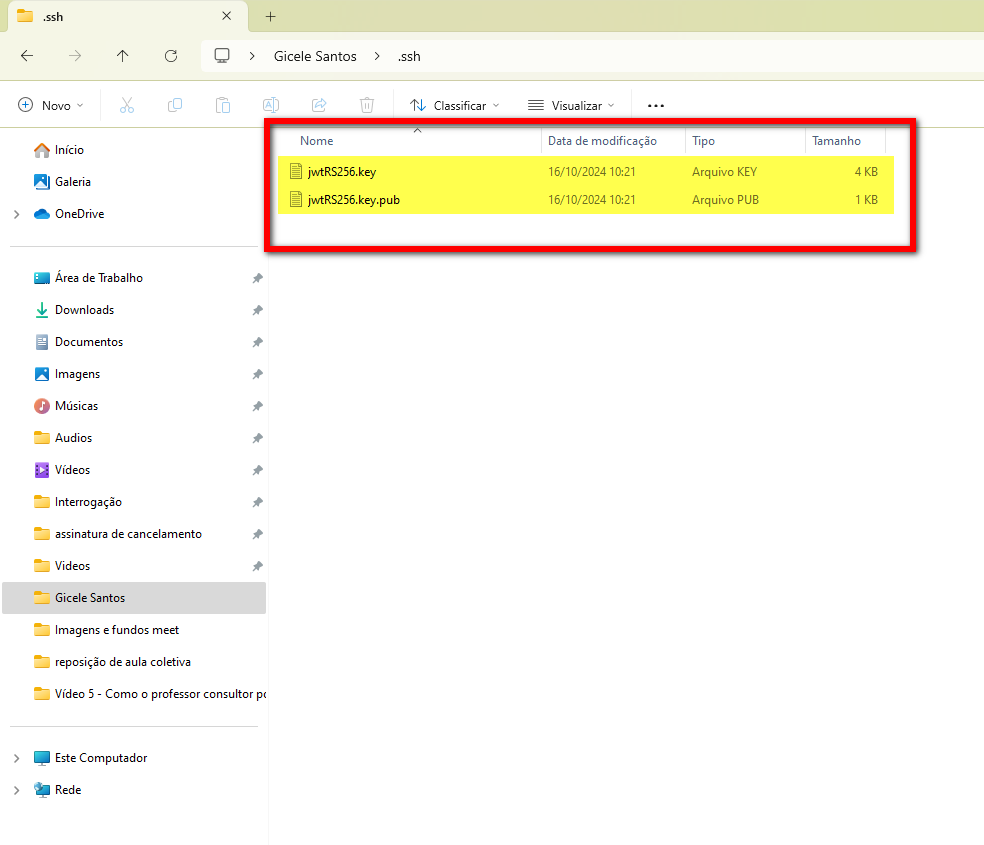
4. A API da Caixa/Fiserv exige um formato de chaves diferente, por isso precisaremos usar a ferramenta OpenSSL para converter as chaves para o formato aceito;
4.1. Será necessário instalar a ferramenta OpenSSL. Você pode baixá-la clicando aqui;
4.2. Extraia o arquivo;
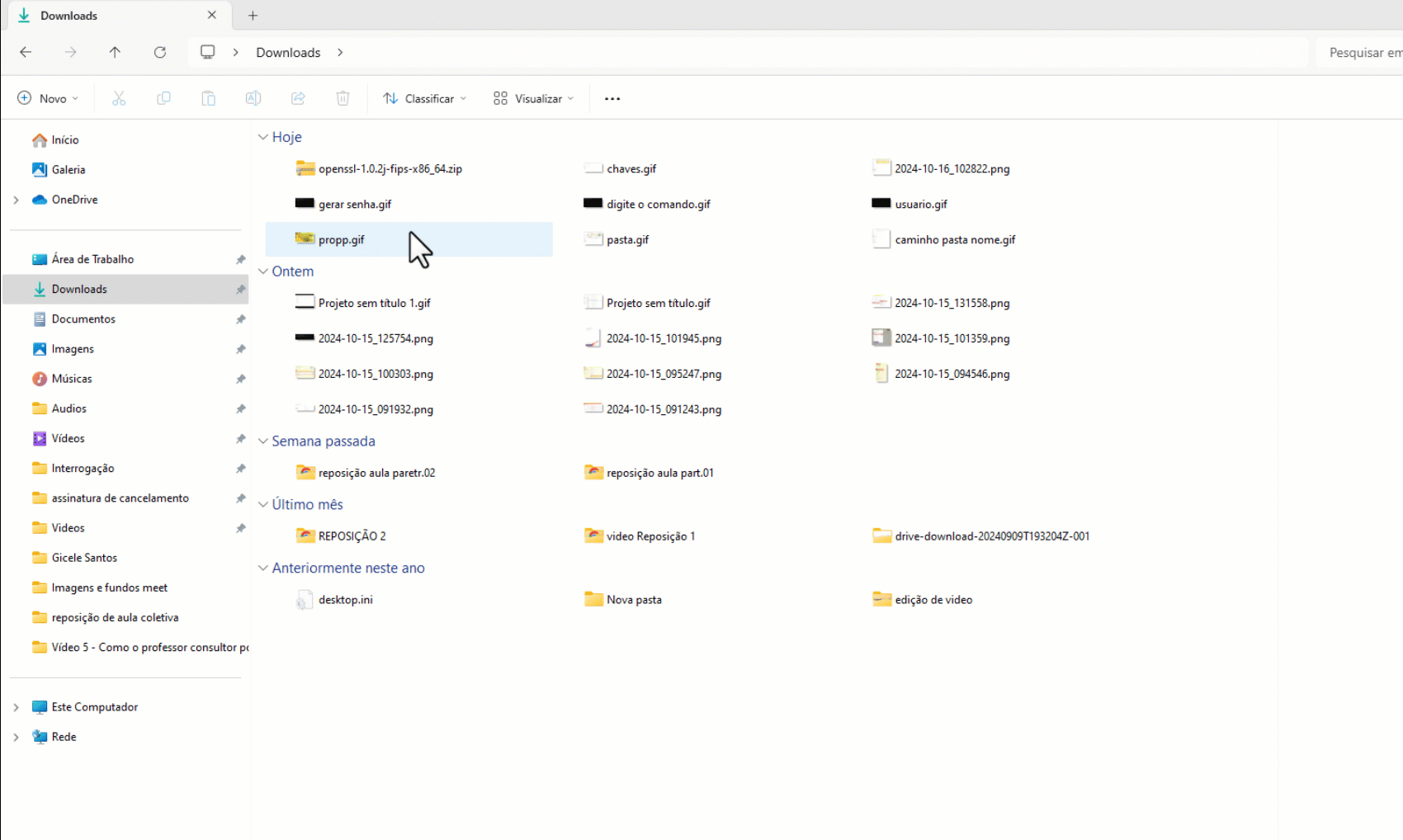
4.3. Agora precisamos configurar as variáveis de ambiente. Para isso, acesse a pasta “bin” dentro do arquivo baixado e copie o endereço apresentado na pasta;
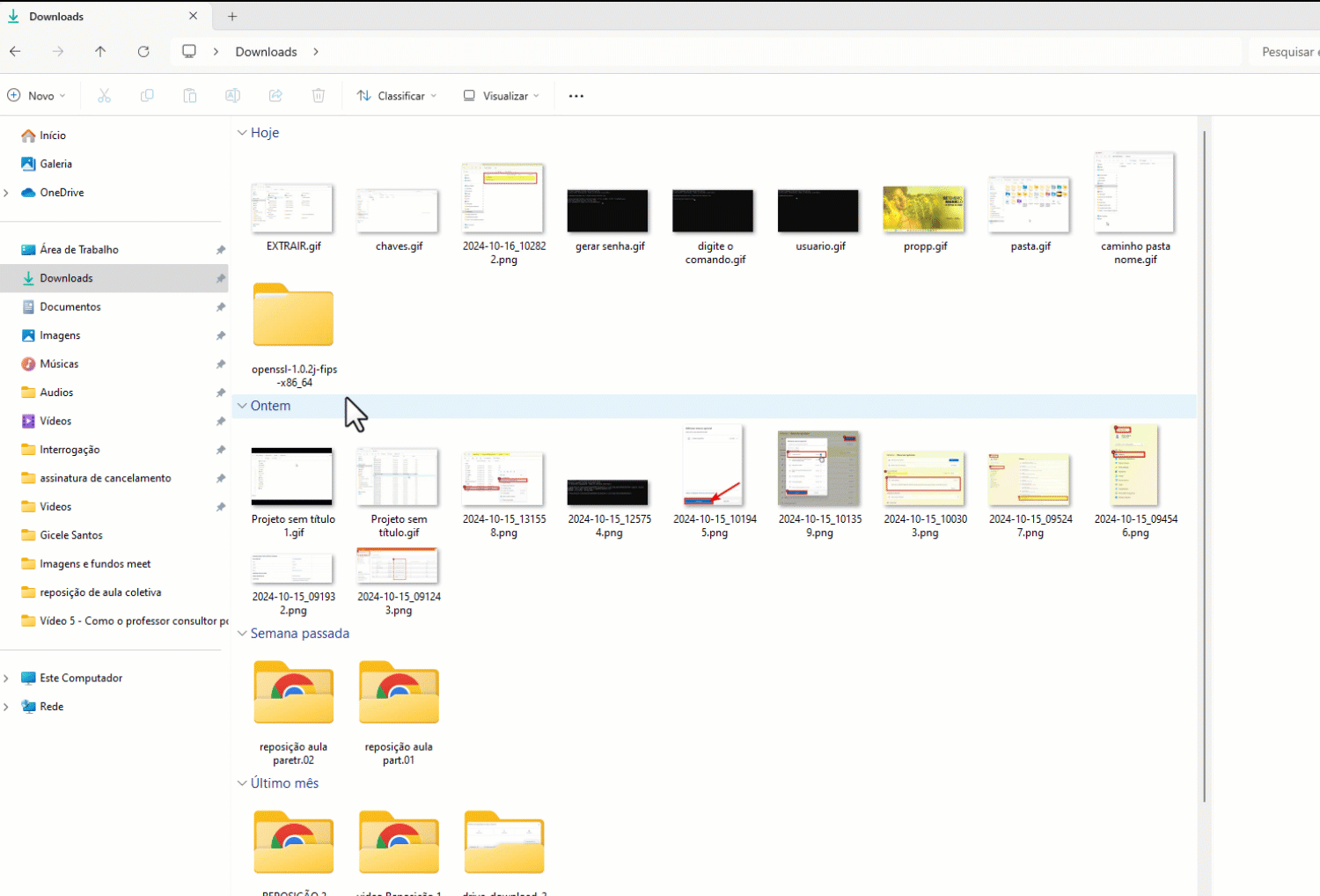
4.3.1. Na lupa de busca pesquise por “Editar as variáveis de ambiente do sistema“;
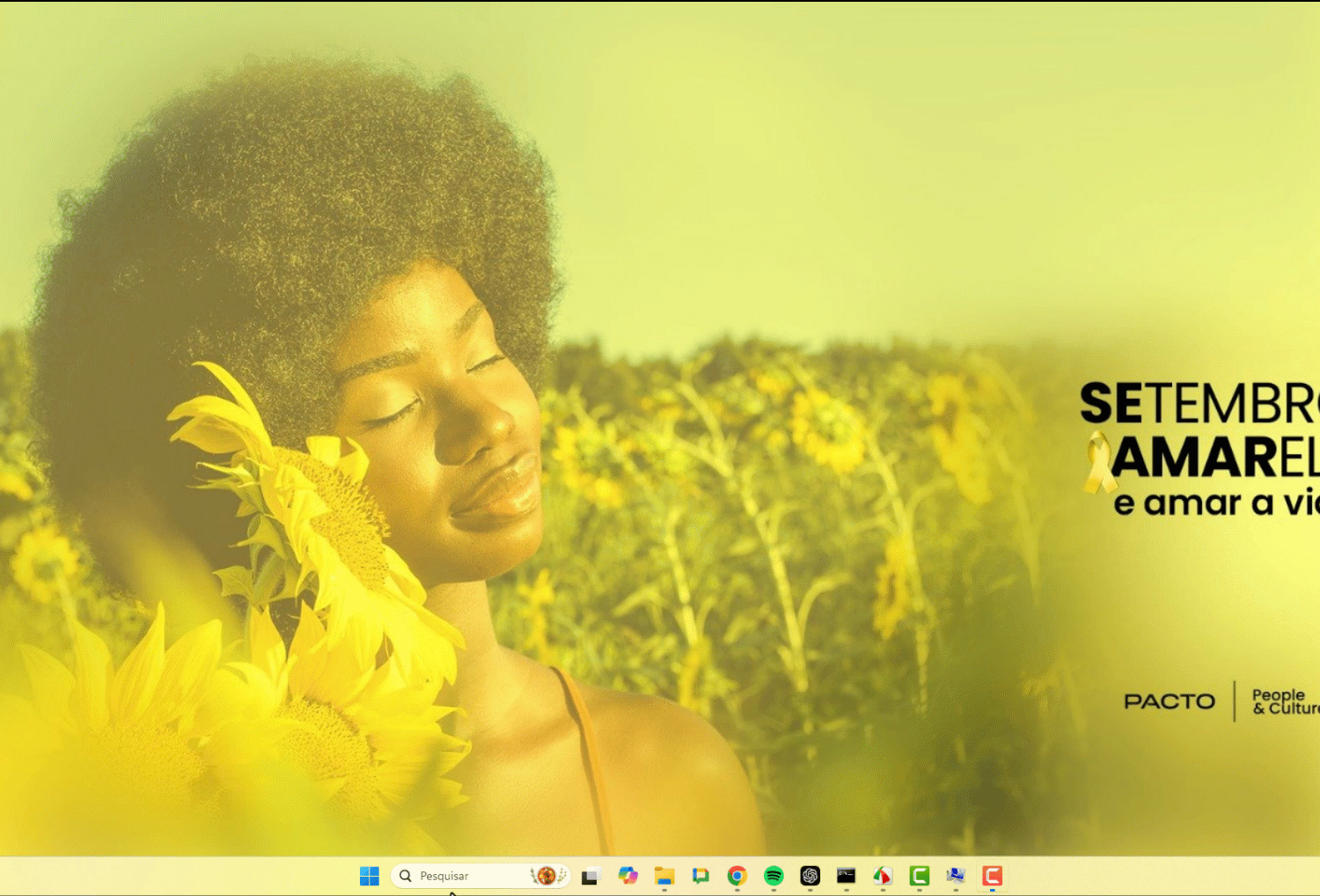
4.3.2. Uma nova tela será apresentada. Clique em “Variáveis de Ambiente“, selecione a variável “Path” e, em seguida, clique em “Editar“;
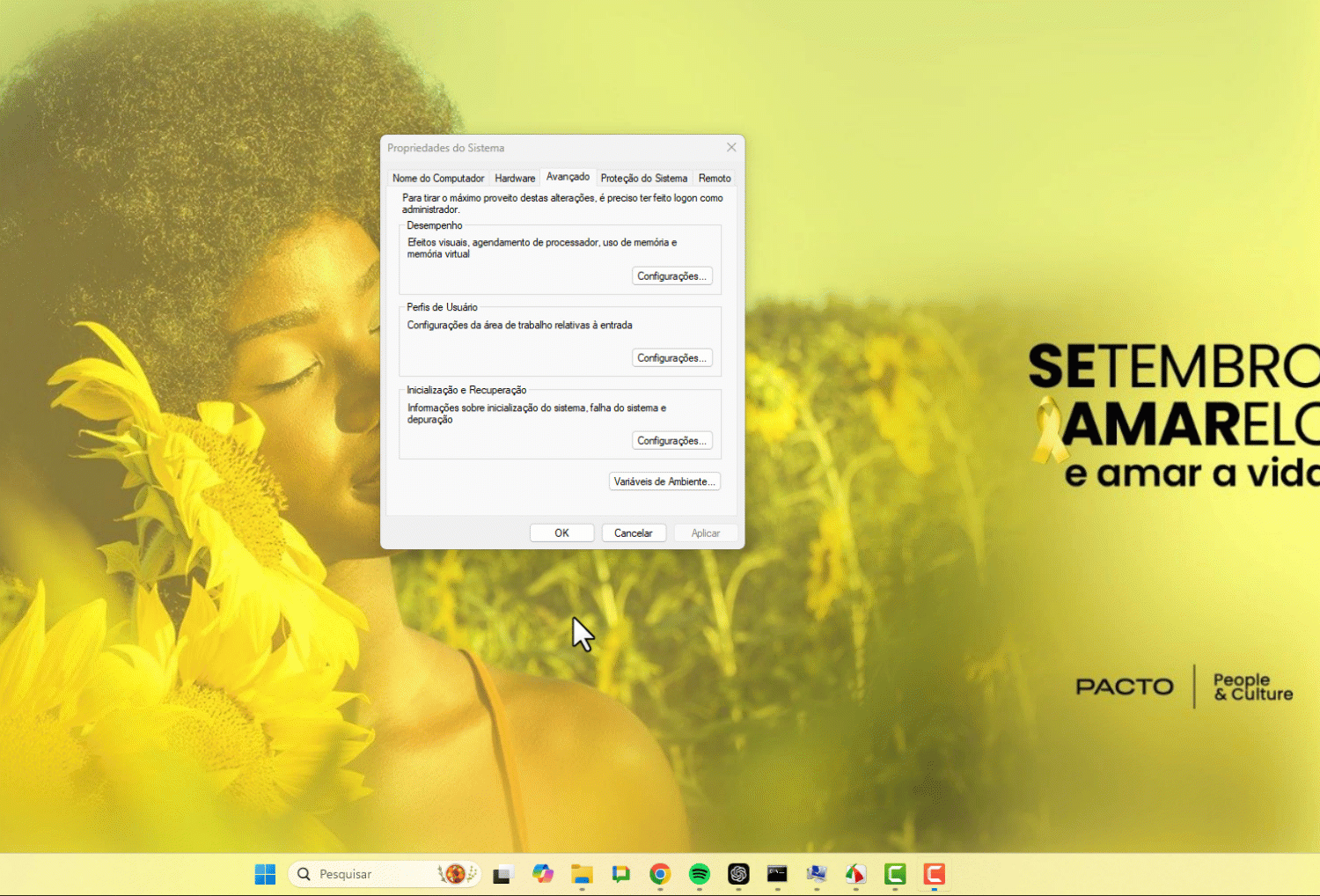
4.3.3. Clique em “Novo” e cole o caminho que foi copiado no passo “4.3“. Depois, clique em “Ok” até finalizar o processo.
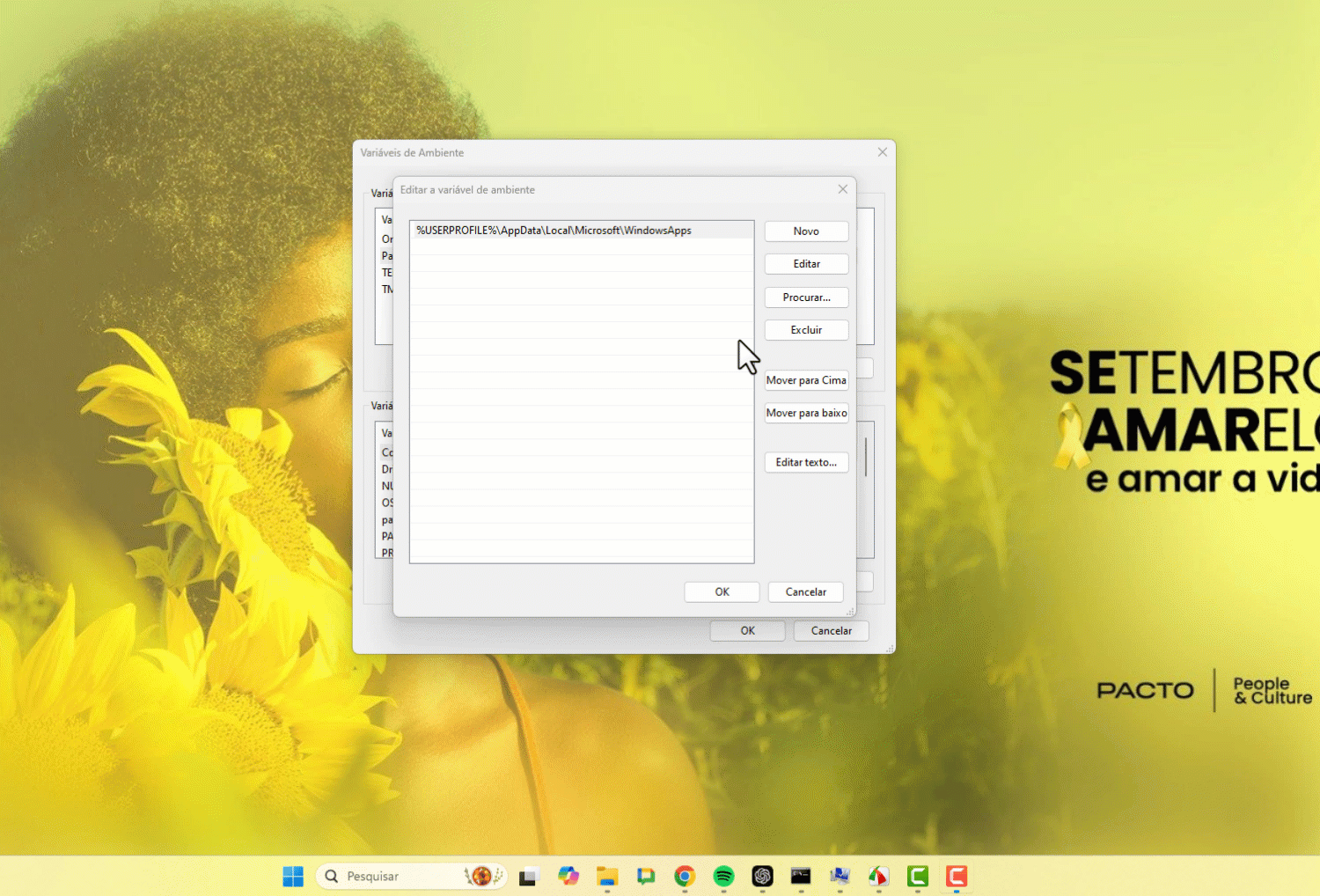
4.4. Abra a ferramenta “prompt de comando” como administrador;
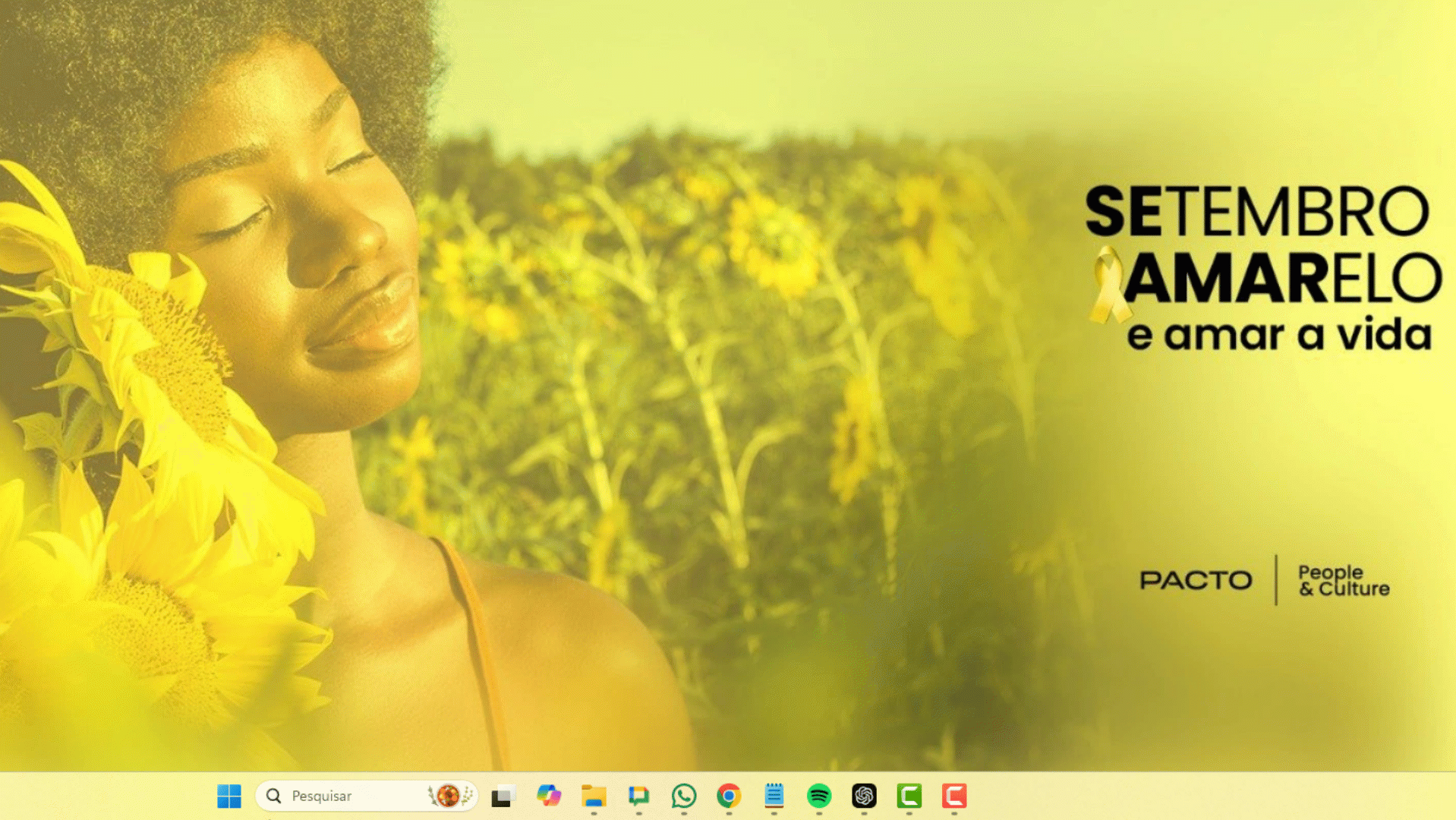
4.5. Copie e cole o comando “cd C:\Users\Nome do seu usuário\.ssh“, adicionando o seu nome de usuário do computador conforme o exemplo abaixo, e pressione “Enter” para acessar a pasta onde as chaves foram salvas;
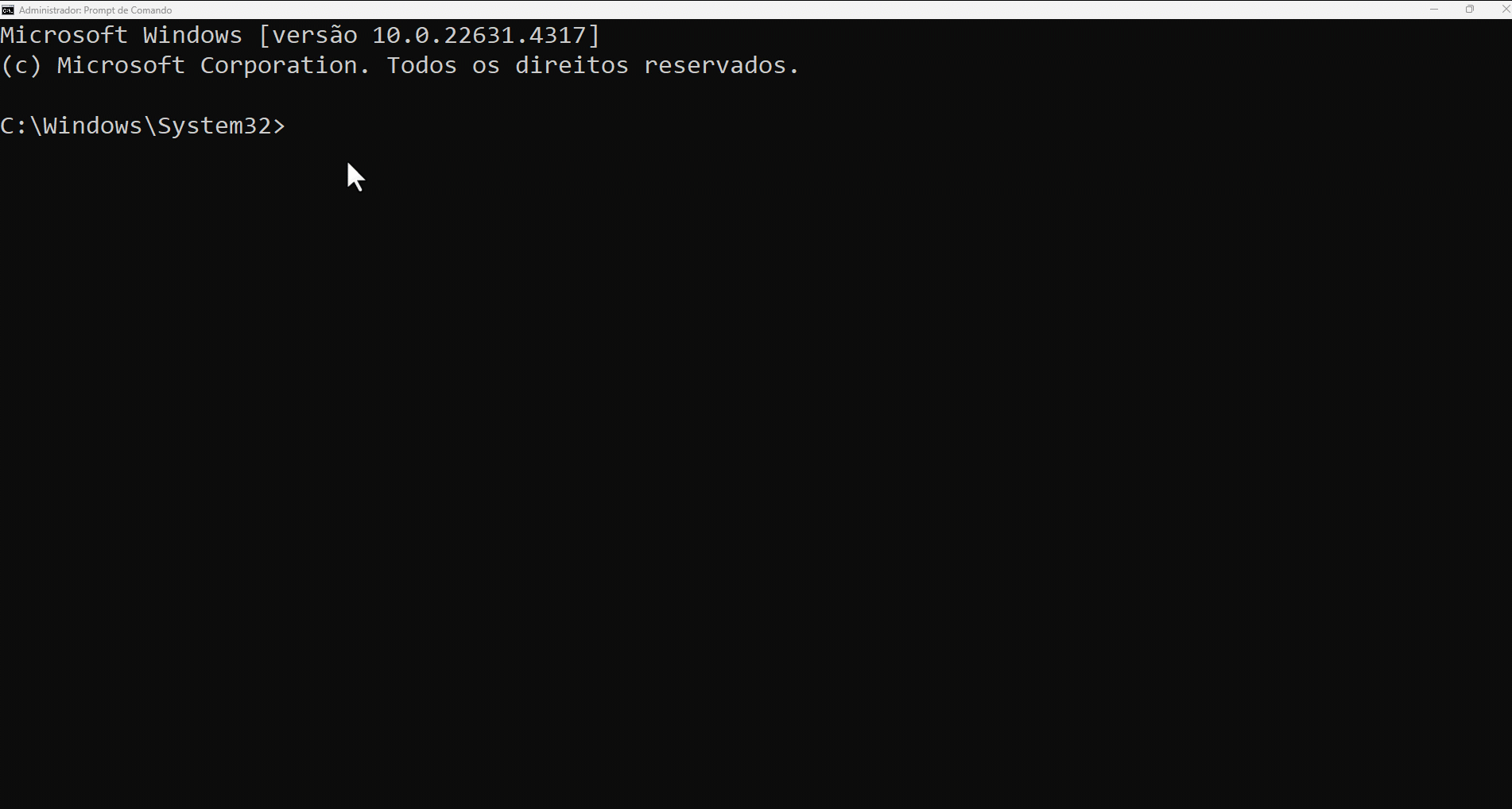
4.6. Copie e cole o comando “openssl.exe” e pressione “Enter” para abrir o OpenSSL;
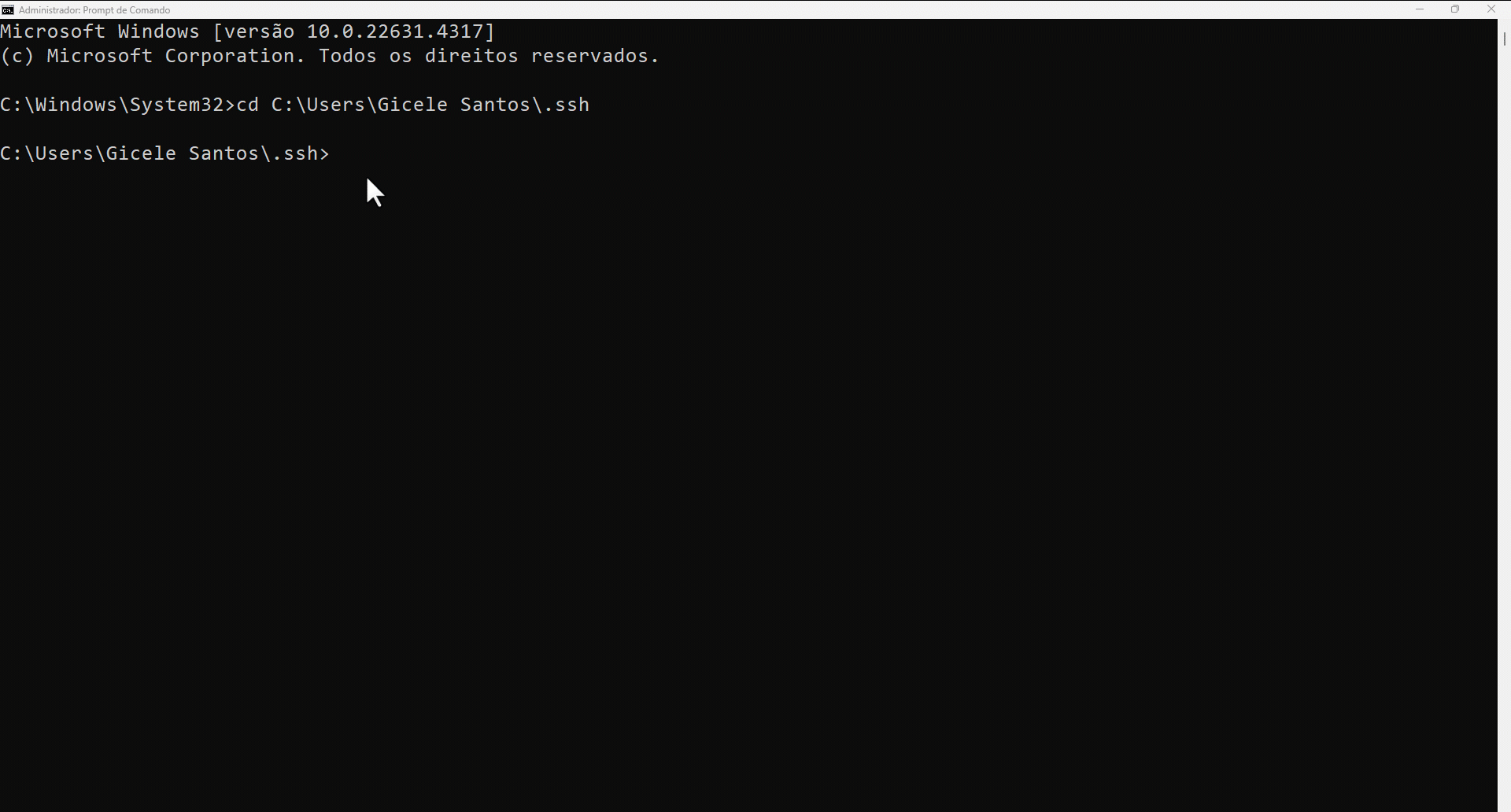
4.7. Copie e cole o comando “rsa -in jwtRS256.key -pubout -outform PEM -out jwtRS256.key.pub” e pressione “Enter” para converter a chave publica;
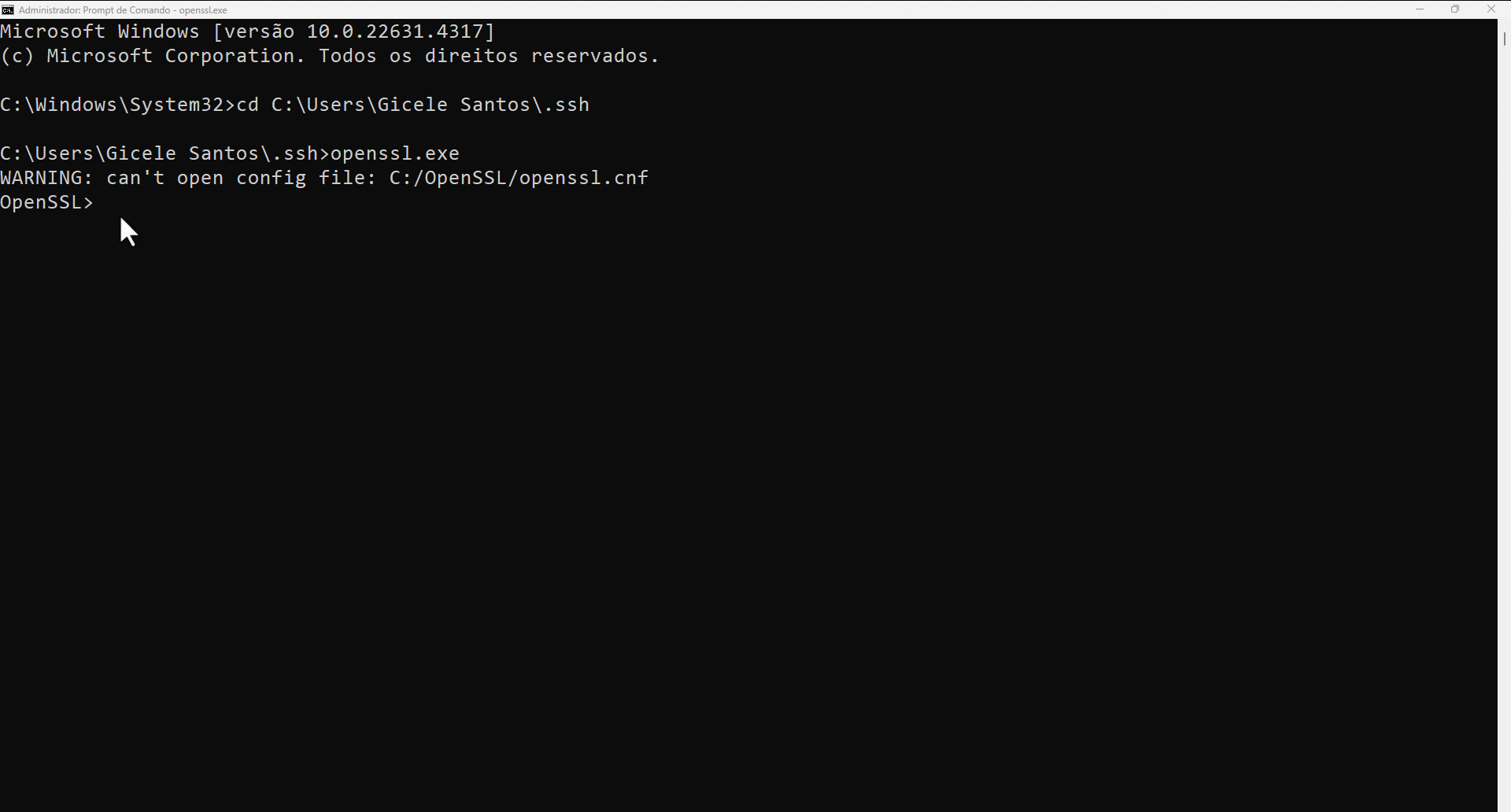
4.8. Copie e cole o comando “pkcs8 -topk8 -inform PEM -in jwtRS256.key -outform PEM -nocrypt -out jwtRS256_pkcs8.key” e pressione “Enter” para converter a chave privada;
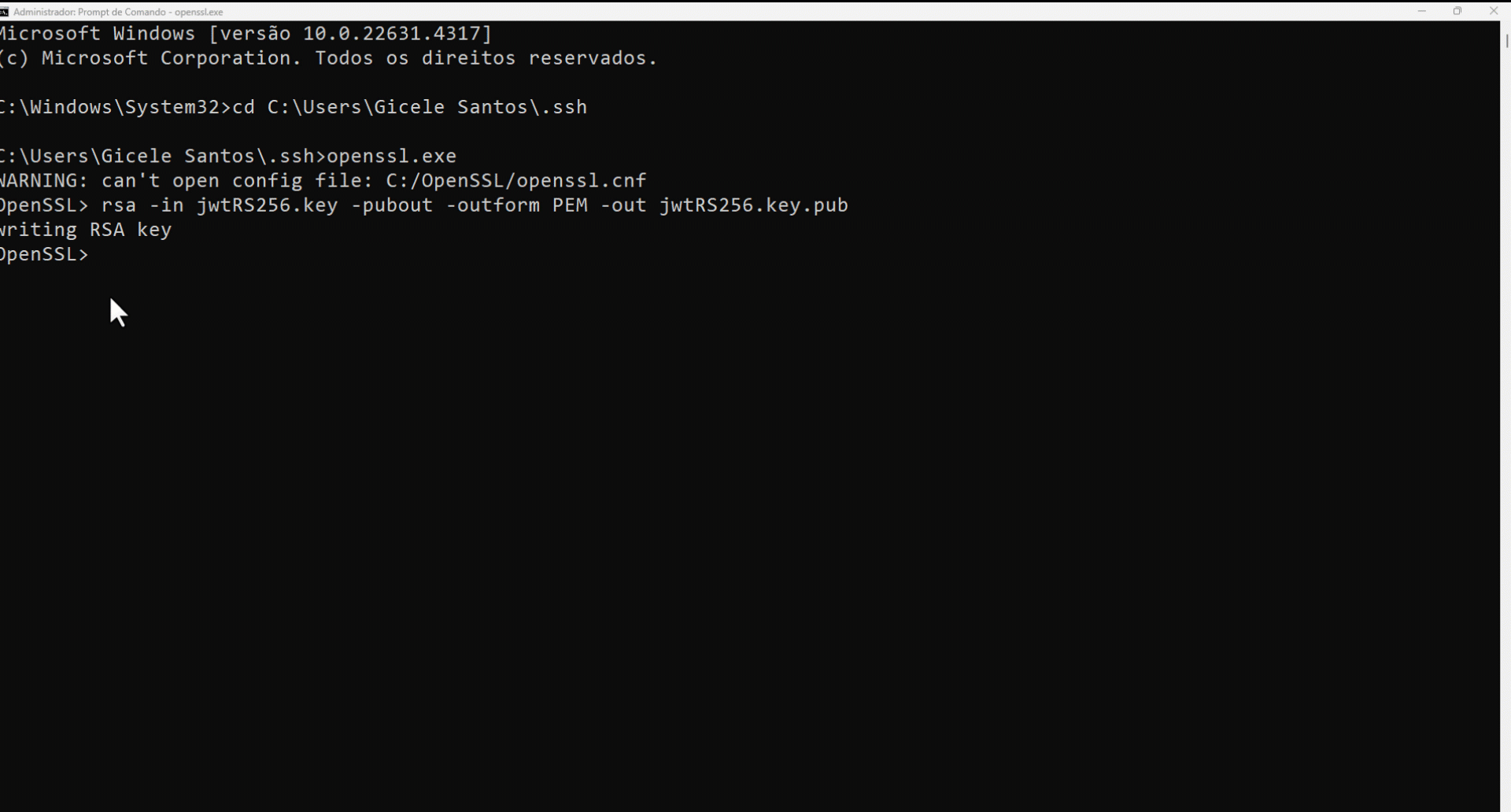
4.9. Para verificar se o processo deu certo, pode usar qualquer editor de texto, como Bloco de Notas. O conteúdo dos arquivos precisa começar com “BEGIN PUBLIC KEY” e finalizar com “END PUBLIC KEY“;
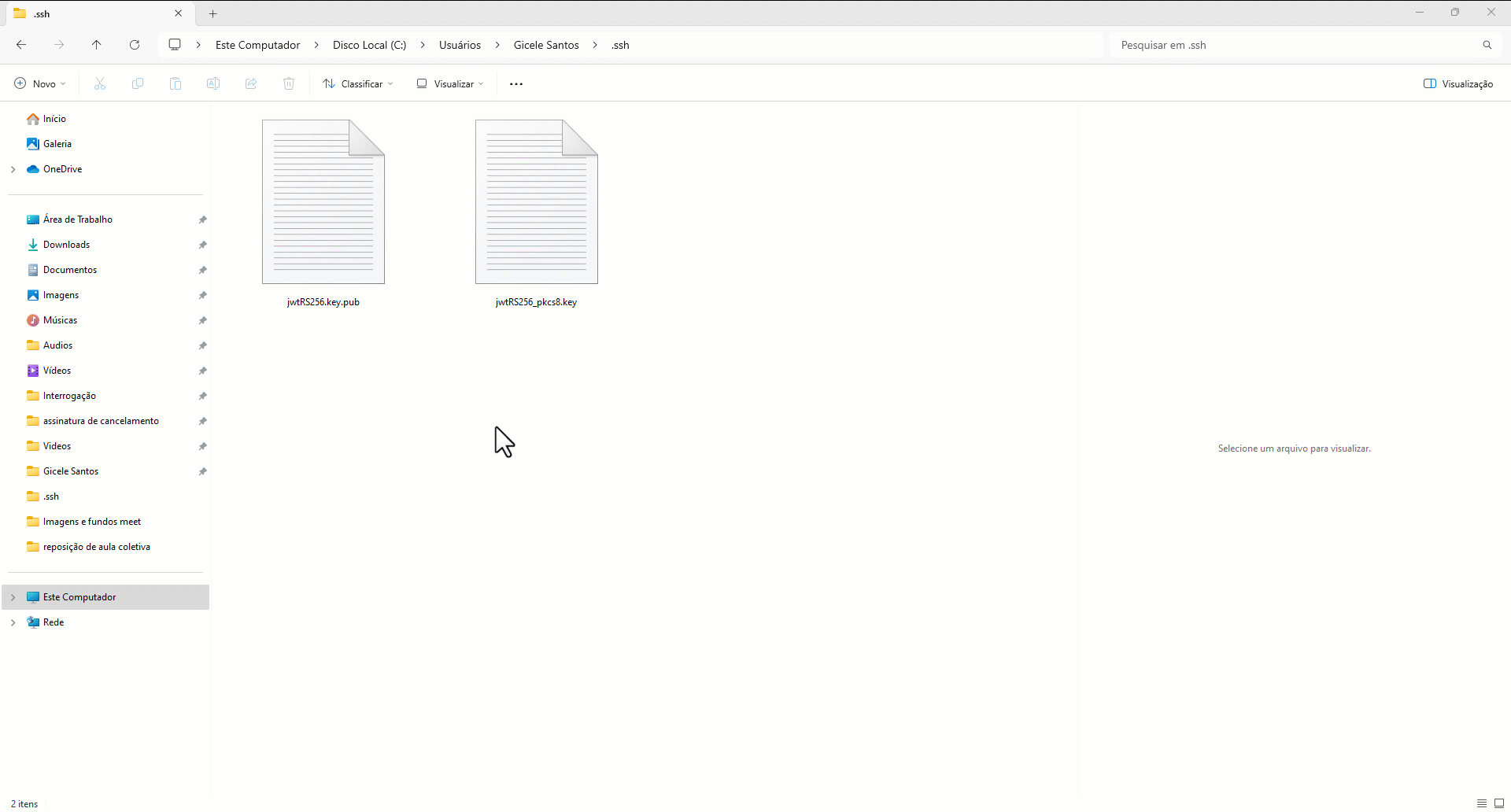
4.10. A chave pública deve ser enviada ao suporte da Caixa (Fiserv) para ser registrada na API deles. Assim, quando enviarmos as informações, elas serão reconhecidas.
Atenção: sem esse registro o cadastro do convenio de cobrança não funciona.
5. Agora, vamos configurar o convênio de cobrança no sistema. Para isso, na lupa de busca do sistema, pesquise por “Convênio de Cobrança“.

5.1. O sistema listará todos os convênios cadastrados. Crie um novo convênio, clicando em “Cadastrar novo“;
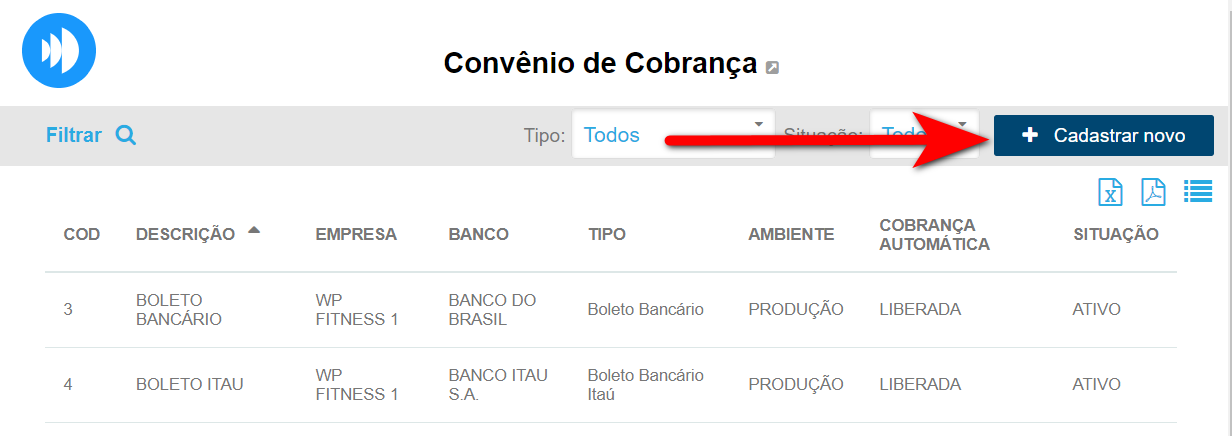
5.2. Será apresentada a tela para configuração. No campo “Tipo Convênio” selecione a opção “DCC Caixa Online“;
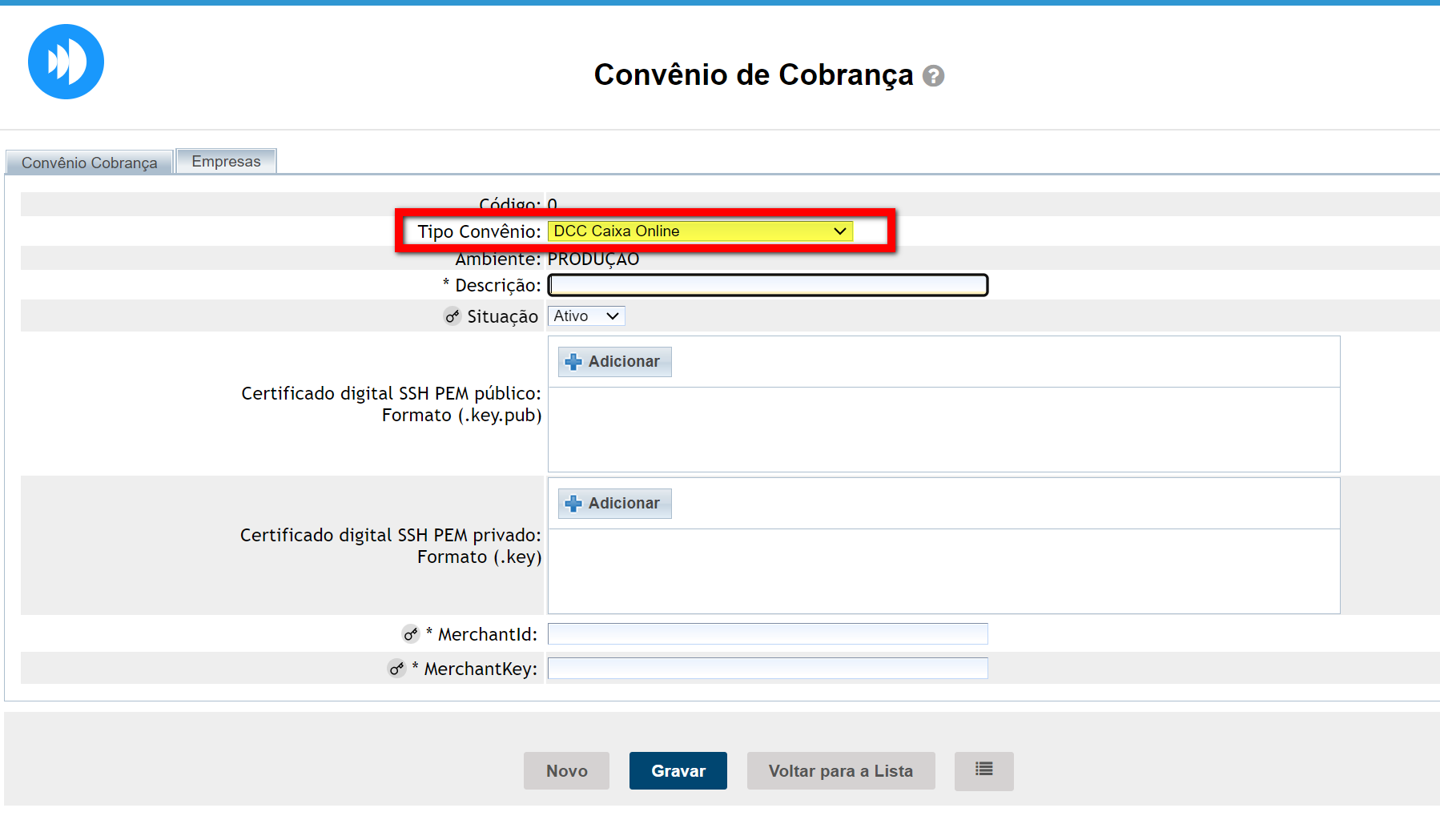
5.3. Preencha os demais campos apresentados abaixo;
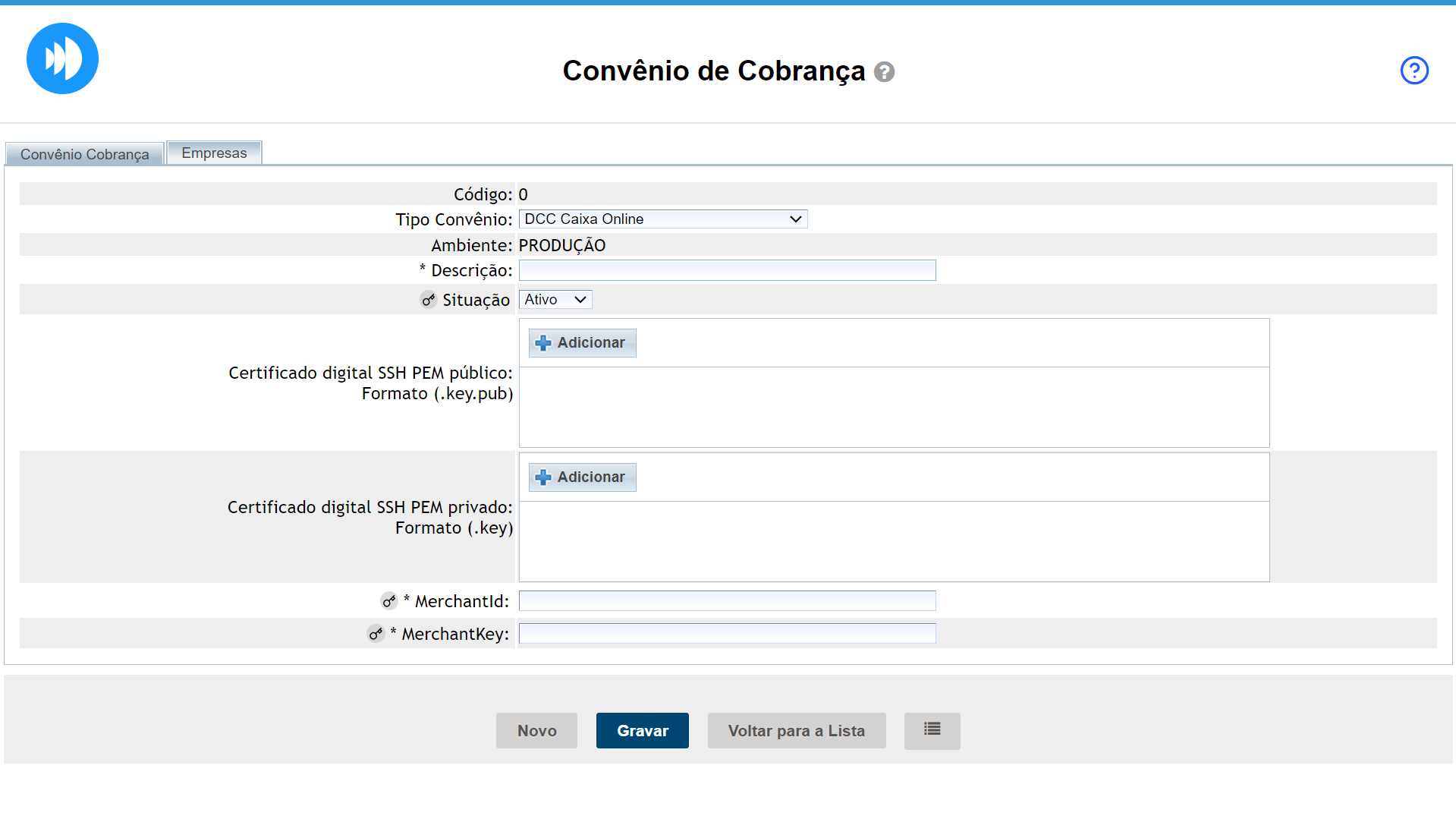
- Descrição: nome identificador deste cadastro;
- Situação: mantenha a opção “Ativo“;
- Certificado digital SSH PEM público: Formato (.key.pub): Clique em “Adicionar” e insira a chave final “.key.pub” da pasta “.ssh“;
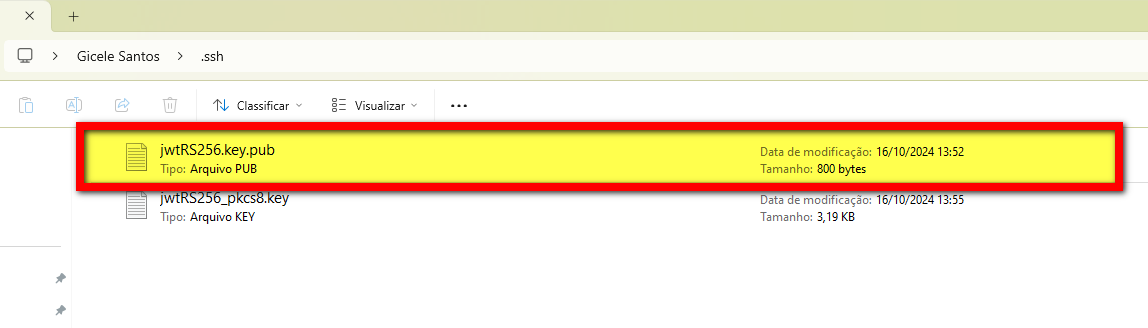
- Certificado digital SSH PEM privado: Formato (.key): clique em “Adicionar” e insira a chave final “.key” da pasta “.ssh“;
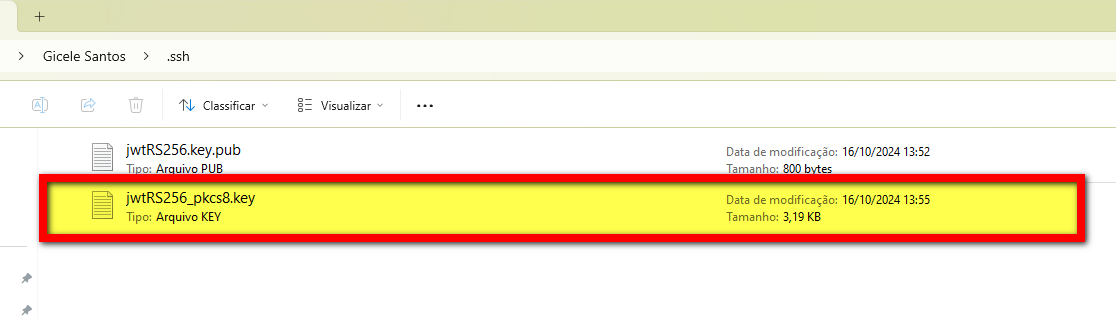
- MerchantId: este campo é obrigatório, e os dados são repassados pela Caixa, conforme apresentado no passo 2;
- Merchantkey: este campo é obrigatório, e os dados são repassados pela Caixa, conforme apresentado no passo 2.
5.4. Clique em “Gravar” para concluir o cadastro.
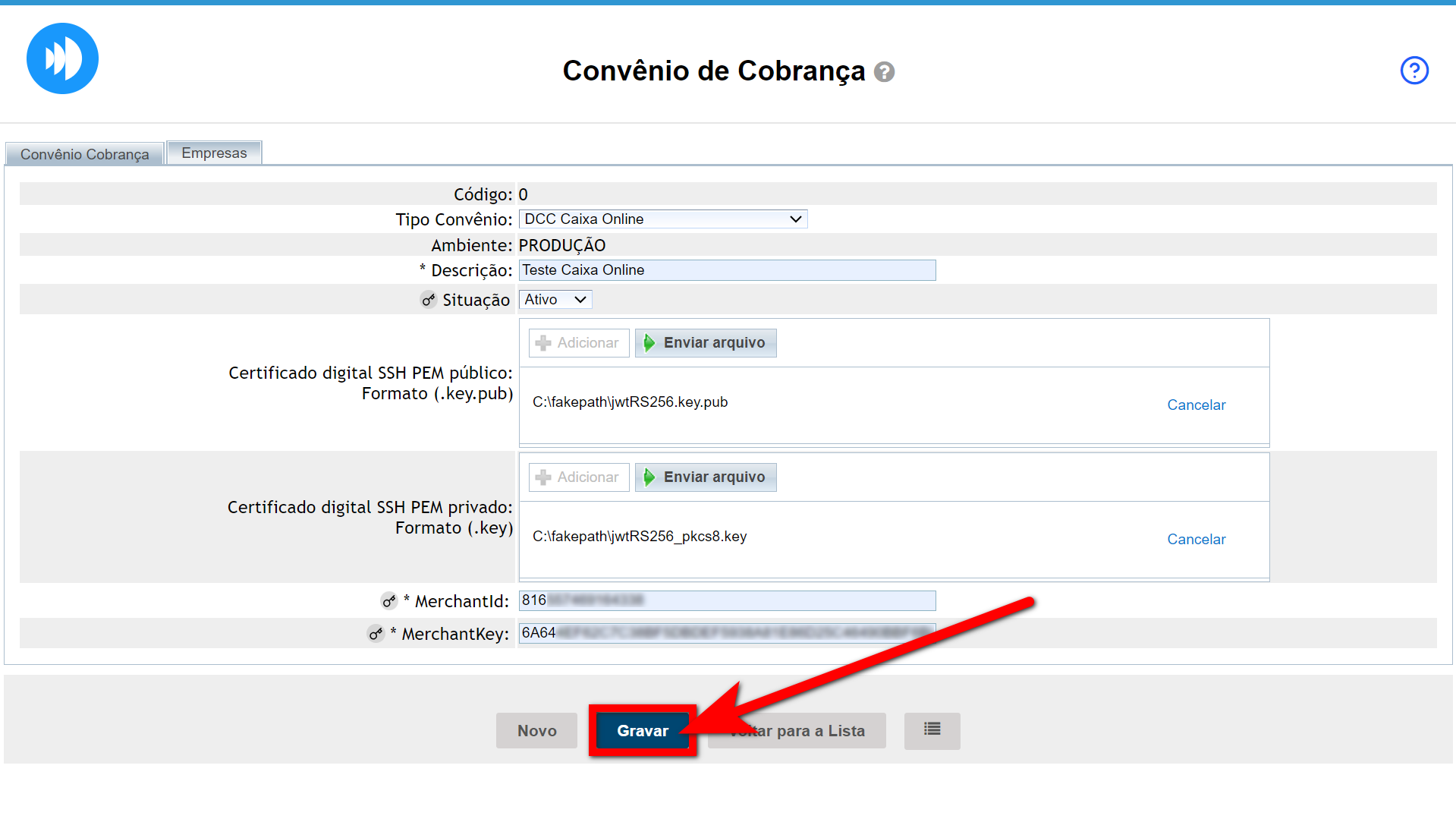
Observação: Após realizar a configuração, faça uma cobrança de teste.
Saiba mais
Para saber quais os convênios de cobrança homologados com o sistema Pacto, clique aqui.
Para saber como configurar convênios de cobrança para link de pagamento, clique aqui.
Para saber como desativar o convênio de cobrança, clique aqui.
