O que é
Almitec Mac-400
Este recurso permite que seja realizada a integração do software de apoio ZillyonAcessoWeb para liberação de acesso.
Agora veja como configurar no sistema Pacto.

Permissão necessária
É necessário ter a permissão “1.05 – Locais de acesso” habilitada no perfil de acesso do módulo ADM.
Como fazer
Configurando uma catraca Almitec Mac-400
Observação: a opção AGUARDAR GIRO DA CATRACA do cadastro de coletor deverá estar marcado para o sistema fazer a comunicação com a catraca.
1. Na catraca, a placa Mac-103 deve estar usando os Switchs 1 e 3 conectados nos pinos 2 e 3 da placa PIC.
2. No momento que o sistema é aberto com as configurações para Mac-400 é extraído um arquivo com txt, dentro da pasta bas, na raiz do Sistema ZillyonAcesso.
3. Copie o conteúdo do arquivo, crie um novo documento do tipo bas no XpbasicWin e cole todo conteúdo e salve com o nome XPBAS.BAS.
Observação: e importante que as configurações do Xpbasic win devem estar pra programação do coletor xtm compact plus.
4. Com esse arquivo na pasta o sistema irá enviar o bas toda vez que iniciar o programa, mas como esse programa já foi enviado uma vez, basta renomeá-lo.
Configurando local de acesso no sistema
1. Na lupa de busca, pesquise por “Local de Acesso“;
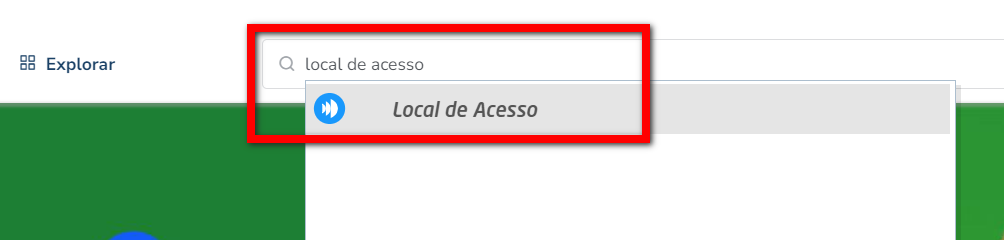
2. Será direcionado a uma nova tela listando todos os locais de acesso cadastrados na sua empresa, clique em “Cadastrar novo“;
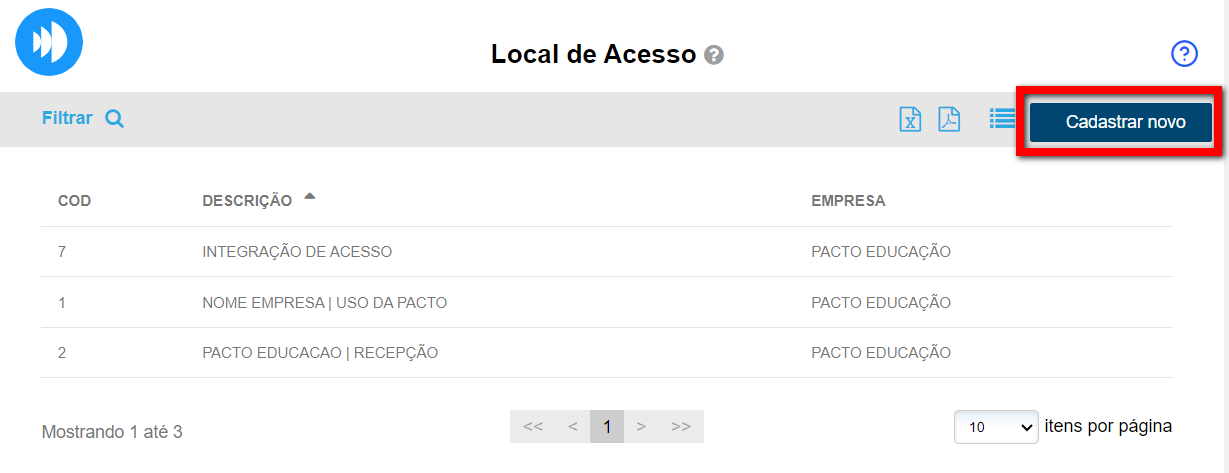
3. Na tela de cadastro, configure os campos necessários conforme apresentado abaixo;
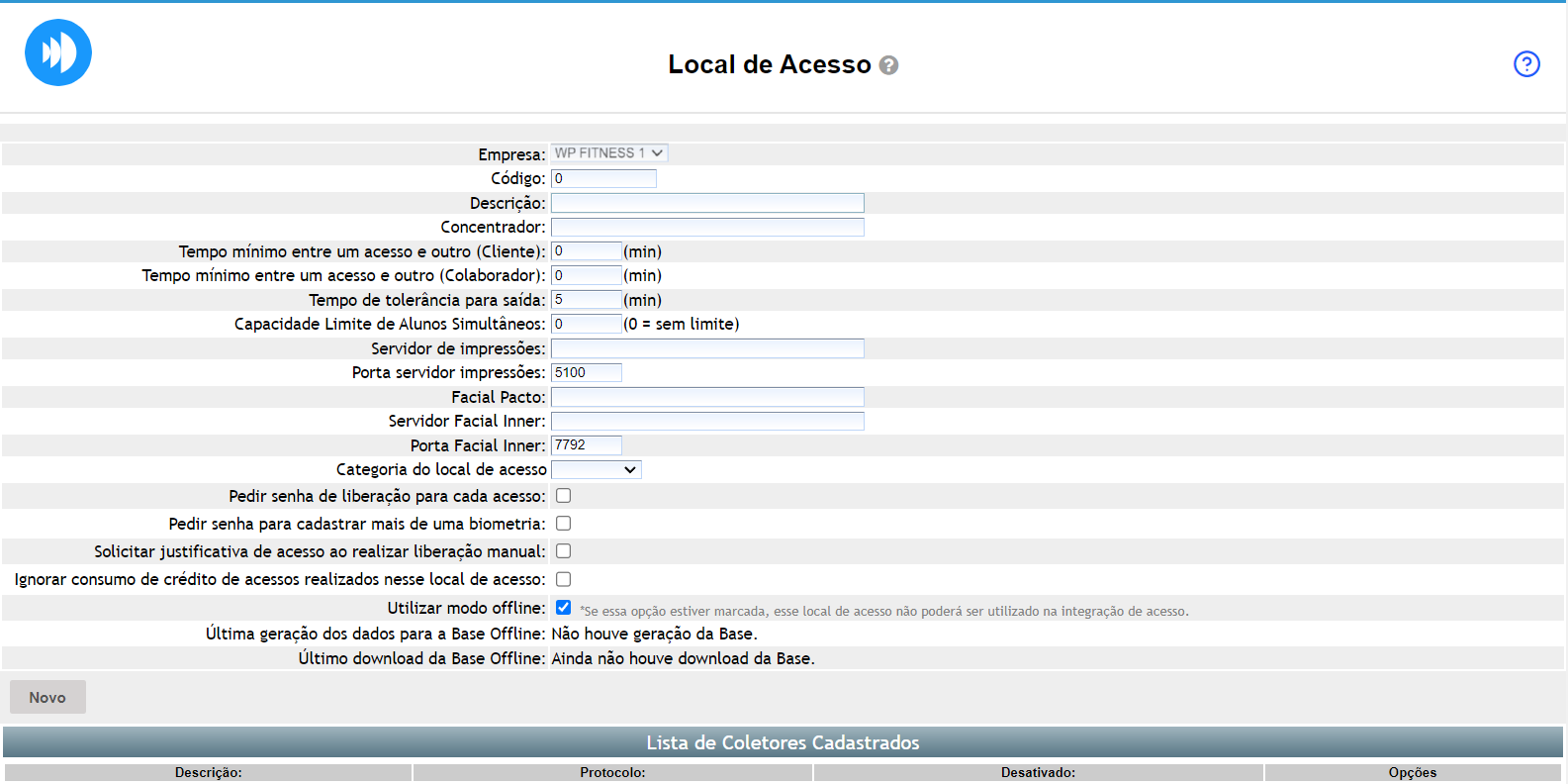
- Empresa: determine a unidade onde o local de acesso será cadastrado;
- Código: código gerado automaticamente pelo sistema para esse cadastro;
- Descrição: adicione a descrição do local de acesso. Por exemplo, “Recepção Pacto”;
- Concentrador: nome do computador que o programa de catraca está instalado;
- Tempo mínimo entre um acesso e outro (Cliente): é o tempo, em minutos, que o aluno terá que aguardar para fazer um novo acesso pela catraca, durante este tempo a catraca permanecerá bloqueada;
- Tempo mínimo entre um acesso e outro (Colaborador): é o tempo, em minutos, que o colaborador terá que aguardar para fazer um novo acesso pela catraca, durante este tempo a catraca permanecerá bloqueada;
- Tempo de tolerância para saída: caso trabalhe com controle de saída na catraca e deseje definir um tempo mínimo, em minutos, de permanência do aluno ou colaborador após o acesso, é possível determinar o tempo de espera em minutos que deverão aguardar após a entrada para sair;
- Capacidade limite de alunos simultâneos: informe a quantidade de alunos que podem acessar aquele local em tempo real;
- Servidor de impressões: é aqui que podemos encontrar o banco de dados digital, ou seja, o nome do computador no qual está instalado;
- Porta servidor impressões: a porta padrão é 5100;
- Facial Pacto: caso utilize reconhecimento facial informe neste campo o nome do computador que a catraca está cadastrada;
- Servidor Facial Inner: aqui é feita a integração com dispositivos de reconhecimento facial modelo T4 vendidos pela Topdata e EVO. Defina aqui o computador que controla esse equipamento.
Atenção: cuidado ao realizar a configuração do Servidor Facial Inner. - Porta Facial Inner: a porta padrão é 7792;
- Categoria do local de acesso: se você trabalha com várias catracas e precisa separar ou categorizar o local de acesso, é possível fazer isso por meio dessa configuração. Ela permite distinguir o local de acesso utilizado apenas para cadastros, do local de acesso usado para o controle de entrada em ambientes de aulas;
- Pedir senha de liberação para cada acesso: marque esta configuração caso deseje que o usuário informe o login de autorização para cada liberação manual de acesso (Entrada e Saída);
Observação: caso a configuração não esteja marcada é necessário informar o login de autorização somente uma vez. - Pedir senha para cadastrar mais de uma biometria: com esta configuração habilitada, sempre que o colaborador realizar o cadastro a partir da segunda digital para um aluno, o sistema de acesso irá solicitar o usuário e a senha deste colaborador;
Observação¹: nesses casos, a permissão “1.14 permitir cadastrar mais de uma digital para os clientes com autorização” será validada.
Observação²: com esta configuração desabilitada não será solicitado usuário e senha no cadastro de biometria em nenhum momento. - Solicitar justificativa de acesso ao realizar liberação manual: com esta configuração habilitada, será necessário adicionar uma justificativa todas às vezes que o colaborador realizar uma liberação manual de acesso;
- Ignorar consumo de crédito de acessos realizados nesse local de acesso: com esta configuração habilitada, todos os acessos realizados neste local de acesso não serão contabilizados no consumo de créditos do plano de crédito;
- Utilizar modo offline: marque esta configuração para ativar o modo off-line. Com o modo off-line habilitado, os acessos ao sistema de catraca podem ser realizados mesmo sem conexão com a internet. O sistema gera os dados de validação dos alunos e permite o acesso à academia usando um banco de dados off-line local.
Observação: é necessário que o serviço de geração dos dados off-line esteja devidamente configurado e executado na madrugada do próprio dia. Essa configuração é realizada pela Pacto.
4. Clique em “Gravar” para salvar as informações.
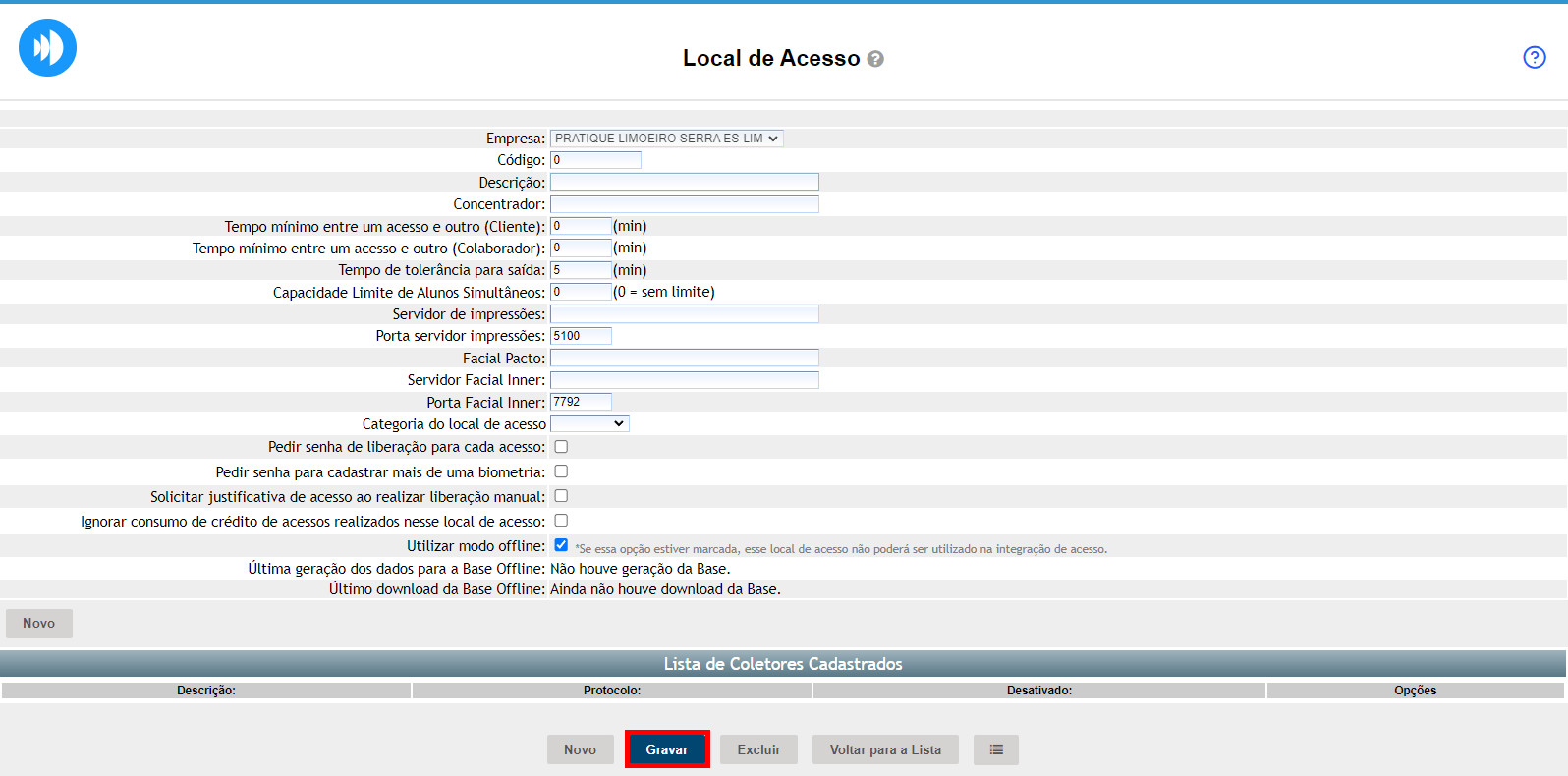
Segunda etapa
Nesta etapa é necessário realizar o cadastro do seu coletor (catraca). Para isso:
1. Clique em “Novo“;
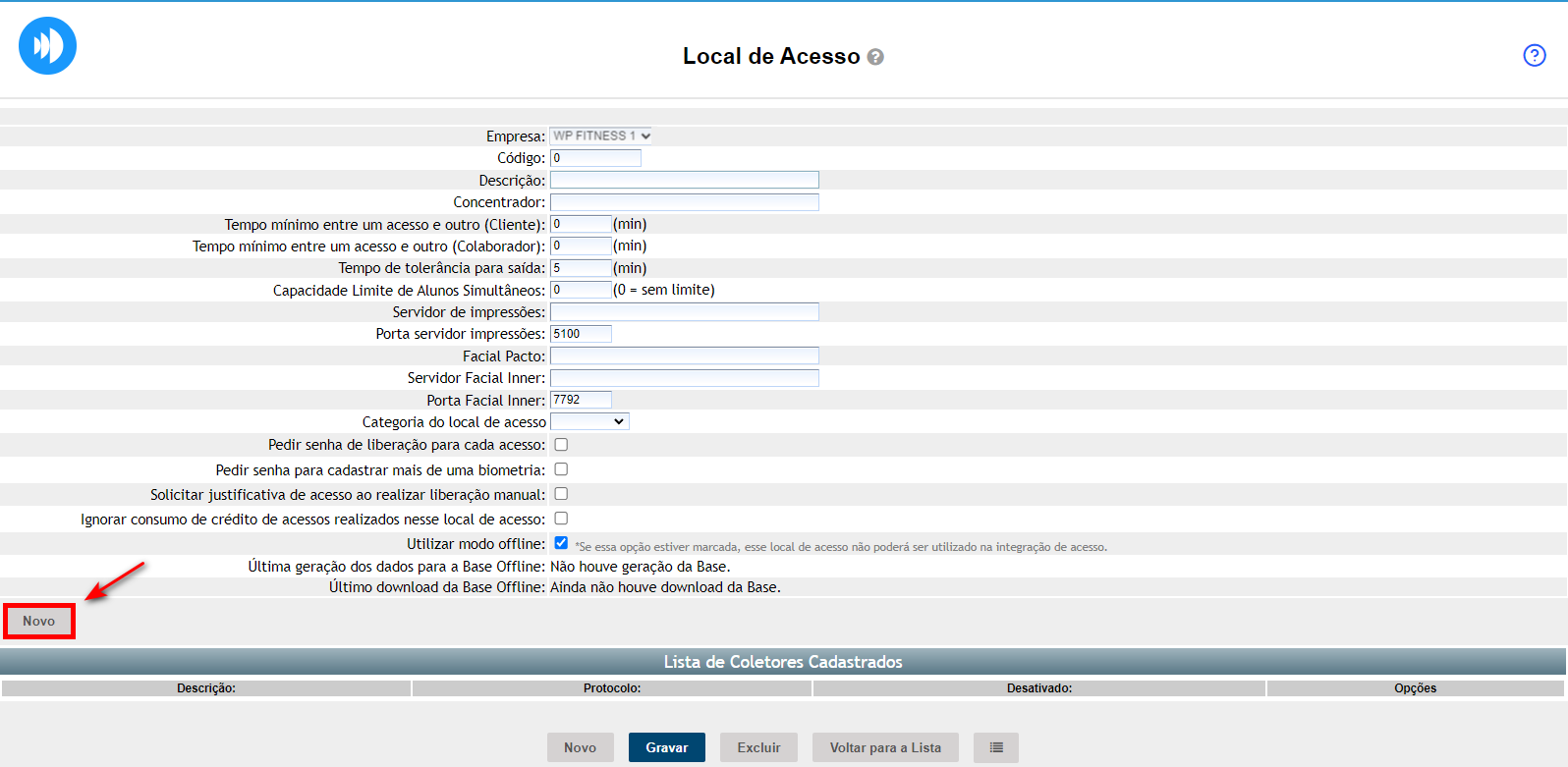
2. Serão apresentadas todas as guias disponíveis para o cadastro do seu coletor;
Observação: é possível copiar as informações de um coletor já cadastrado, para isso clique em “Copiar Informações de outro Coletor“.
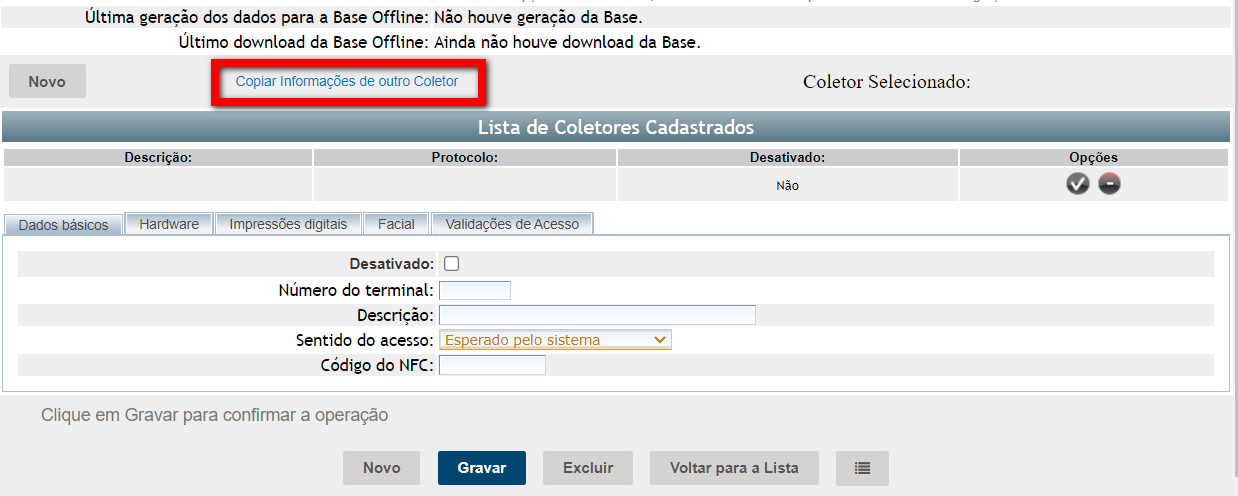
2.1. Guia “Dados básicos“;
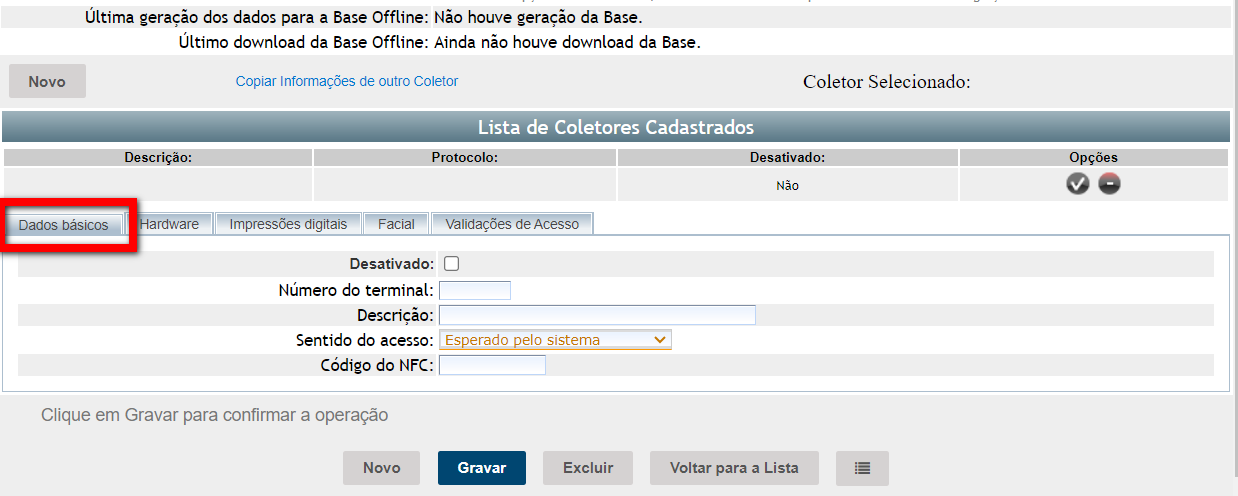
- Desativado: marque esta opção caso deseje que esse local de acesso esteja desativado;
- Número do terminal: adicione o número da catraca;
Observação: algumas academias podem ter mais de uma catraca, no caso da academia ter duas catracas (coletores) deverá ser inseridos dois números. Por exemplo 1 e 2. - Descrição: adicione a descrição de cada coletor. Por exemplo, a catraca 1 é a catraca de entrada, no caso poderá ser nomeada como “Catraca Entrada”, já a catraca 2 é a de saída e poderá ser nomeada com o nome “Catraca Saída”;
- Sentido do acesso: adicione a ação que a catraca deve registrar. Sendo elas “Entrada, Entrada e Saída (indiferente), Esperando pelo sistema ou Saída“;
- Código do NFC: deixar em branco.
2.2. Guia “Hardware“;
Observação: os campos mudam de acordo com o “Protocolo” selecionado.
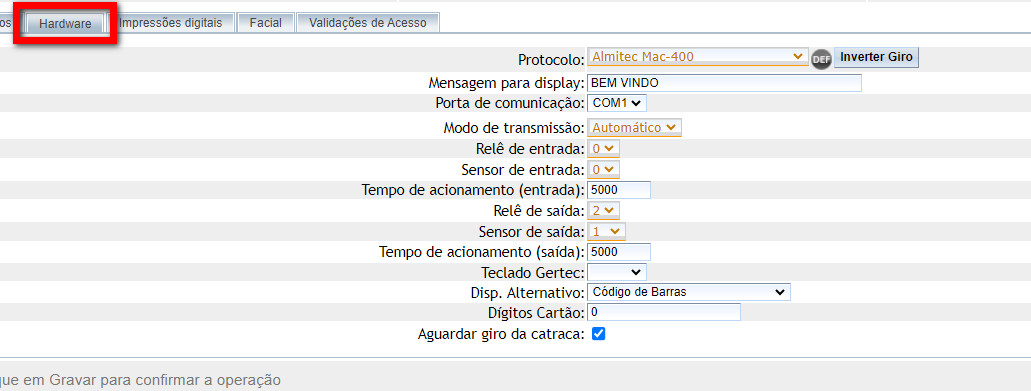
- Protocolo: neste campo você terá que informar o nome do protocolo “Almitec MAC-400” de comunicação entre a catraca e o sistema;
Observação: caso seja informado o protocolo “Serial Pacto” a “Porta Leitor Serial” também deverá ser informada. Isso possibilita usar duas portas seriais. - Inverter Giro: utilize esta opção caso o sentido do giro na catraca esteja errado. Por exemplo, você espera que o giro da catraca seja de entrada (empurrar o braço da catraca) e ele esta como saída (puxando o braço da catraca), então você utiliza esta opção para que o giro da catraca fique correto;
- Mensagem para display: defina a mensagem que deseja que apareça no display da catraca;
- Porta de comunicação: é a porta em que a catraca esta ligada no computador. Por exemplo, “COM1“;
- Porta Leitor Serial: a porta do leitor serial somente é apresentado para protocolo “Serial Pacto” e “Paralela Henry“;
- Modo de transmissão: a própria porta de comunicação possui uma velocidade para comunicar com o hardware. A velocidade padrão é Automático;
- Relê de entrada/Sensor de entrada: é a configuração que determina qual lado será a entrada;
- Tempo de acionamento (entrada): determina a quantidade de tempo que o aluno tem para entrar após confirmado o acesso (girar a catraca);
- Relê de saída/Sensor de saída: é a configuração que determina qual lado será a saída;
- Tempo de acionamento (saída): determina a quantidade de tempo que após confirmado o acesso o aluno tem para sair (girar a catraca);
- Teclado Gertec: é onde configura a porta COM do teclado Gertec;
- Dígitos do Cartão: caso você utilize a carteirinha para acesso na catraca, neste campo é onde configura a quantidade de dígitos do cartão que será utilizado;
- Aguardar giro da catraca: com essa opção marcada, o acesso só será registrado após o giro na catraca (essa opção deve estar sempre marcada);
- Disp. Alternativo: este campo só aparece em alguns modelos. Trata-se de algum dispositivo de entrada como Leitor de Código de Barras, MiFare, Aproximação (RF-ID), etc.
2.3. Guia “Impressões digitais“;
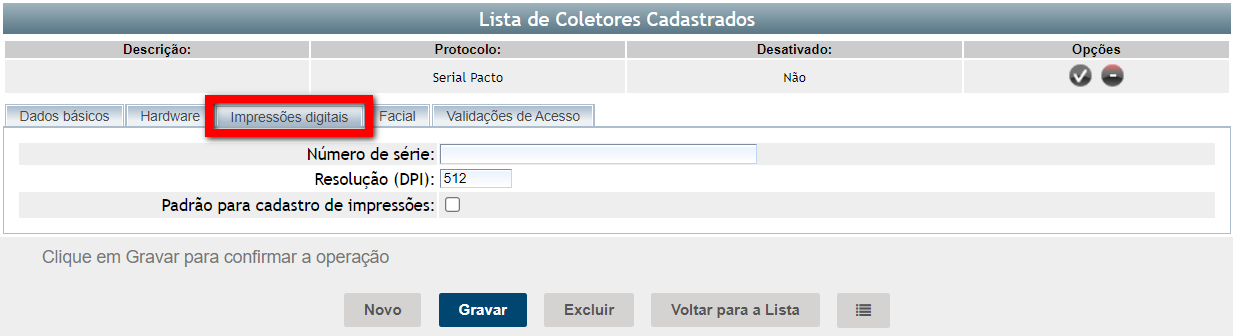
- Número de série: número do certificado da impressão digital;
- Resolução (DPI): número padrão predefinido pelo sistema;
- Padrão para cadastro de impressões: se esse computador será o padrão para o cadastro de novas digitais.
Observação: é permitido adicionar somente um coletor padrão para cadastro de impressões para o mesmo local de acesso.
3. Clique em “Gravar” para salvar as informações.
Observação: Se necessário é possível cadastrar mais de um coletor.
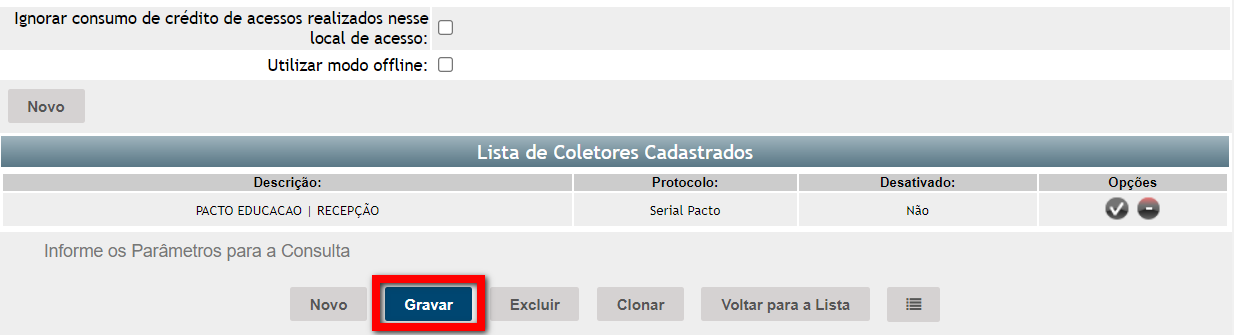
Saiba mais
Para saber sobre a lista de catracas homologadas com sistema Pacto, clique aqui.
