O que é
O comprovante de compra é um documento em PDF que a empresa pode imprimir, semelhante a um recibo. É fundamental que o cliente assine esse documento, pois ele é essencial para comprovar a dívida de clientes que adquiriram um produto através da venda avulsa, mas ainda não efetuaram o pagamento.
Observação: este comprovante será apresentado apenas no caixa em aberto para as vendas referentes a produtos adquiridos através da venda avulsa.
Atenção: só é possível cadastrar 1 modelo de contrato do tipo “Comprovante de Compra“.
Permissão necessária
É necessário ter a permissão “5.11 – Modelo de contrato e recibos” habilitada no perfil de acesso do módulo ADM.
Como fazer
1. Na lupa de busca pesquise por “Modelo de Contrato“;

2. Será apresentada uma nova tela, listando todos os modelos já criados. Para criar um novo, clique em “+ Adicionar” (caso deseje editar algum modelo cadastrado, identifique seu cadastro entre a lista e clique em seu nome);
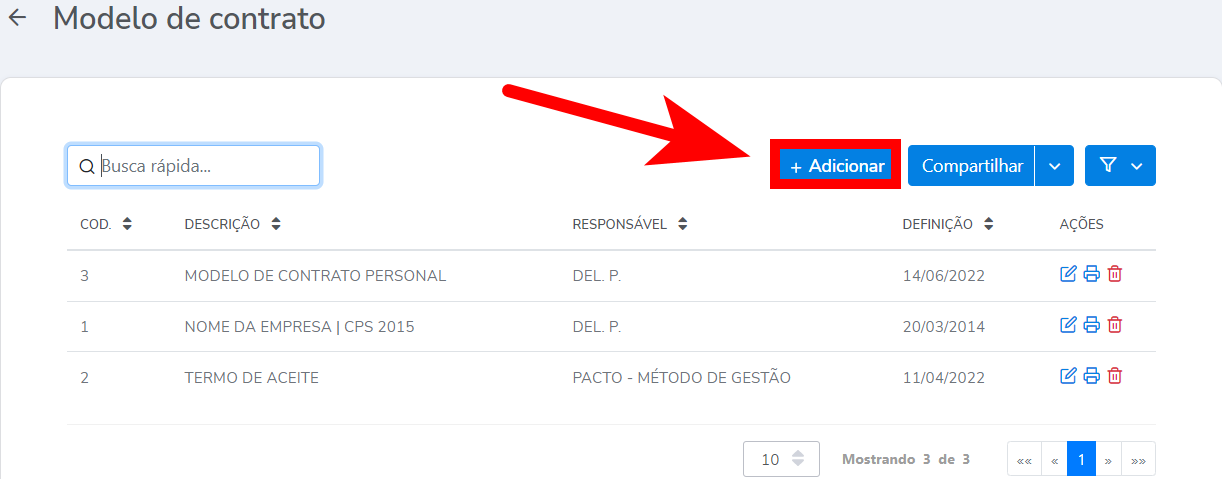
3. Na tela de cadastro preencha os campos a baixo conforme as instruções:
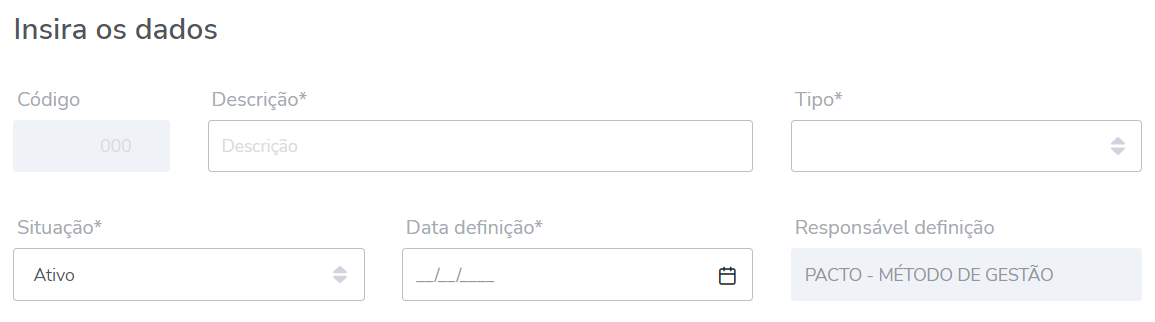
- Descrição: informe neste campo o nome de identificação deste cadastro;
- Tipo: aqui, é necessário selecionar a opção “Comprovante de Compra” ;
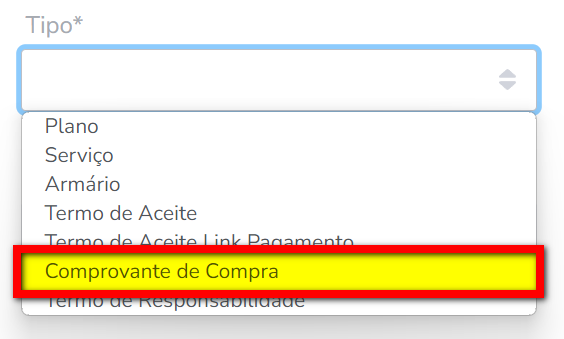
- Situação: selecione a opção “Ativo“;
- Data definição: informe o dia que está cadastrando esse modelo.
4. No campo de edição da tela, digite ou copie e cole seu modelo de comprovante;
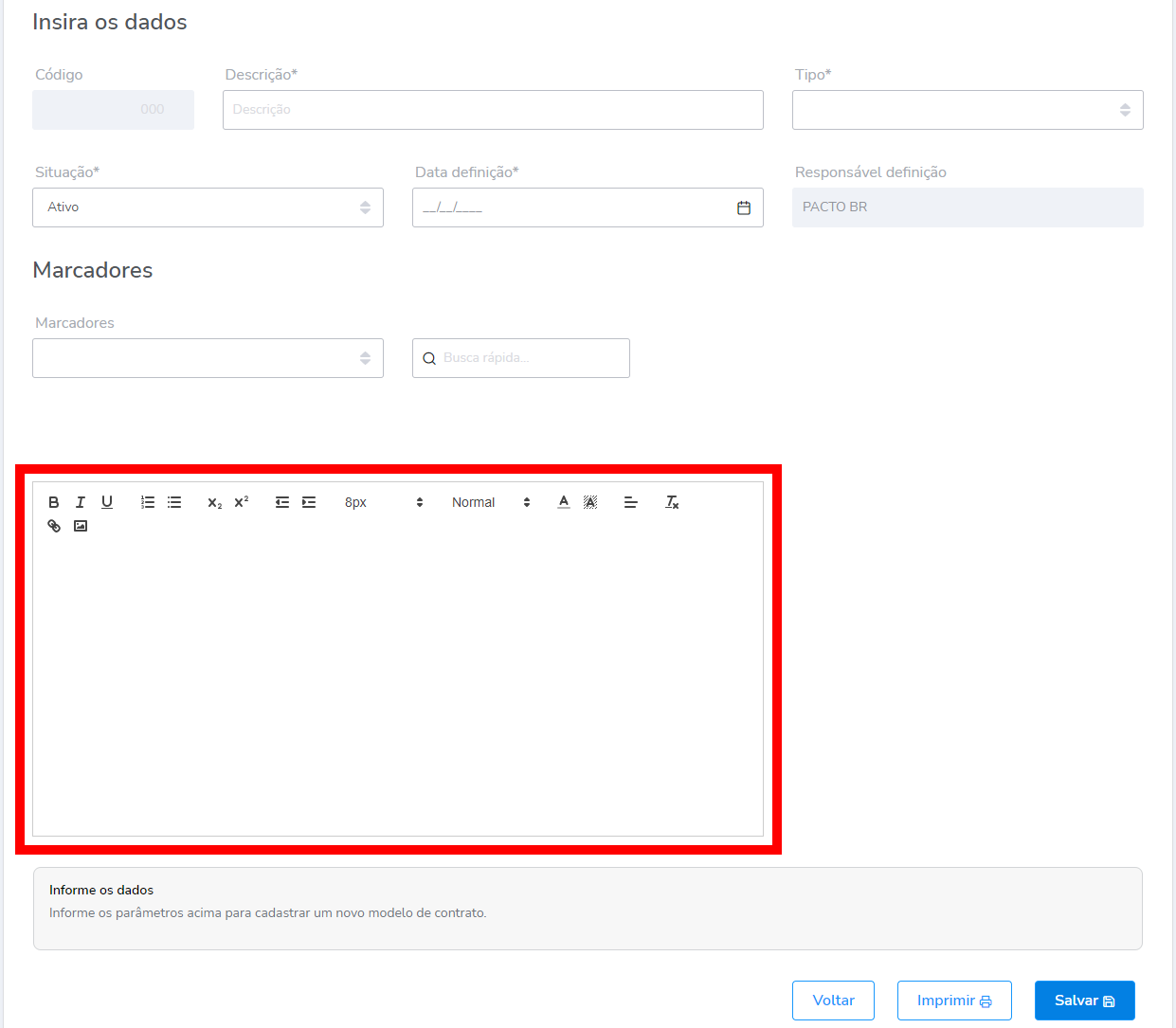
5. Com o comprovante na tela de edição, agora vamos inserir as tags para o preenchimento automático do comprovante, esta parte é muito importante, pois ao inserir uma tag de maneira errada, as informações contidas no comprovante ficarão incorretas também;
6. No campo “Marcadores” selecione que tipo de informação que deseja adicionar ao comprovante e o sistema exibirá todas as tags associadas a ela;
Observação: as tags referentes a plano e contrato não serão apresentadas.
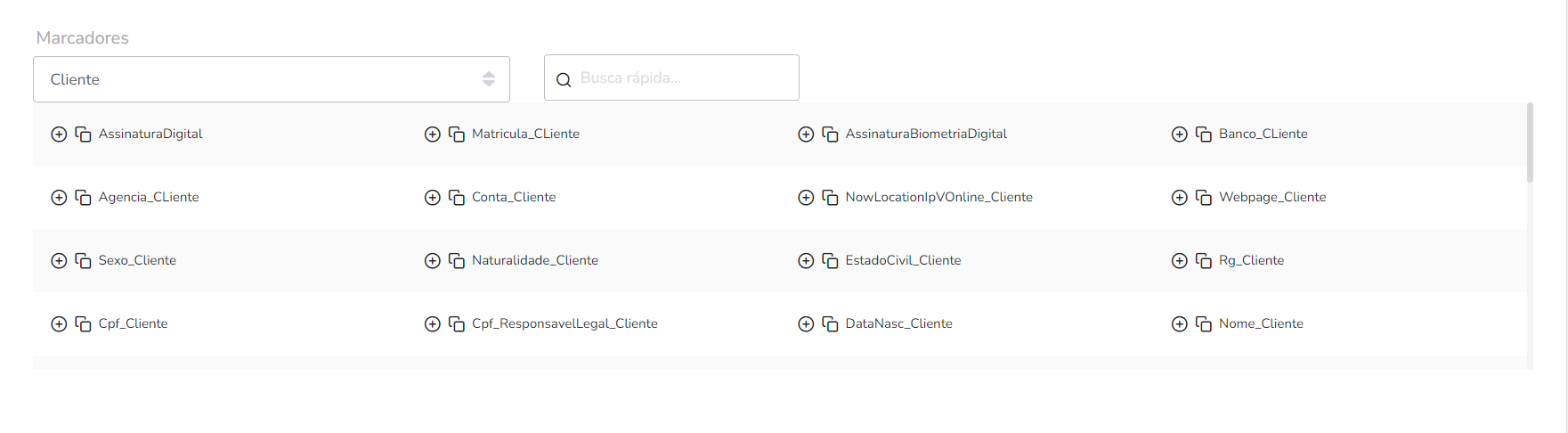
7. No texto, posicione o cursor no campo que pretende preencher com a informação preenchida automaticamente. Em seguida, identifique a tag desejada e clique no ícone ![]() à sua frente. Alternativamente, você pode copiar a tag clicando neste ícone
à sua frente. Alternativamente, você pode copiar a tag clicando neste ícone ![]() e colar onde desejar;
e colar onde desejar;
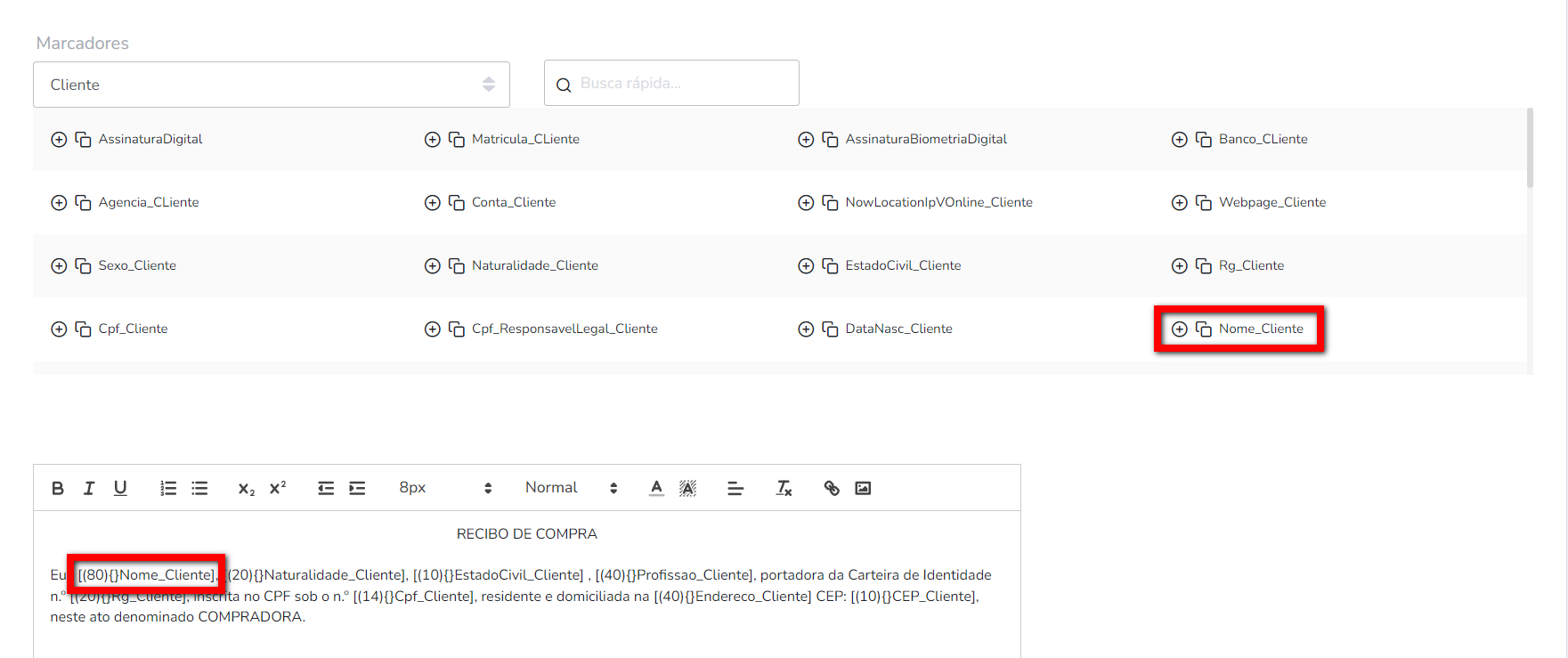
8. Após configurar e incluir as tags no modelo de comprovante, clique na opção “Salvar”.
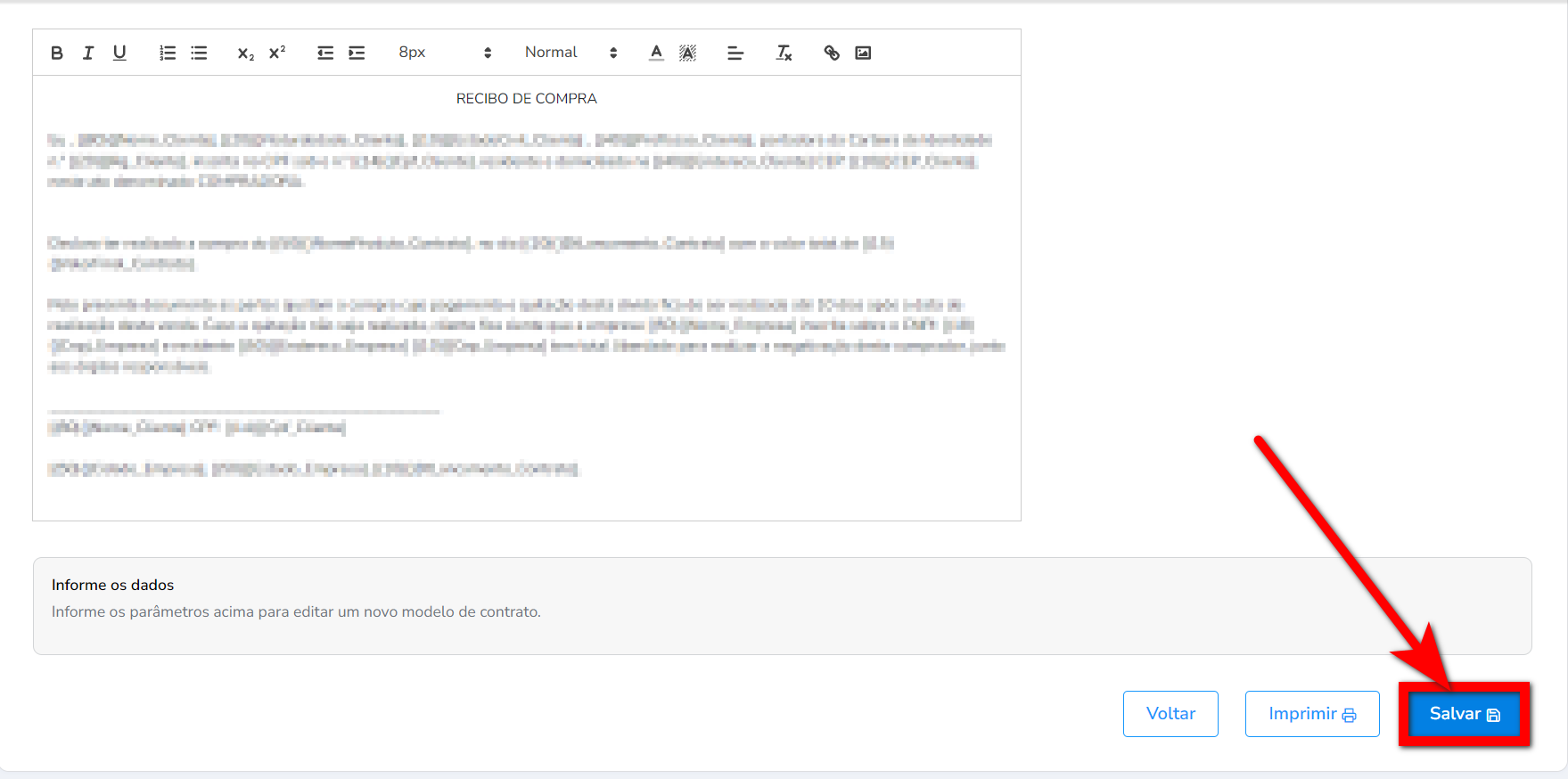
Observação: caso queira ter uma pré-visualização do comprovante, clique em “Imprimir“.
Saiba mais
Para saber como imprimir um comprovante de compra, clique aqui.
