O que é
As carteiras fazem parte de um recurso que permite a organização do relacionamento entre colaborador e aluno, fazendo com que o contato ocorra de forma mais direta e simples, onde será trabalhada a retenção dos alunos dentro das metas do CRM para os colaboradores responsáveis pelo aluno.
Possibilita, além do agrupamento de clientes na carteira de um colaborador, a transferência de clientes de uma carteira para outra, objetivando melhorar a organização de acordo com as necessidades de sua empresa.
Em que pode ser útil para minha academia?
A importância da organização de carteiras nas academias para seus colaboradores, é uma forma de criar vínculos de alunos a determinados colaboradores, isso faz com que gere um comprometimento no qual poderão ser exigidos resultados específicos e individuais.
Permissão necessária
É necessário ter a permissão “7.11 – Visualizar o relatório de Organizador de Carteira” habilitada no perfil de acesso do módulo ADM.
Como fazer
1. No módulo CRM, no campo de busca inteligente pesquise por “Gestão de carteiras”;

2. Primeiramente iremos definir por qual tipo de colaborador realizaremos a busca. Para isso, clique em “Tipo“;
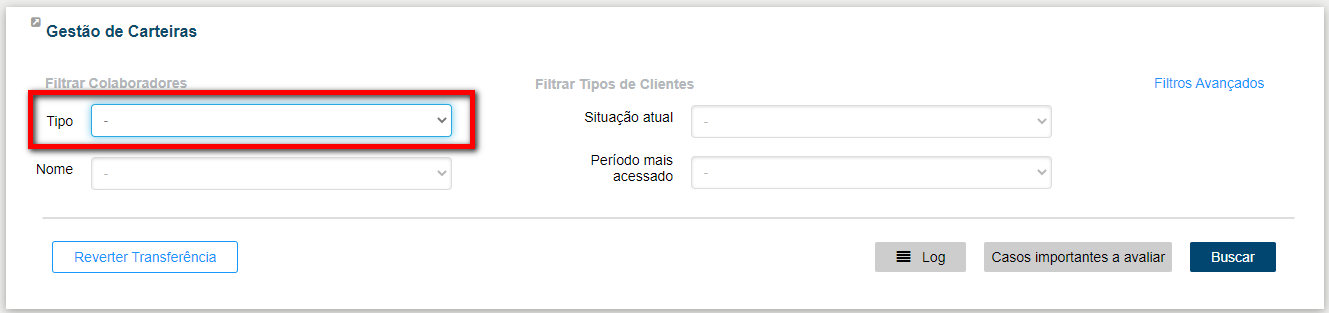
3. Logo após, temos a opção de filtrar por um colaborador do tipo selecionado. Para isso, clique em “Nome“;
Observação: se você não selecionar nenhum nome de colaborador e clicar em “Buscar” o sistema trará todos os colaboradores do tipo selecionado.
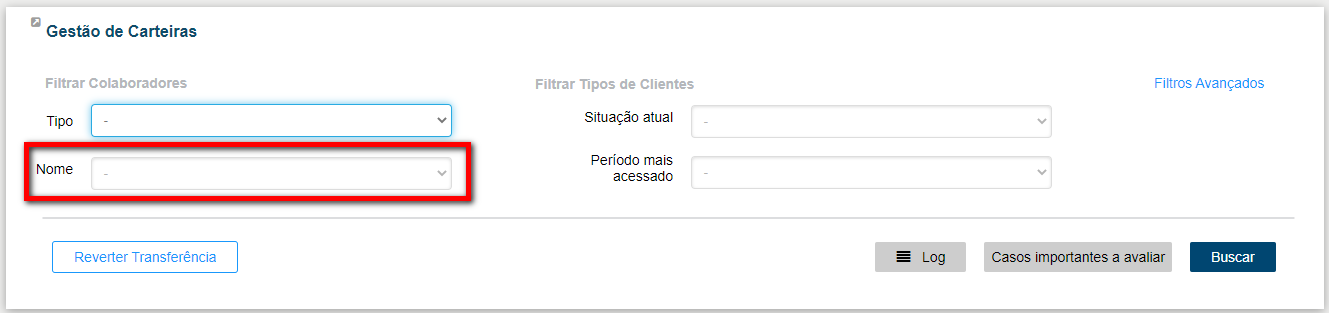
4. O sistema também disponibiliza a opção para realizar um filtro mais detalhado;
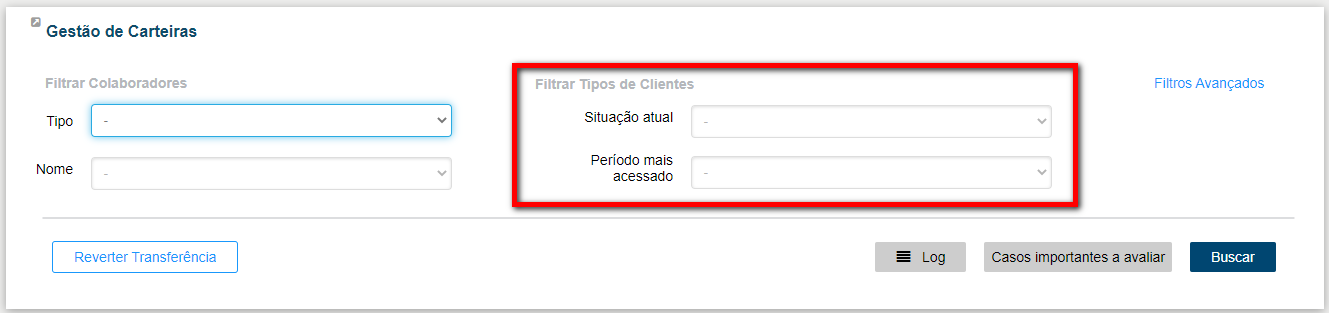
- Situação atual: podemos filtrar por alunos ativos, inativos, trancados e assim sucessivamente;
- Período mais acessado: é uma opção bastante interessante para filtrarmos o horário que o aluno mais acessa a empresa, podendo assim, disponibilizar o professor e consultor que estará disponível para o aluno, sempre que estiver na empresa (para saber como cadastrar ou editar os períodos de acesso, clique aqui).
4.1. Para saber como funcionam os “Filtros Avançados“, clique aqui.
5. Após aplicar os filtros desejados, clique em “Buscar“;
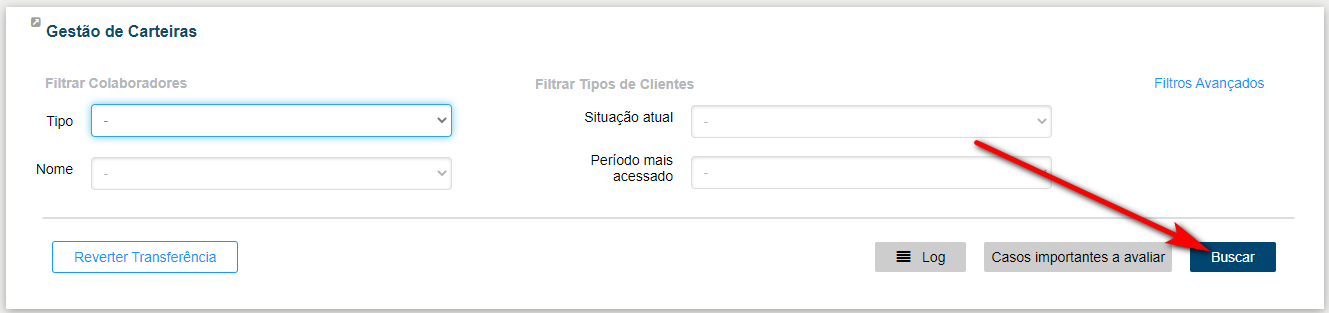
6. O sistema apresentará a quantidade de vínculos que aquele colaborador tem em seu usuário;
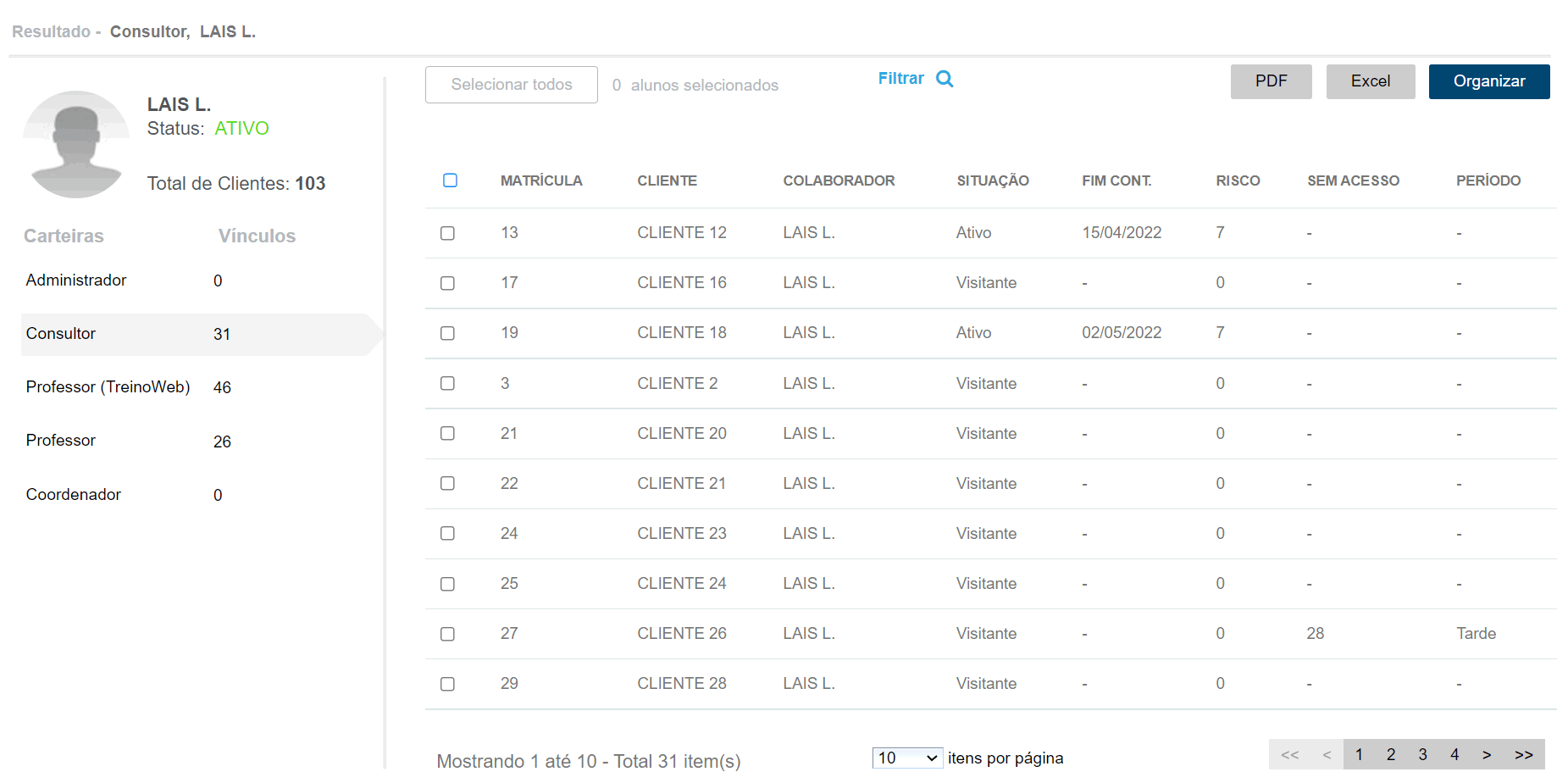
6.1. Para transferirmos uma quantidade aleatória, clique em “Organizar” (sem selecionar nenhum cliente);

6.1.1. Na parte inferior, em “Quantidade“, devemos informar a quantidade que será transferida;
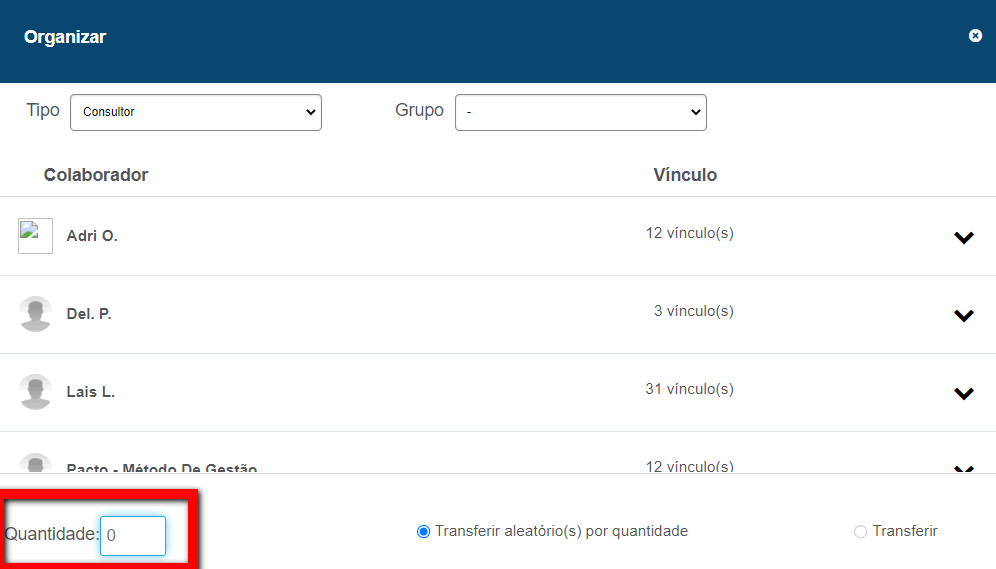
6.1.2. Selecione o colaborador que irá receber os clientes e clique em “Transferir“. Aguarde até que a transferência seja concluída.
Atenção: este processo costuma demorar alguns minutos, dependendo da quantidade de clientes que será transferido de um colaborador para outro.
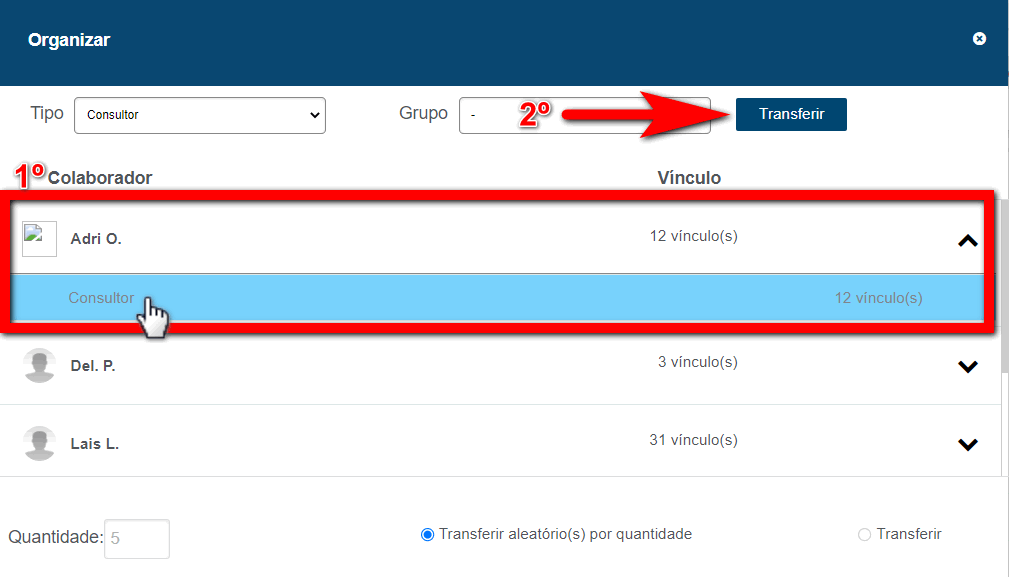
6.2. Para transferir alguns vínculos específicos ou todos os vínculos de uma vez para outro colaborador clique em “Selecionar todos” ou selecione cada um dos clientes que deseja transferir.
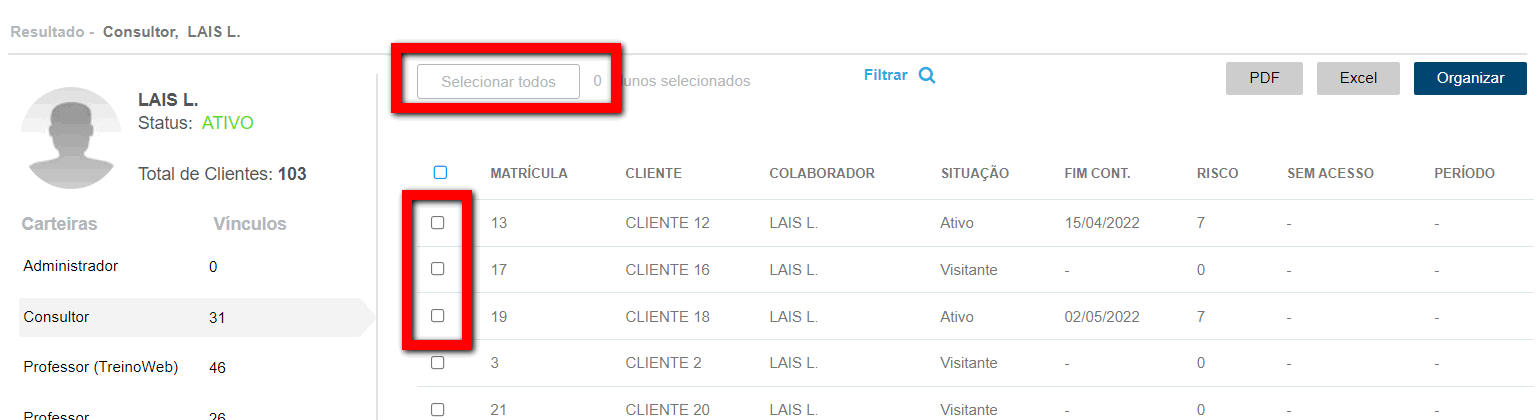
6.2.1. Com os clientes selecionados, clique em “Organizar“;
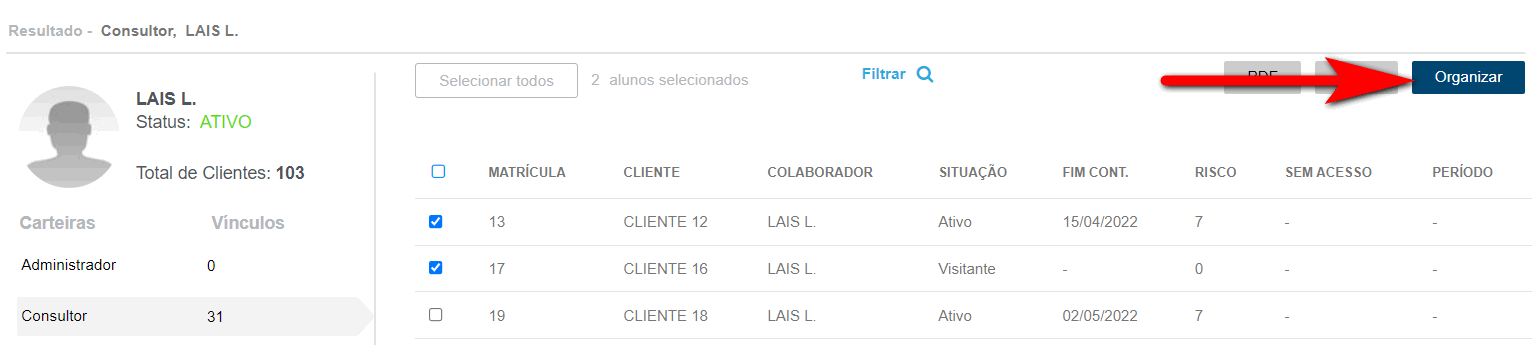
6.2.2. Selecione o colaborador que irá receber os clientes e clique em “Transferir“. Aguarde até que a transferência seja concluída.
Atenção: este processo costuma demorar alguns minutos, dependendo da quantidade de clientes que será transferido de um colaborador para outro.
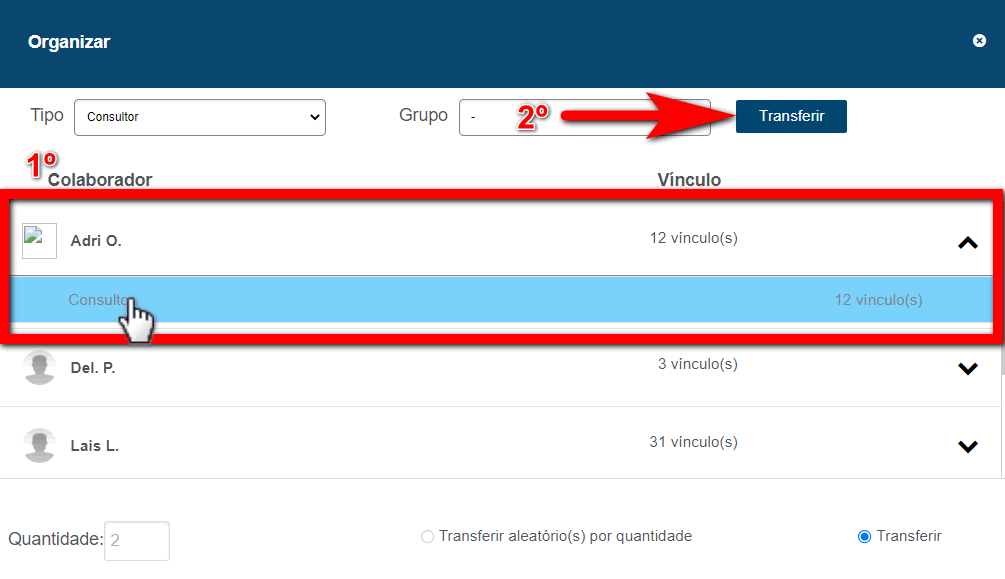
7. Na tela inicial do Gestão de Carteiras, o sistema também disponibiliza alguns casos importantes no campo “Casos importantes a avaliar”. Neste campo serão apresentados clientes que não possuem um consultor, professor ou professor TreinoWeb vinculados ao seu cadastro;
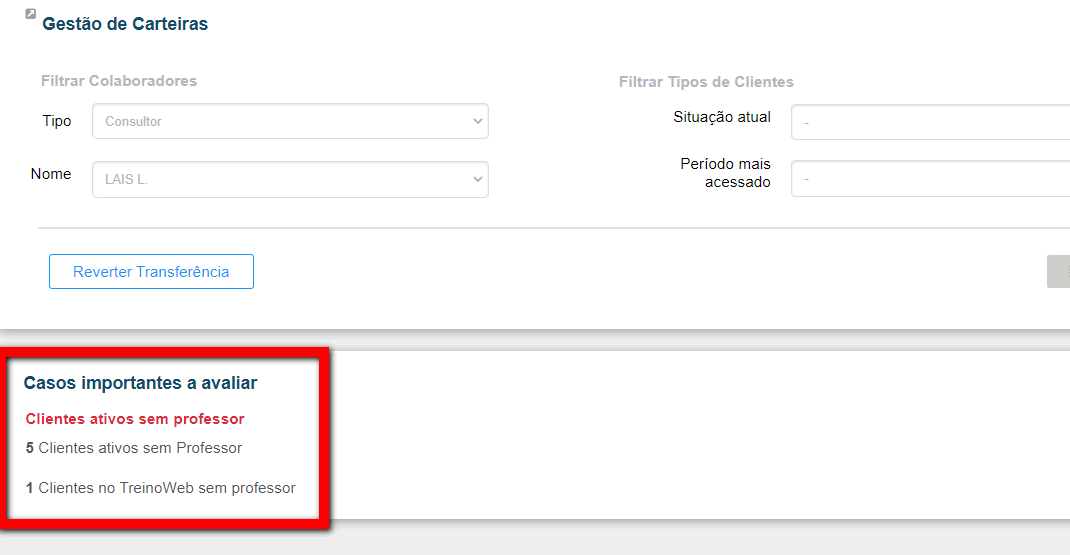
7.1. Clique sobre o número e o sistema listará os clientes. Para vincular esse clientes a um colaborador, siga os passos descritos no item “6.2.“.
8. Na tela inicial do Gestão de Carteiras, caso você tenha realizado uma transferência incorreta, você pode reverter a transferência clicando em “Reverter Transferência“;
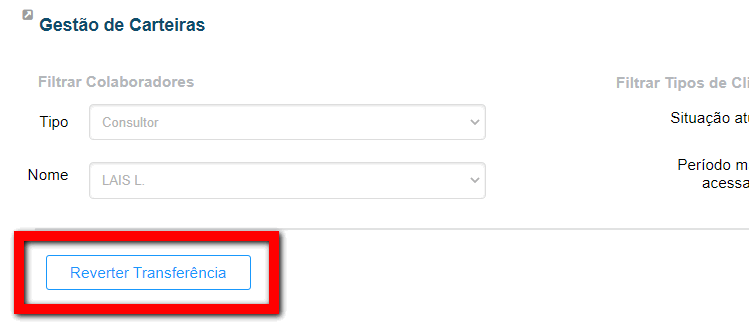
8.1. Informe no campo “Dia em que foi realizada” o dia que a transferência foi realizada. Em “Por quem foi realizada” informe o usuário que realizou a operação incorreta. Por fim, clique em “Reverter“.
Atenção: ao realizar esta operação, todas as ações de transferência realizadas pelo usuário que você informar e no dia que for você informar, serão revertidas.
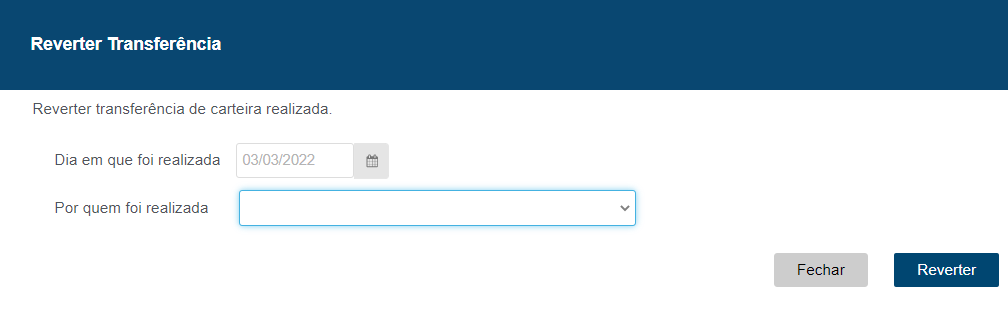
Saiba mais
Para saber como configurar períodos/faixas de horários para a gestão de carteiras, clique aqui.
Para saber como dividir os meus alunos entre minhas consultoras para fazer contato no CRM (Gestão de Carteira), clique aqui.
