O que é
O WordPress é a plataforma open source de publicação de blogs e sites mais popular da internet atualmente, chegando a ocupar 1/3 de toda a web! Em uma página qualquer do site da sua academia, você pode incluir o plugin ContactForm7, também chamado de “Formulário de Contato” no WordPress, o aluno acessa o site, preenche os dados de contato e você colhe este lead diretamente no CRM, na fase “Leads Hoje”.
Permissão necessária
É necessário ter a permissão “Configurações Empresa” habilitada no perfil de acesso do módulo Treino.
Como fazer
Vídeo
Texto
Etapa – 1: Sistema
O primeiro passo é ativar a integração, para isso siga os passos:
1. No menu lateral esquerdo do módulo CRM, localize e clique no ícone de “Engrenagem”;
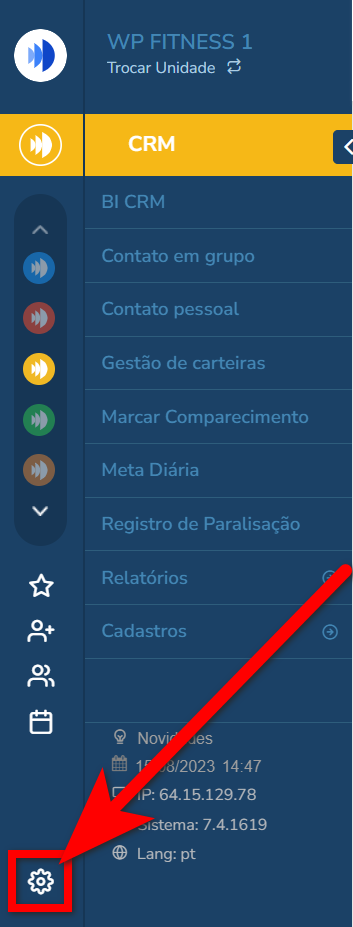
2. Em seguida, clique em “Integrações“;
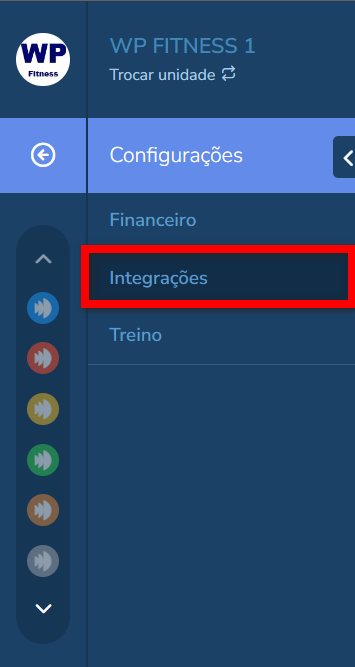
3. Selecione a empresa e clique em “Avançar“;
Observação: este campo só apresenta para selecionar as unidades, quando a empresa possui no mesmo banco de dados mais de uma unidade configurada.
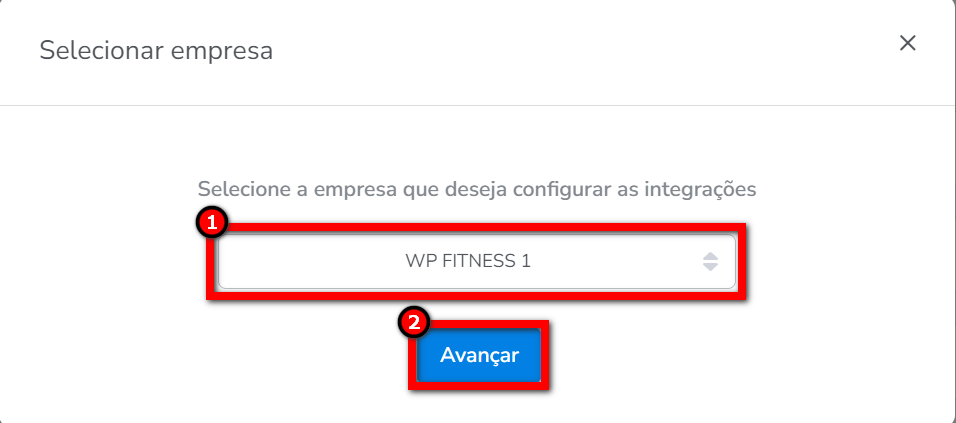
4. Será apresentada a tela de Integrações de todos os módulos do sistema Pacto. Clique no módulo CRM apresentado na tela e selecione a integração “WordPress“;
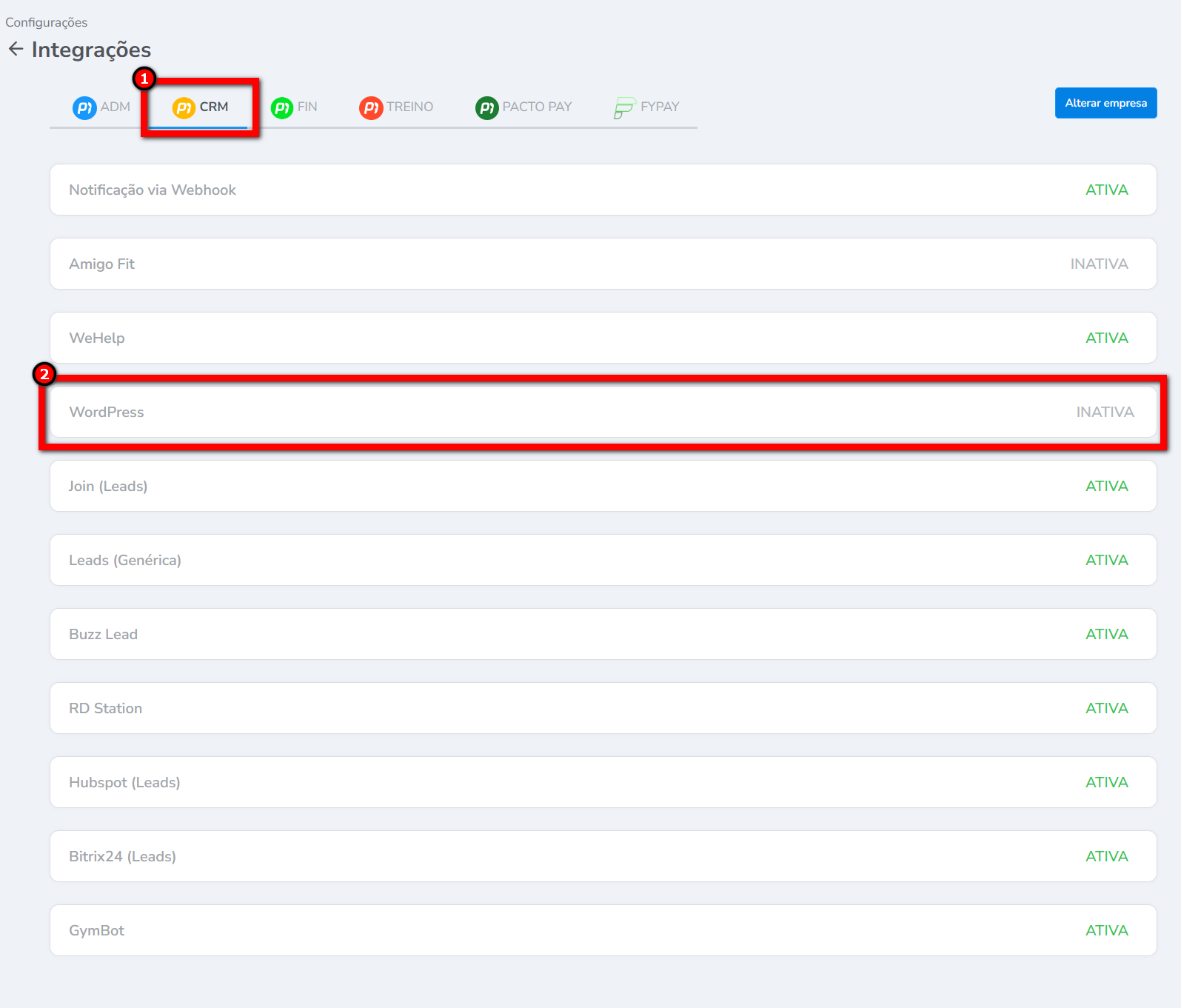
5. Em seguida, preencha os campos para a integração;
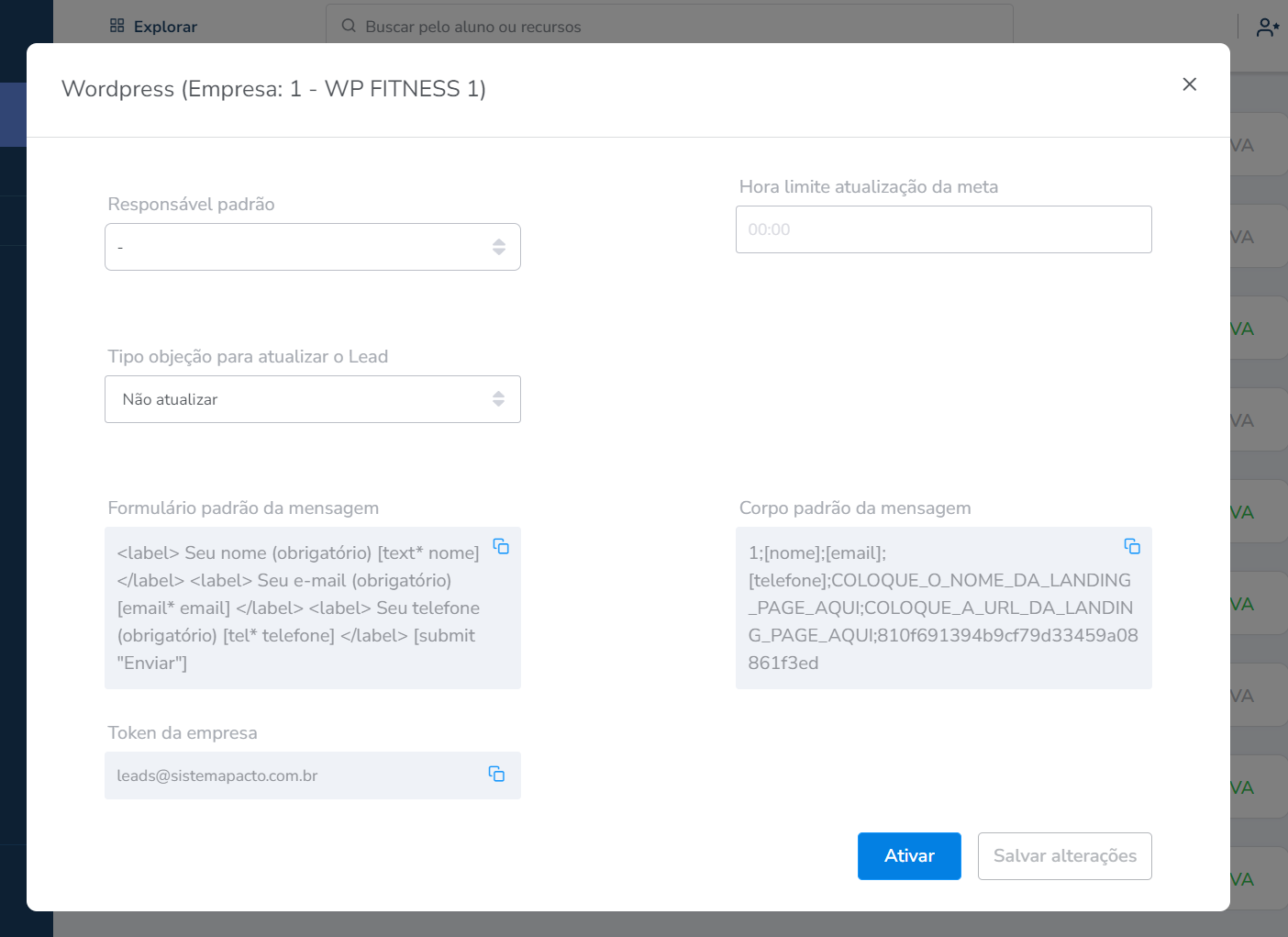
- Responsável Padrão: selecione o responsável padrão para o qual será enviado os leads no CRM. Este deve ser responsável pela fase de leads e deve ter meta aberta para que receba os leads;
- Hora limite atualização da meta: essa configuração define se o lead cairá na meta de Hoje ou na fase do dia seguinte. Se você colocar 18:00, significa que todos os leads que preencherem o formulário de contato até as 18:00 cairão na meta “Leads Hoje” do mesmo dia, agora se cadastrarem depois das 18:00 irão cair somente na meta do dia seguinte do consultor responsável como “Leads hoje” também;
- Tipo objeção para atualizar o Lead: esta configuração não será utilizada para a integração com WordPress, somente com as outras integrações, portanto não precisa se preocupar com ela agora.
6. Clique em “Ativar” para ativar a sua integração ou clique em “Salvar alterações” para salvar as informações preenchidas nos campos;
Observação: ao clicar em “Salvar alterações“, as novas informações preenchidas serão salvas, porém a integração permanecerá inativa.
7. Assim que a integração for ativada, a situação dessa integração apresentará como “ATIVA”.
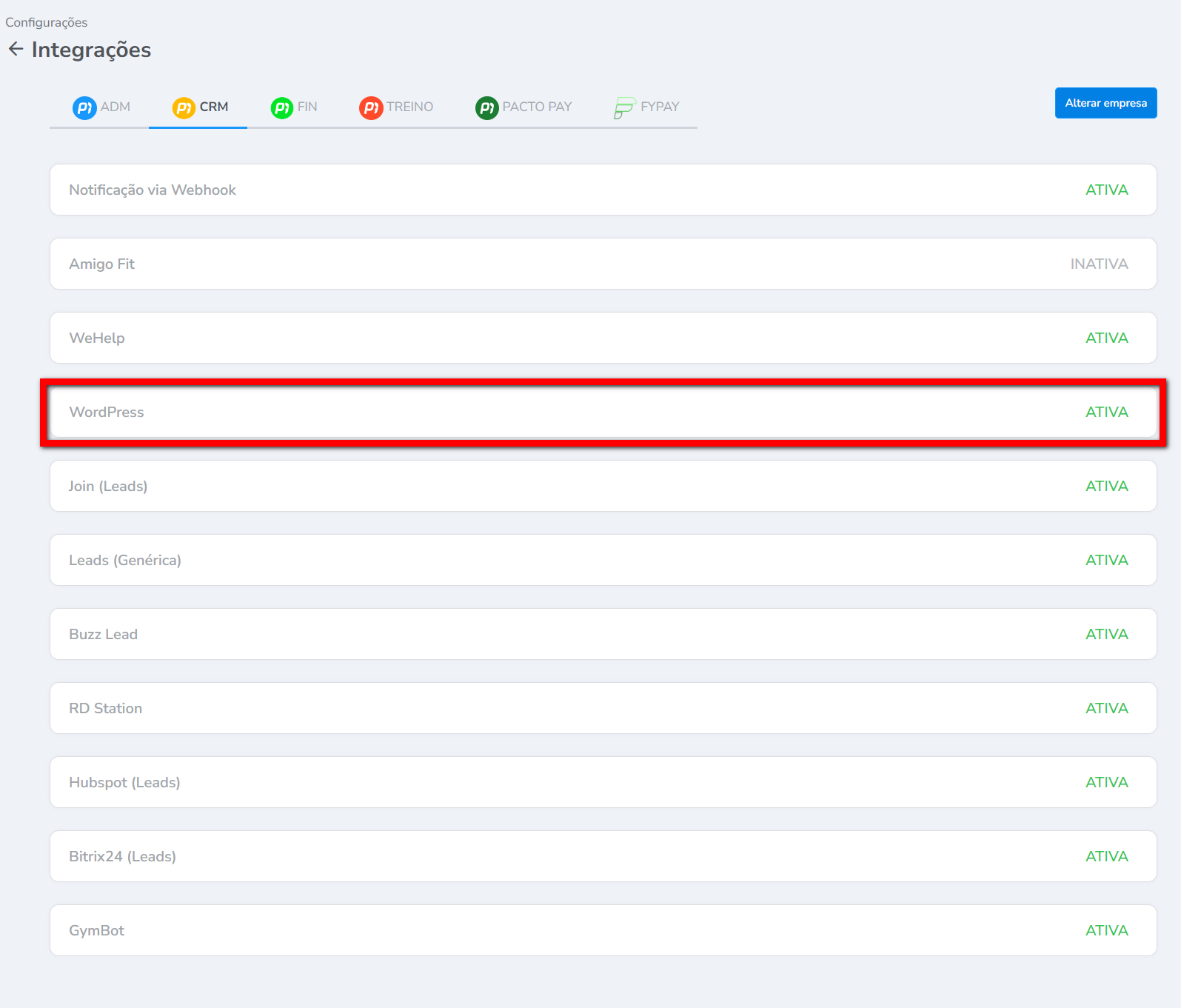
Etapa – 2: WordPress
Agora, o restante da configuração é realizada no WordPress, porém vamos ensiná-lo como fazer isso lá. No nosso sistema você encontra um modelo padrão com os parâmetros que você poderá utilizar como base para dar início à utilização do recurso.
1. Acesse o WordPress e na barra lateral esquerda localize e clique sobre “Plugins“;
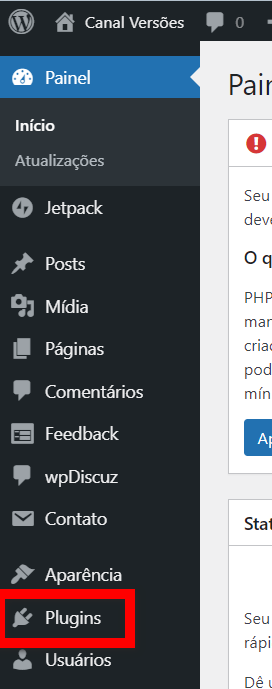
2. Dentro de Plugins clique em “Adicionar novo“;
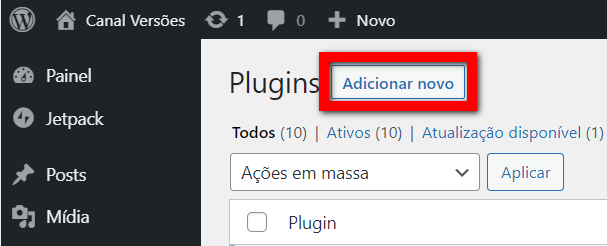
3. No campo de busca pesquise por “Contact Form 7” e em seguida ative esse plugin;
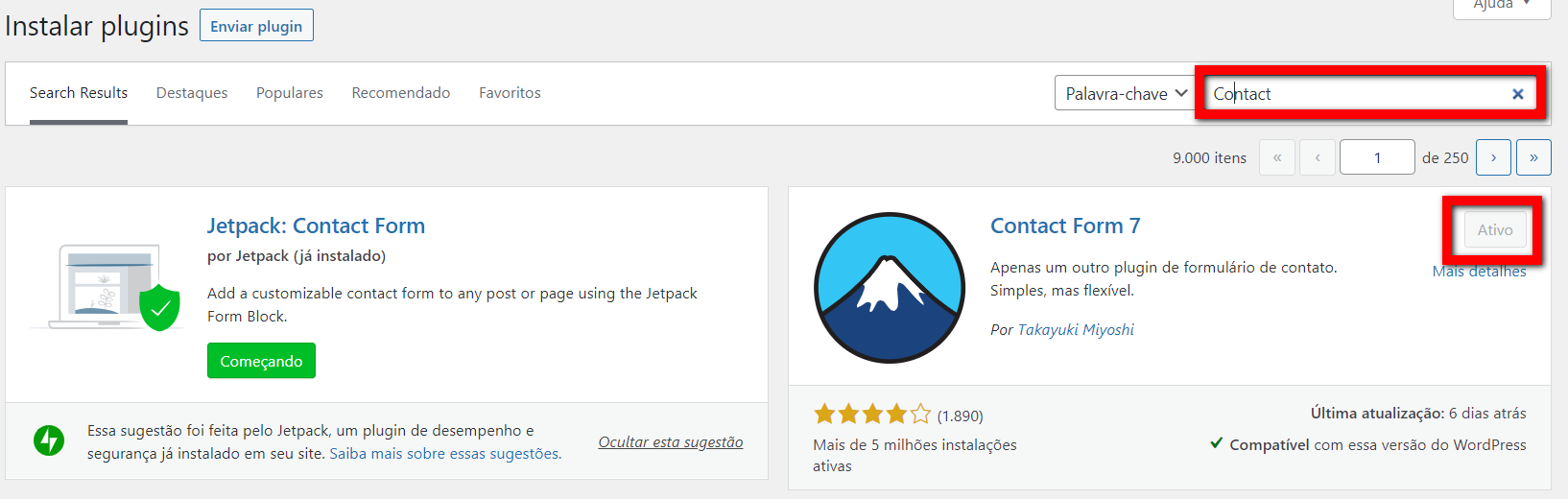
4. Já com o plugin ativo, na barra lateral esquerda localize e clique sobre “Contato“;
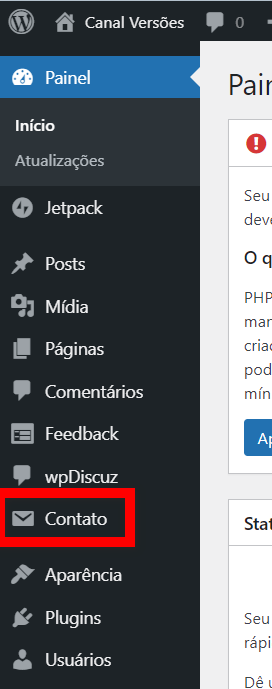
5. Na tela de contato, clique sobre “Adicionar novo“;
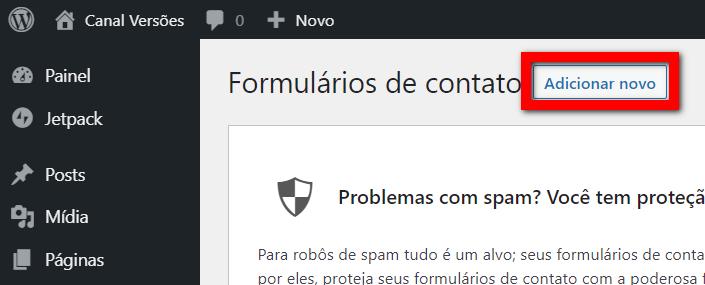
6. Na tela do contato, informe um título;
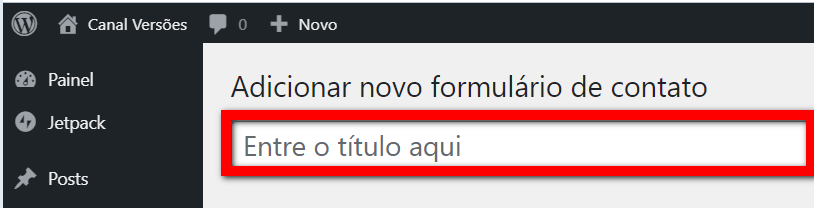
7. Agora, no campo “Formulário” dentro da aba formulário, apague todo o conteúdo pré-existente e cole o conteúdo do bloco “Formulário padrão da mensagem” localizado na integração WordPress no sistema Pacto;
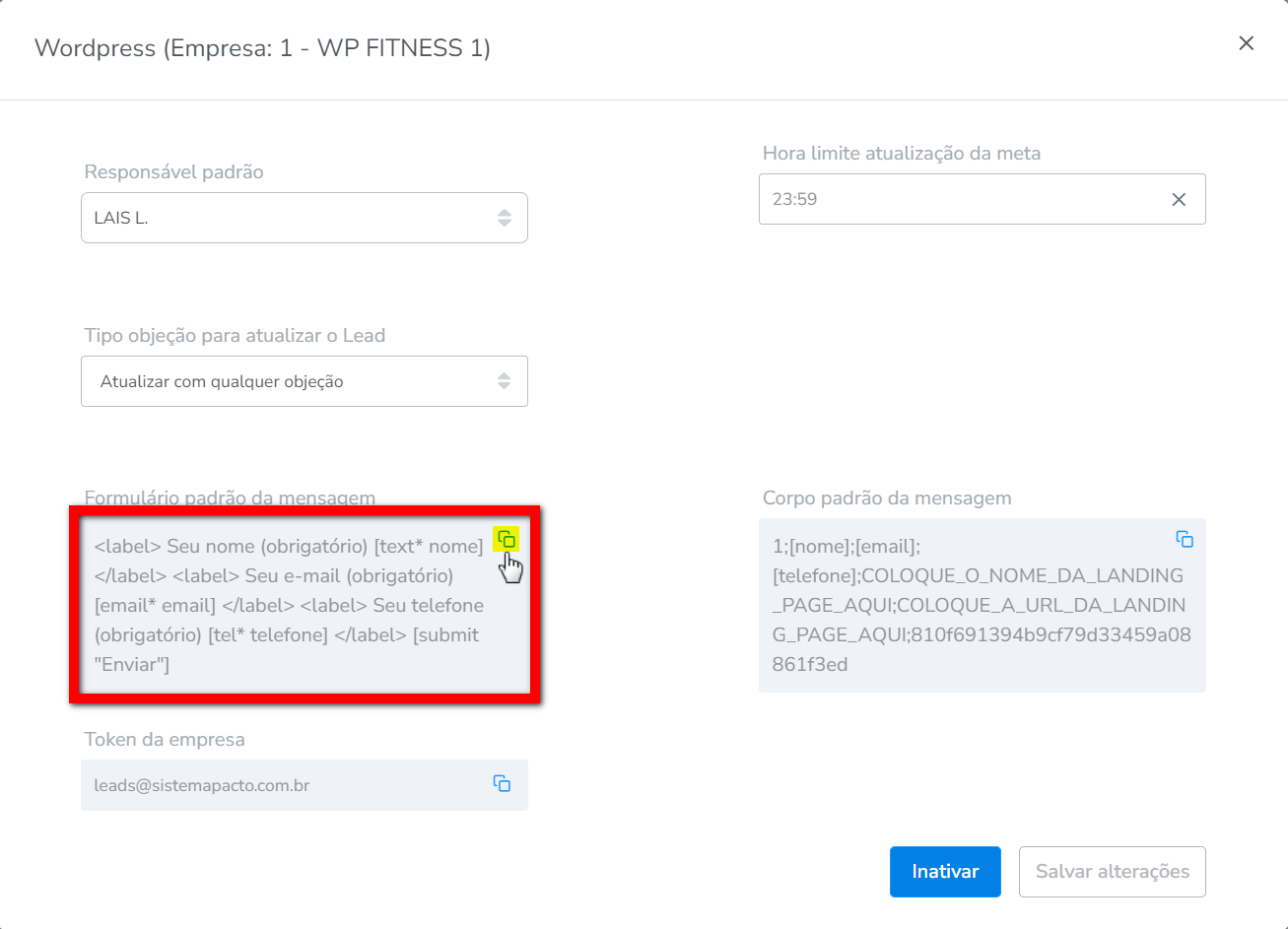
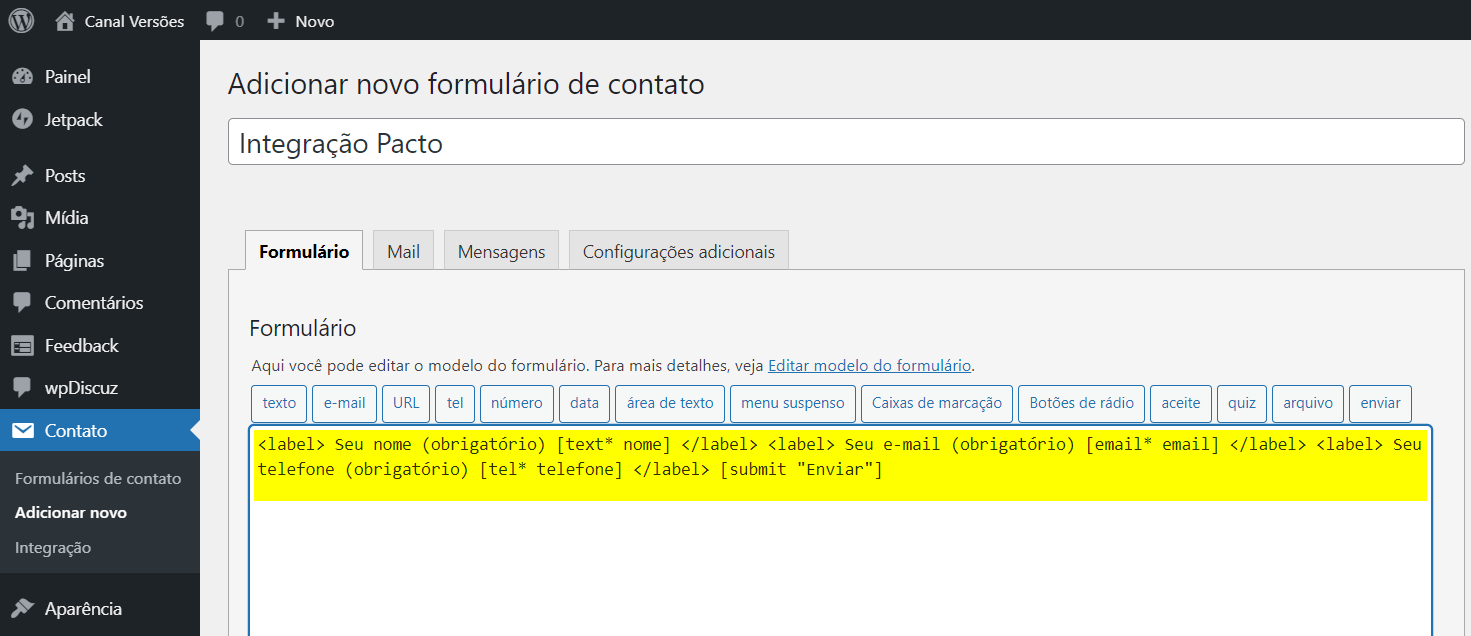
8. Organize os campos de modo que cada pergunta fique em uma linha, para isso basta localizar o início e fim de uma label e dar um enter entre elas;
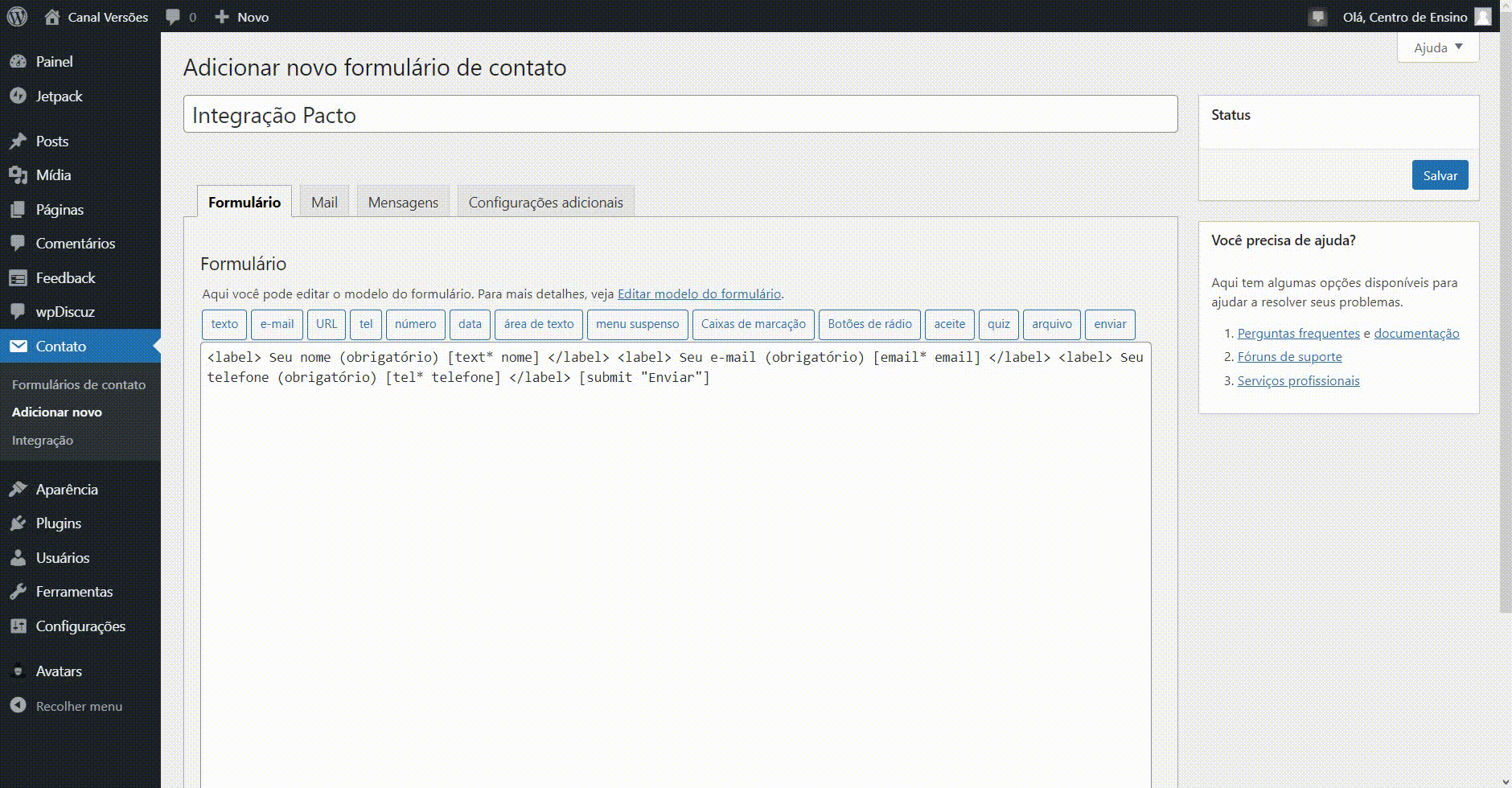
9. Salve e depois mude para a aba “Mail“;
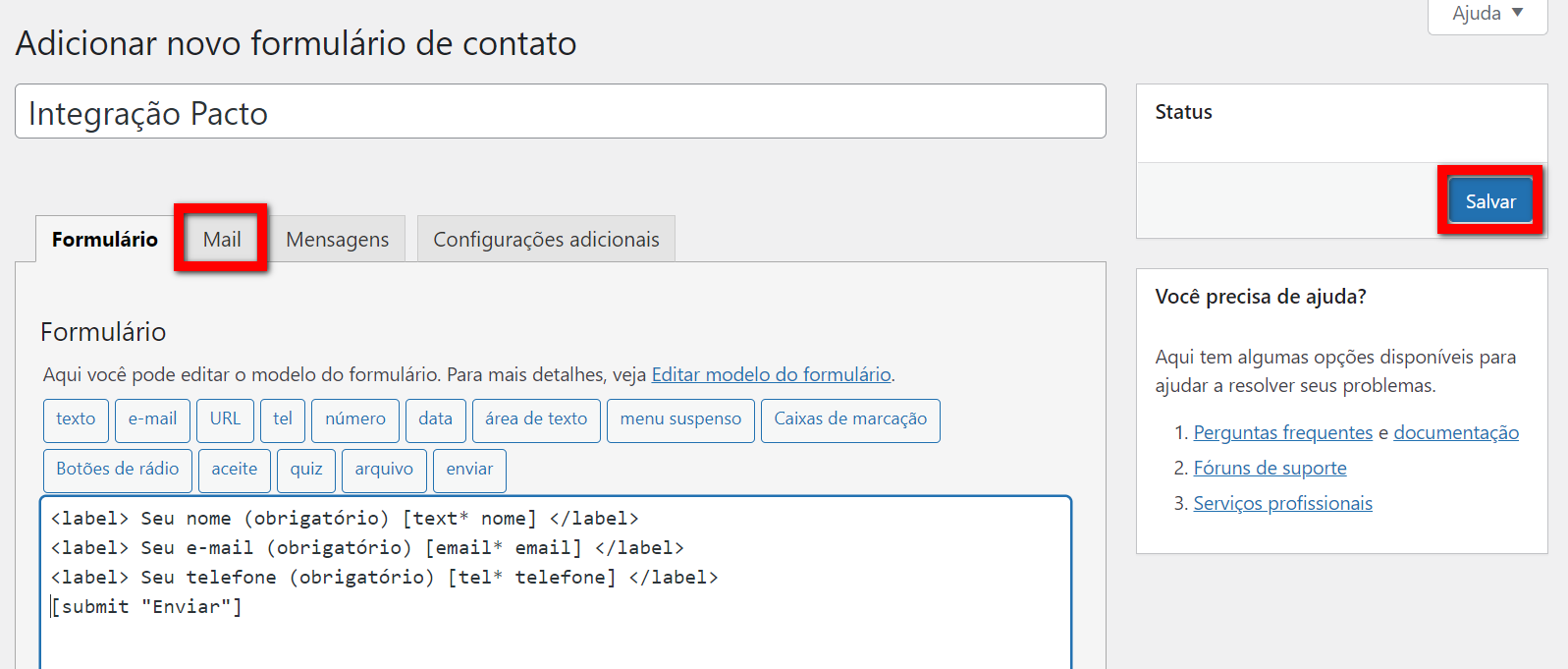
10. Na aba “Mail” preencha o campo “Para” com o endereço informado lá na integração WordPress no sistema Pacto;
ATENÇÃO: este e-mail padrão NÃO DEVERÁ SER ALTERADO EM HIPÓTESE ALGUMA.
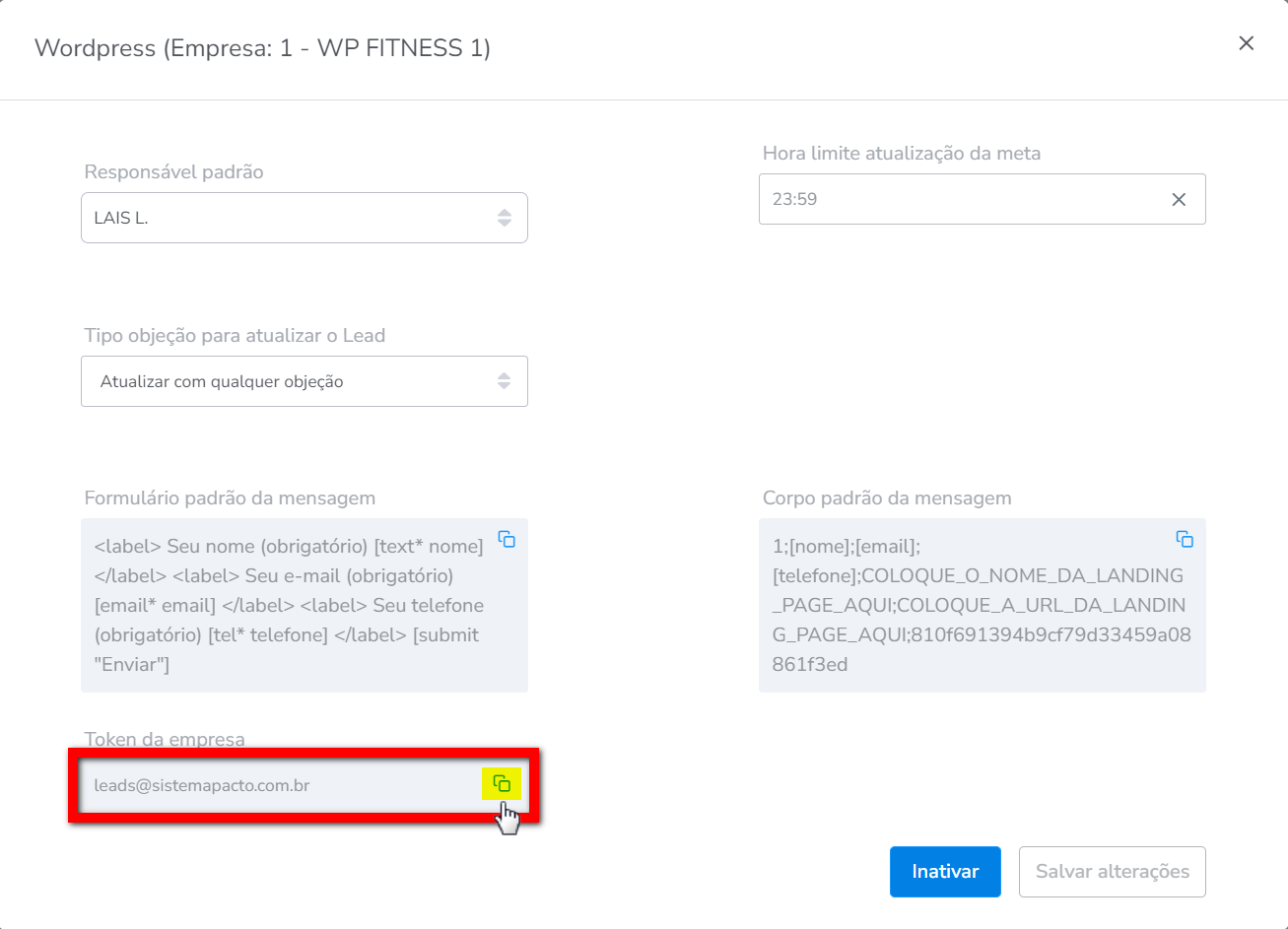
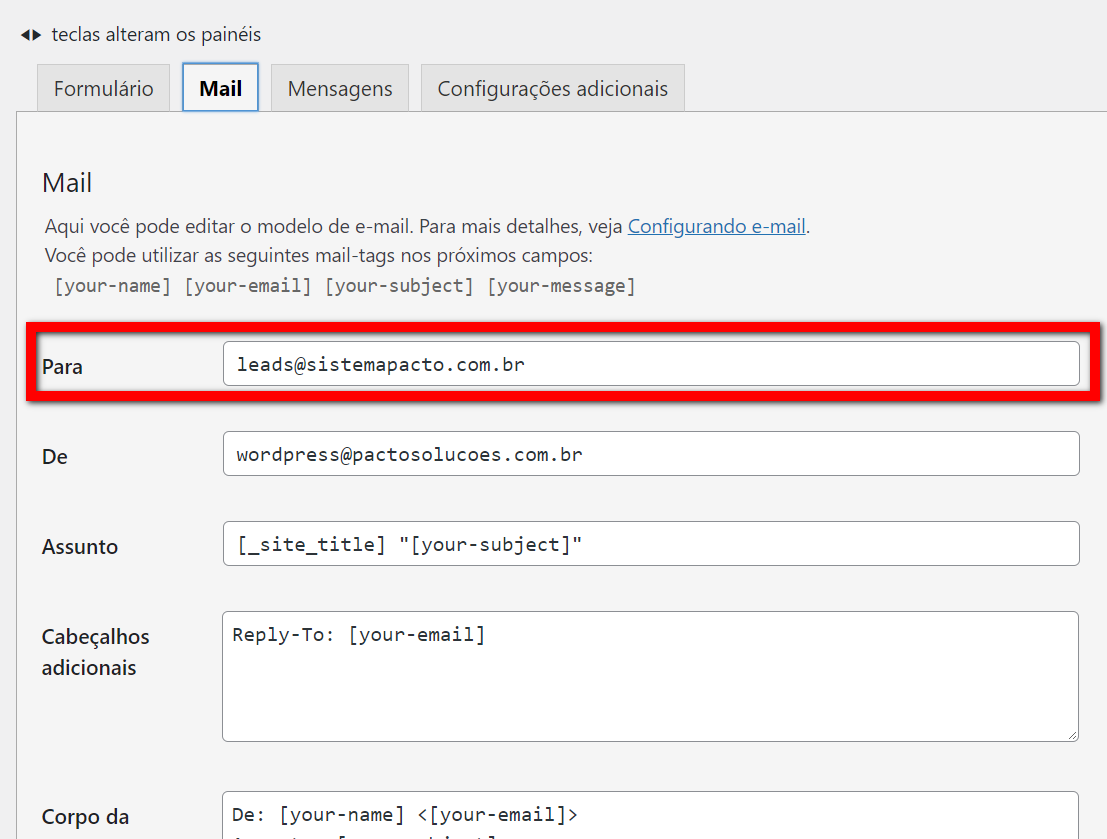
11. Deixe os campos “De” e “Assunto” da forma que estiverem;
12. Altere o valor do campo “Cabeçalhos adicionais” de Reply-To: [your-email] para Reply-To: [email] conforme imagem abaixo;

13. Agora vá na integração WordPress no sistema Pacto e copie a parte de “Corpo Padrão da Mensagem” e cole no campo “Corpo da Mensagem“;
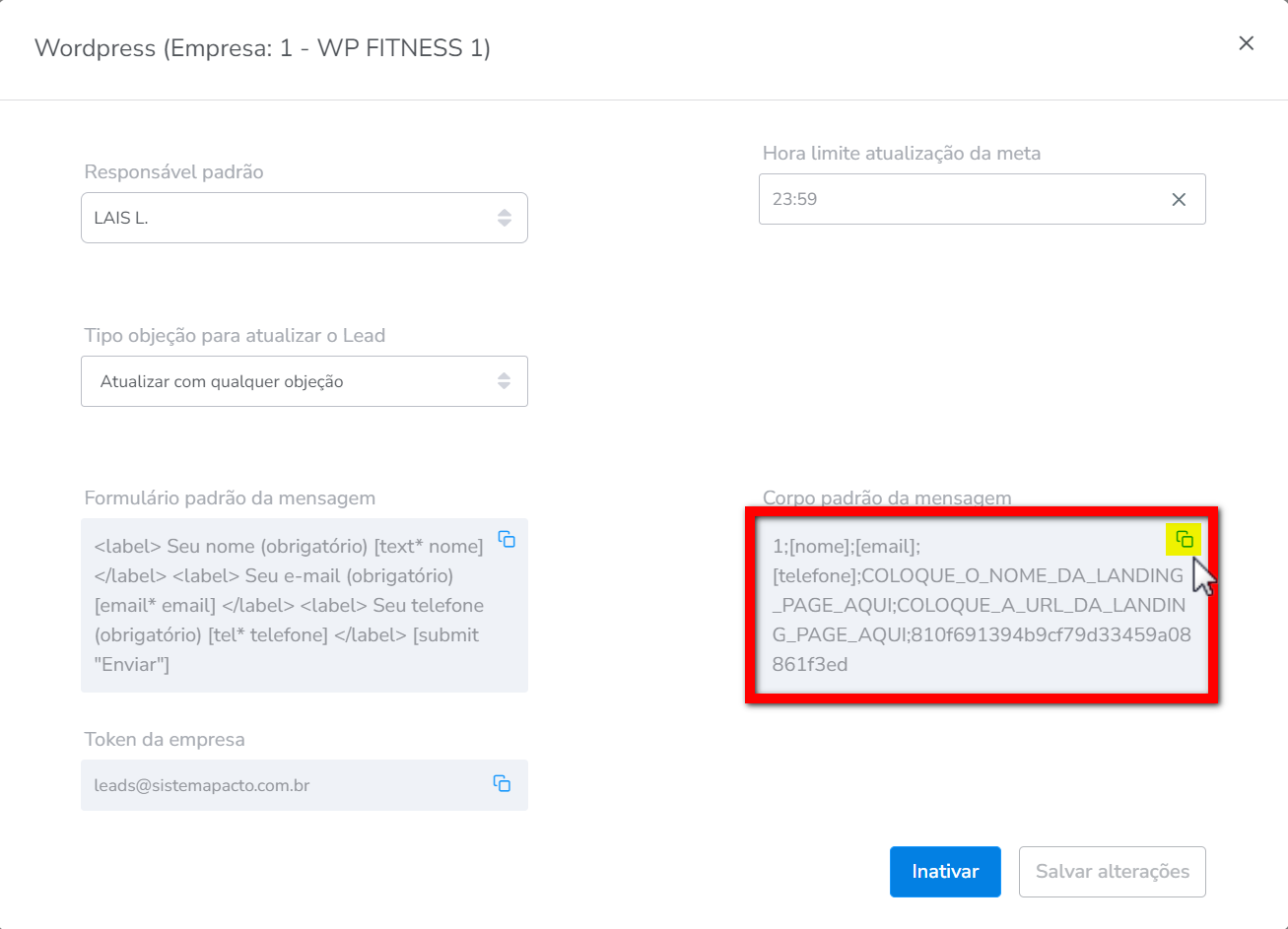
14. Agora apague o texto “COLOQUE_A_URL_DA_LANDING_PAGE_AQUI” e coloque o nome do seu formulário.
Atenção: não usar acentuação e não remover os pontos e vírgulas de antes e depois dessa descrição.
Observação: não colocar url’s no identificador, pois o recurso poderá não funcionar desta forma, devido uma modificação em tempo de envio realizada pelo próprio WordPress.

15. Feito isso clique em “Salvar“;
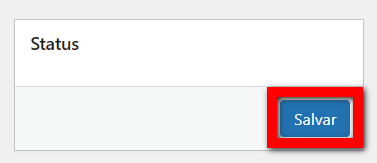
16. Pronto, sua integração já estará funcionando.
O Texto alterado aparecerá na tela do CRM, no Lead, portanto você deve colocar apenas um texto, como por exemplo “Veio do Site” ou “Site – Formulário X”, é apenas um identificador de origem e aparecerá no local indicado na imagem abaixo “Identificador”.
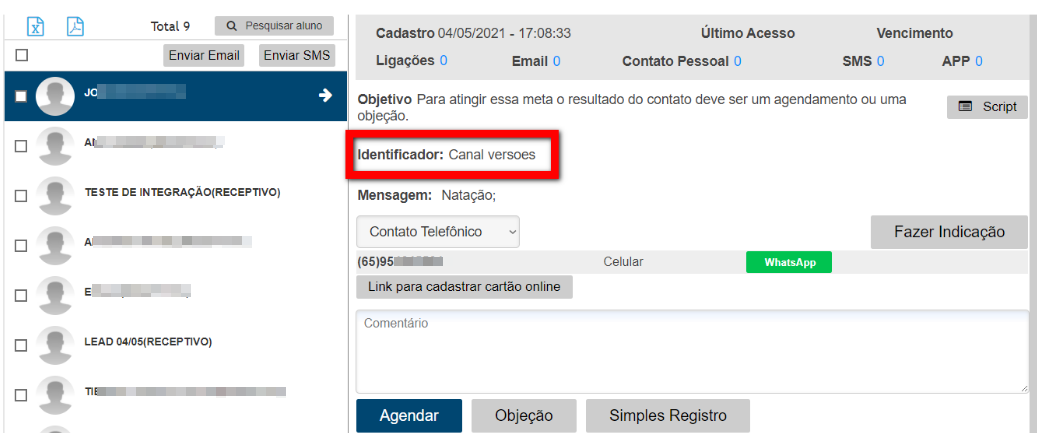
Bônus: Campos adicionais:
Adicionando campos adicionais no seu formulário:
Você pode criar campos adicionais, além do “nome”, “email” e “telefone” e estas informações também poderão ir para o CRM conforme os campos padrões vão, porém, eles serão enviados para o campo “Mensagem” dentro do CRM. Será enviado somente a resposta.
Por exemplo: você cria um novo campo no Formulário para perguntar ao aluno qual o melhor horário para ligar para ele. No meu exemplo, escolhi que este campo será um menu suspenso. Então você coloca este campo no seu formulário conforme desejado. Aqui, a ordem dos campos não importa, é de acordo com o que você quiser.

Agora, acesse a aba “Mail” e é aqui que está o segredo, para que a resposta seja enviada para o CRM, a ordem dos parâmetros é extremamente importante. O novo campo deverá sempre ser colocado ao FINAL, após a chave. Se você quiser colocar 2 ou mais parâmetros, não tem problema, desde que coloque eles sempre no final e também não esquecer de separar com o “;” (ponto e vírgula) após a chave.

Veja como irá aparecer no CRM:
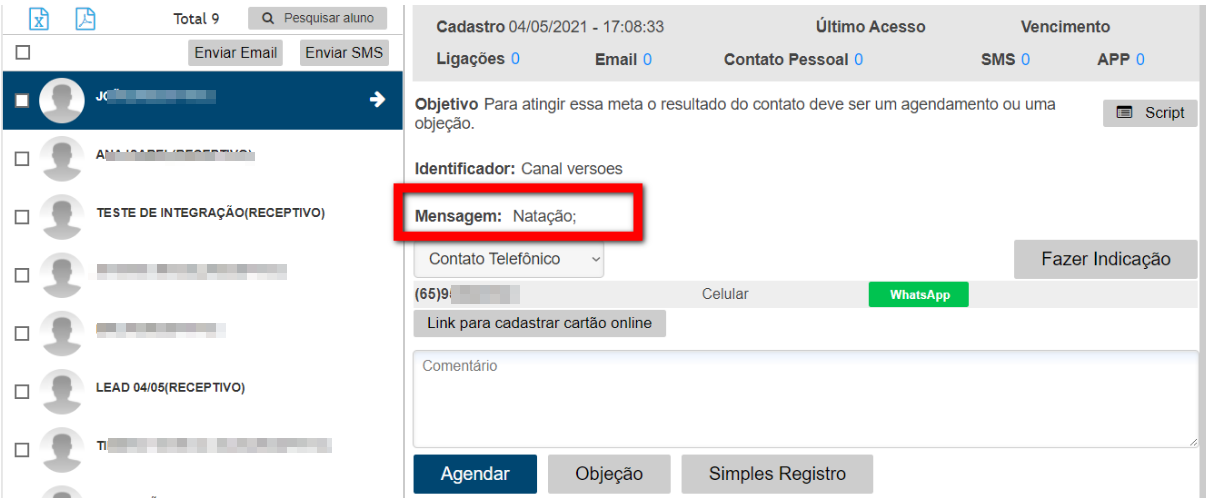
Os campos adicionais sempre aparecerão em “Mensagem”, independente da quantidade de novos campos. No caso de mais de um campo, será concatenado uma resposta ao lado da outra ficando assim:
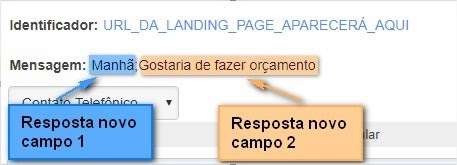
Importante saber também
- O processo que envia os leads roda de cinco em cinco minuto;
- Você deve ter um site em WordPress para utilizar tal recurso;
- Funciona somente com Plugin ContactForm7 do WordPress.
Saiba mais
Para saber quais as integrações disponíveis de configuração do módulo CRM no sistema Pacto, clique aqui.
