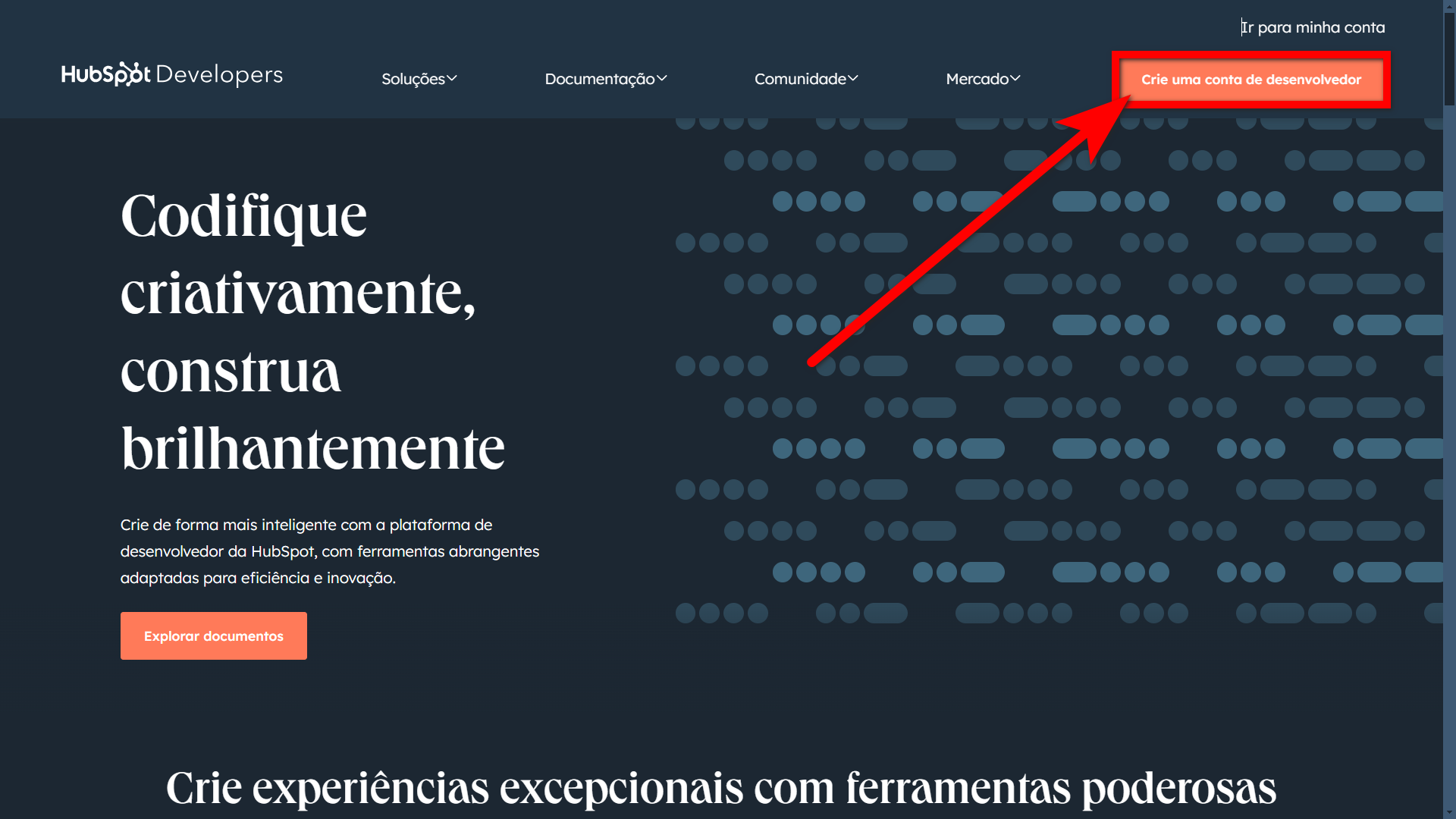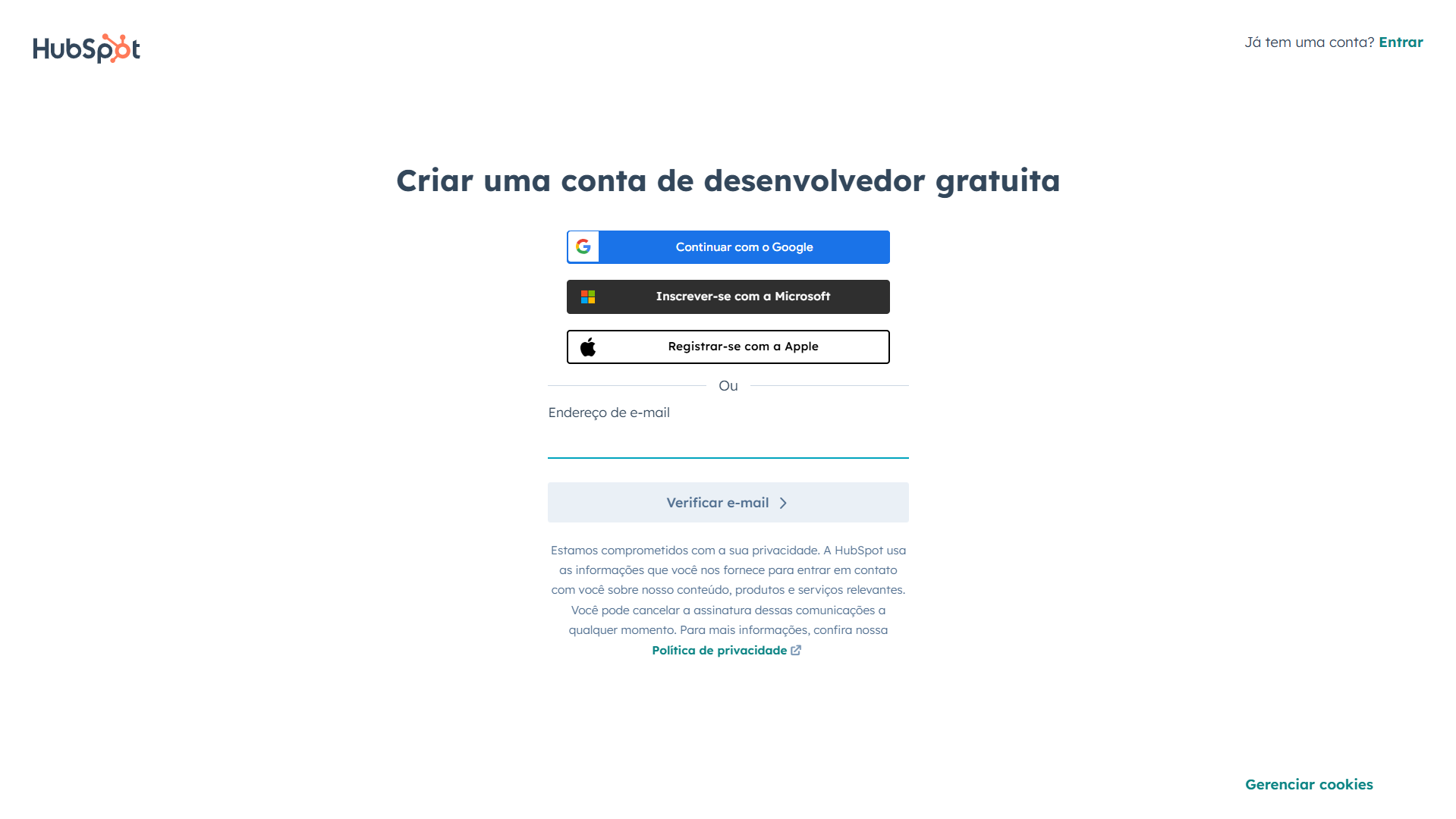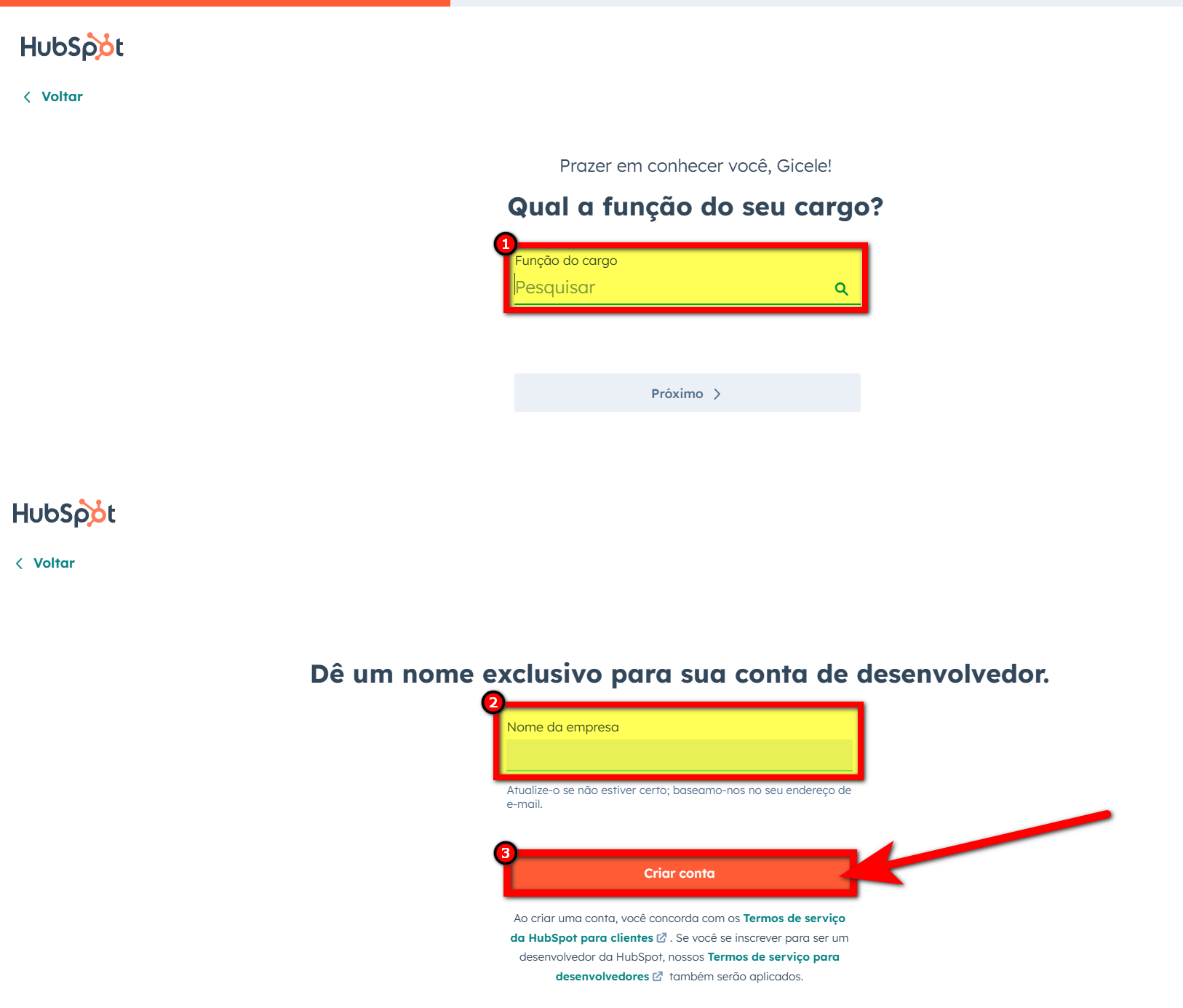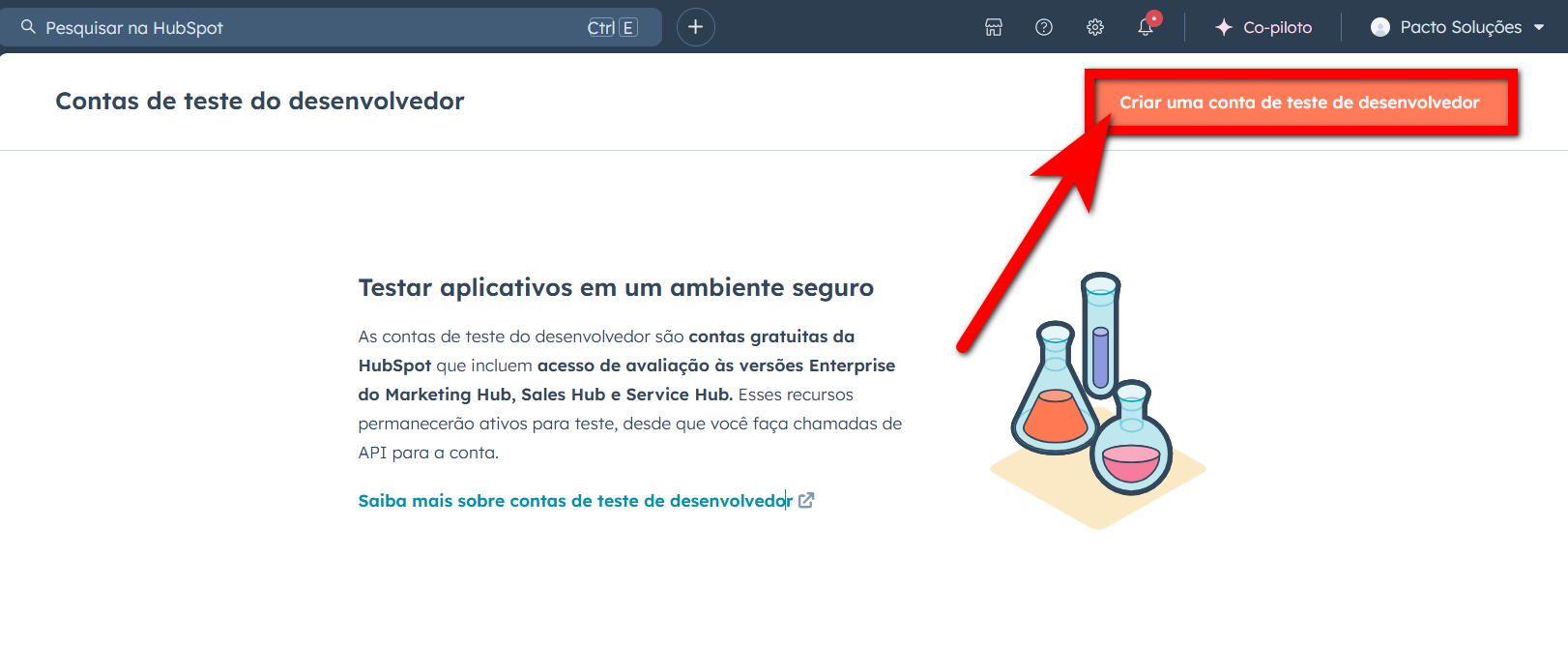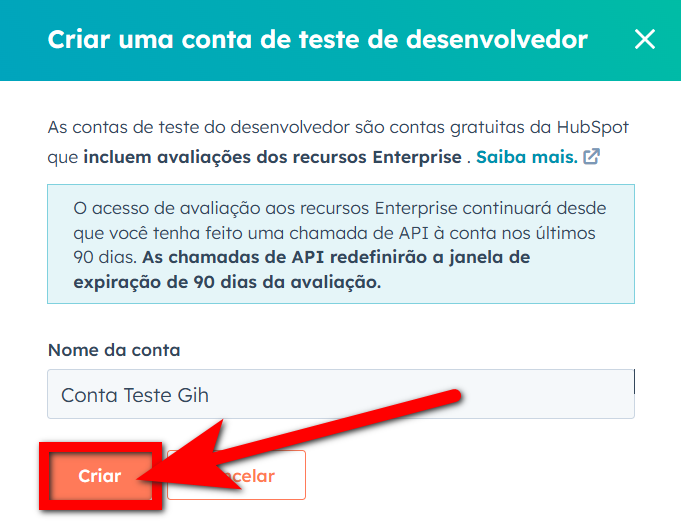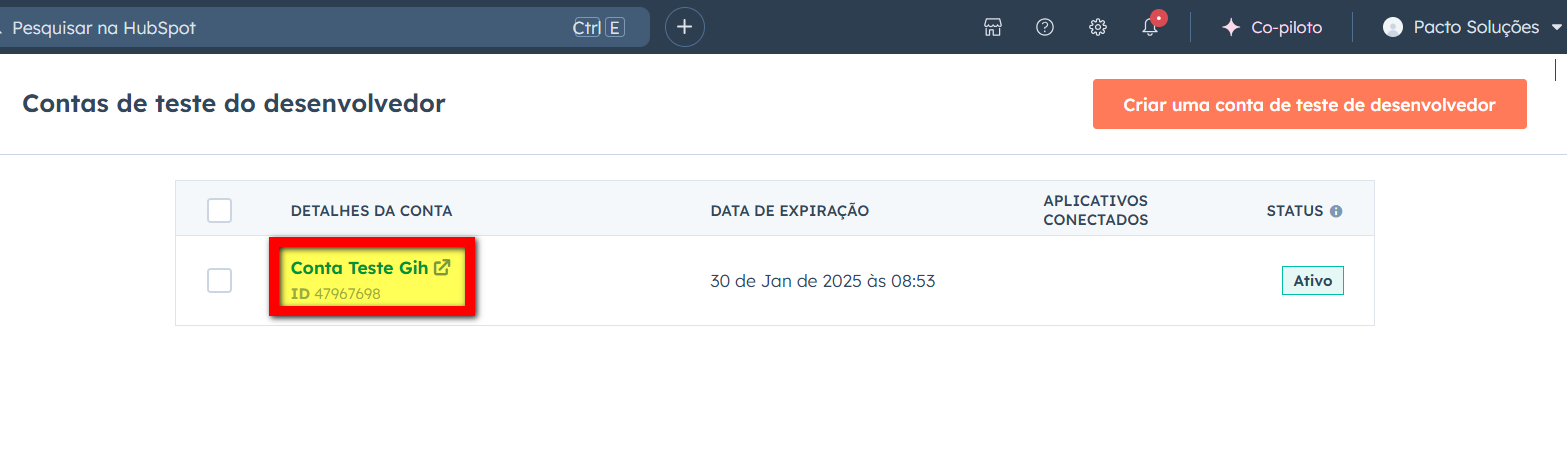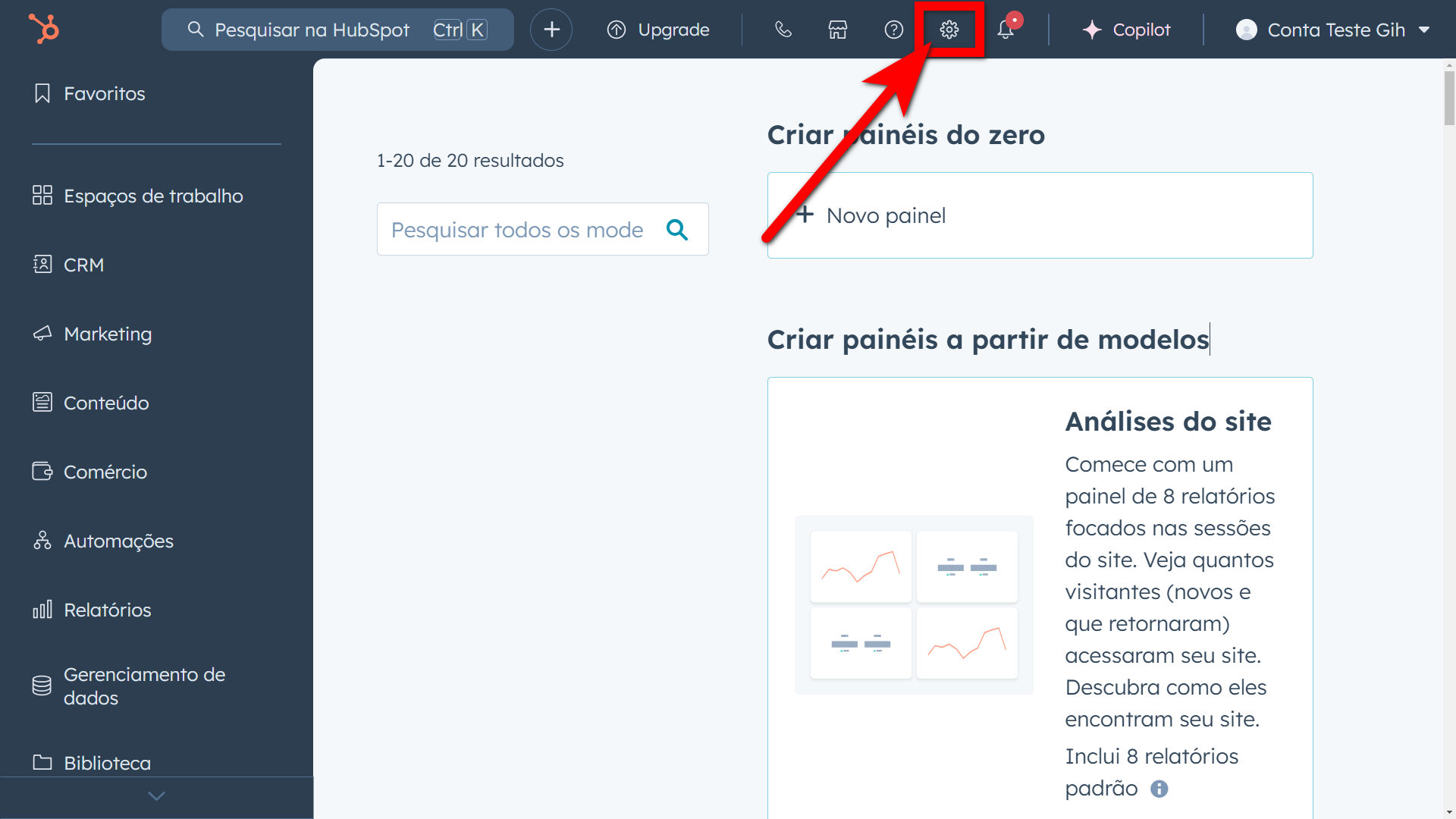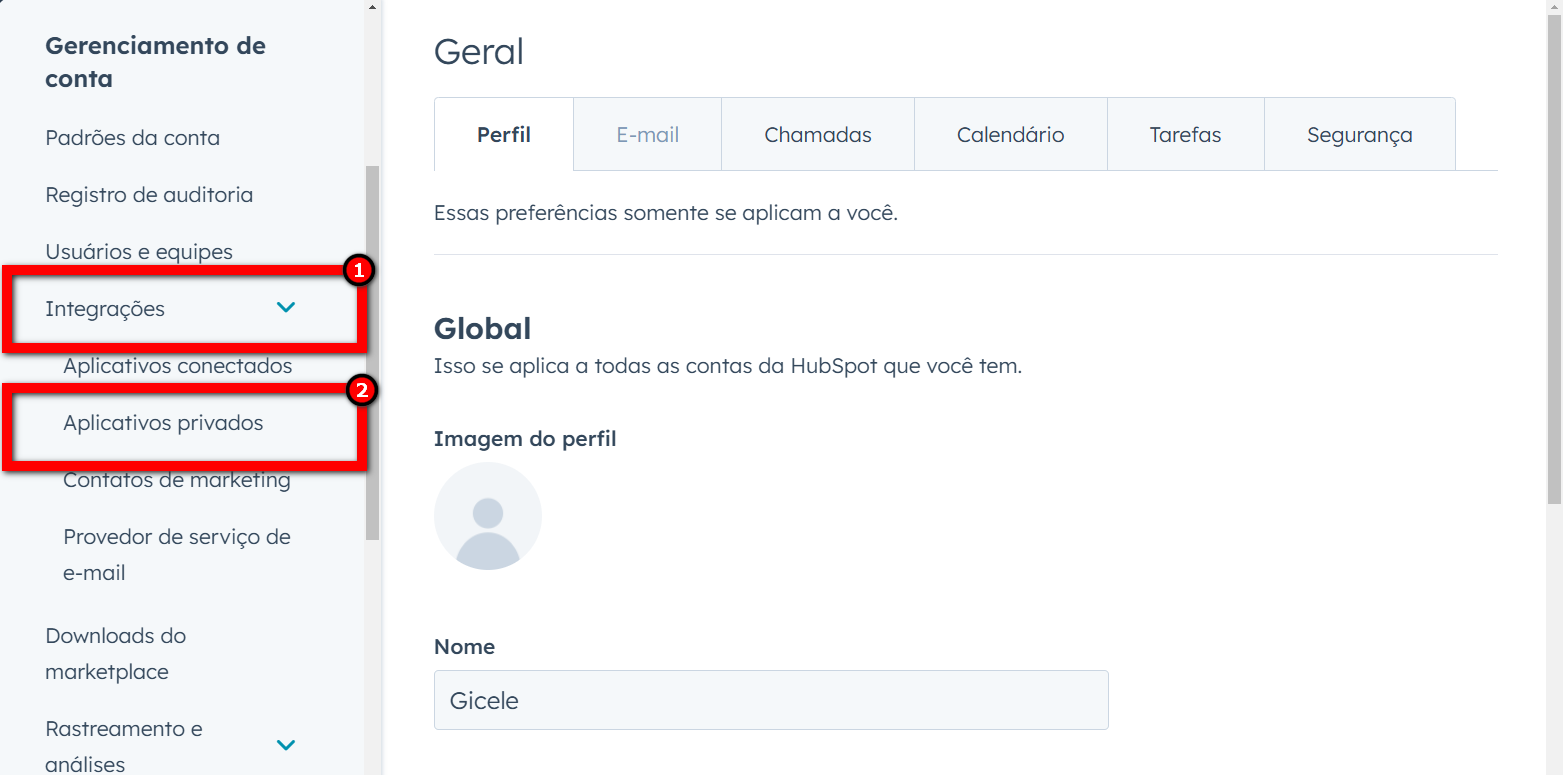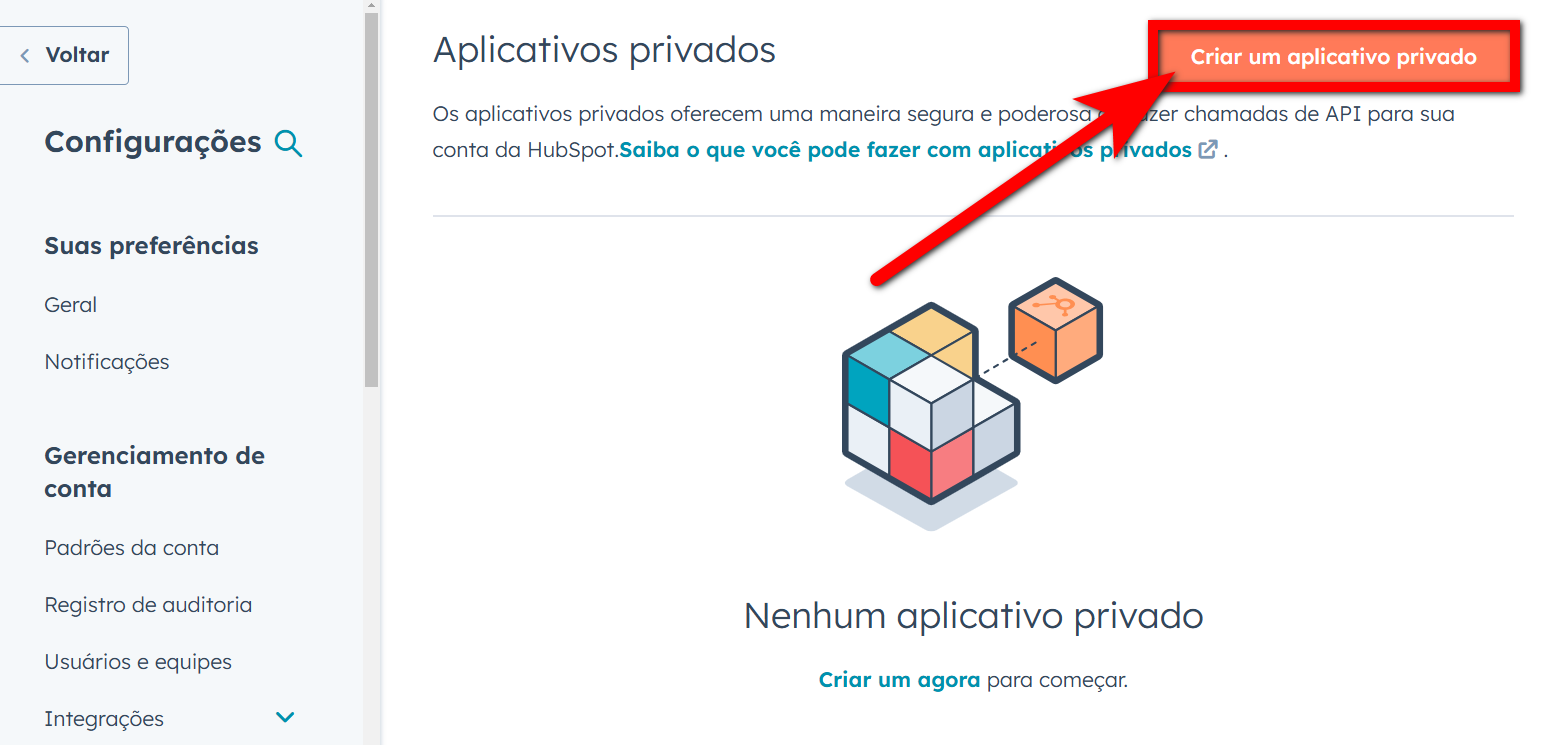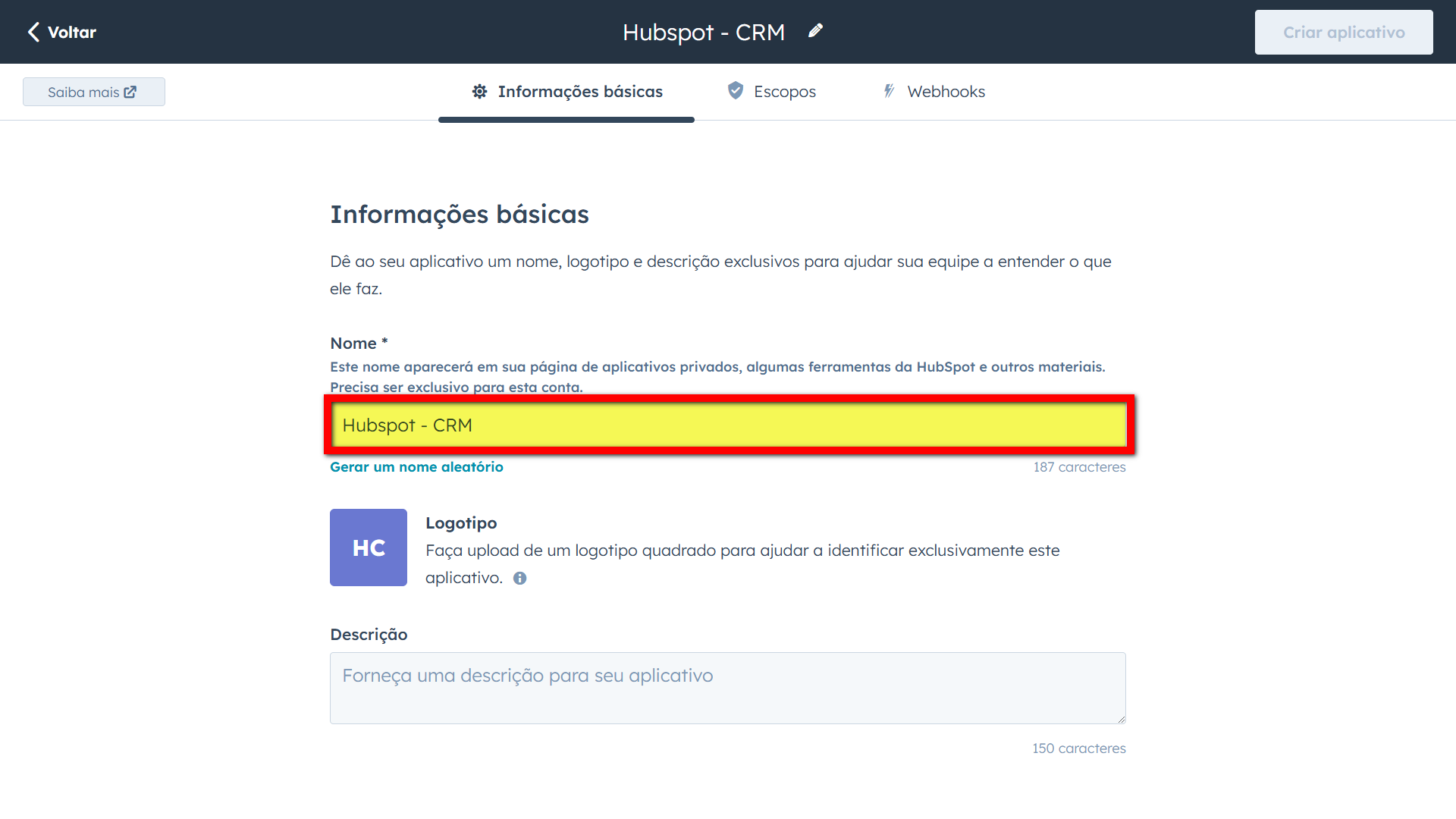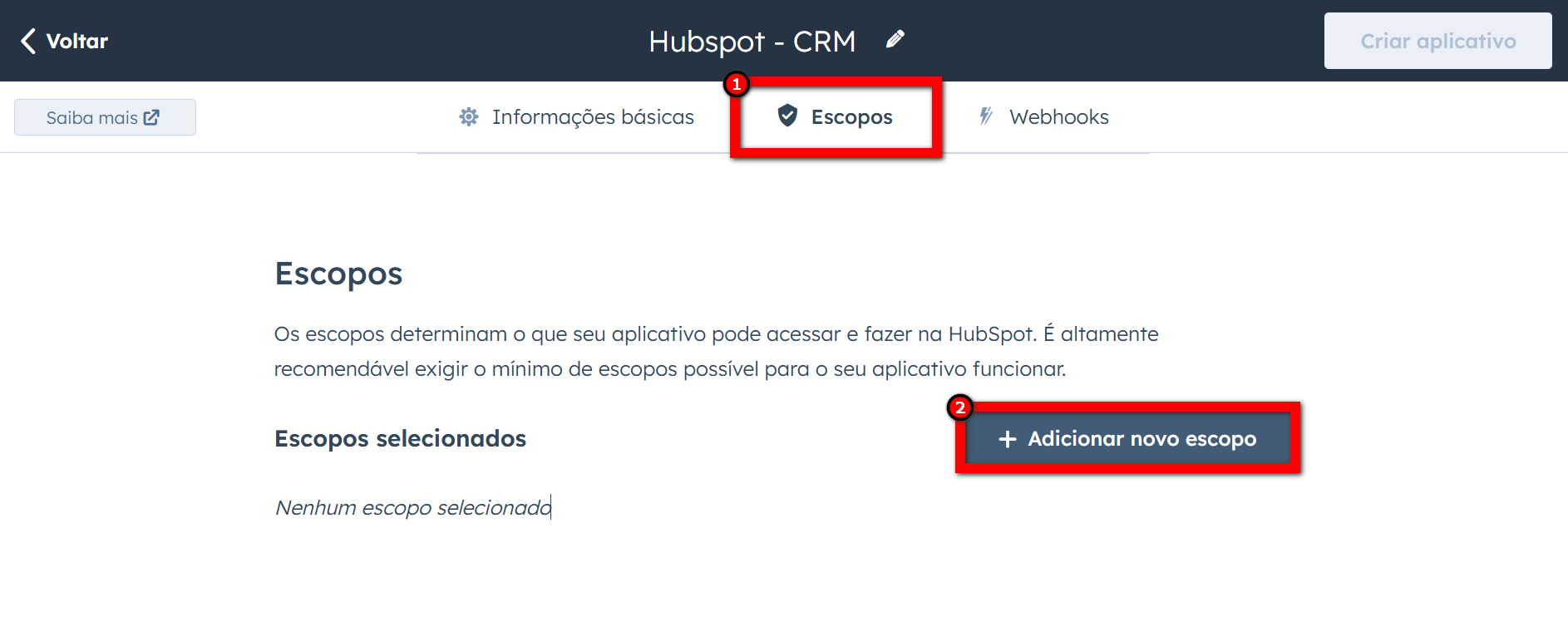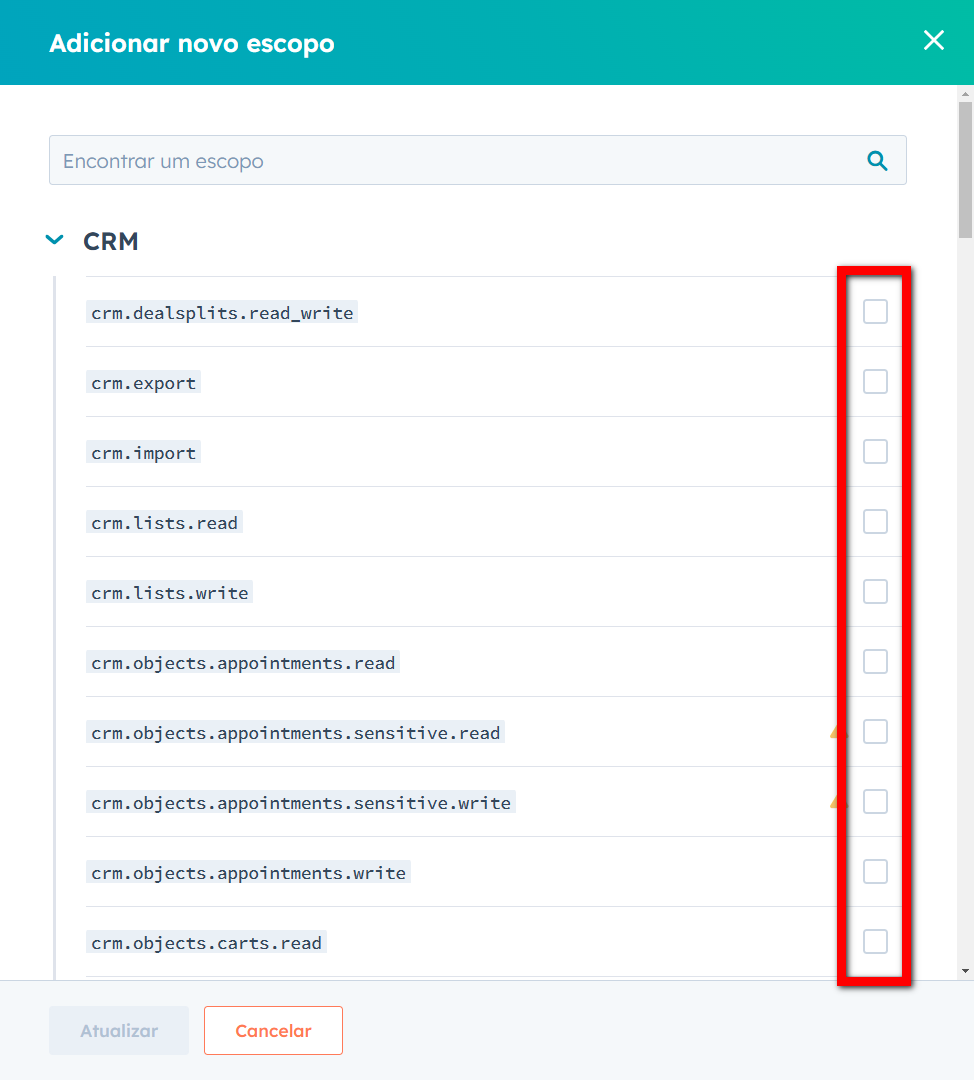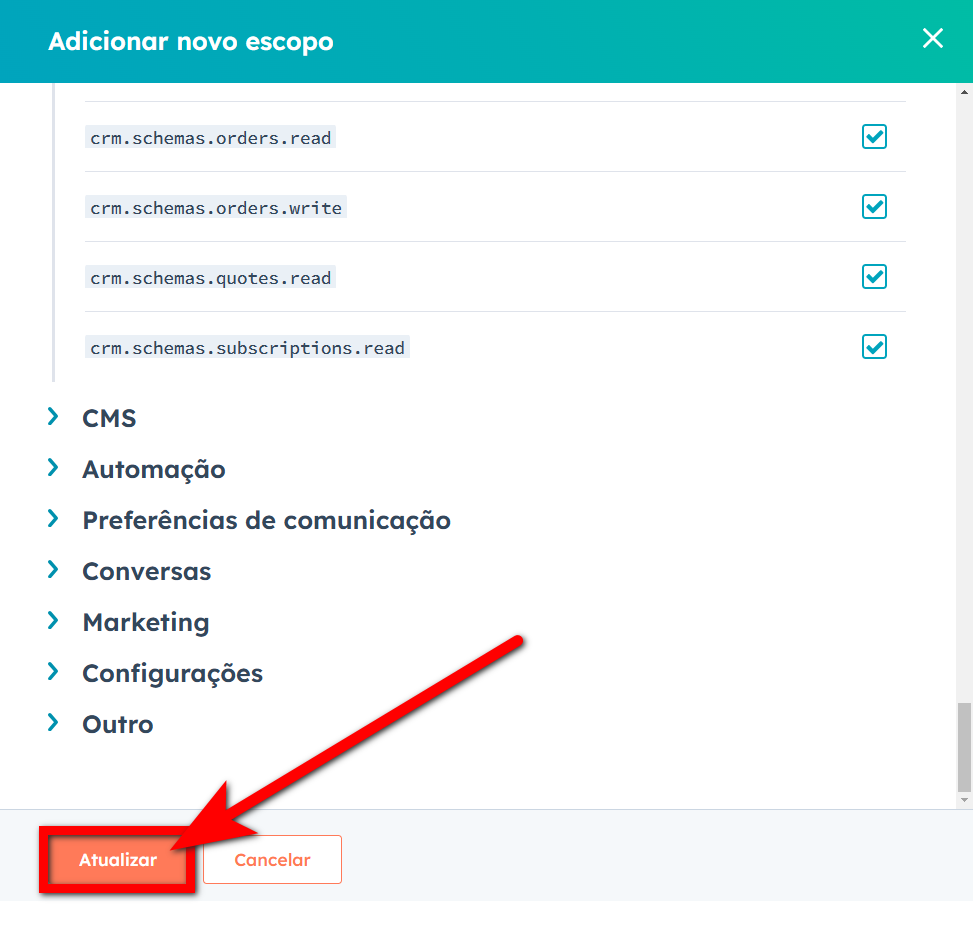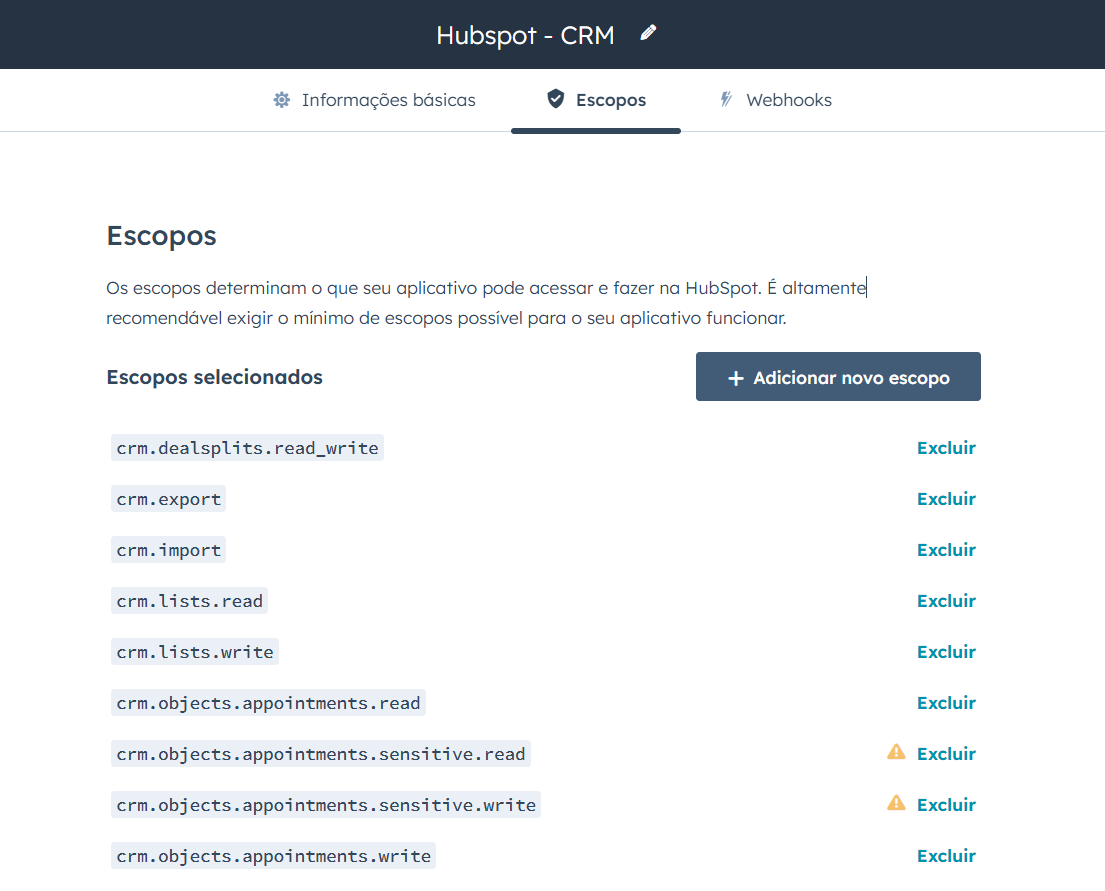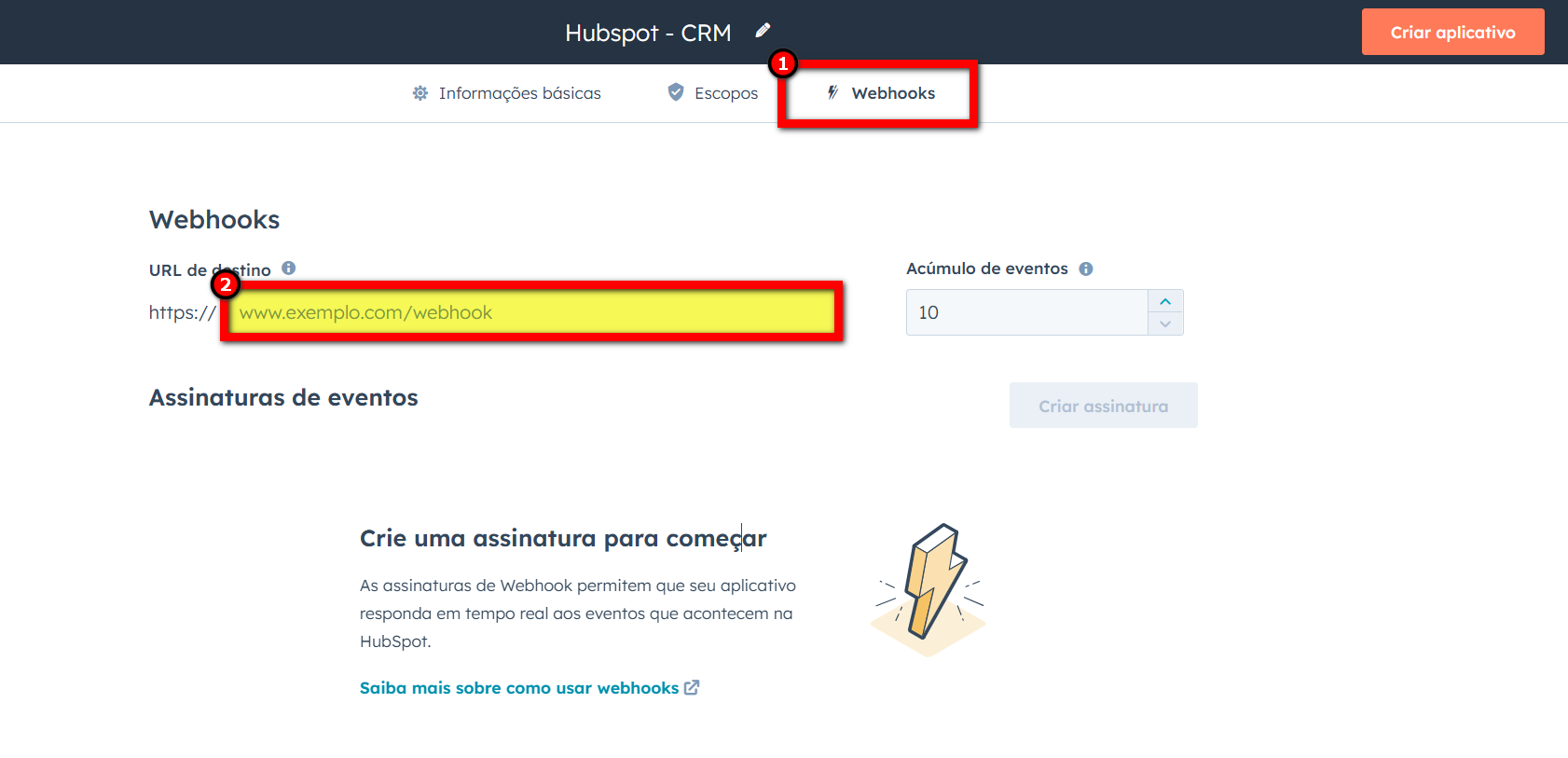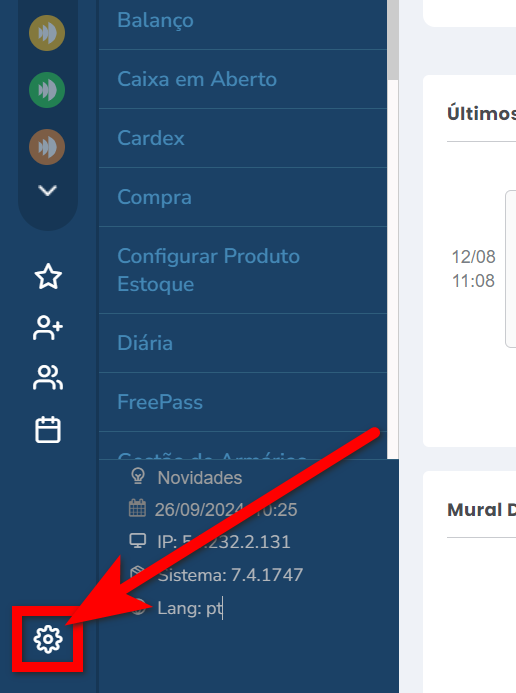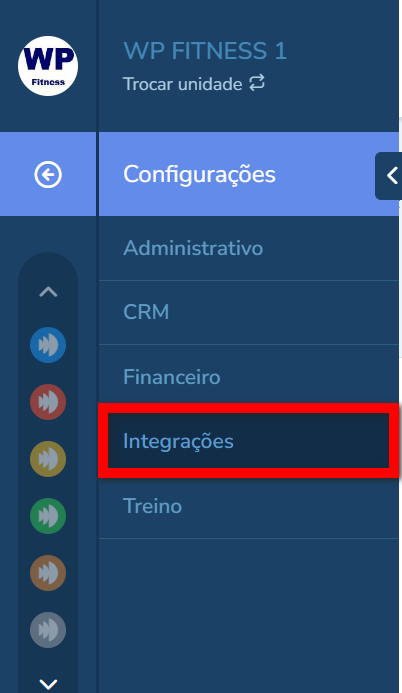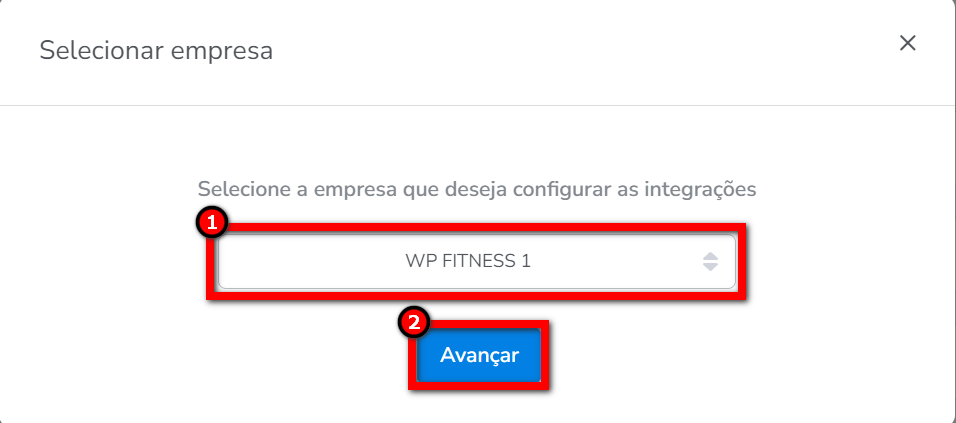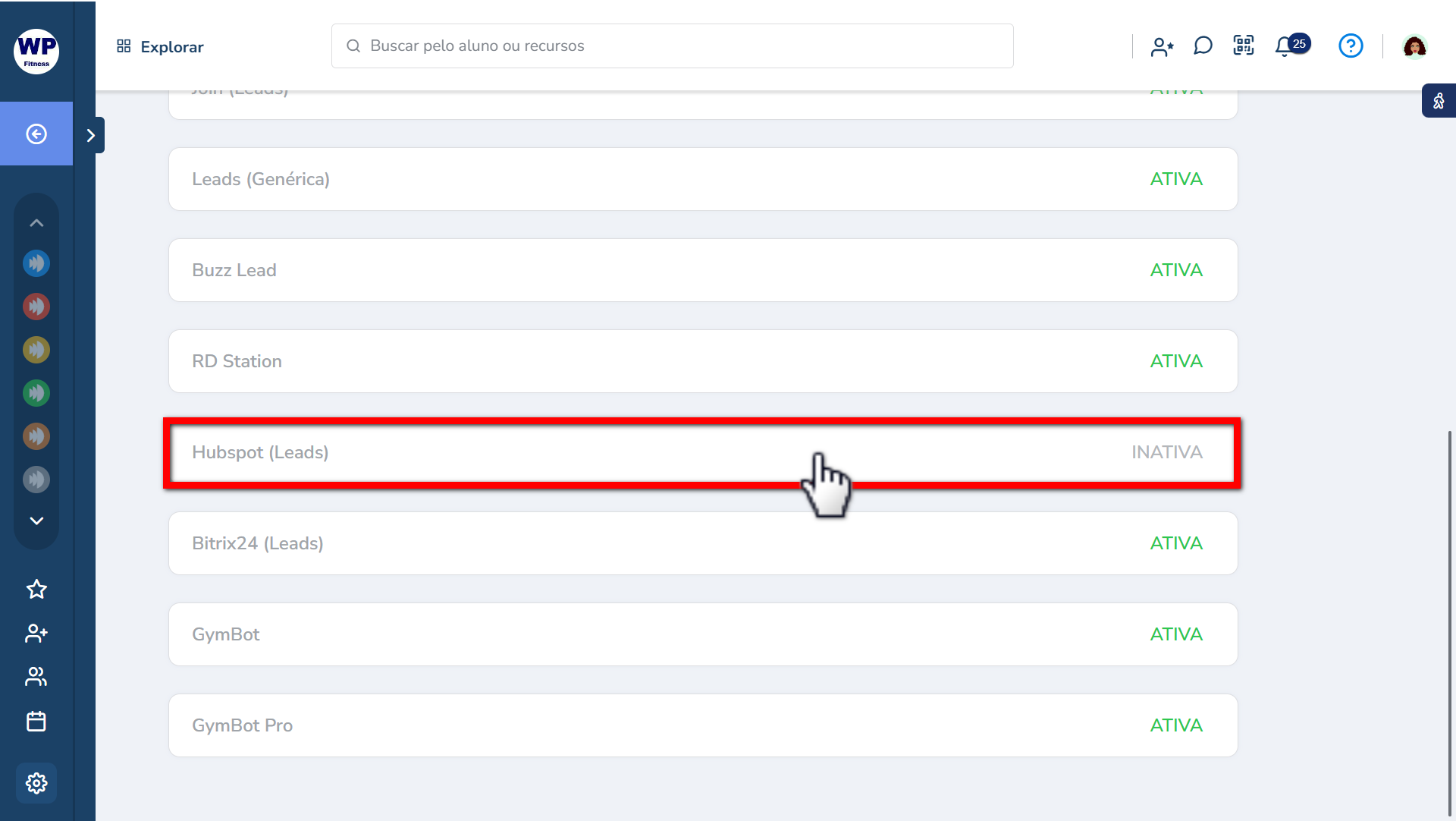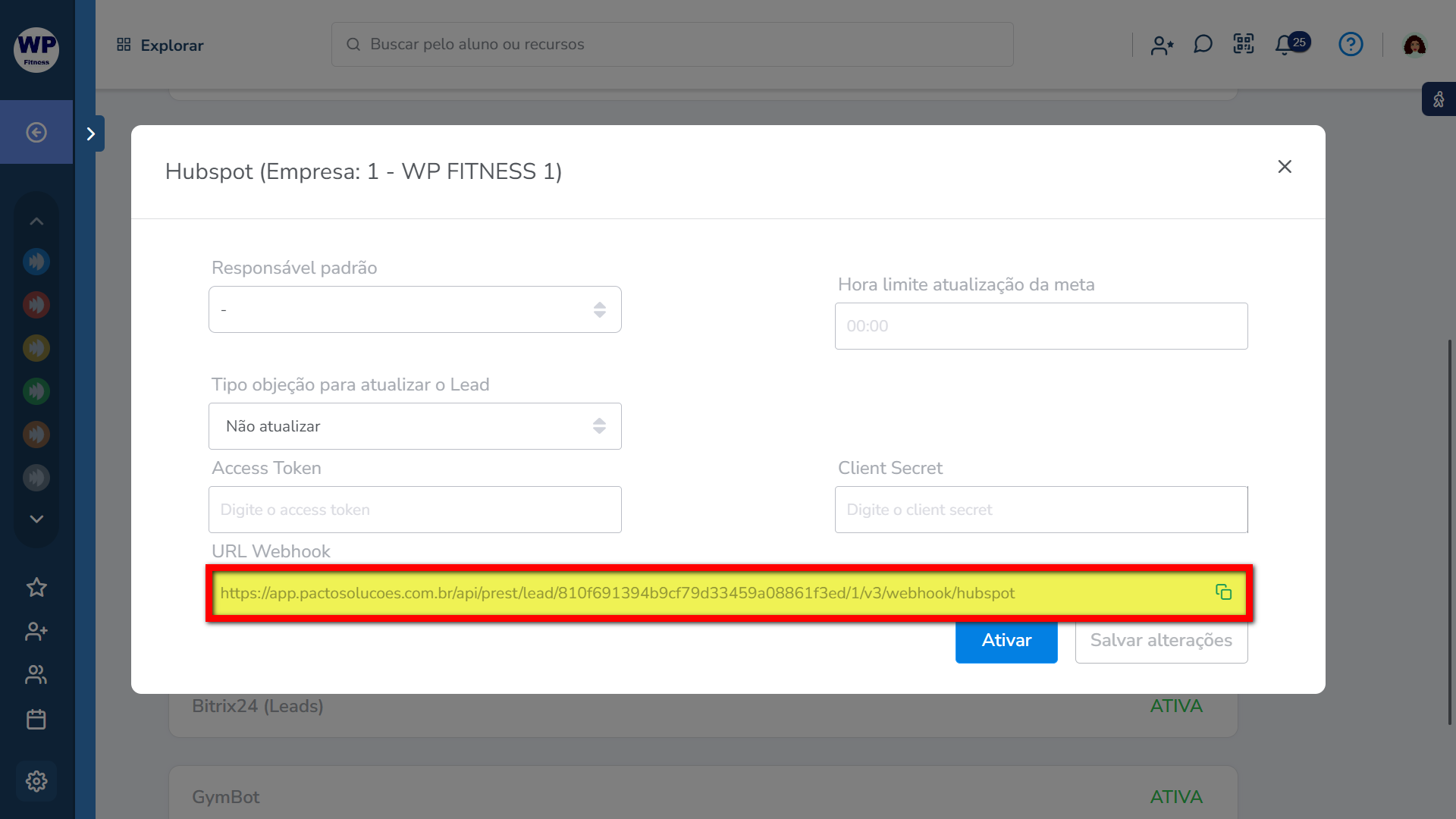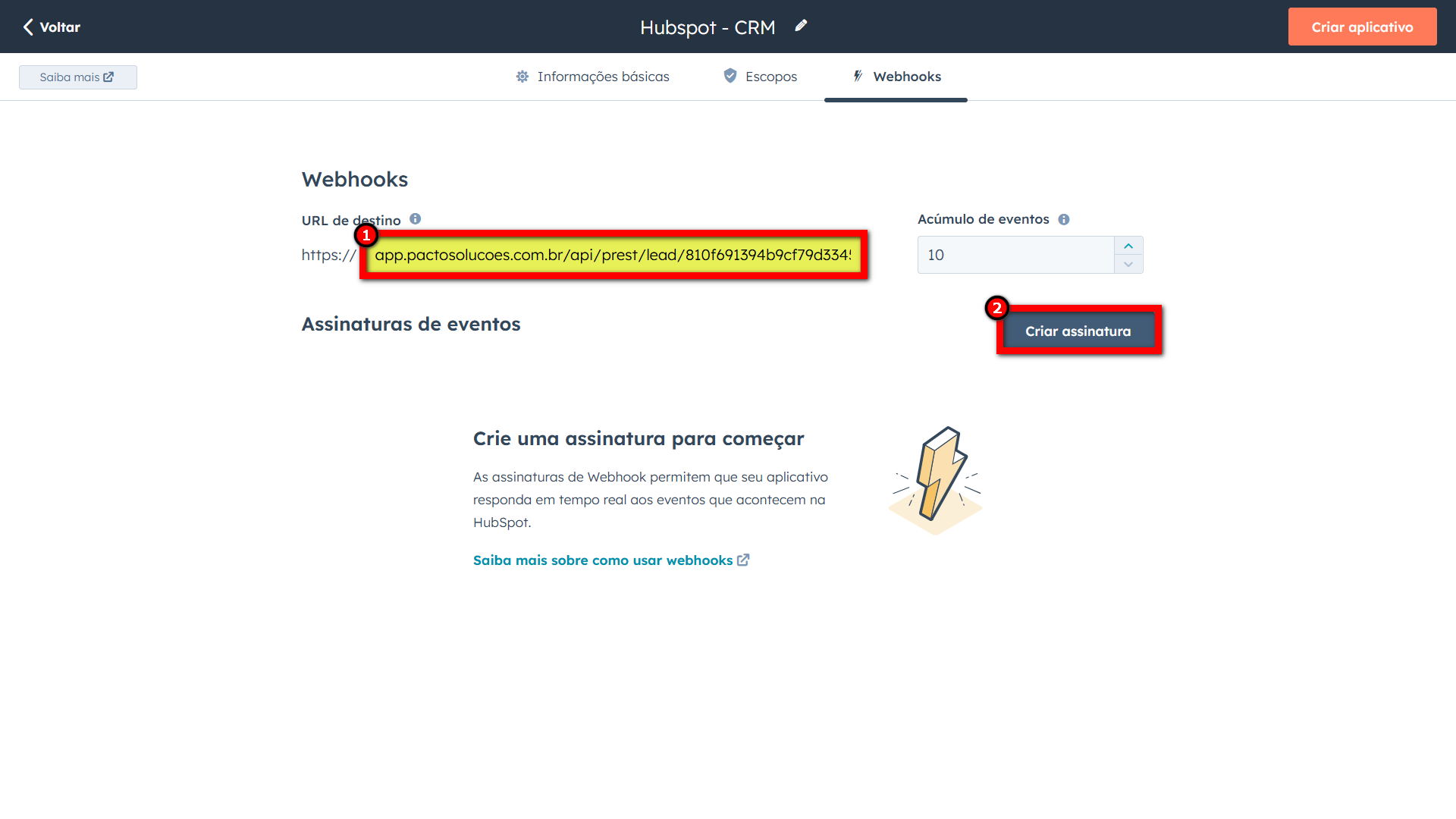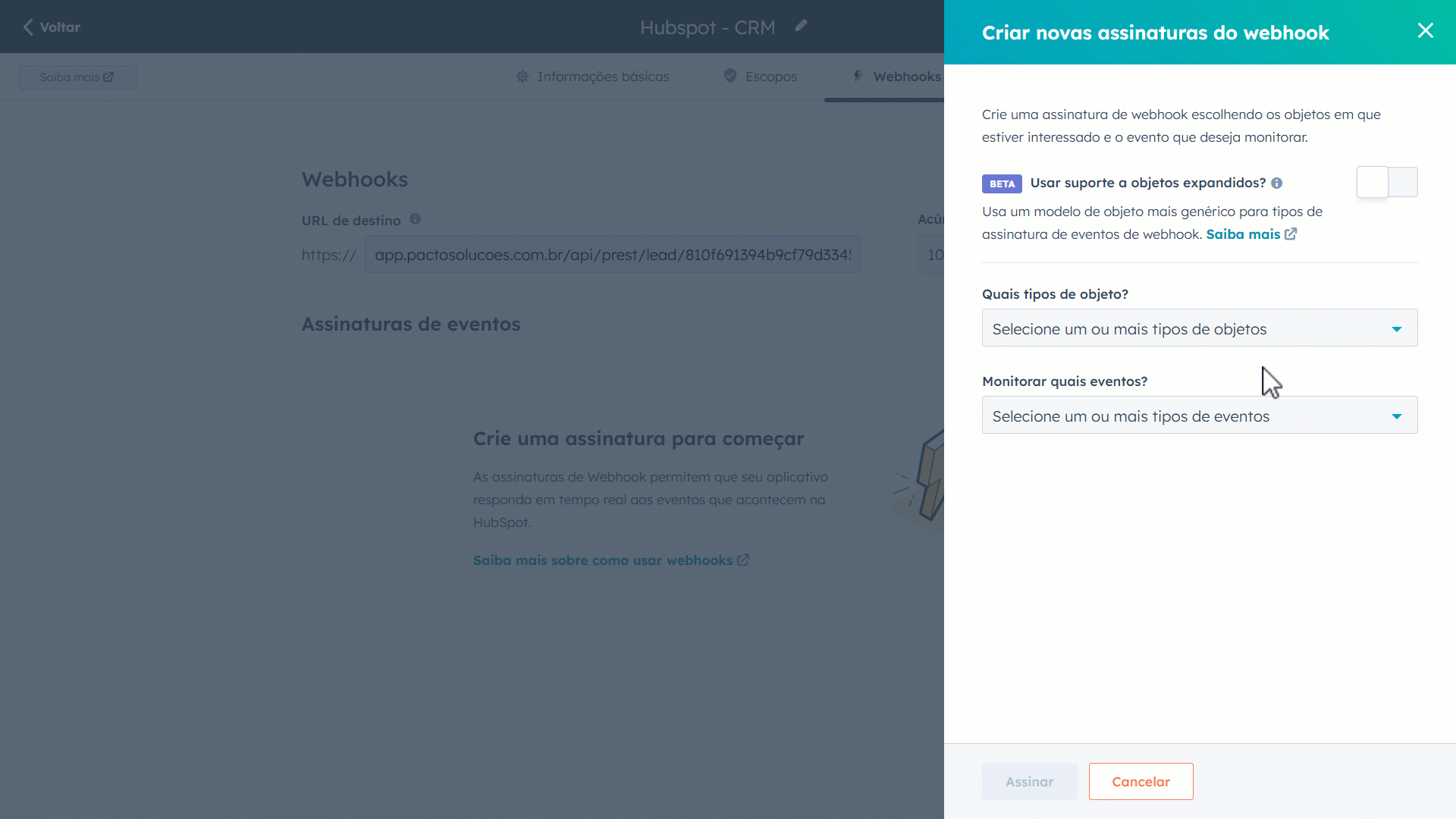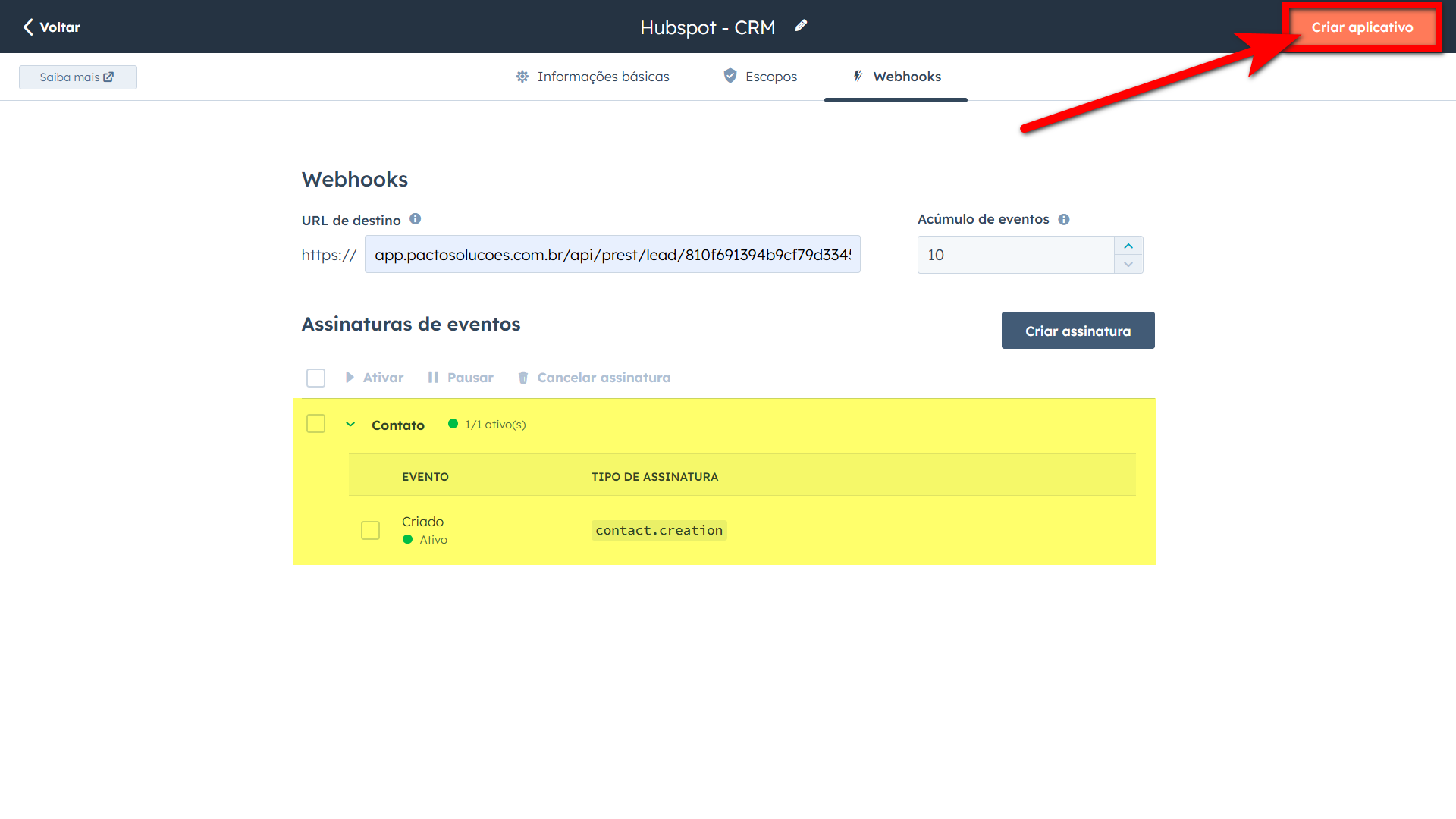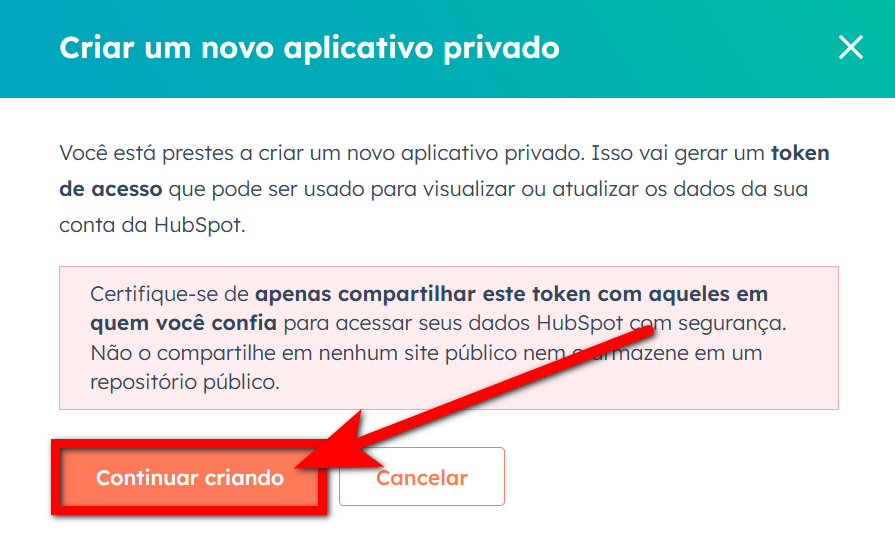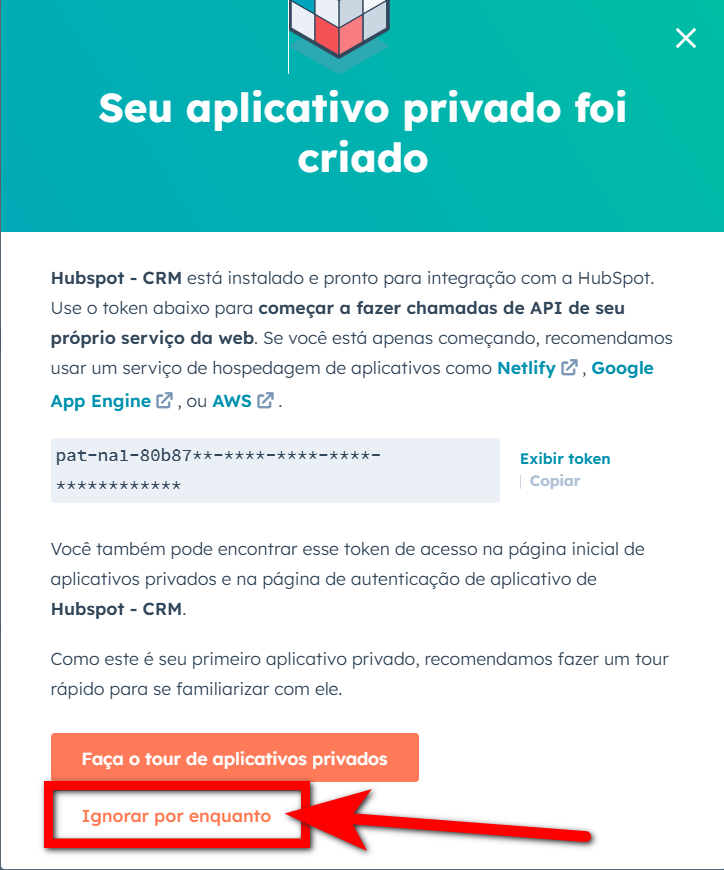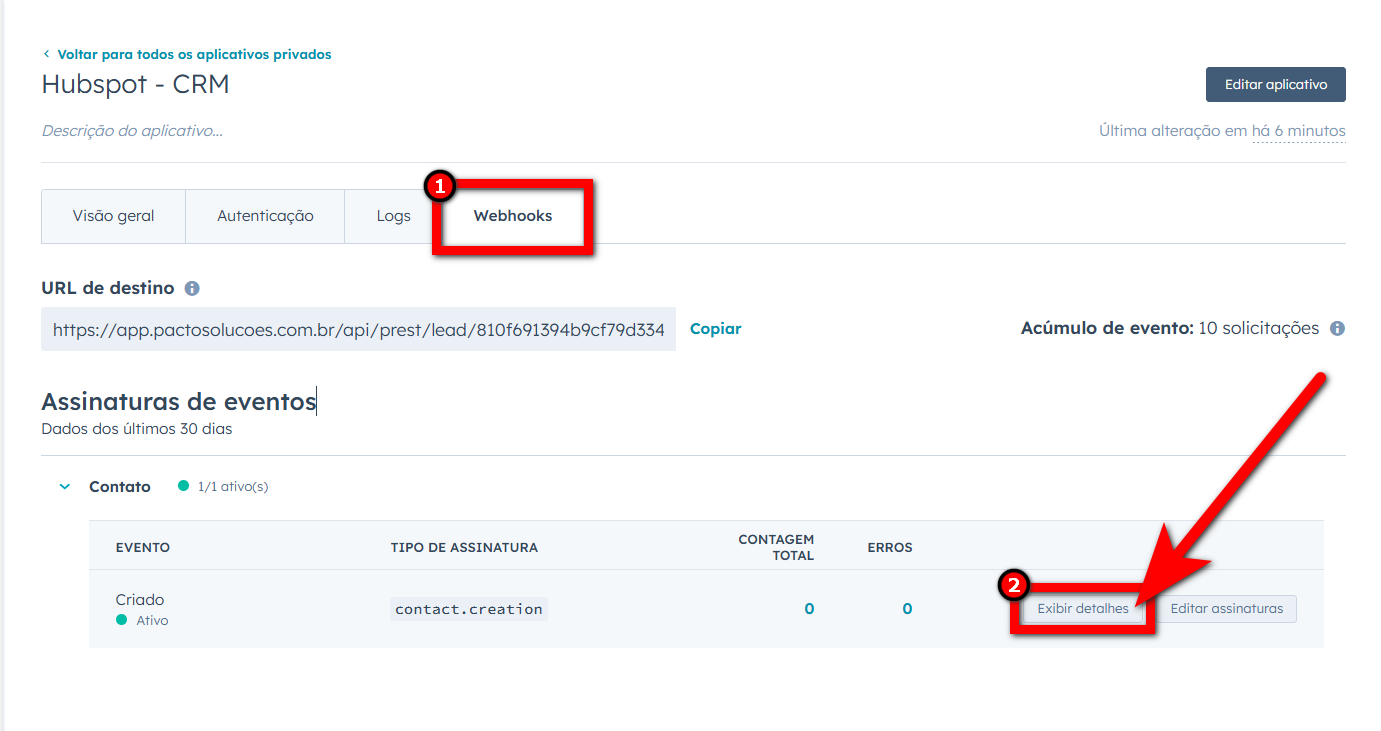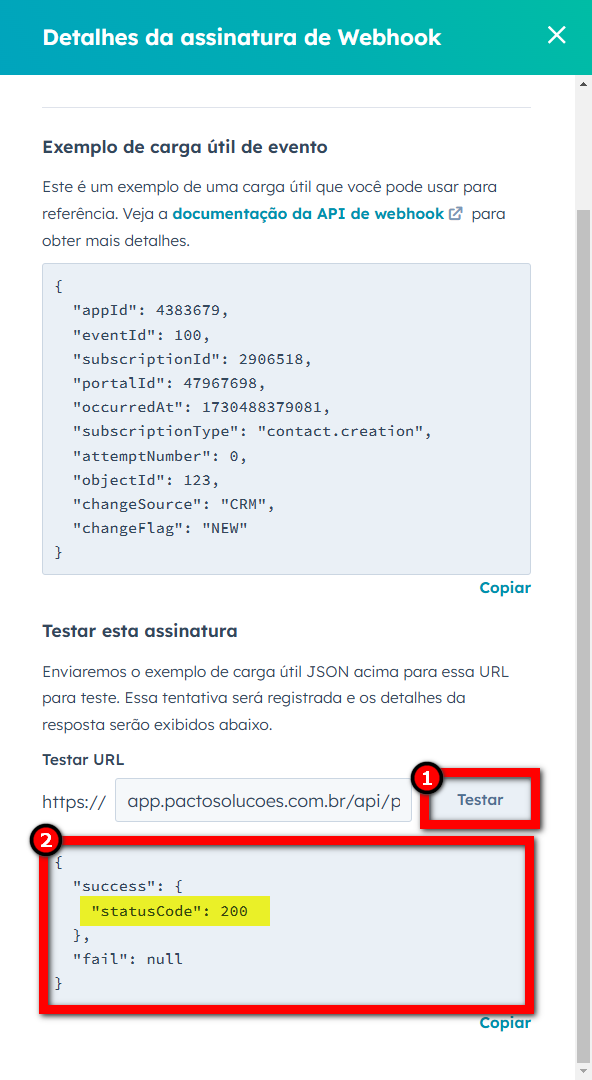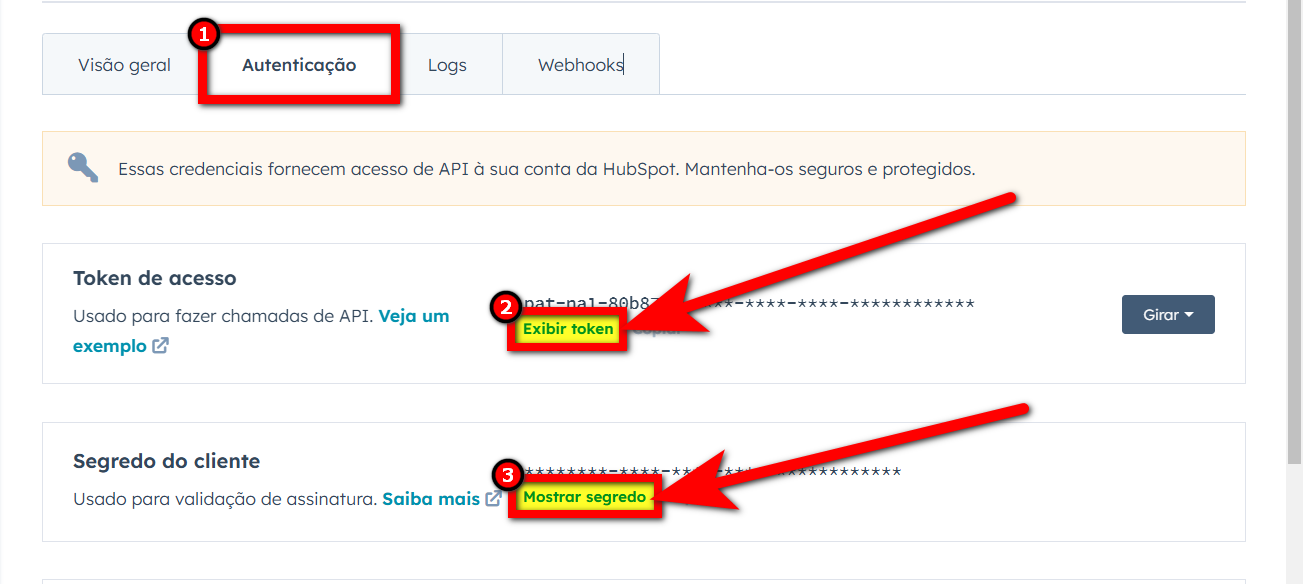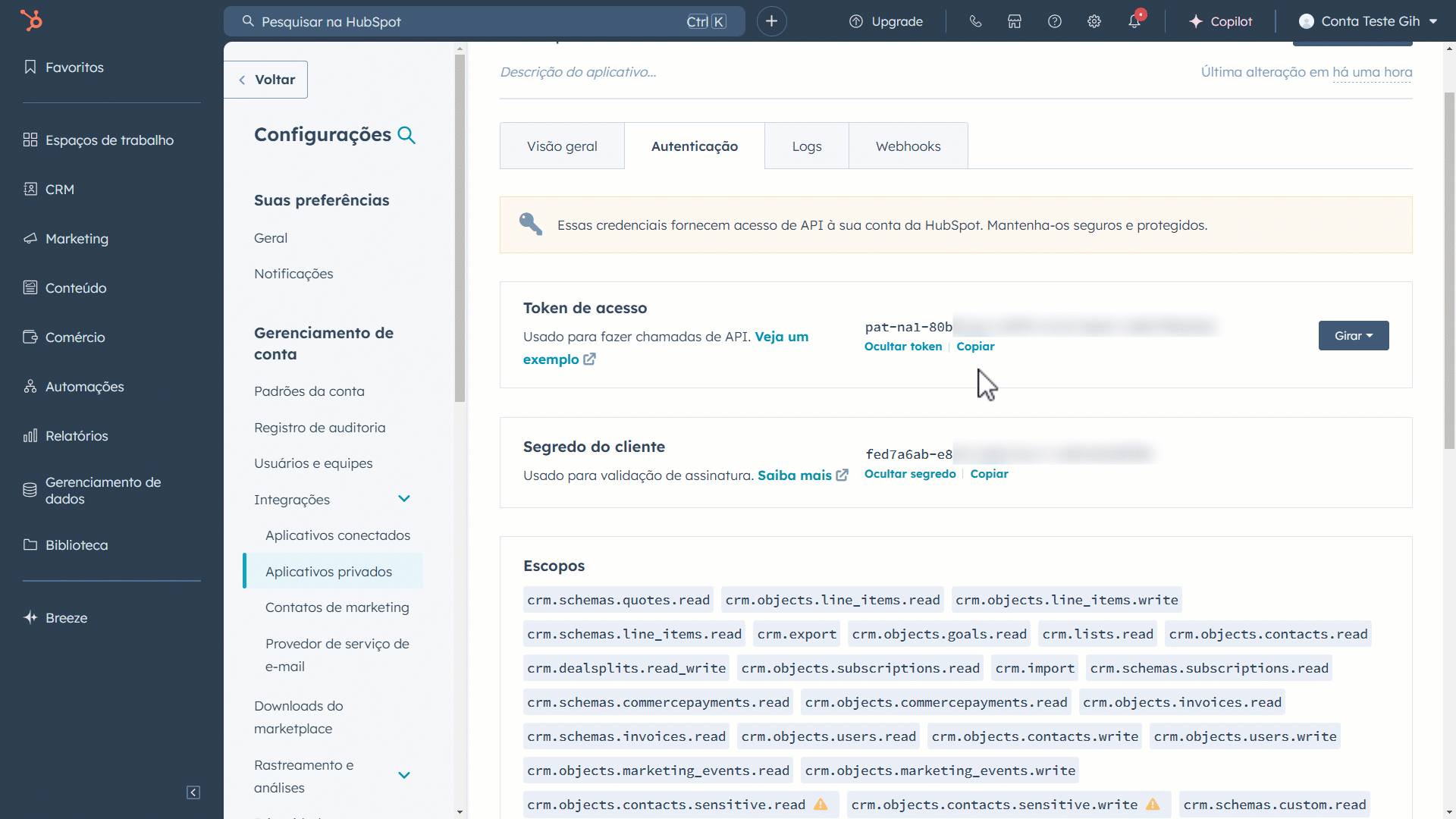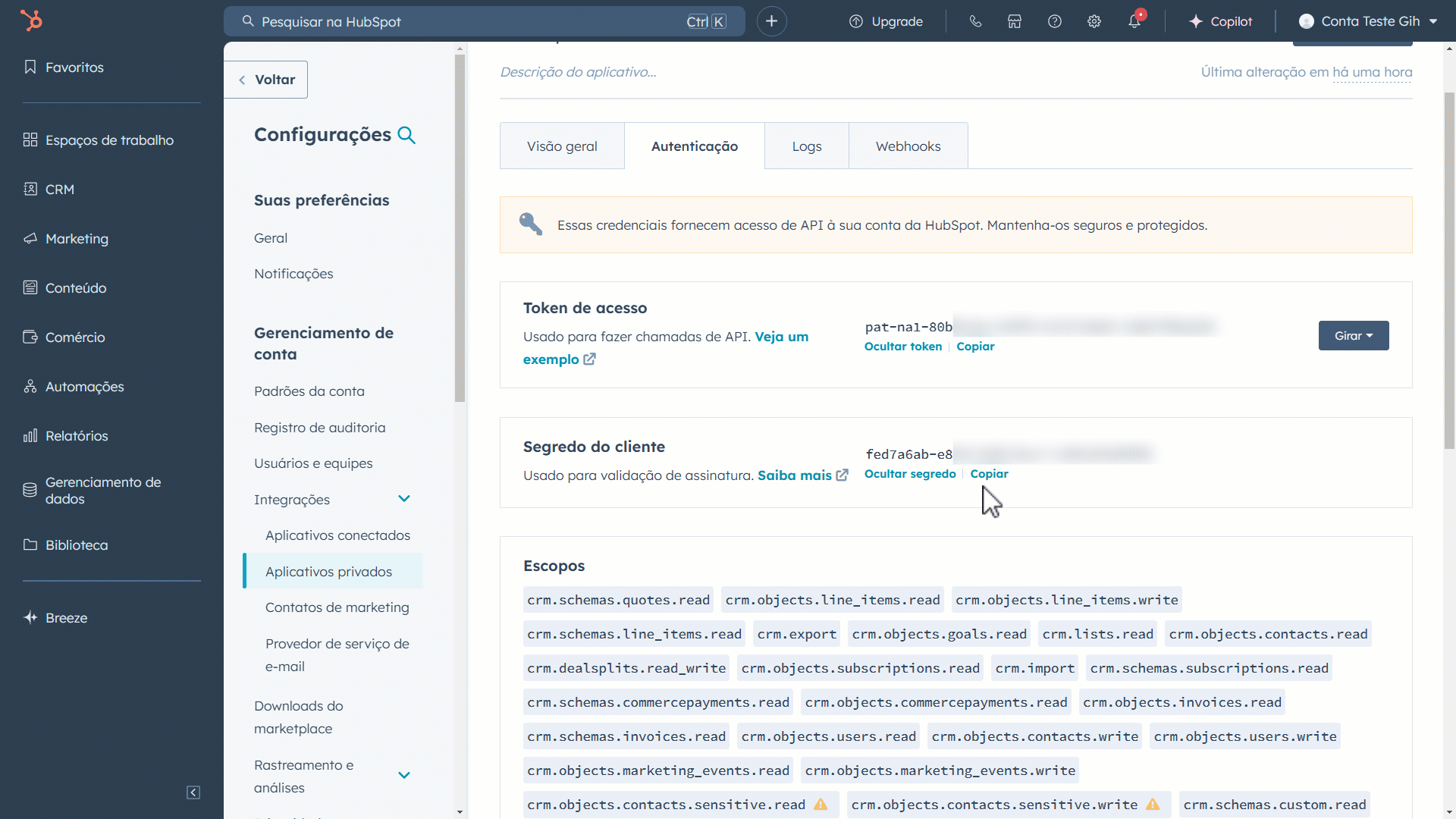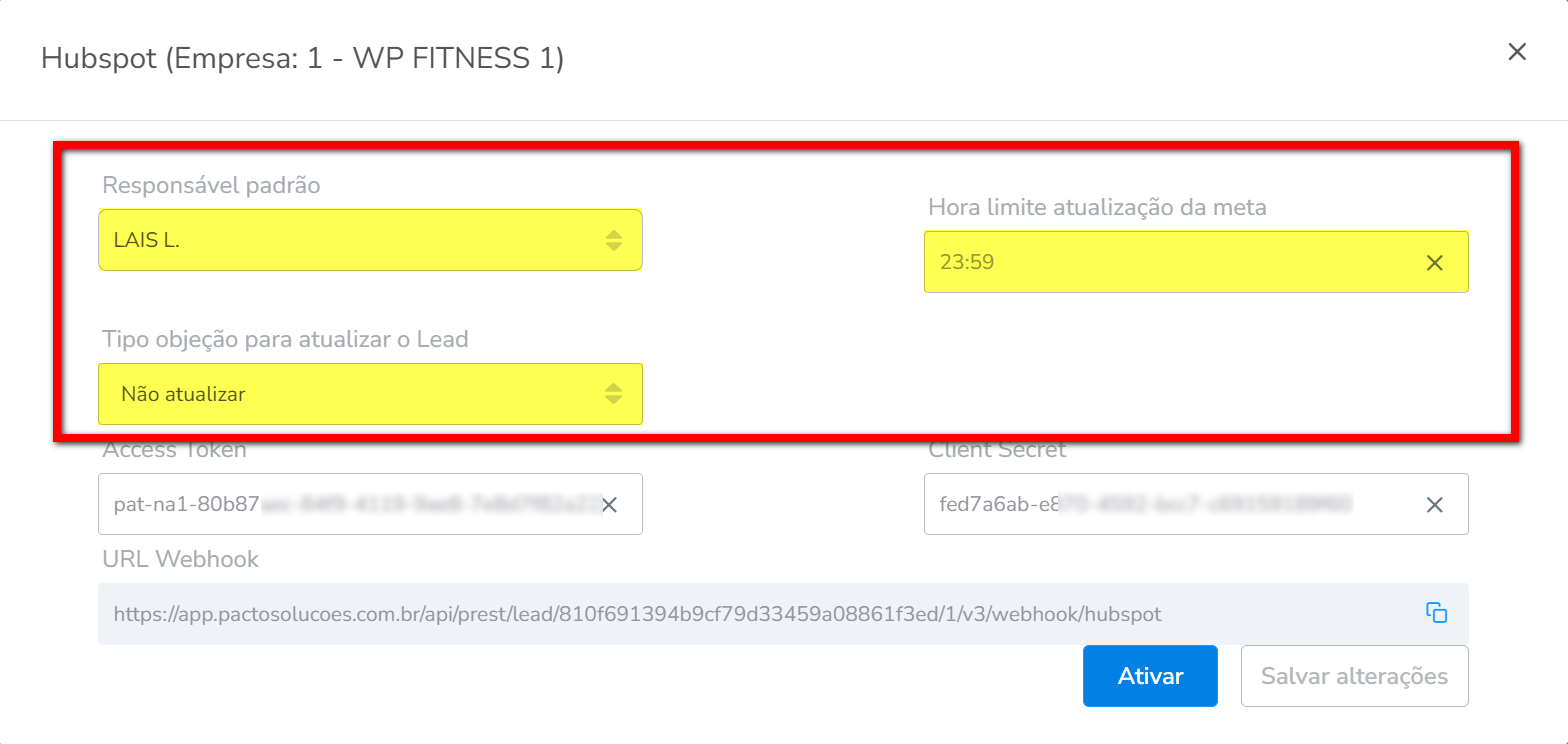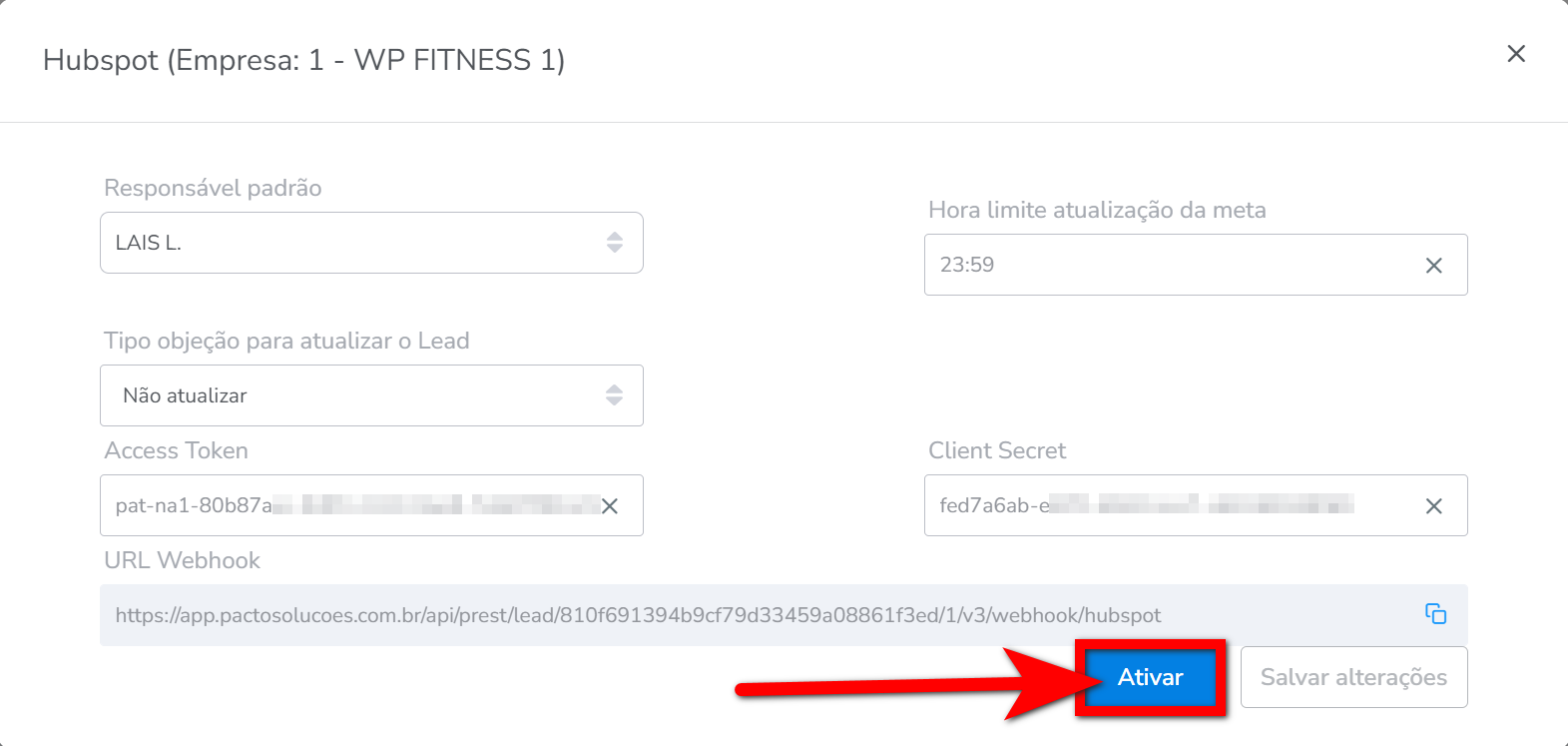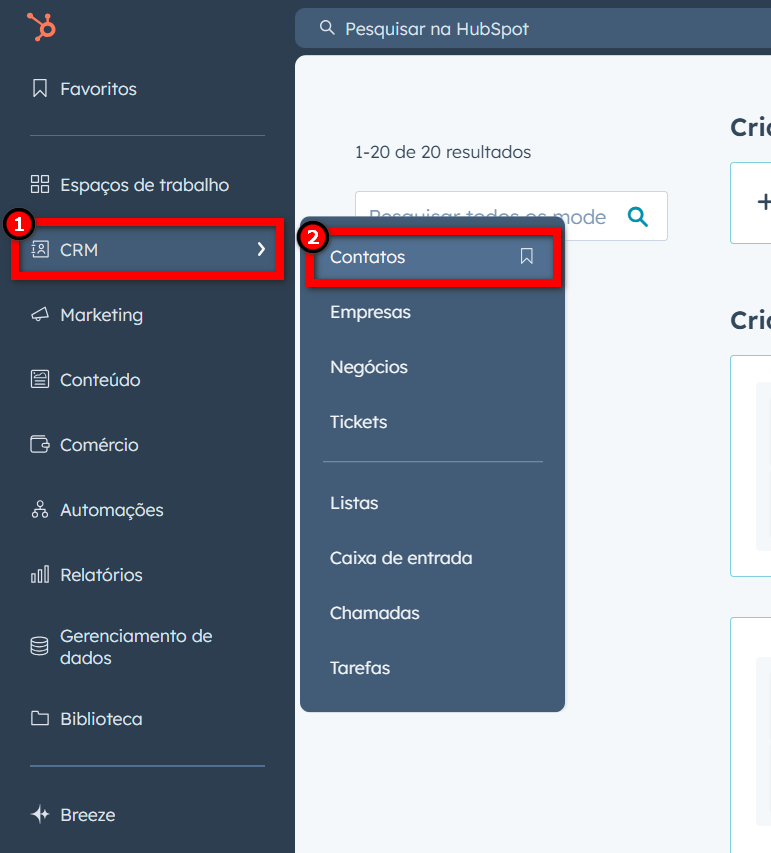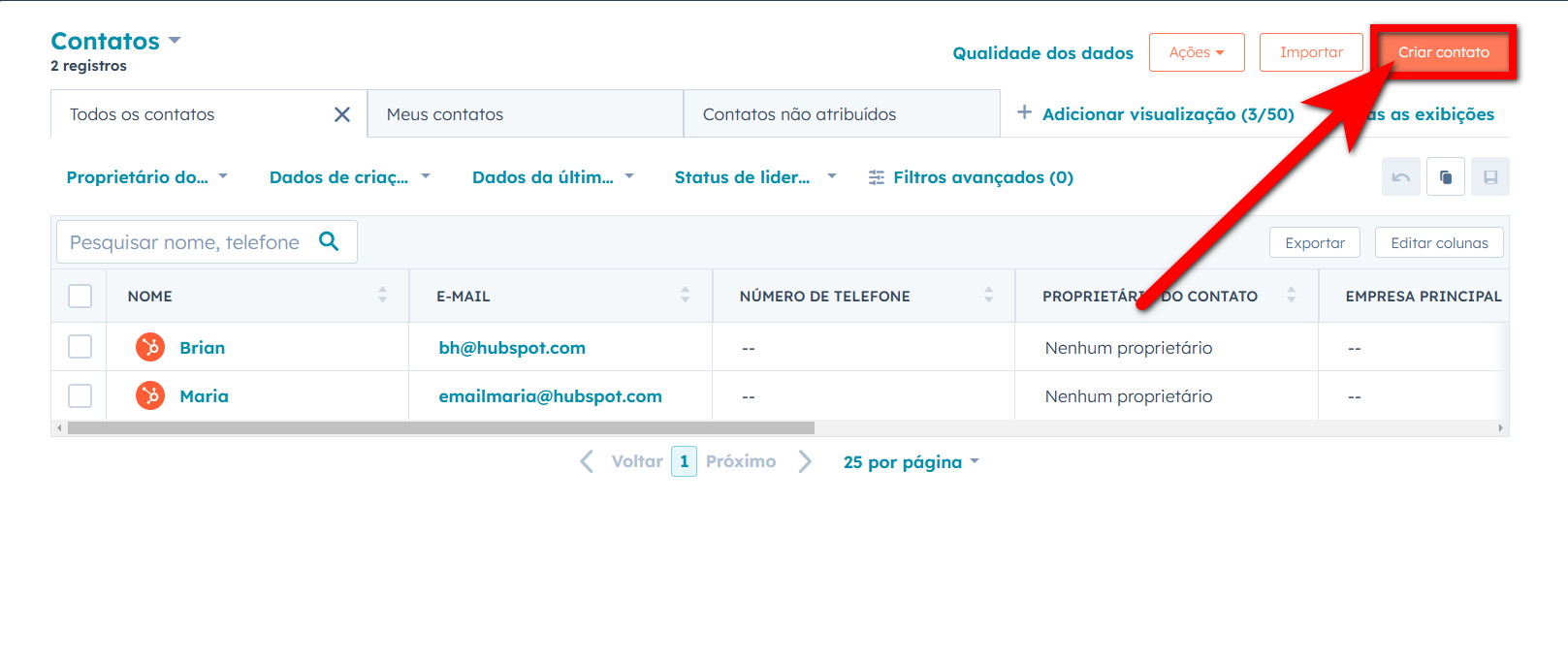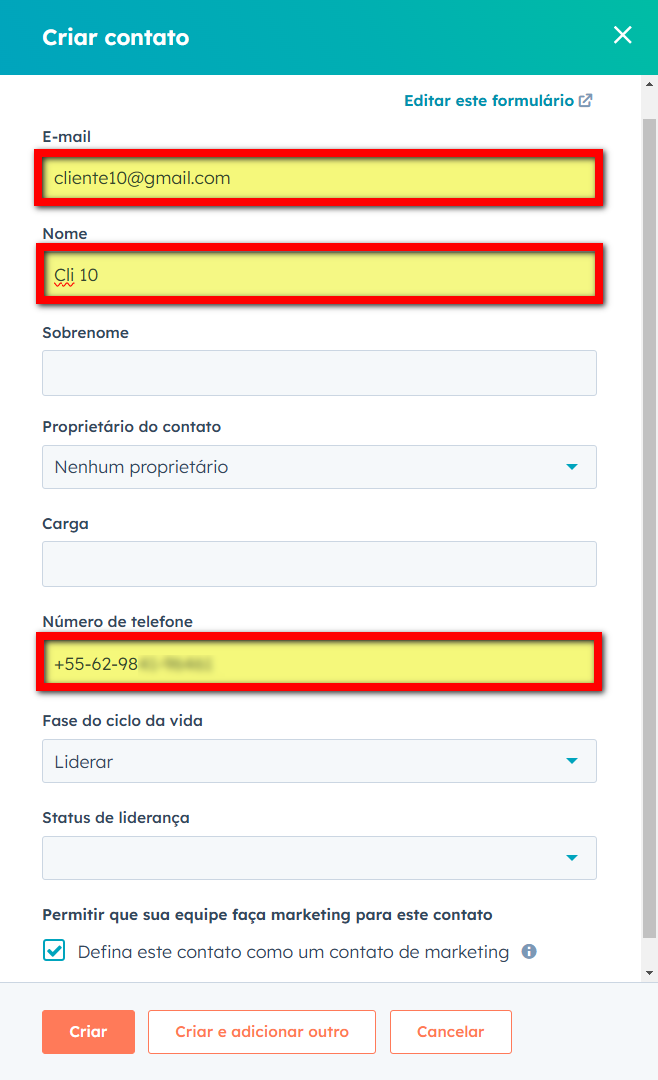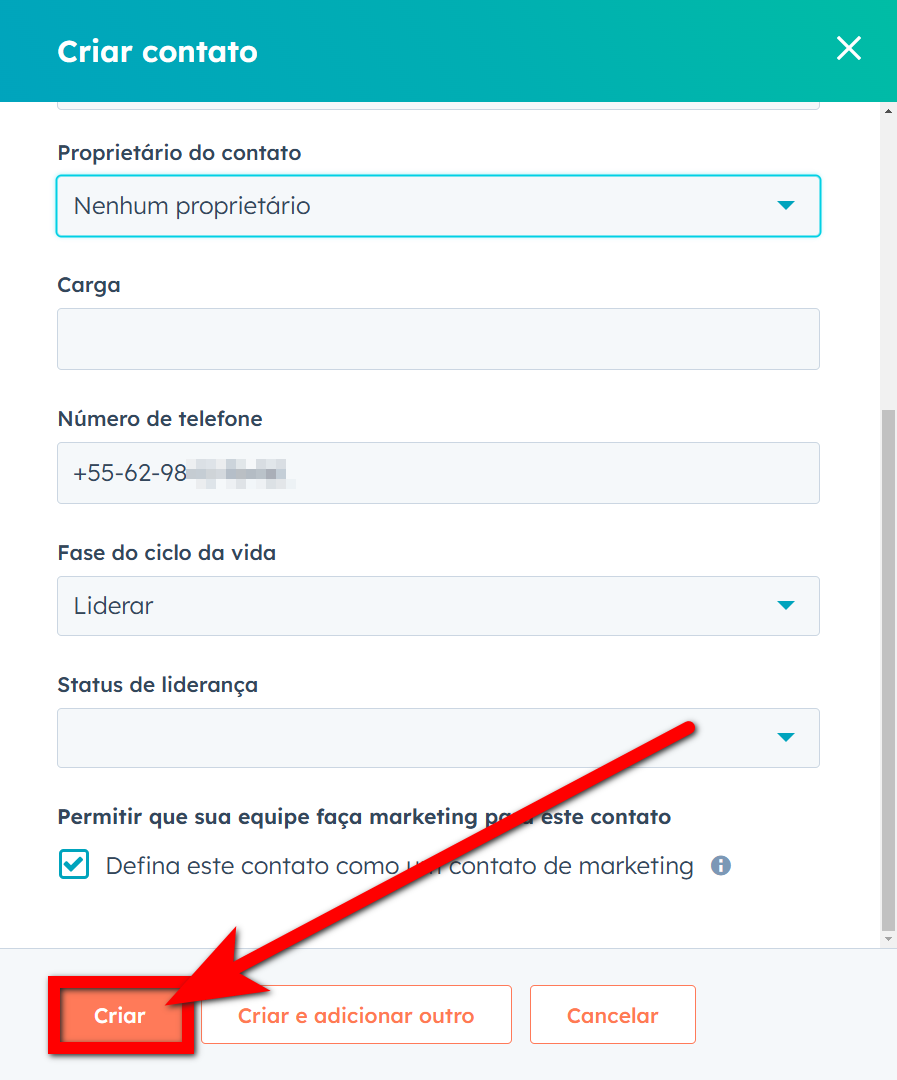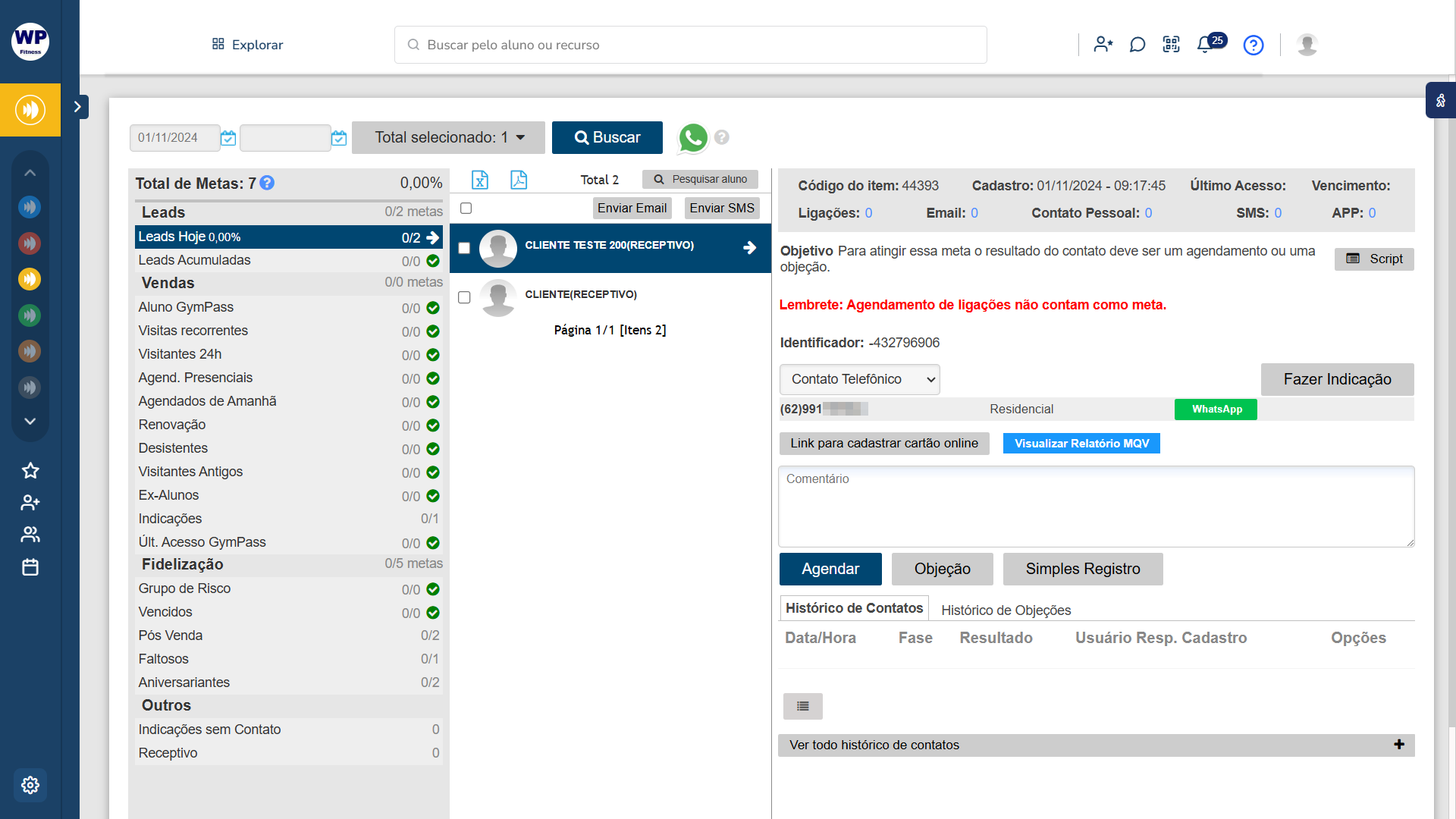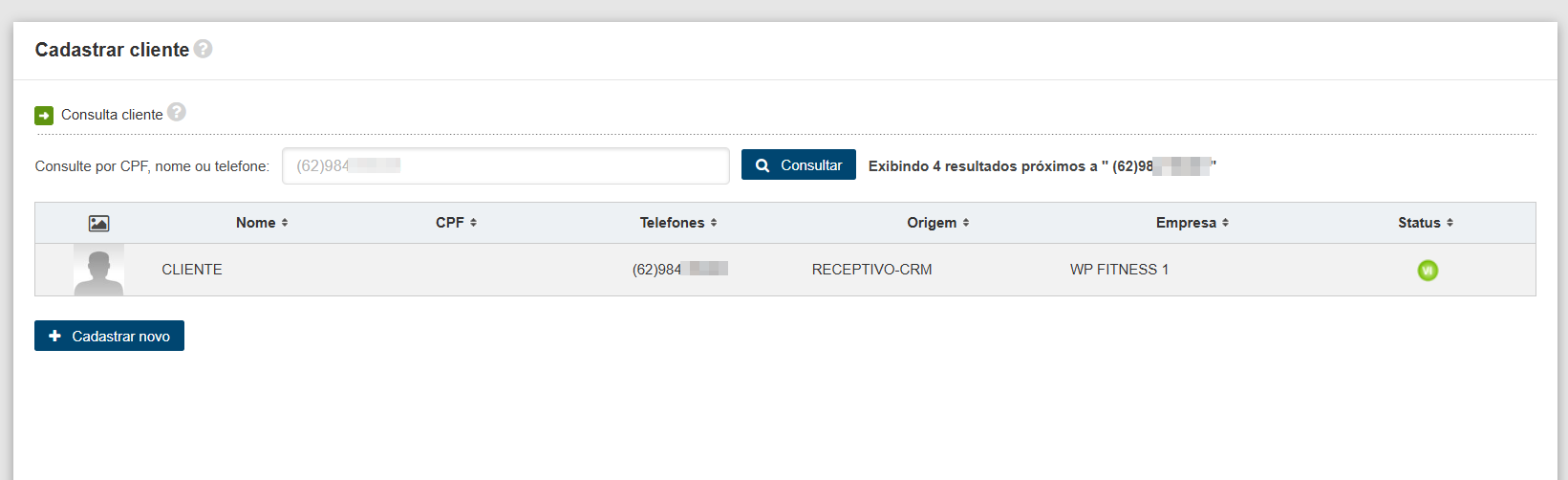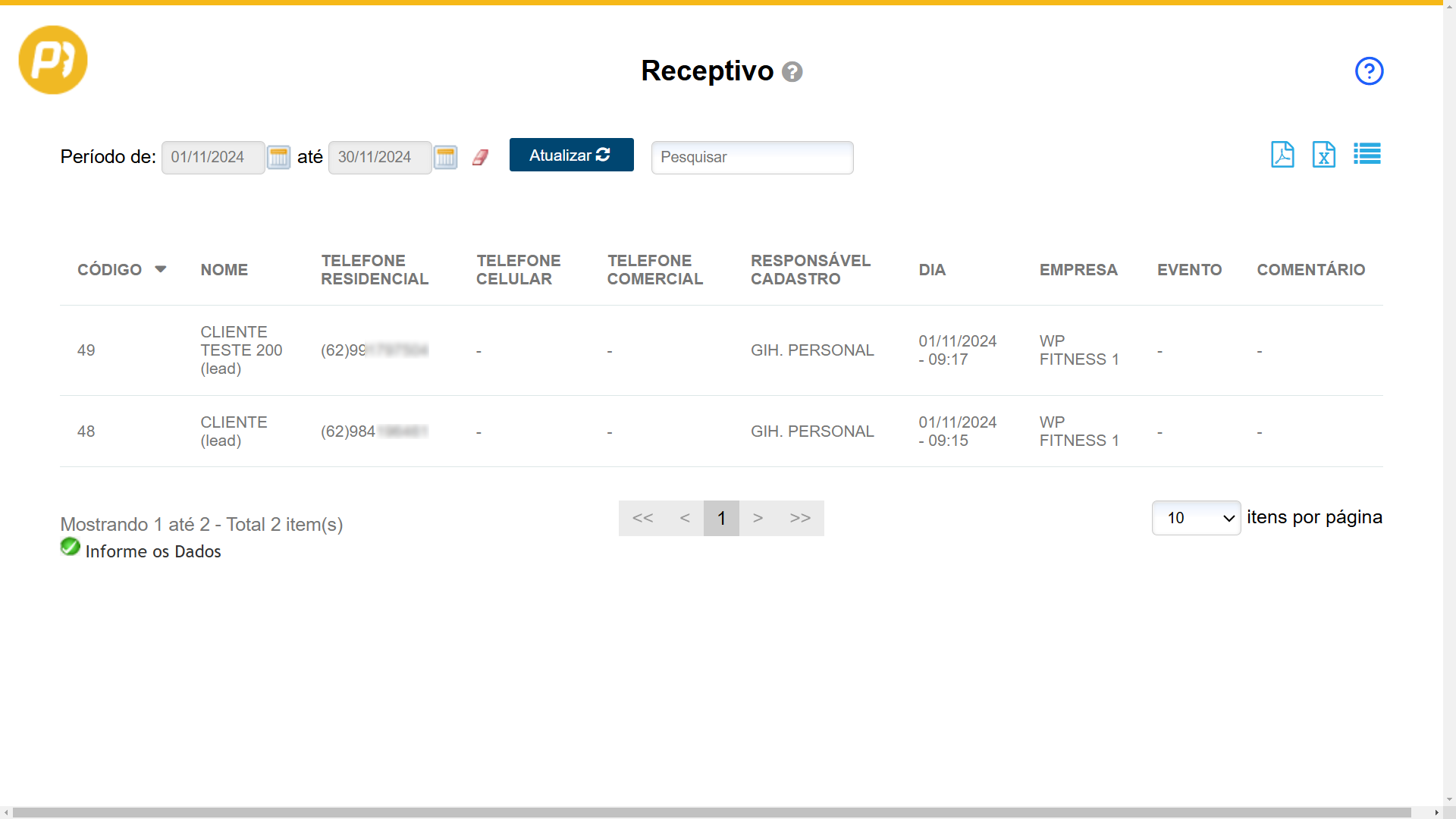Agora é o momento de criar o aplicativo para integrar com o Sistema Pacto.
Atenção: a configuração será realizada simultaneamente nas telas de integração do sistema Pacto e da Hubspot.
1. Dentro da sua conta de desenvolvedor, clique no ícone de engrenagem;
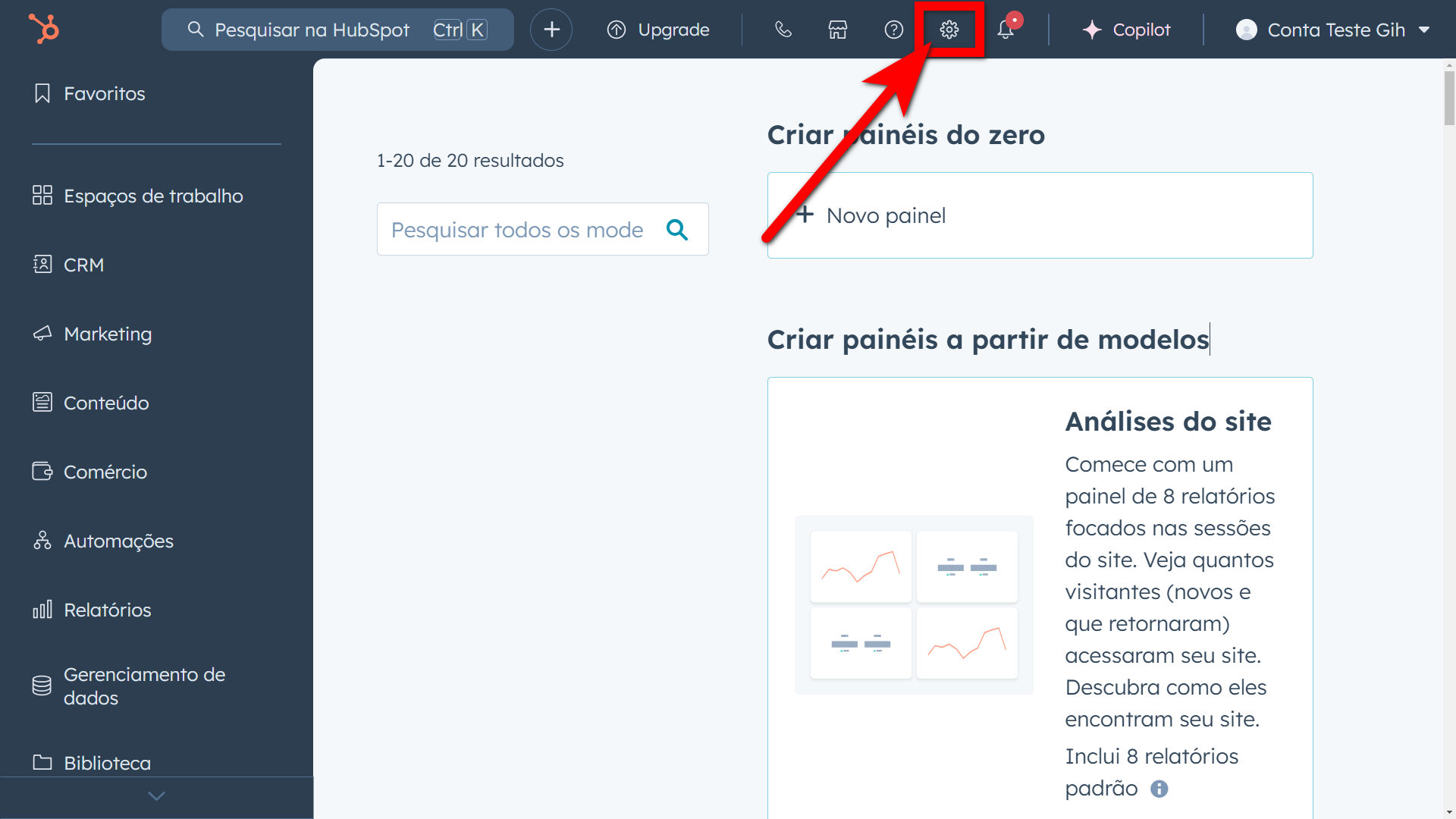
2. Clique em “Integrações” e, em seguida, em “Aplicativos privados“;
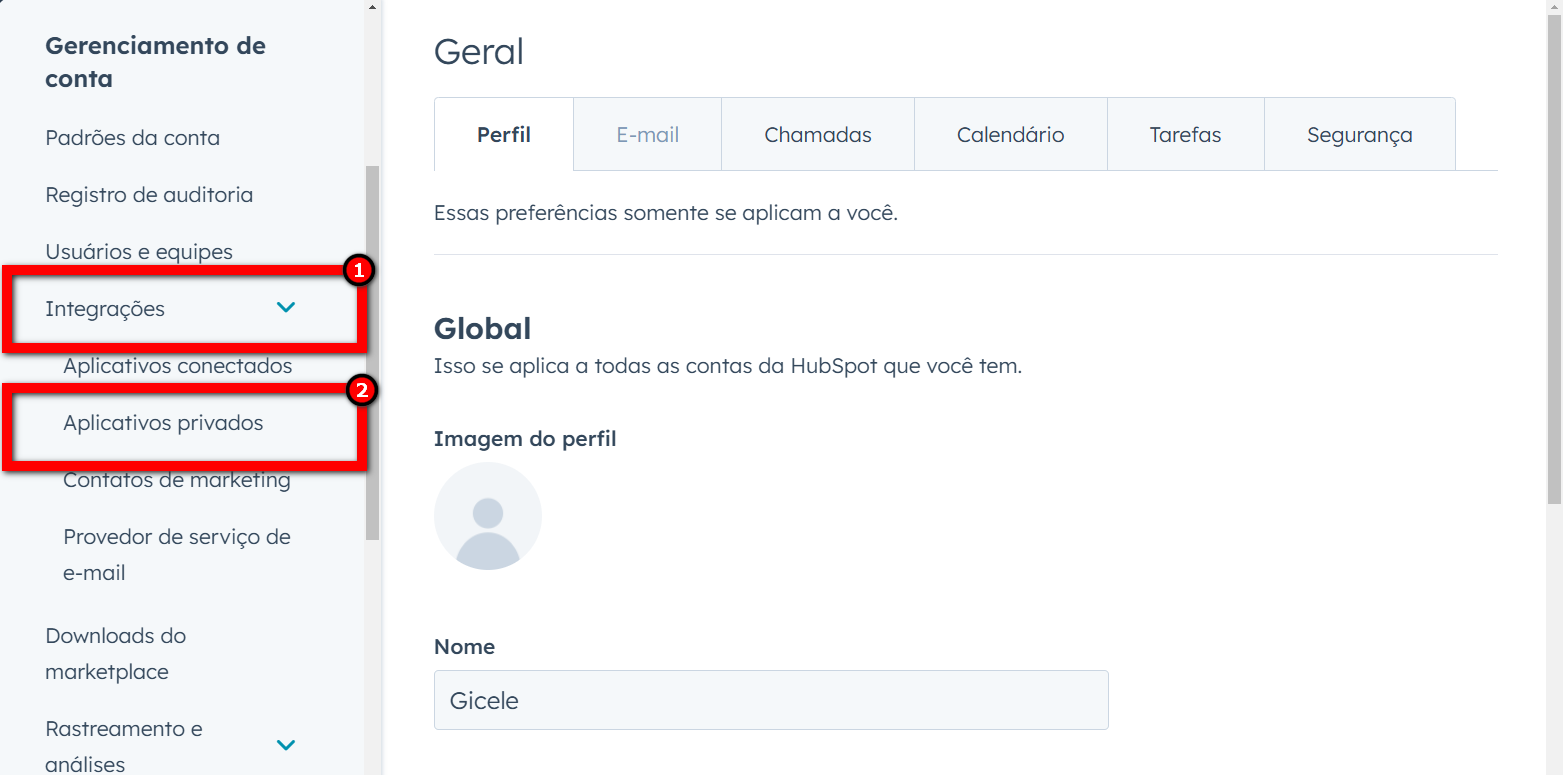
3. Clique em “Criar um aplicativo privado”;
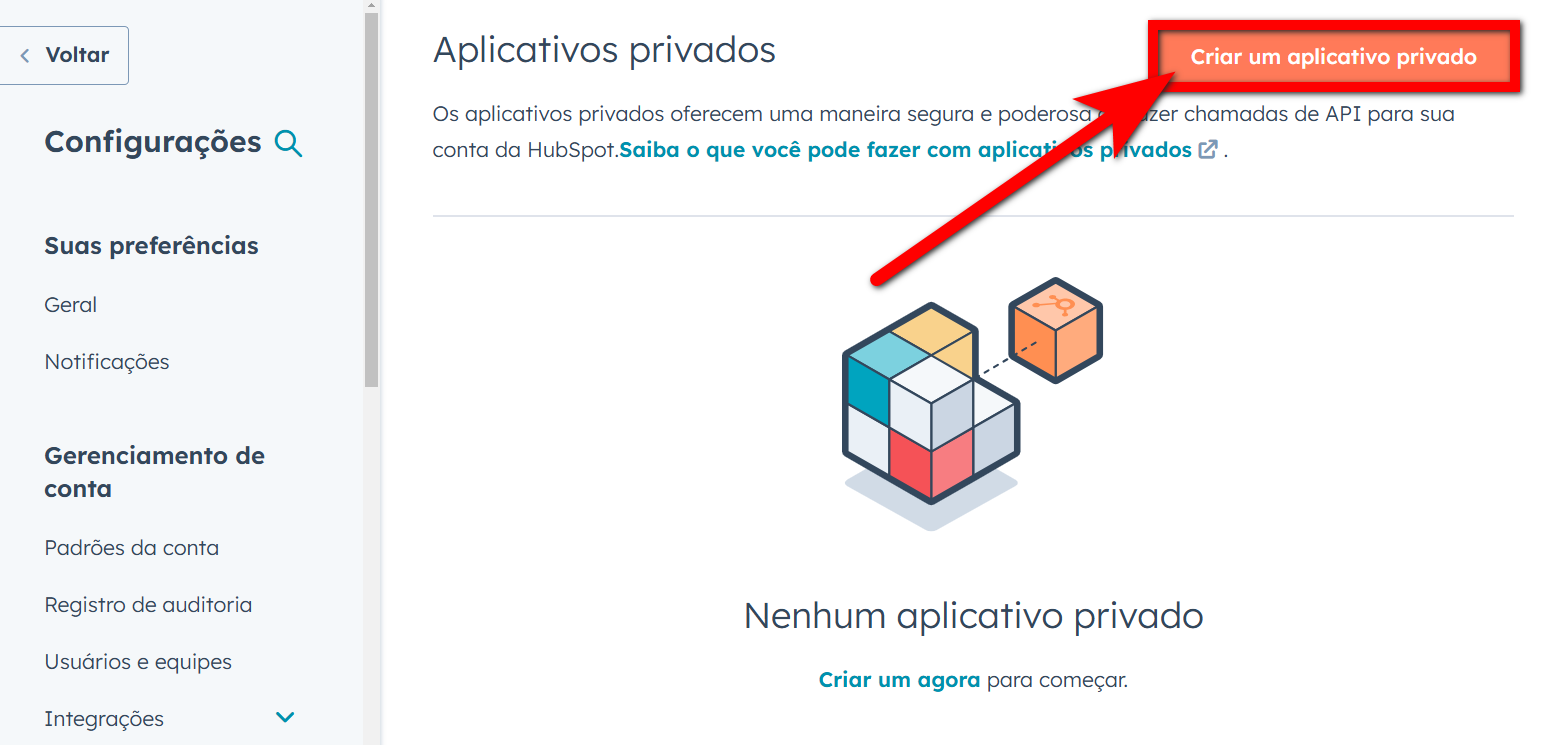
4. Na aba “Informações básicas” digite o nome do seu aplicativo;
Observação: se desejar, é possível adicionar um logo e uma descrição.
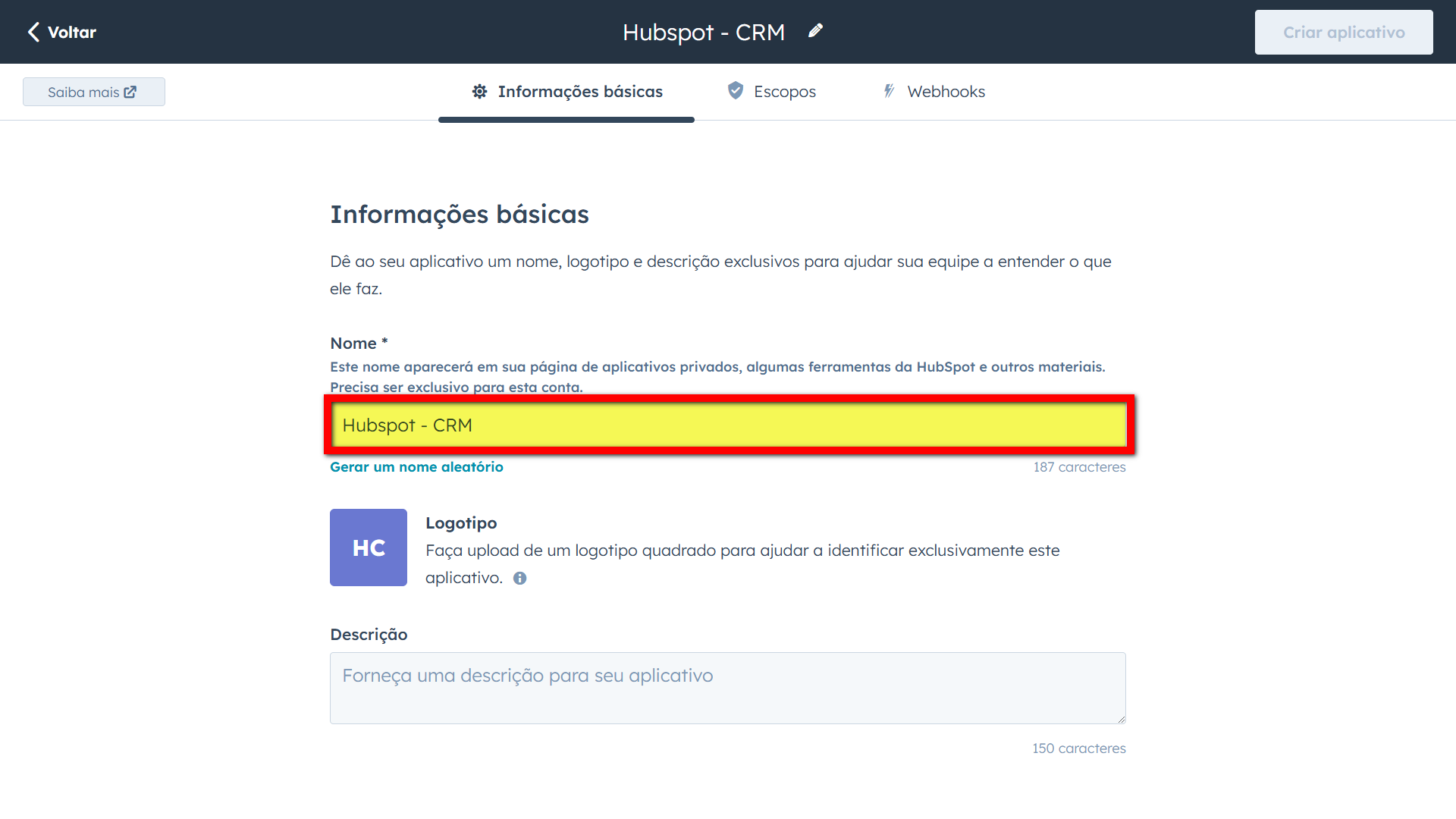
5. Na aba “Escopos”, clique na opção “+Adicionar novo escopo“;
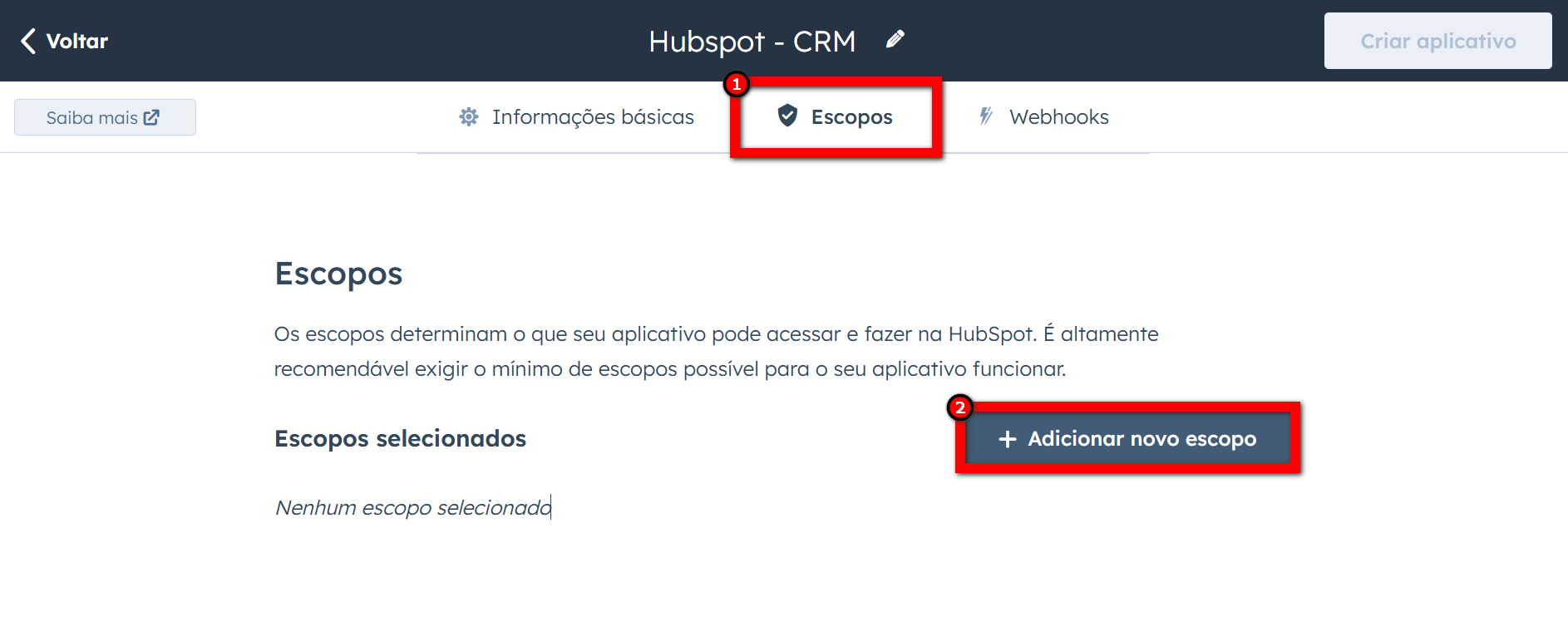
6. Selecione todas as opções em “CRM“;
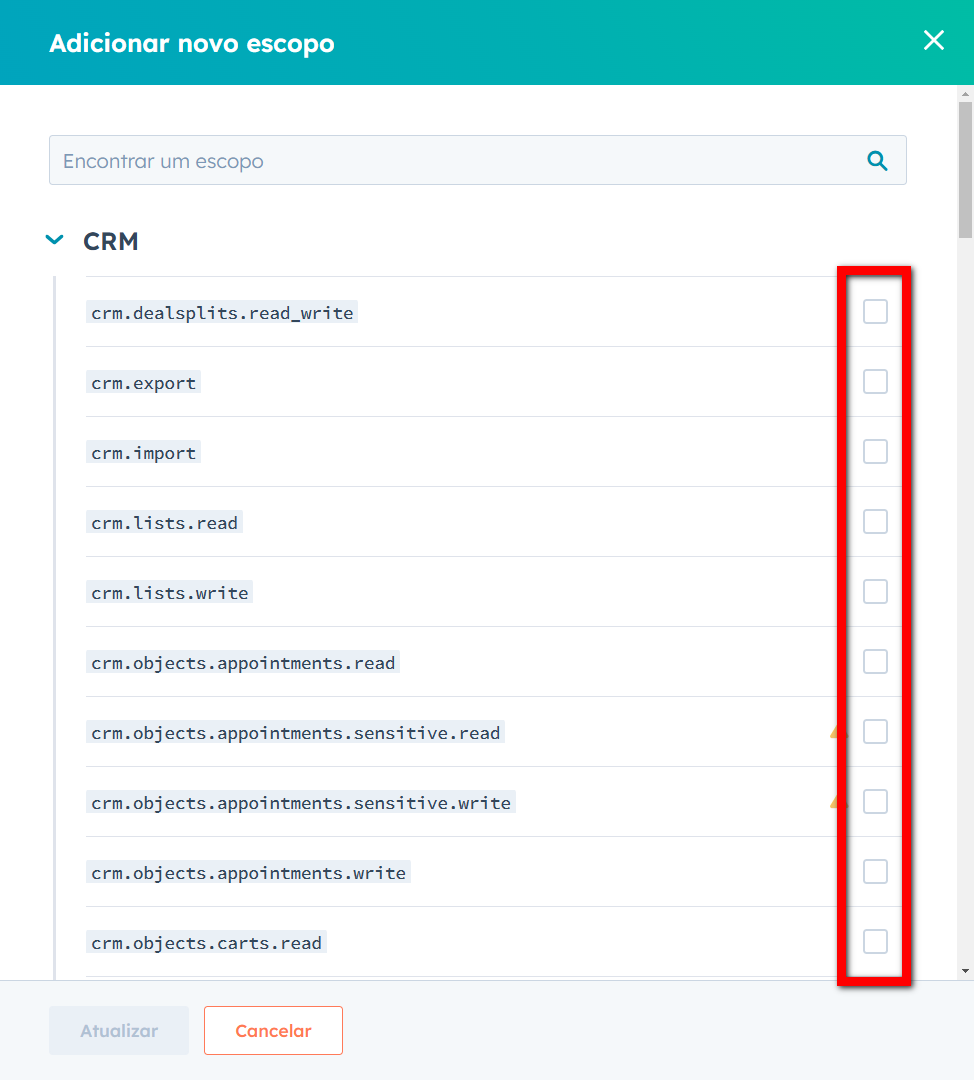
7. Após marcar todas as opções em “CRM“, clique em “Atualizar“;
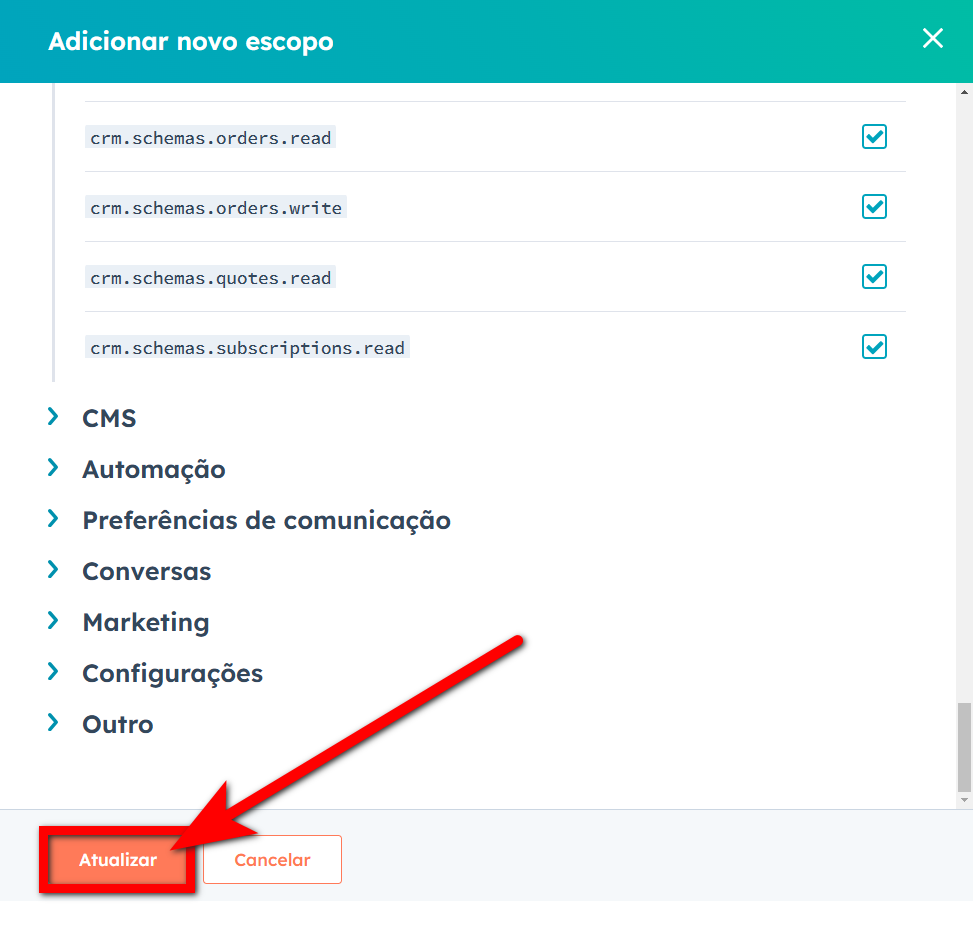
8. Todos os escopos adicionados serão apresentados;
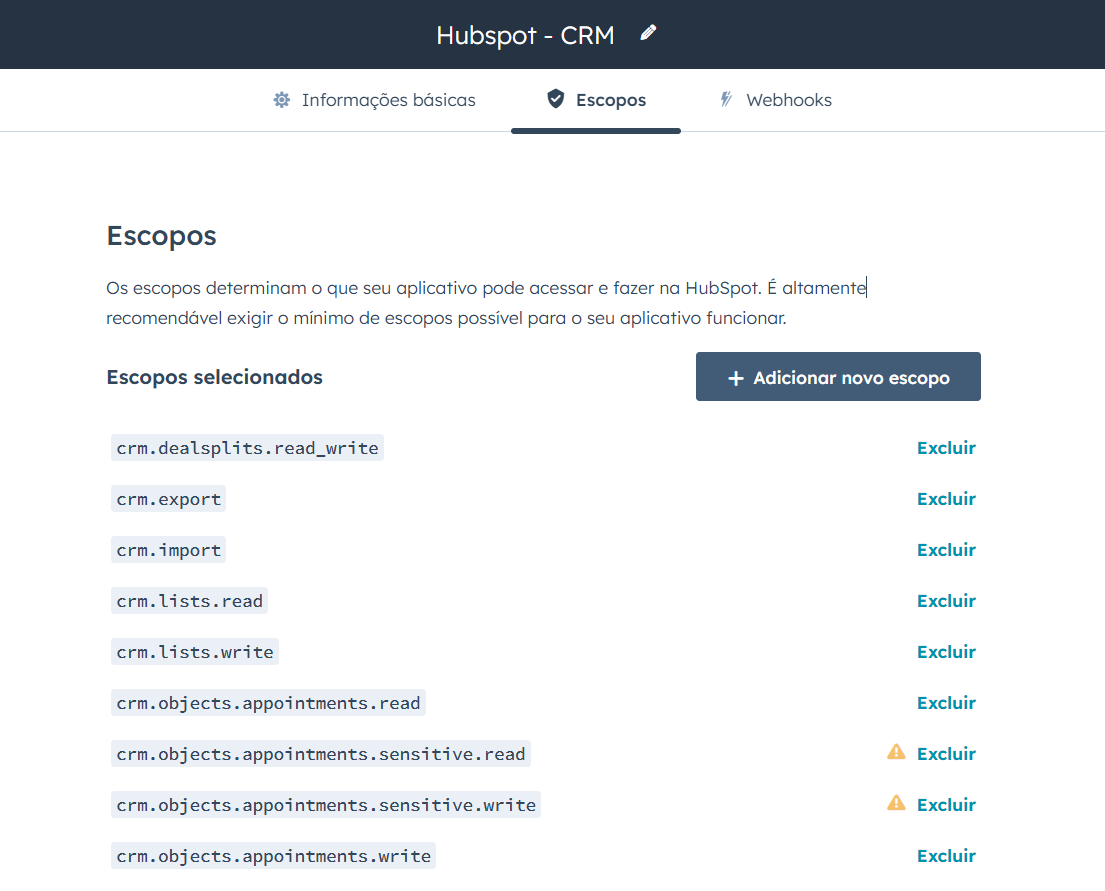
9. Na aba “Webhooks” localize o campo “URL de destino”. Essa URL será obtida no sistema Pacto;
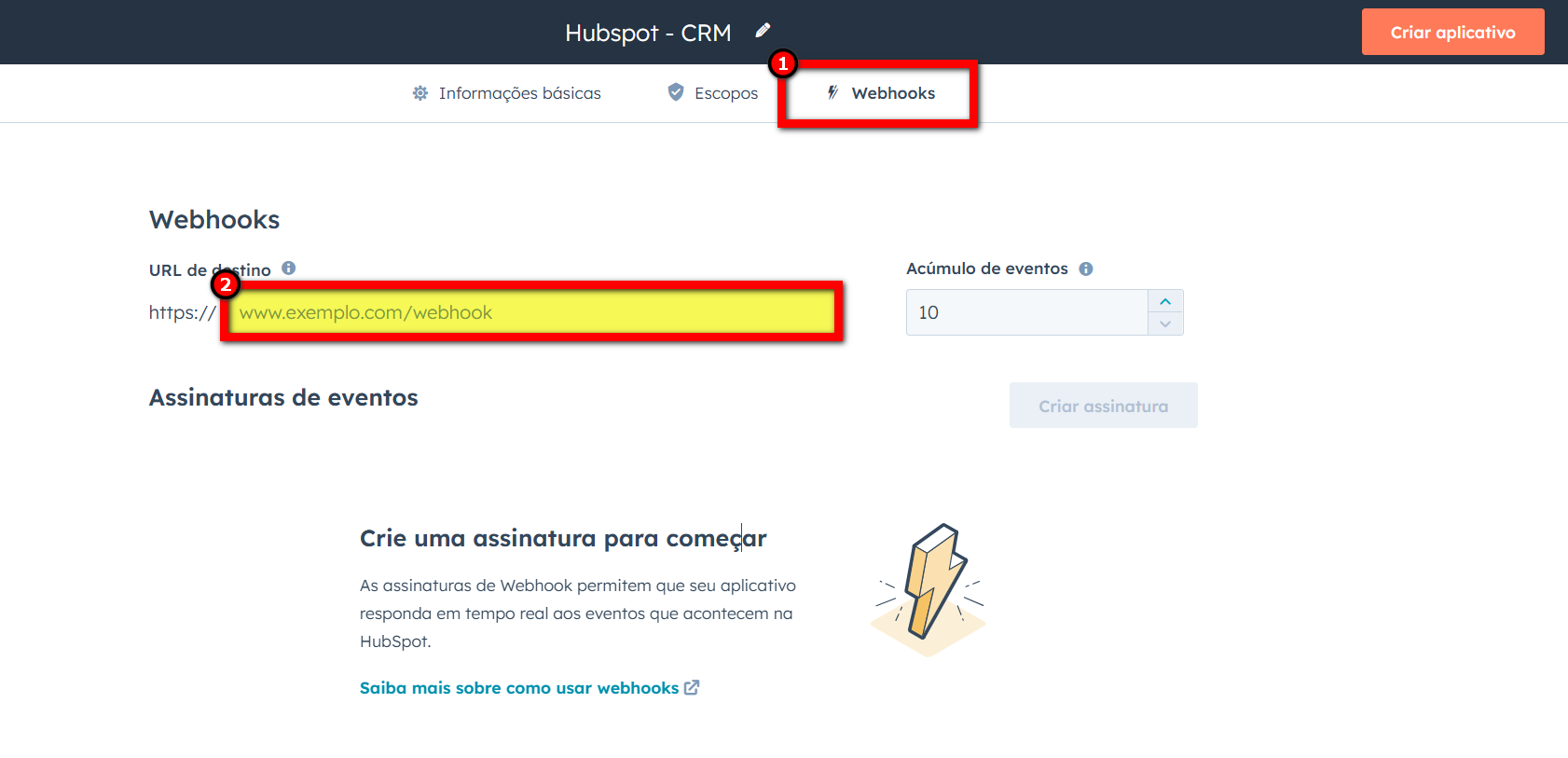
9.1. Para isso, no sistema Pacto, encontre e clique no ícone de “Engrenagem”;
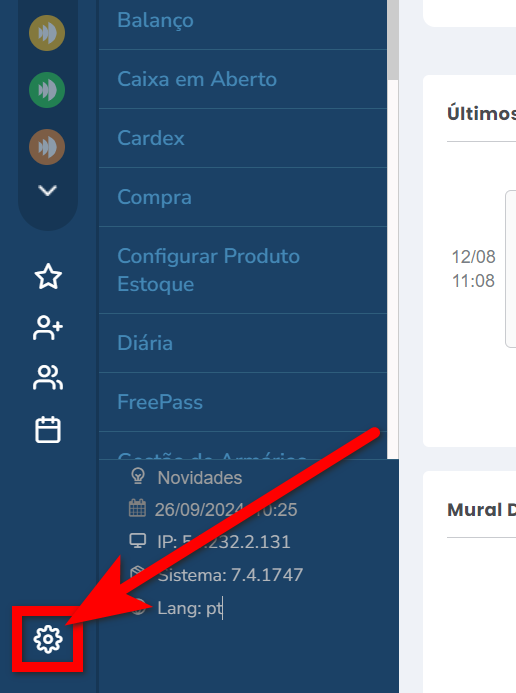
9.2. Em seguida, clique em “Integrações“;
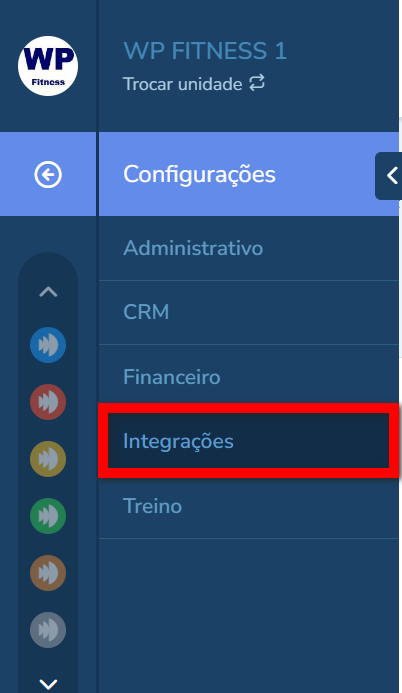
9.3. Selecione a empresa e clique em “Avançar“;
Observação: este campo só apresenta para selecionar as unidades, quando a empresa possui no mesmo banco de dados mais de uma unidade configurada.
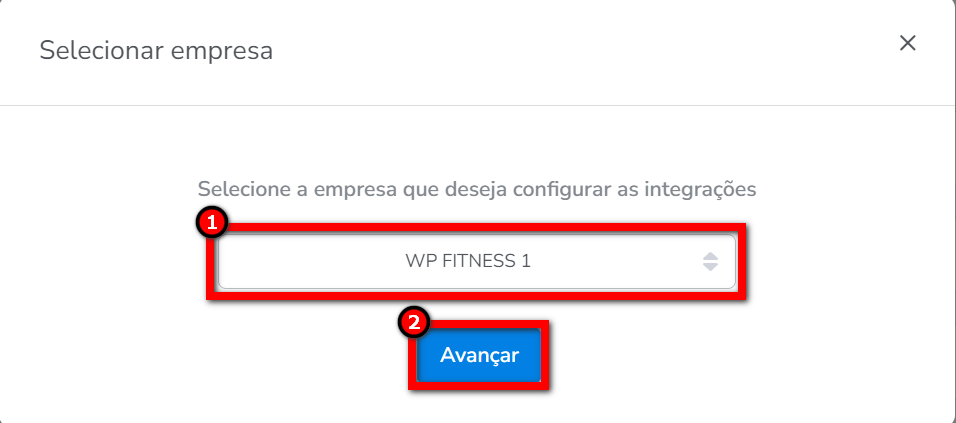
9.4. Será apresentada a tela de Integrações de todos os módulos do sistema Pacto. Selecione o módulo “CRM”;

9.5. Em seguida, clique sobre a integração “Hubspot (Leads)“;
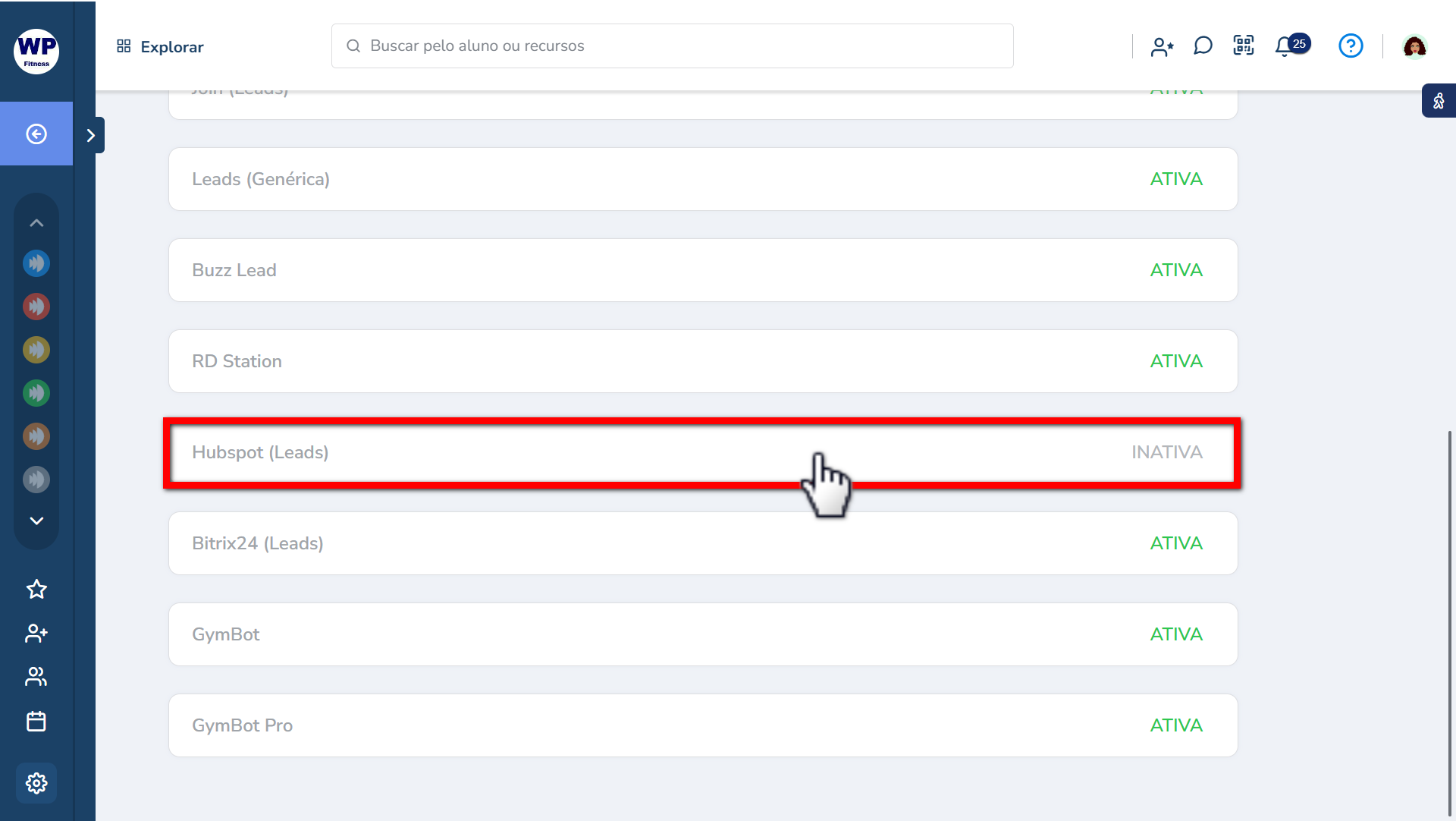
9.6. Será apresentada uma tela com os campos que precisam ser preenchidos. No campo “WebHook“, copie o link apresentado aqui.
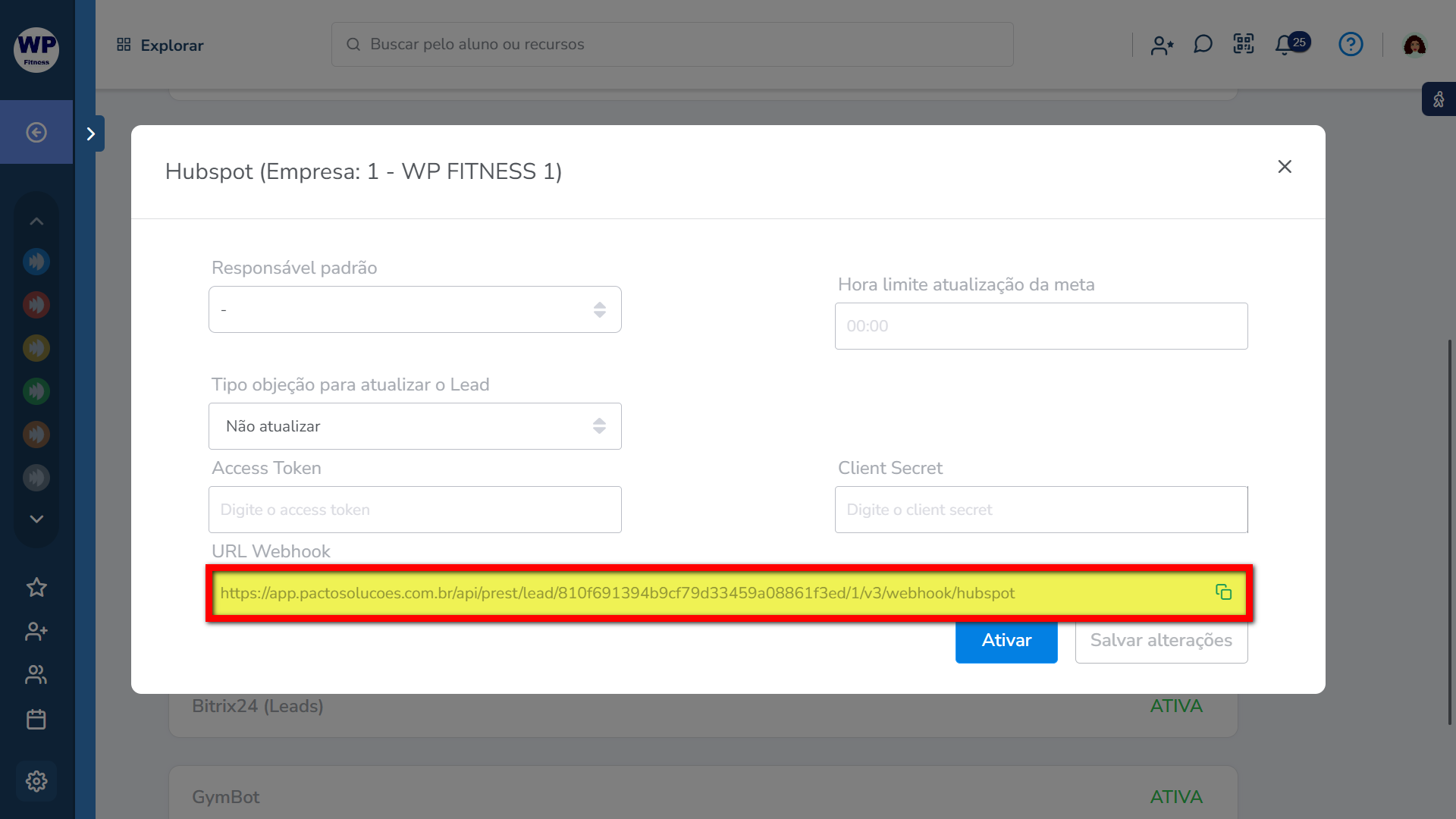
10. Retorne à tela de integração da HubSpot e cole o link copiado no campo “URL de destino”. Em seguida, clique em “Criar assinatura“;
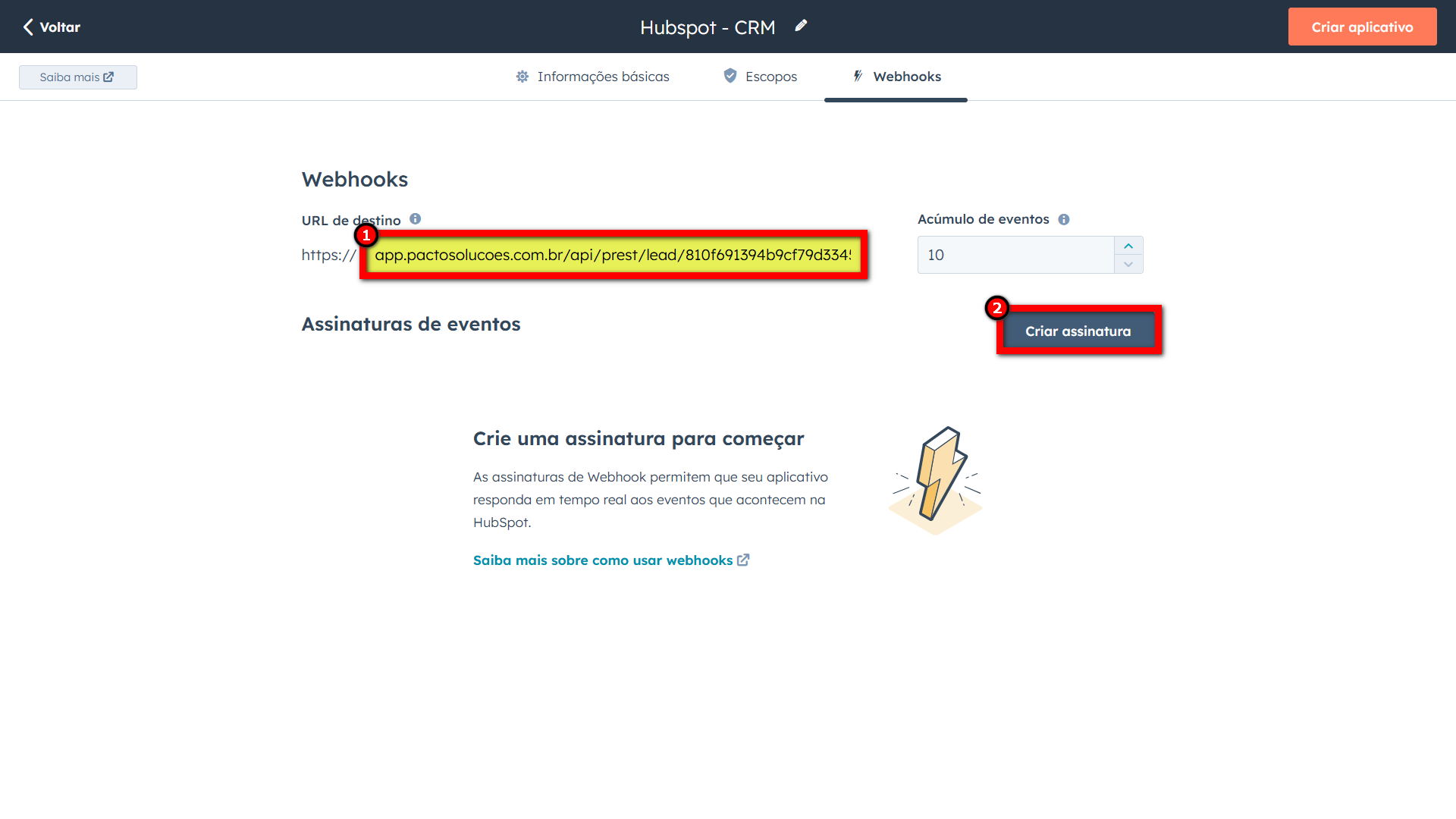
11. No campo “Quais tipos de objeto?”, selecione “Contato” e, no campo “Monitorar quais eventos?“, escolha a opção “Criado“. Em seguida, clique em “Assinar“;
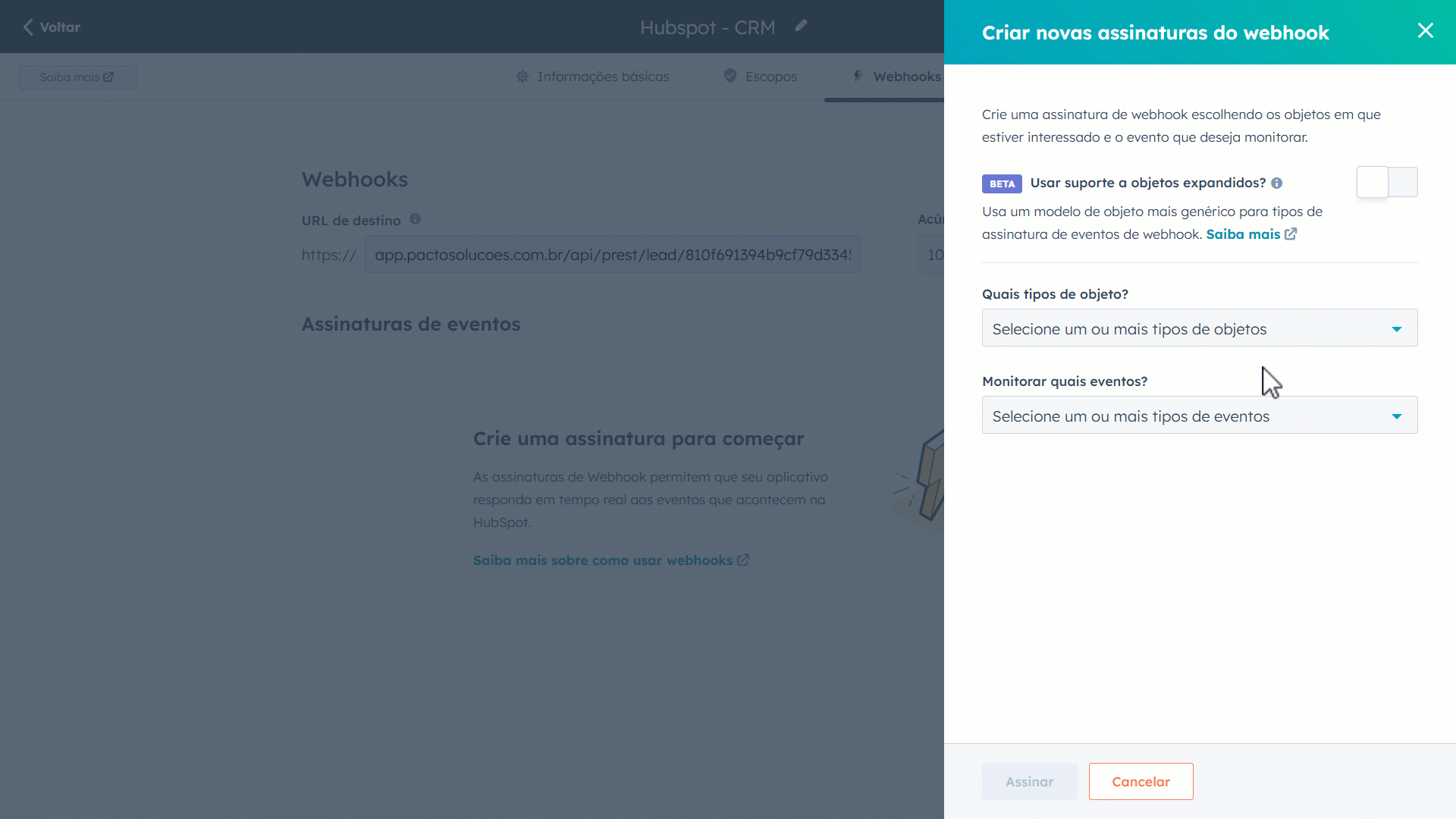
12. Sua assinatura foi criada, clique em “Criar Aplicativo“;
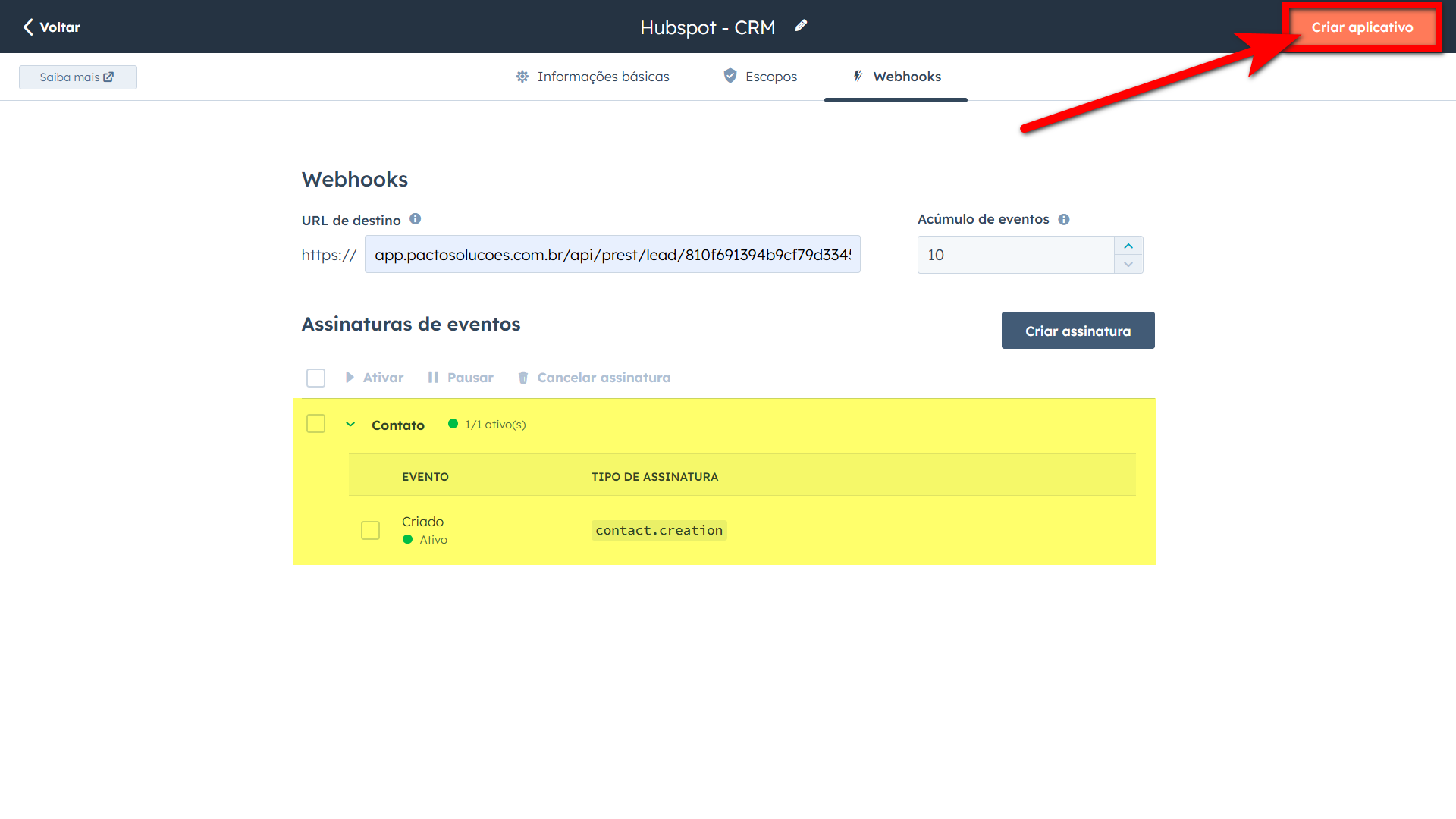
13. Será apresentada uma mensagem, clique em “Continuar Criando“;
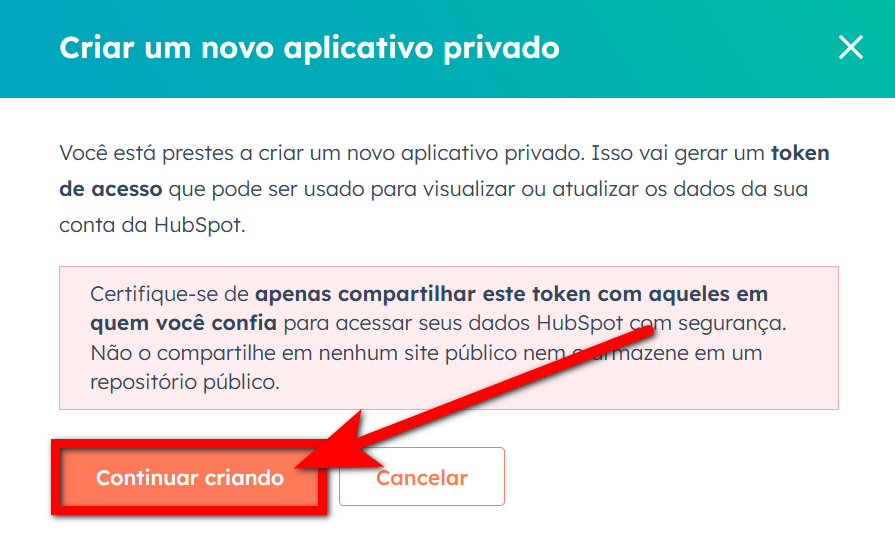
14. Em seguida, uma nova mensagem será exibida. Clique em “Ignorar por enquanto“;
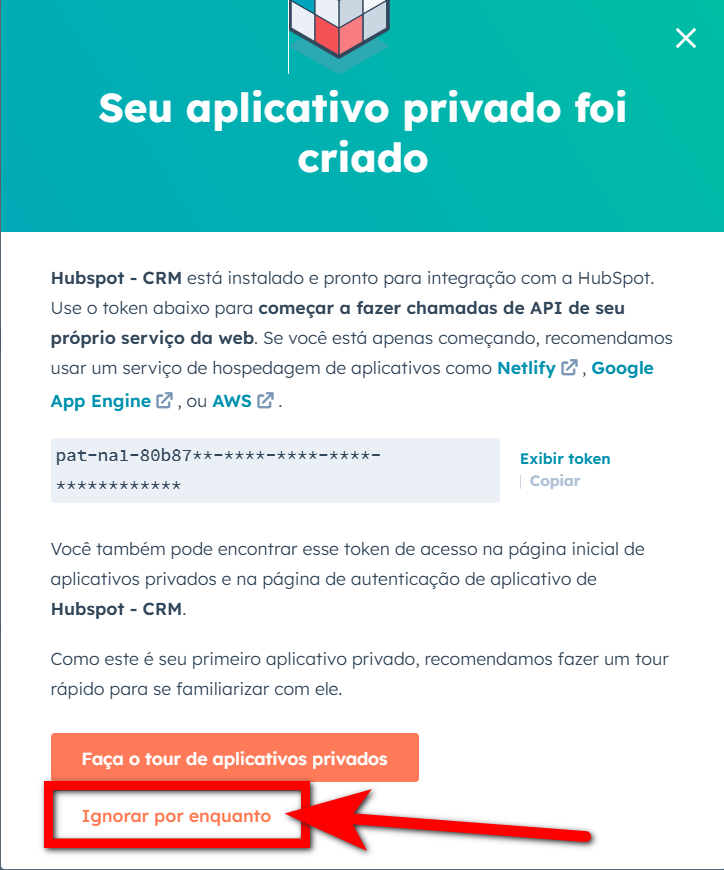
14.1. Para testar a assinatura criada, basta clicar na aba “Webhooks” localizar a assinatura que acabou de ser criada e clique em “Exibir detalhes”;
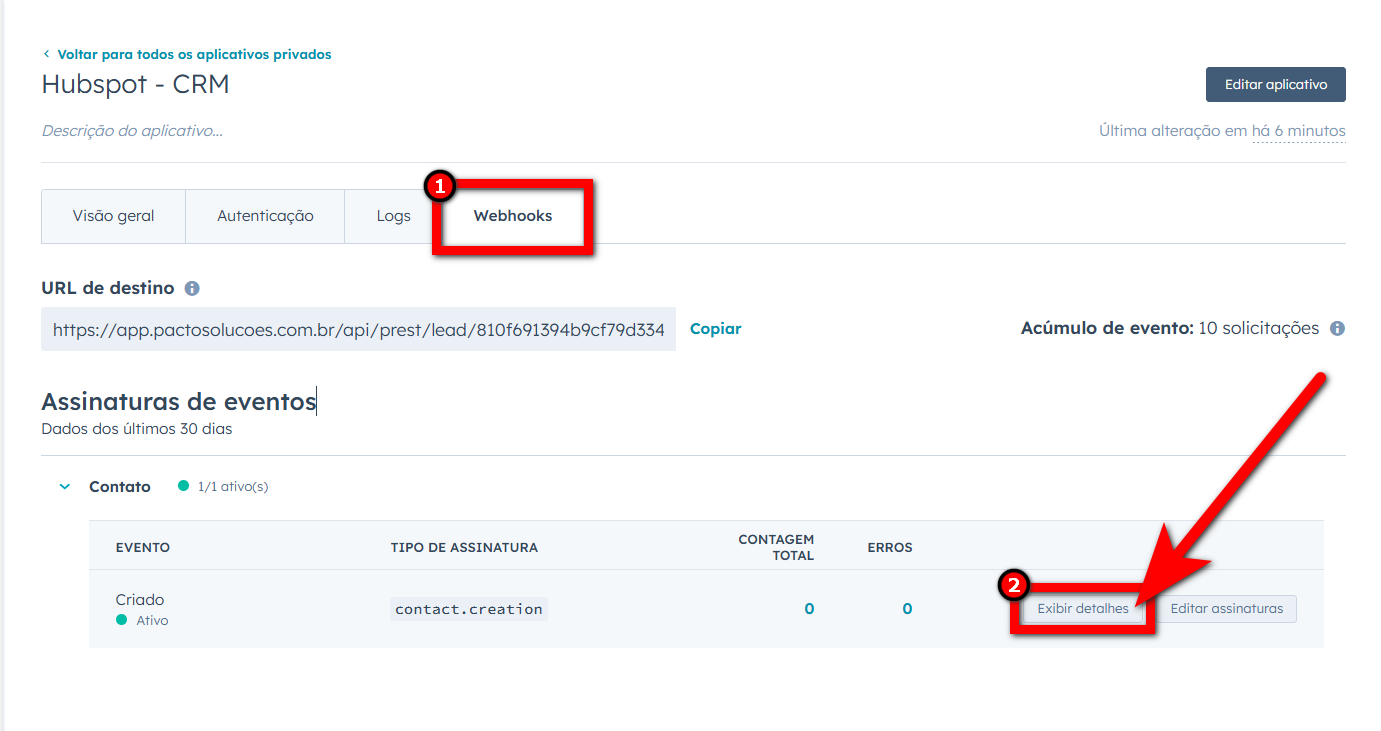
14.2. Na nova tela, clique em “Testar”. O statusCode do resultado deve ser “200”, indicando que a assinatura está correta.
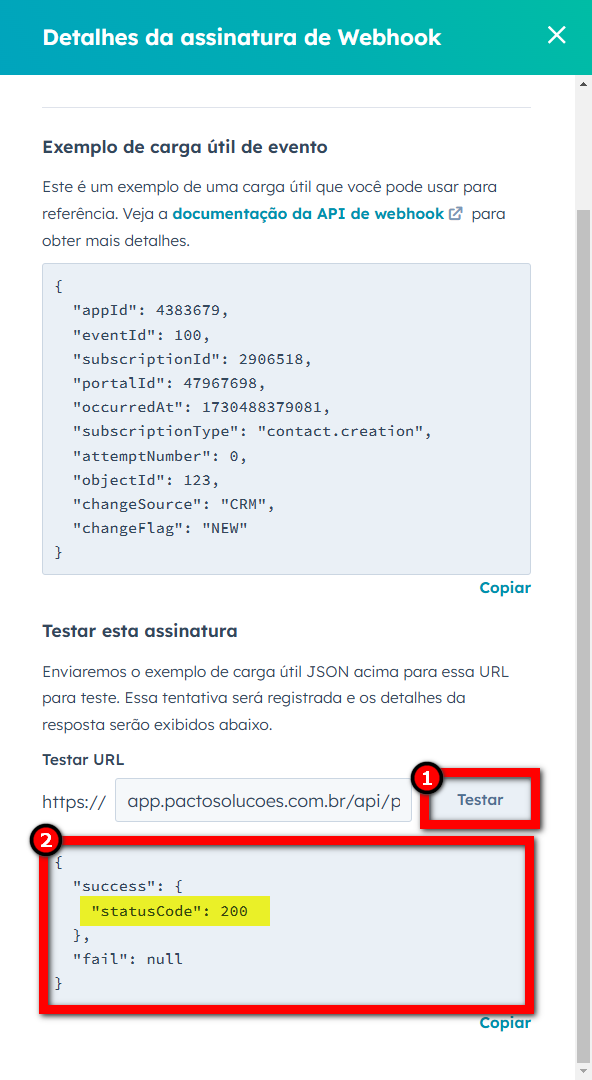
15. Agora, clique na aba “Autenticação”. Serão exibidos dois códigos que precisamos configurar no sistema Pacto. No campo “Token de acesso”, clique em “Exibir token” e, no campo “Segredo do cliente”, clique em “Mostrar segredo”;
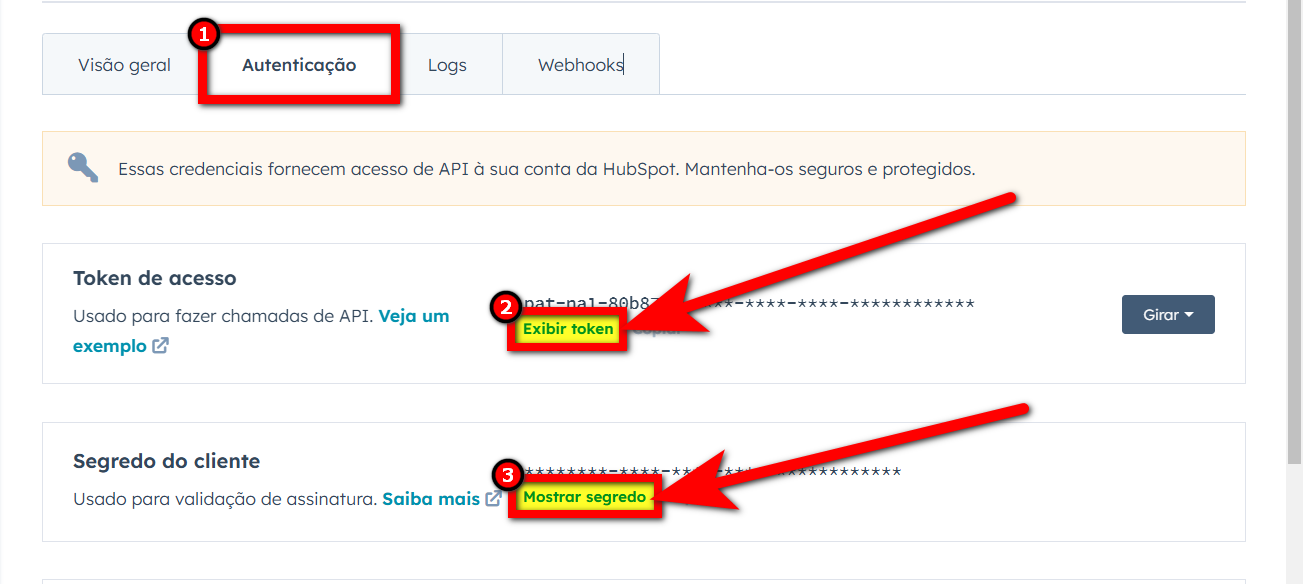
16. Copie o token apresentado no campo “Token de acesso”. Em seguida, retorne ao sistema Pacto e cole-o no campo “Access Token”;
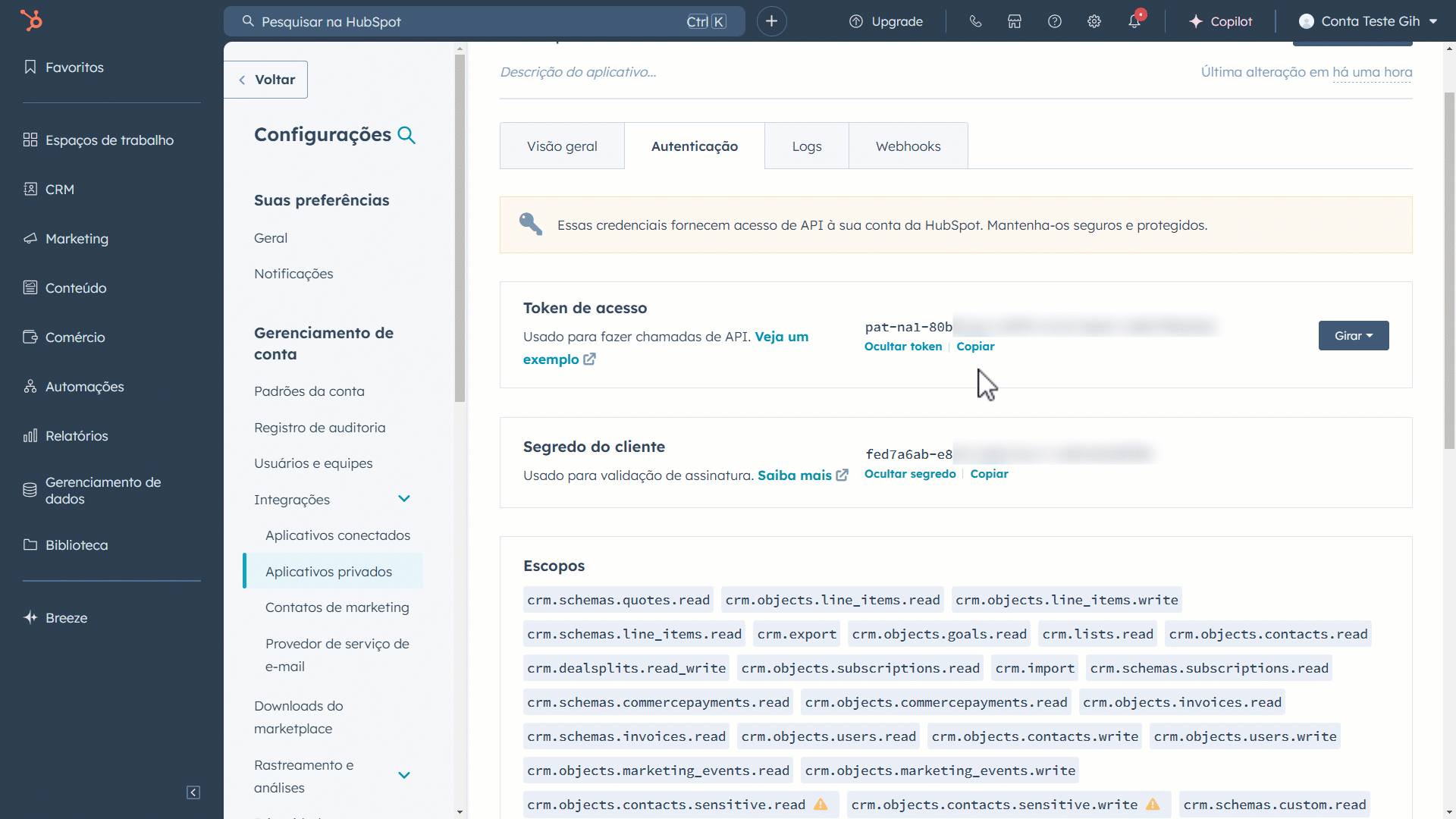
17. Copie o código apresentado no campo “Segredo do cliente”. Em seguida, retorne ao sistema Pacto e cole-o no campo “Client Secret“;
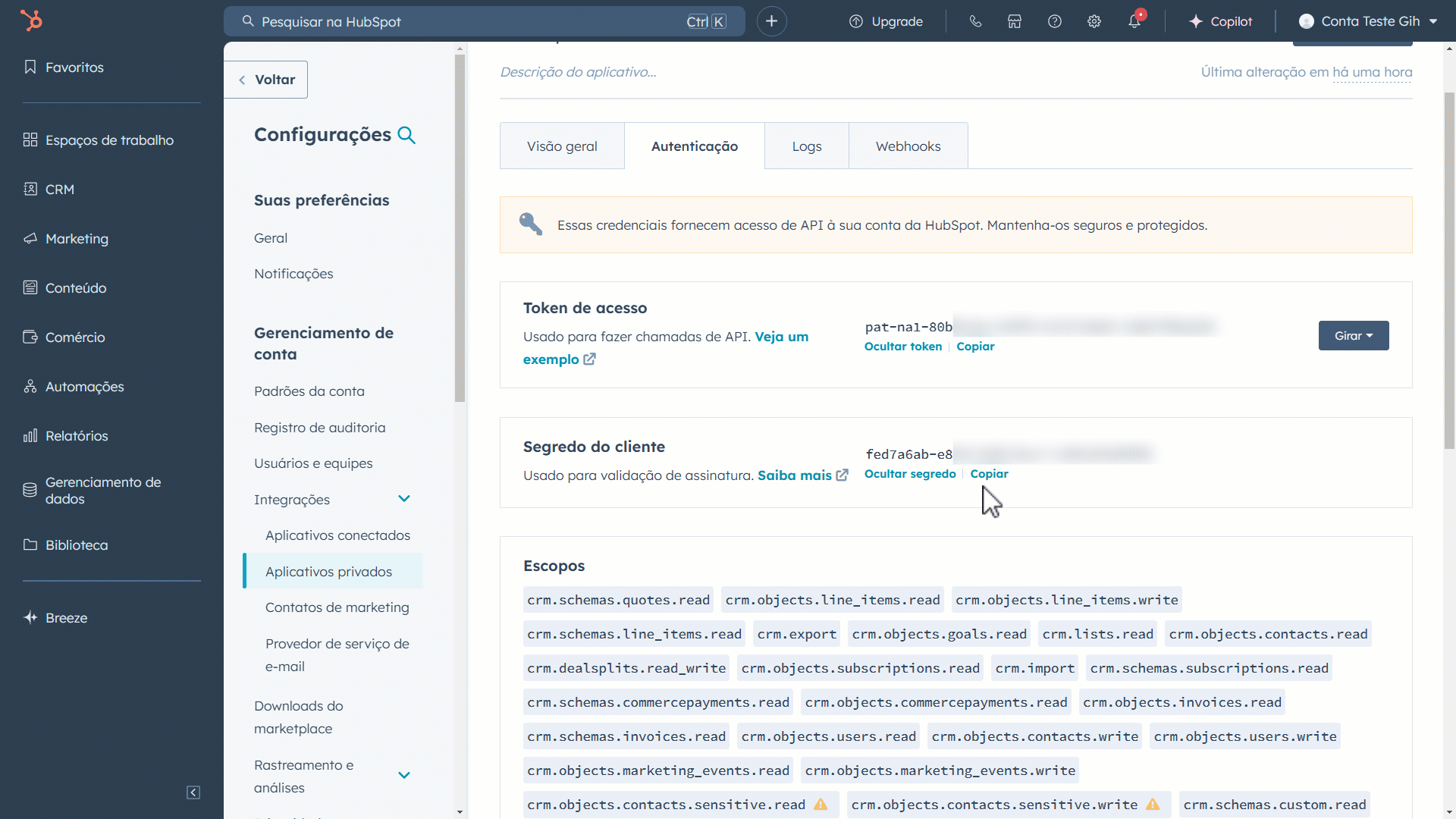
18. Configure também os campos “Responsável padrão”, “Hora limite atualização da meta” e “Tipo objeção para atualizar o Lead”;
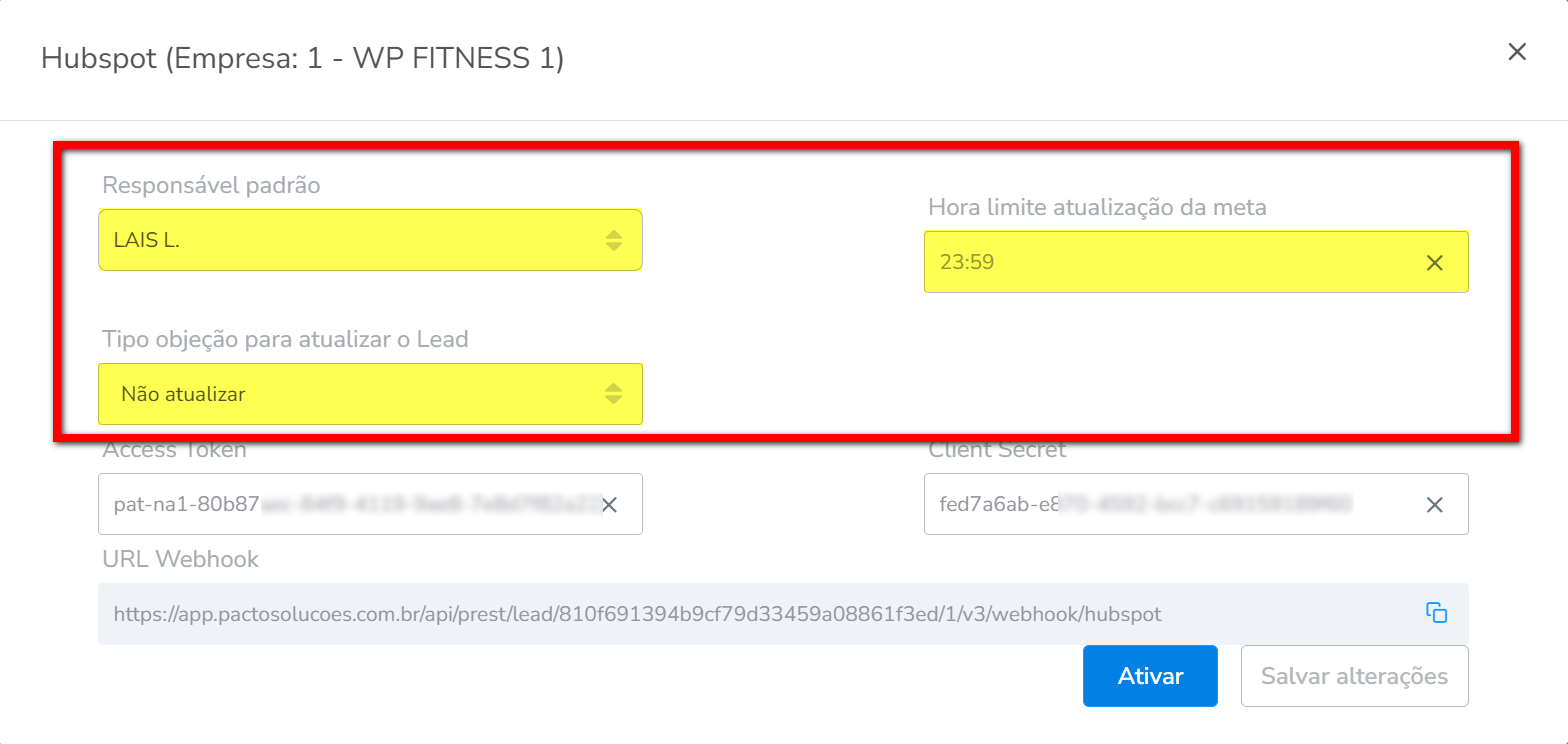
- Responsável Padrão: defina neste campo qual colaborador ficará responsável por realizar a meta das fases Leads de hoje e Leads acumulados;
- Hora limite atualização da meta: neste informe o horário limite do dia, para que a meta do consultor seja atualizada com os novos leads. A partir do horário informado, o lead só entrará no próximo dia.
Por exemplo: informei que o horário é às 20:00, todos os leads gerados após esse horário entrarão, no dia seguinte, e os gerados até o horário entrarão na meta do dia do consultor;
- Tipo objeção para atualizar o Lead: neste campo, você deve selecionar uma das opções fornecidas abaixo.
- Não atualizar: ao selecionar esta opção, não será atualizada;
- Atualizar com qualquer objeção: ao selecionar esta opção, o sistema atualizará com qualquer objeção;
- Atualizar apenas com objeção definitiva: ao selecionar esta opção, o sistema atualizará com uma objeção definitiva.
Observação: o campo “Tipo de objeção para atualizar o Lead” pode permanecer como “Não atualizar“.
19. Por fim, clique em “Ativar“.
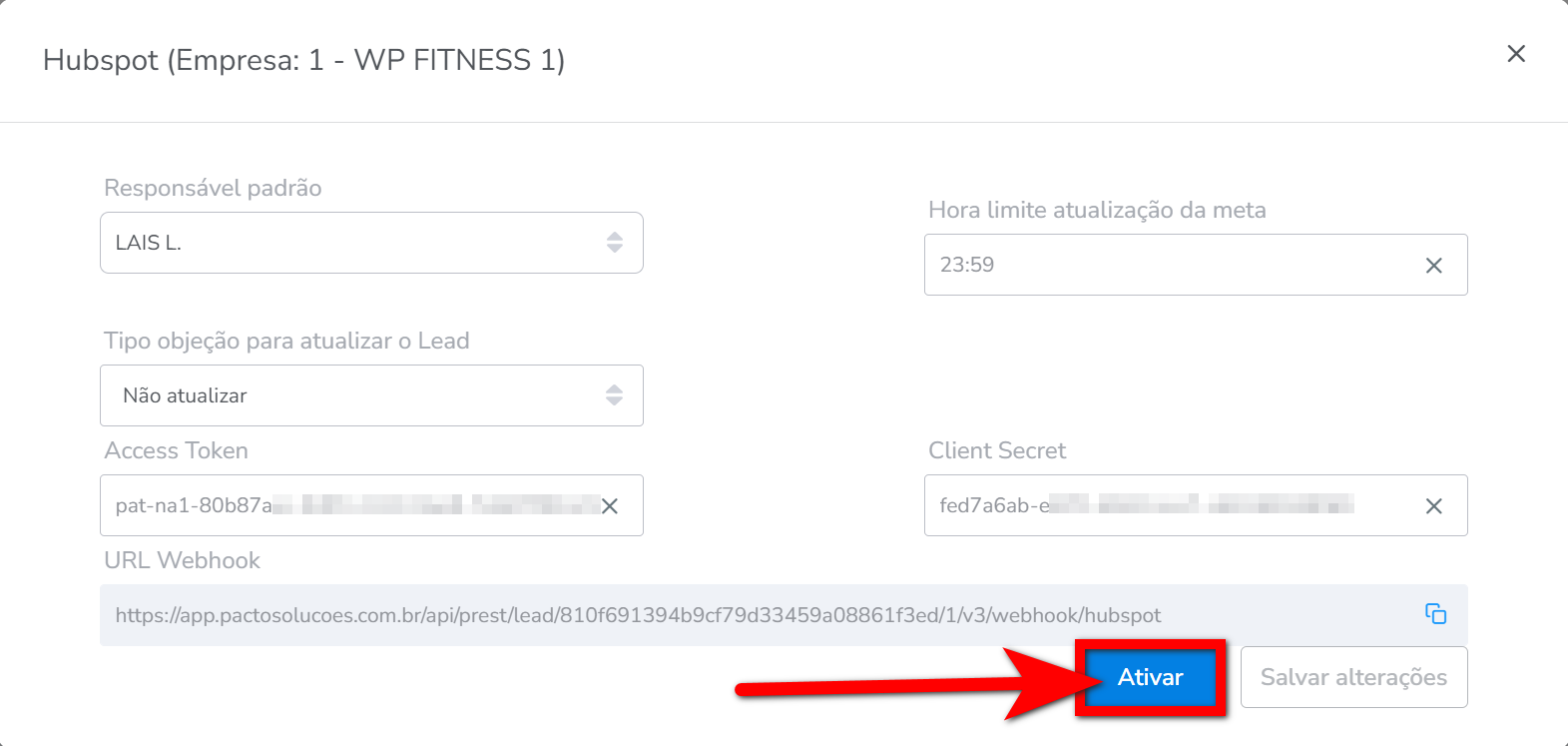
Observação: se clicar em “Salvar alterações”, as novas informações preenchidas serão salvas, mas a integração permanecerá inativa.
Criando um contato na Hubspot
Após realizada as configurações, siga as etapas abaixo para criar e enviar leads.
1. Na página inicial da plataforma HubSpot, no menu lateral esquerdo, selecione a opção “CRM” e clique em “Contatos”;
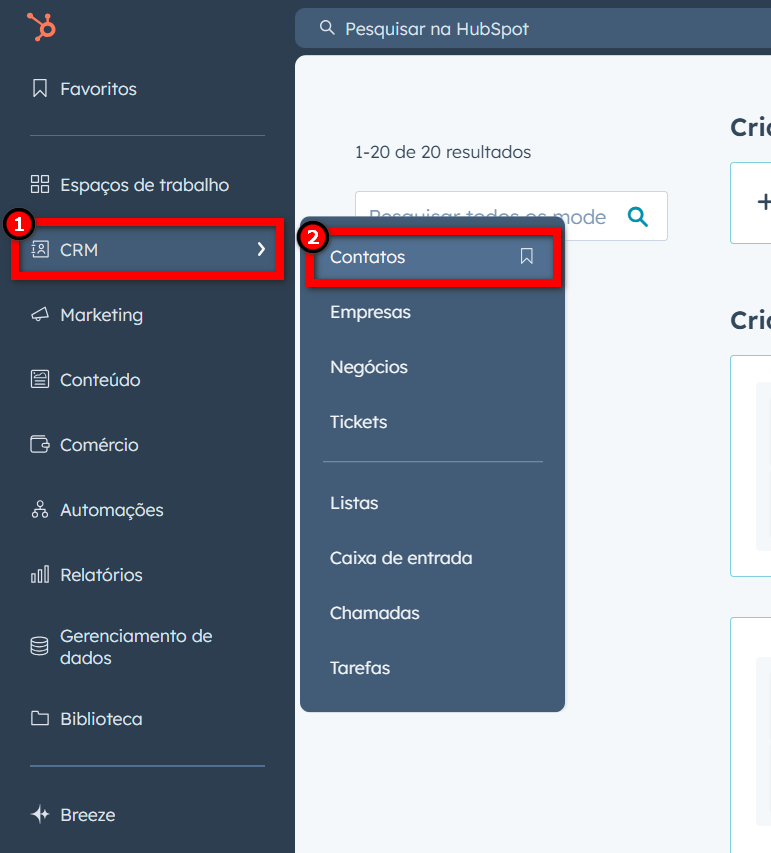
2. A tela de contatos será exibida, listando todos os contatos cadastrados. Para criar um novo contato, clique em “Criar contato“;
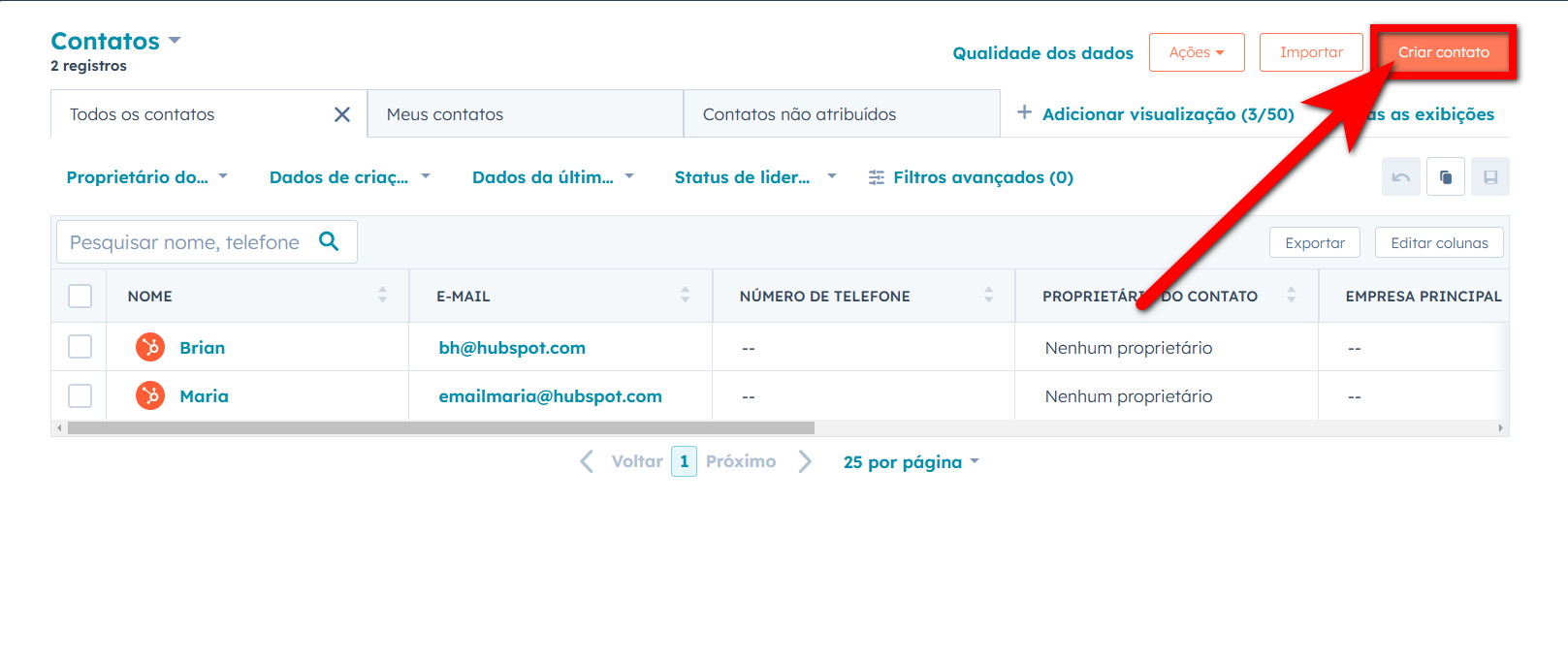
3. Logo, a tela de criação de contato será exibida, contendo diversos campos para preenchimento. Preencha os campos conforme necessário, de acordo com o lead que está sendo cadastrado;
Observação: aconselhamos que você preencha os campos principais, como “E-mail”, “Nome” e “Telefone”, para facilitar a administração dos seus leads no sistema Pacto.
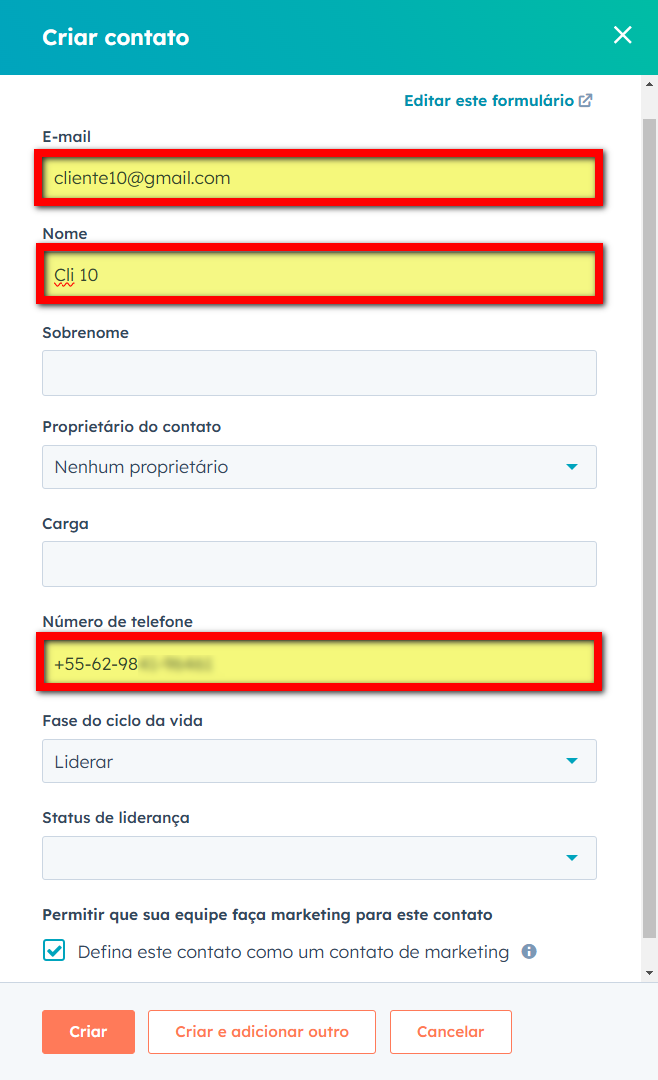
4. Clique em “Criar” para finalizar o processo;
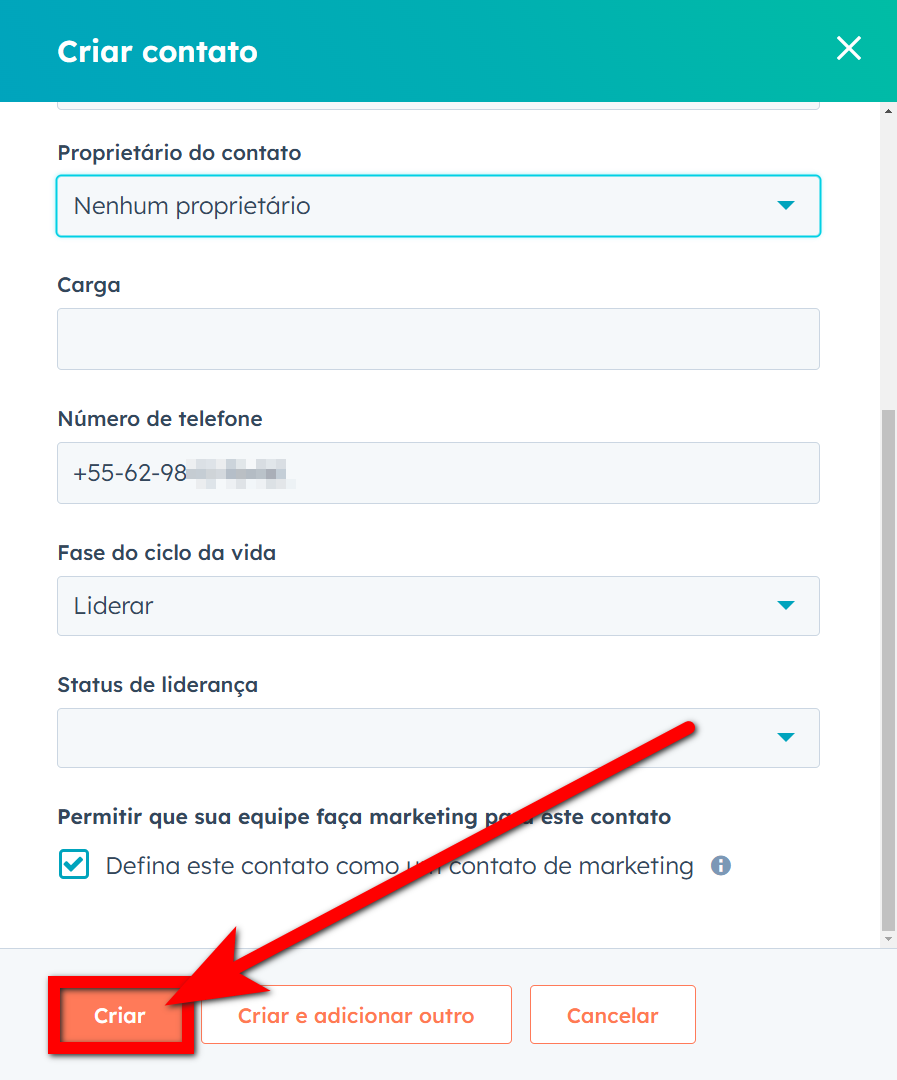
5. Seu Lead foi registrado e agora será enviado para o sistema pacto.
Consultando os Leads no sistema Pacto
No sistema Pacto os leads podem ser consultados de 3 formas:
- Na meta diária Leads Hoje do CRM;
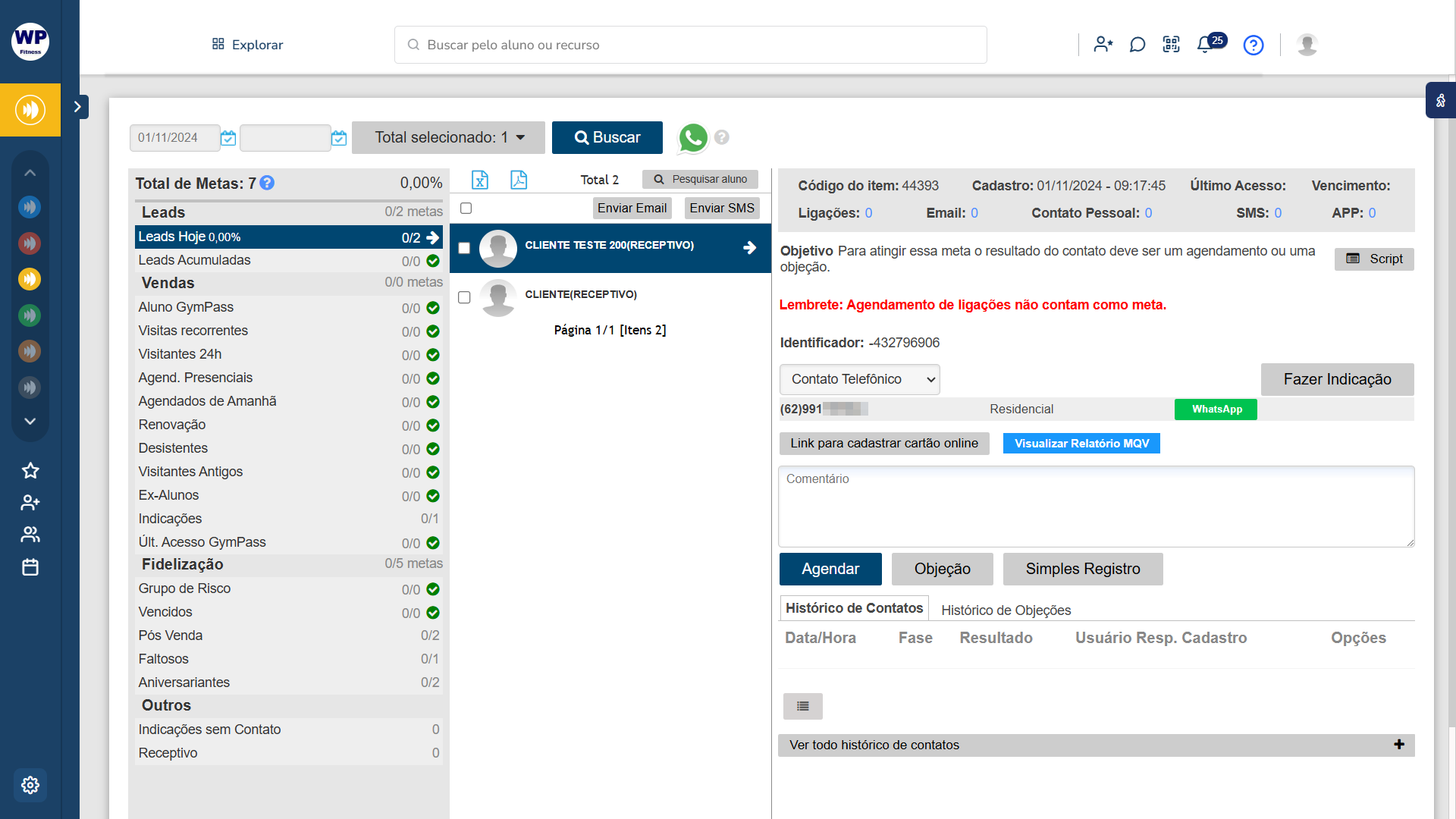
- Diretamente pela tela de incluir cliente digitando o nome, CPF ou telefone do lead;
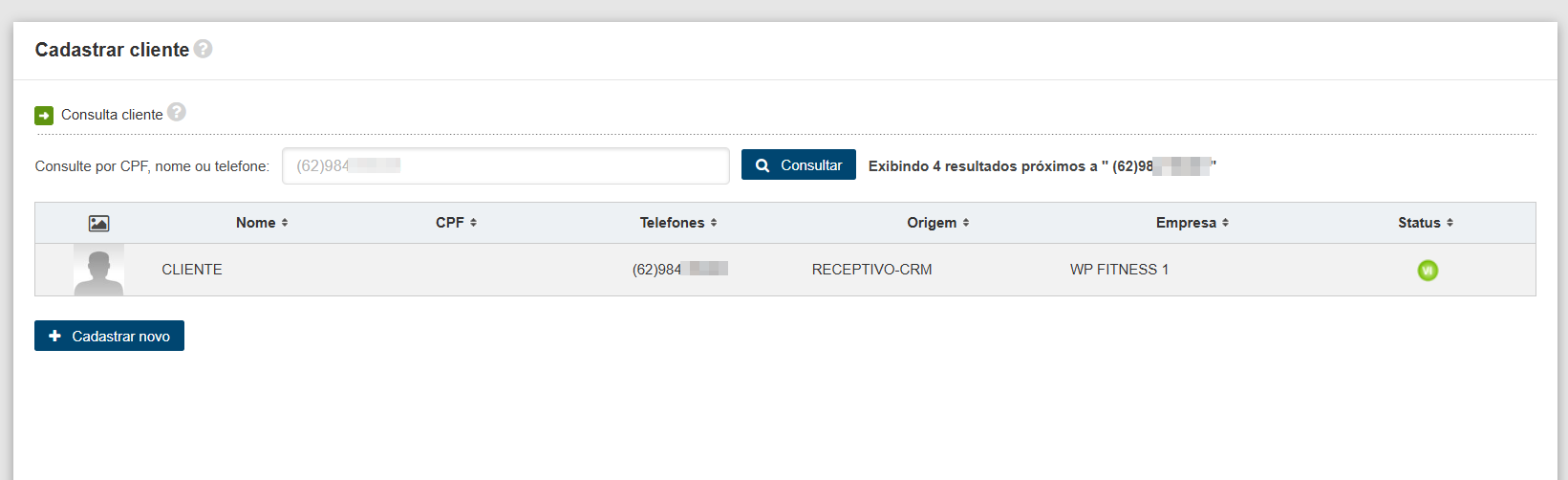
- No relatório de receptivo do CRM.
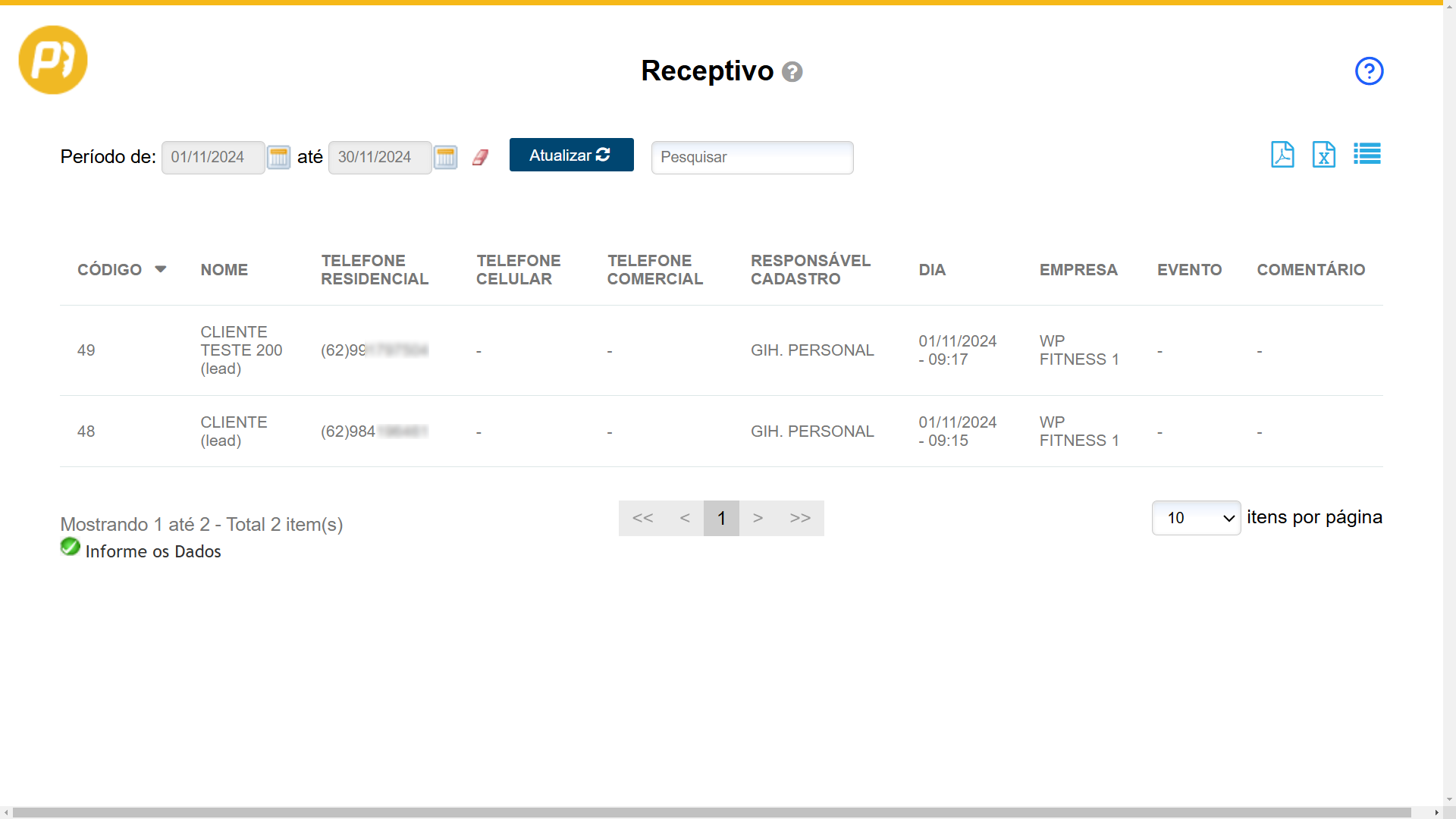
Saiba mais
Para saber como funciona a meta diária Leads, clique aqui.
Para saber como cadastrar um cliente (visitante/aluno), clique aqui.
Para saber como emitir um relatório de todos os receptivos feitos no mês – Relatório Receptivo – CRM, clique aqui.
Para saber quais as integrações disponíveis de configuração do módulo CRM no sistema Pacto, clique aqui.