O que é
Agora o sistema Pacto é integrado com o sistema FyPay. Essa integração permite que o extrato da sua conta bancária seja apresentado no sistema Pacto para conciliar as suas contas a receber no módulo Financeiro, proporcionando rapidez e segurança na sua rotina financeira.
⚠️ Atenção: a conciliação bancária de contas a receber é um serviço disponível apenas para empresas que utilizam o módulo Financeiro na versão avançada.
A integração é online, ou seja, logo que você configurar e integrar, os extratos bancários já serão disponibilizados, e é possível consultar o extrato dos últimos 12 meses.
Permissão necessária
É necessário ter a permissão “Configurações Empresa” habilitada no perfil de acesso do módulo Treino. E as permissões “9.72 – Permitir acessar Conciliação de Contas a Receber“, “9.30 – Quitar contas a pagar/receber no financeiro”, “9.45 – Permitir excluir conta a Pagar ou Receber – Autorizar” e “9.17 – Abrir caixa administrativo e movimentar contas” no perfil de acesso do módulo ADM.
Como fazer
Passo 1: Integrar a conta bancária
1. No menu lateral esquerdo do sistema, clique no ícone de engrenagem;
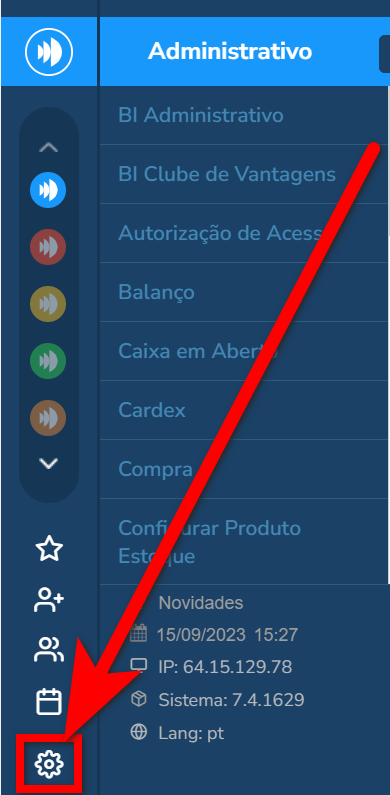
2. Em seguida clique em “Integrações”;
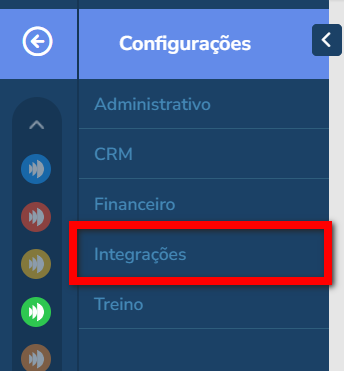
3. Depois clique na guia “FYPAY”;
Observação: se você tem mais de uma empresa no mesmo banco de dados, é necessário escolher a empresa que deseja configurar.
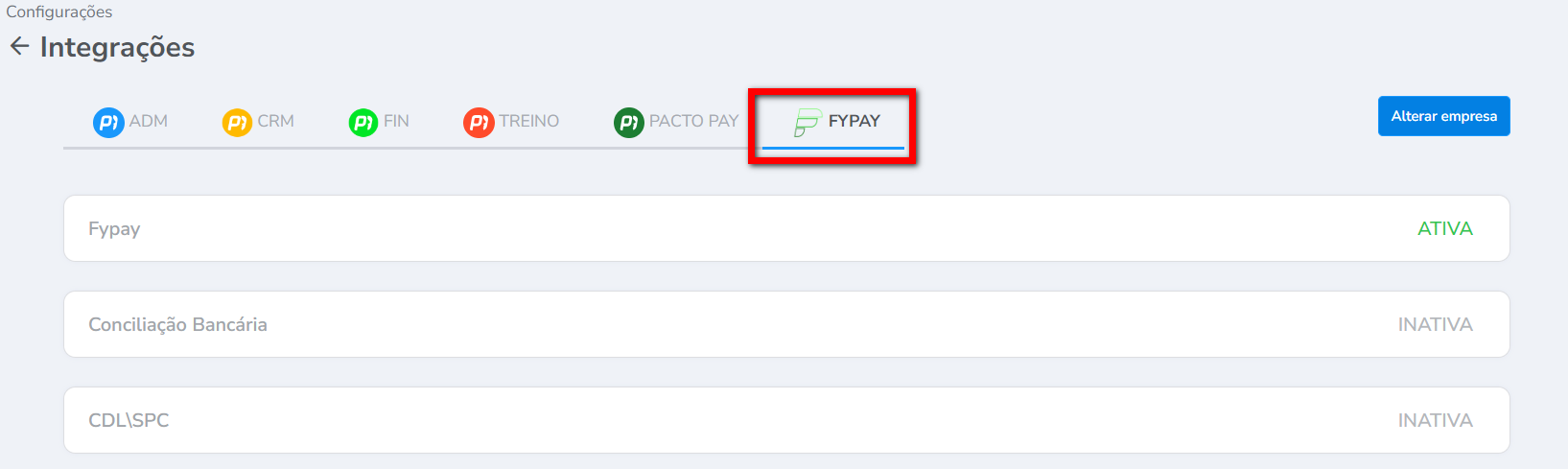
4. E em seguida, clique em“Conciliação Bancária”;
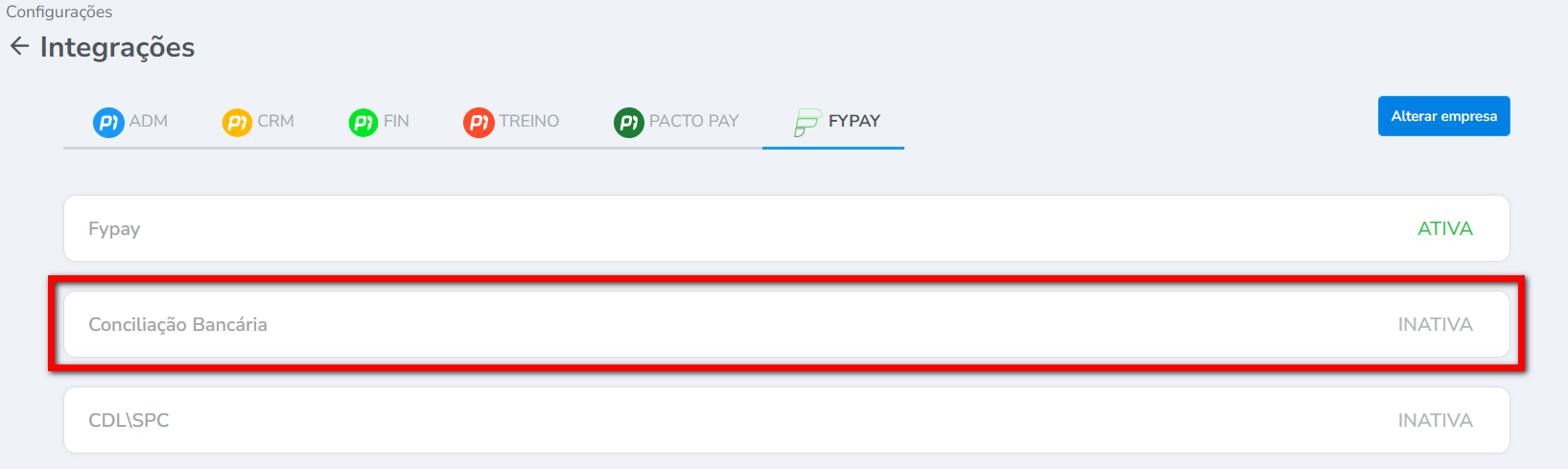
5. Após, clique em “Conectar nova conta” e leia as informações da tela;
Observação: nesta tela será apresentado as contas já conectadas. Se necessário, clique no ícone de lixeira para remover a integração com a conta bancária.
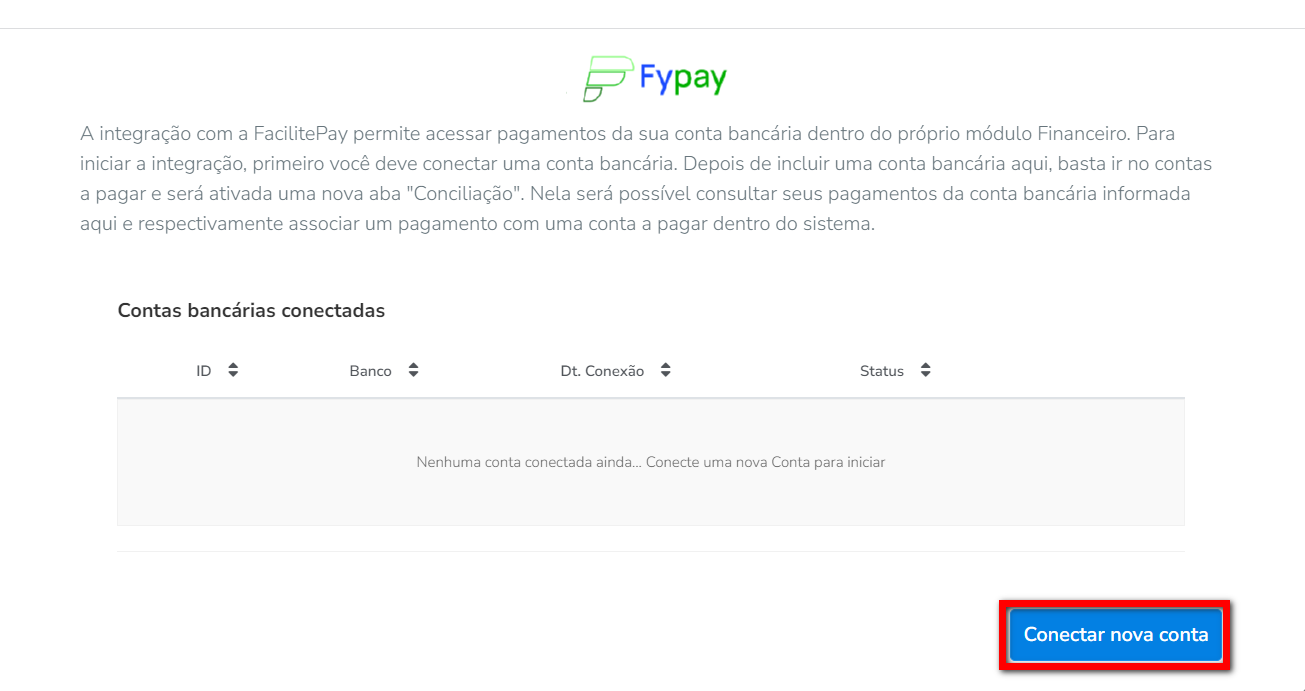
6. Concordando com as informações, clique em “Começar” para informar os dados da conta que será integrada ao sistema Pacto;
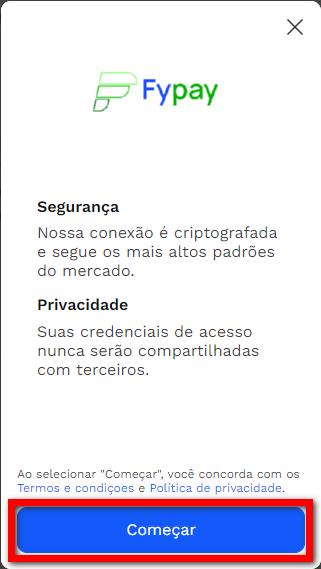
7. Escolha o tipo de conta (pessoal ou empresarial) e em seguida escolha a instituição bancária;
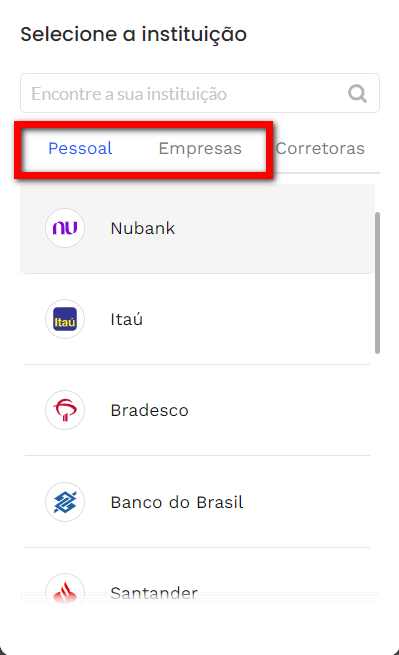
8. Informe os dados de login e clique em “Continuar”;
Observação: os dados necessários para login variam de acordo com o banco que será conectado. Conecte com quantos bancos forem necessários, repetindo o mesmo passo a passo.
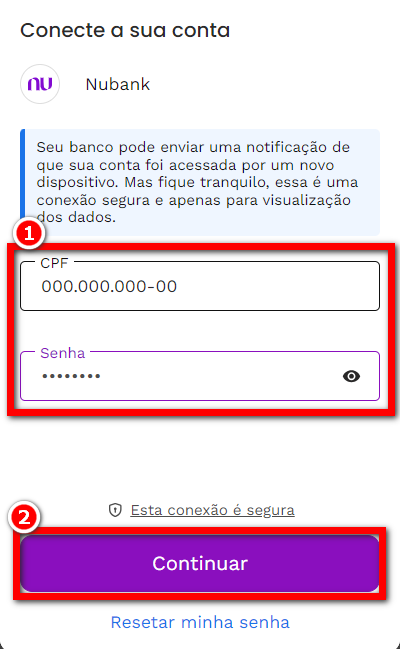
9. Em alguns casos será necessário informar um código de verificação/autenticação. Insira o código recebido e clique em “Continuar”;
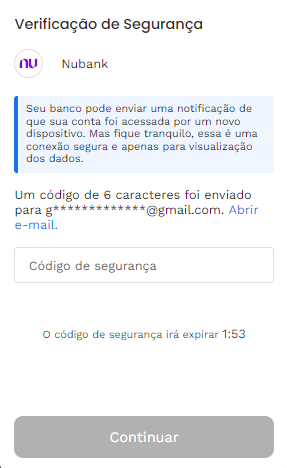
10. Será apresentado o andamento da autenticação;
Atenção: esse processo pode demorar alguns minutos.
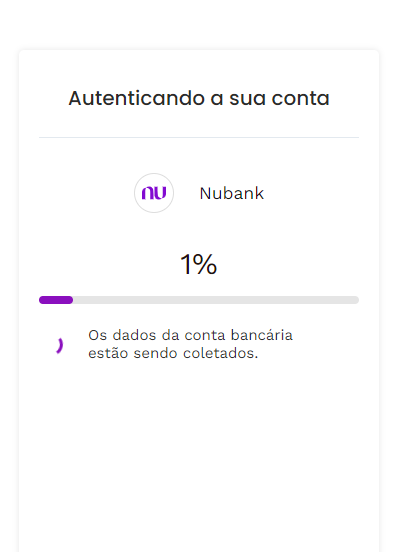
11. Aguarde o processo de autenticação. Assim que finalizada será apresentado uma mensagem de que a conta foi conectada com sucesso.
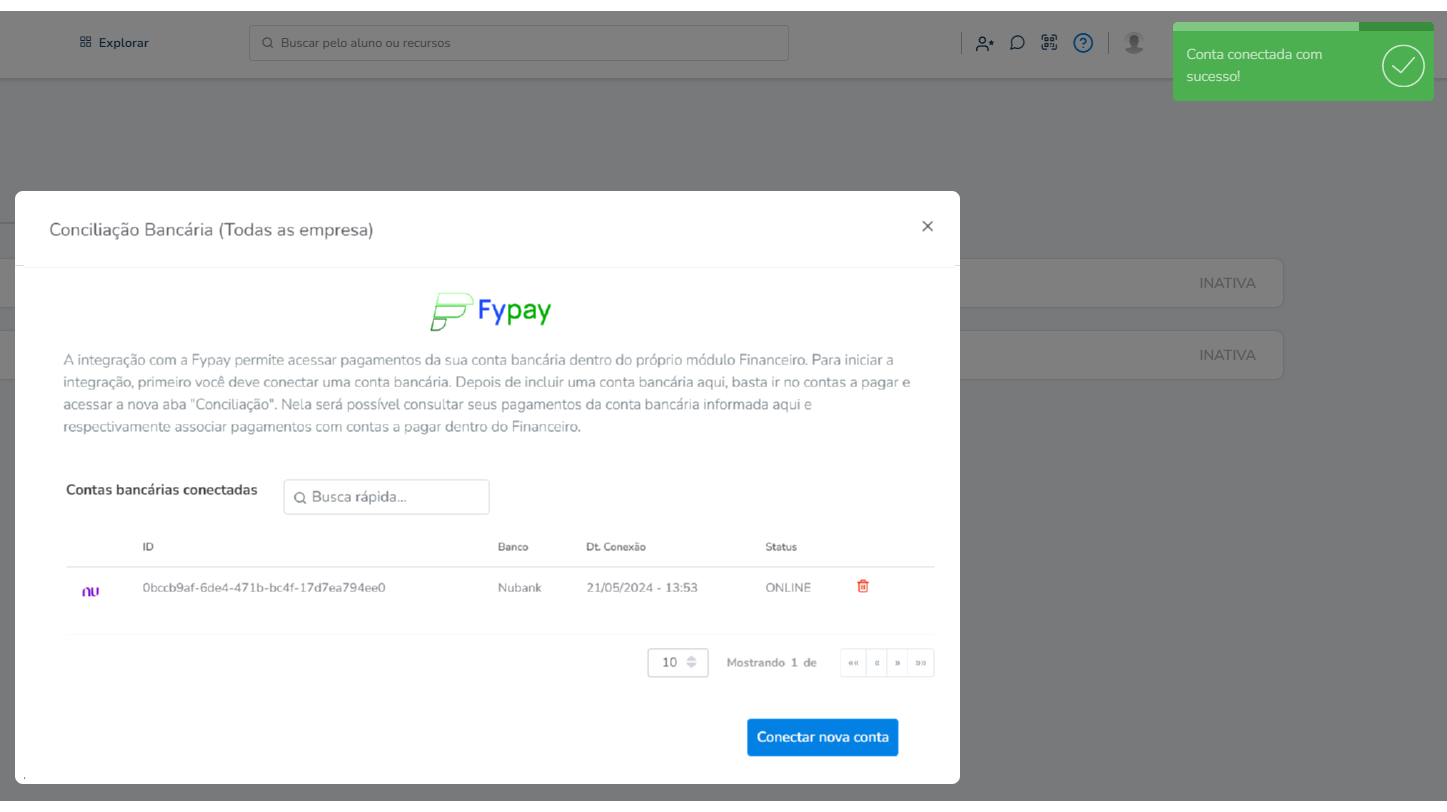
Passo 2: Realizar a conciliação bancária
Agora que você já integrou as contas com o sistema, vamos ao uso da conciliação.
Atenção: para fazer a conciliação bancária é necessário ter o caixa financeiro aberto.
1. Acesse o módulo Financeiro e no menu lateral esquerdo, clique em “Relatórios”;
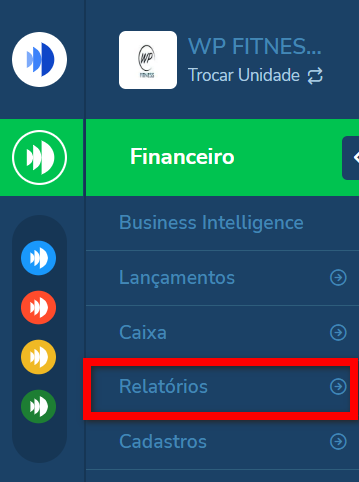
2. Em seguida clique em “Contas a Receber”;
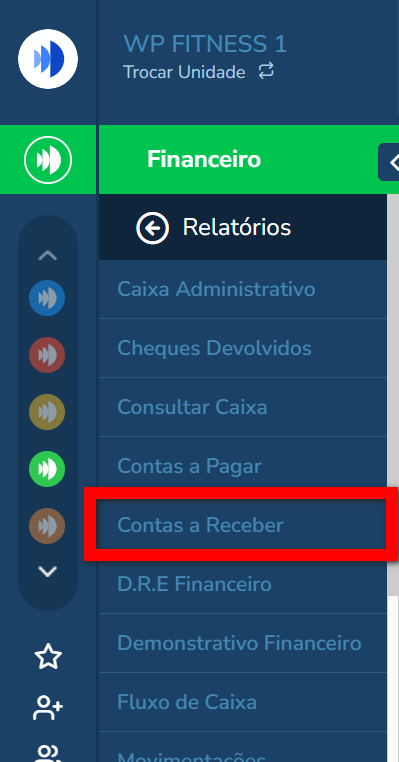
3. Será apresentado uma nova guia, com o nome “Conciliação”. Clique nela;
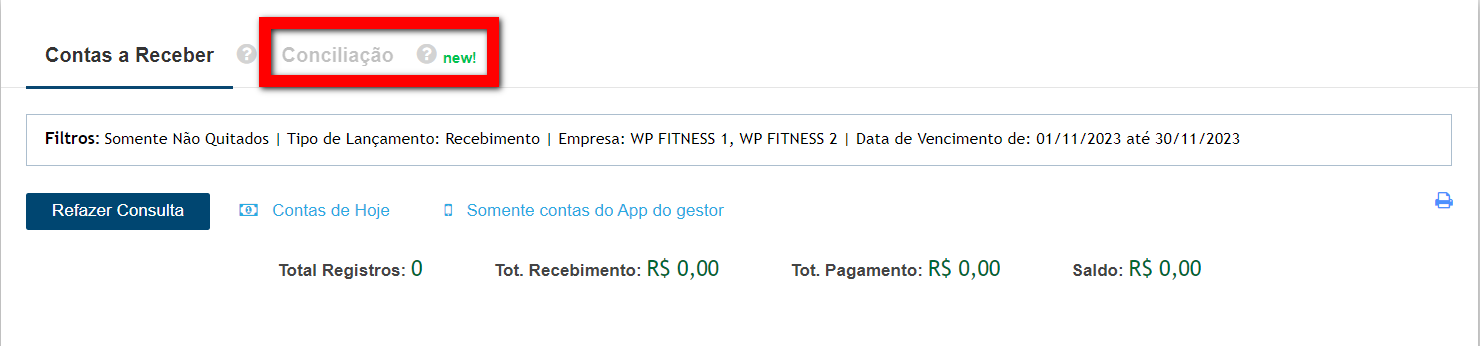
4. Logo ao acessar a tela você já visualiza o filtro que está aplicado para conciliação. Se necessário alterar a consulta, clique em “Refazer consulta”;
Observação: por padrão o sistema sempre irá trazer o extrato bancário do dia anterior e as contas a receber agendadas do mês.
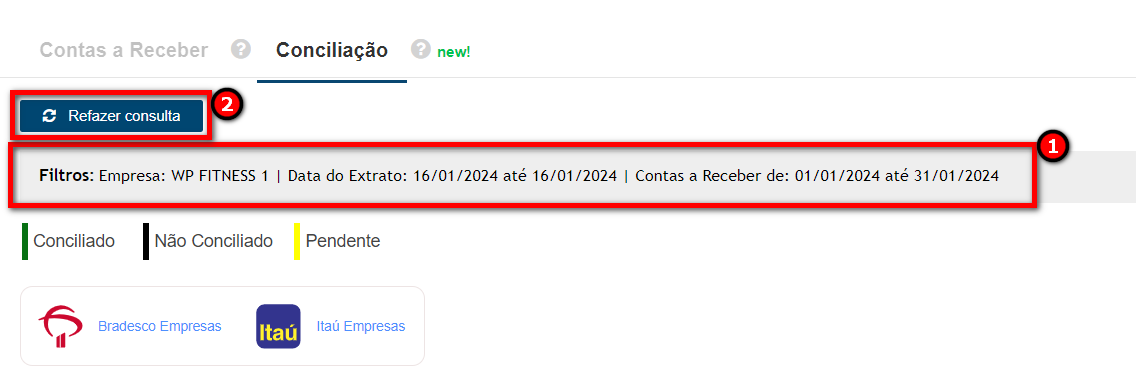
4.1. Em refazer consulta, você pode alterar a data do extrato bancário e também alterar a data que deseja buscar as contas a receber agendadas, além de poder selecionar qual ou quais bancos deseja ver o extrato;
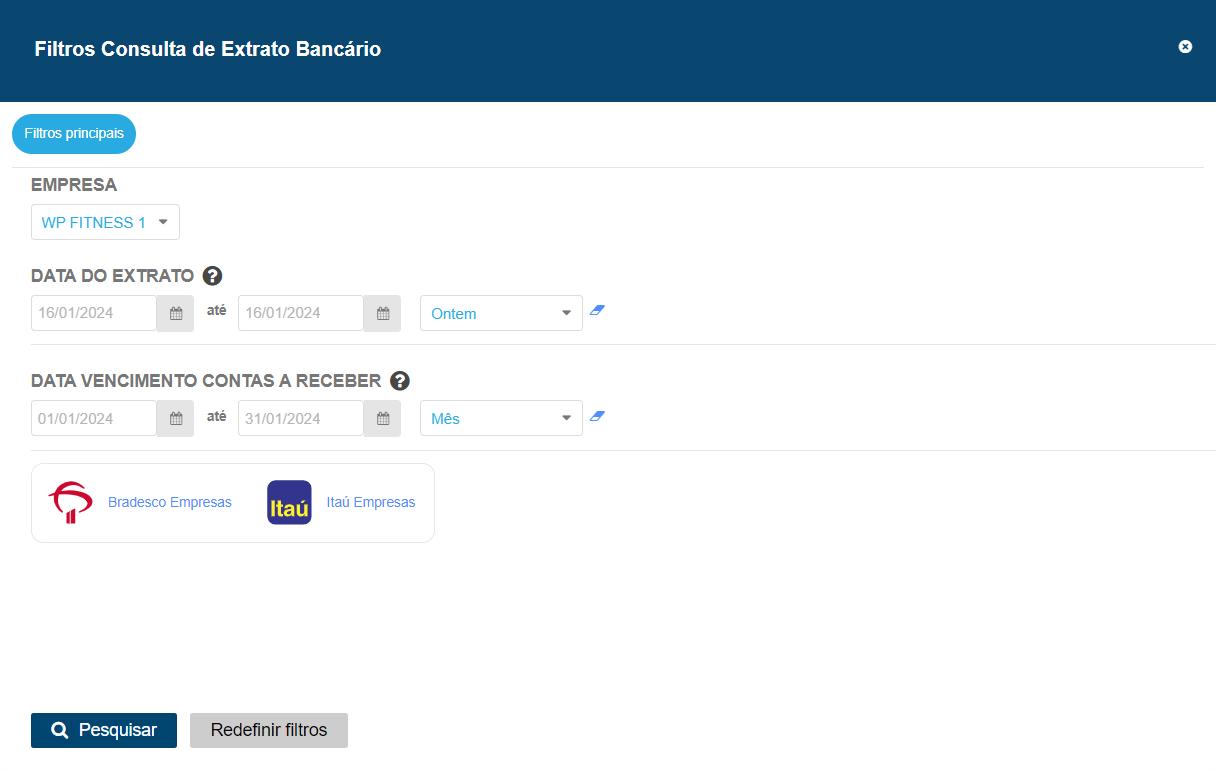
5. Com os filtros devidamente aplicados, temos algumas novas informações na tela, sendo o “Conciliado”, “Não conciliado” e “Pendente” que ajudam a identificar a situação da conciliação;
- Conciliado: representa a conta no extrato que foi vinculada a uma conta a receber do sistema Pacto e que foi quitada.
- Não conciliado: representa a conta no extrato que ainda não foi vinculada a uma conta a receber no sistema Pacto.
- Pendente: representa a conta no extrato que foi vinculada a uma conta a receber do sistema Pacto e que ainda não foi quitada.
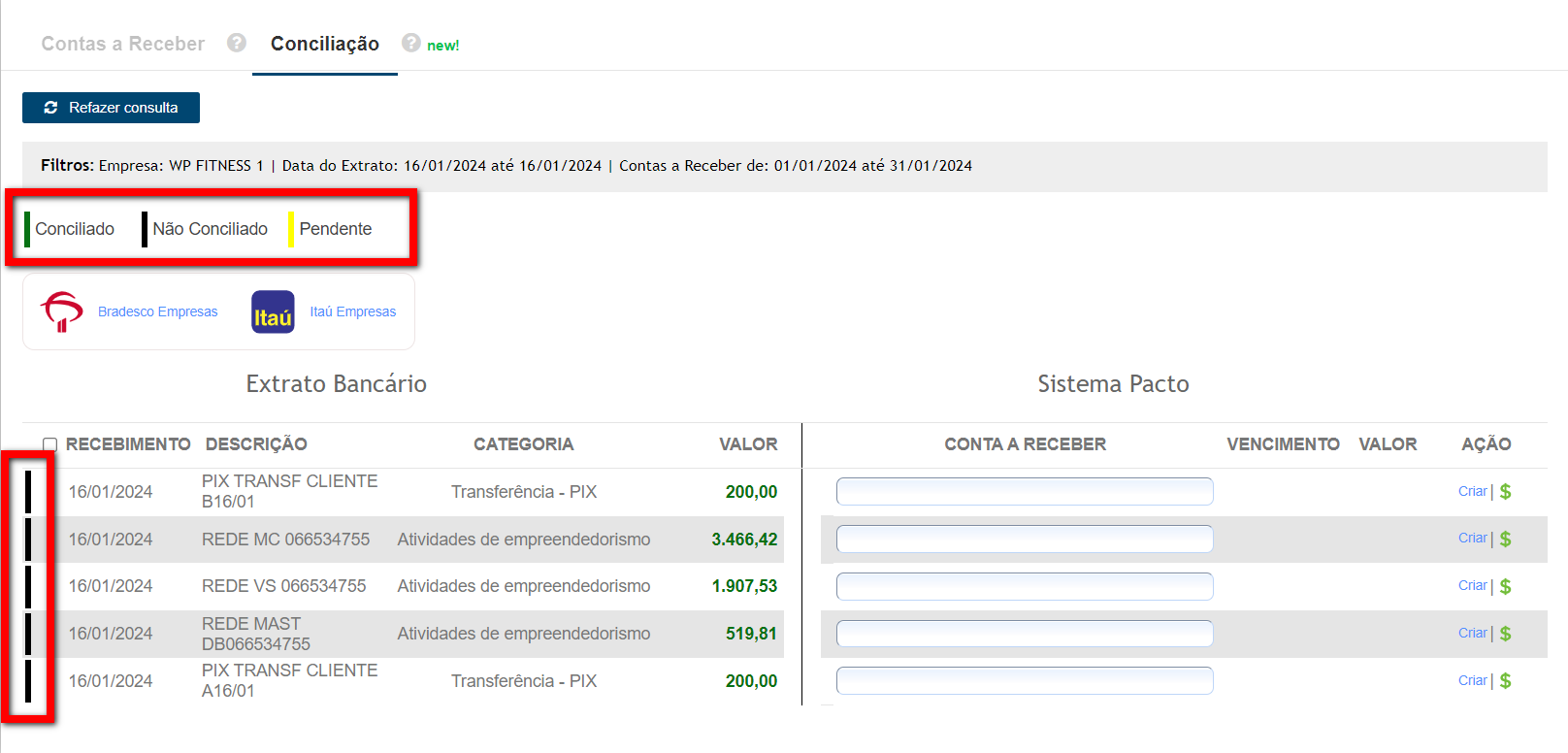
6. Também tem os filtros dos bancos, que ao clicar você seleciona o extrato apenas daquele banco;
Dica: posicionando o mouse sobre a descrição da conta, no extrato bancário é possível saber de que banco é a conta.
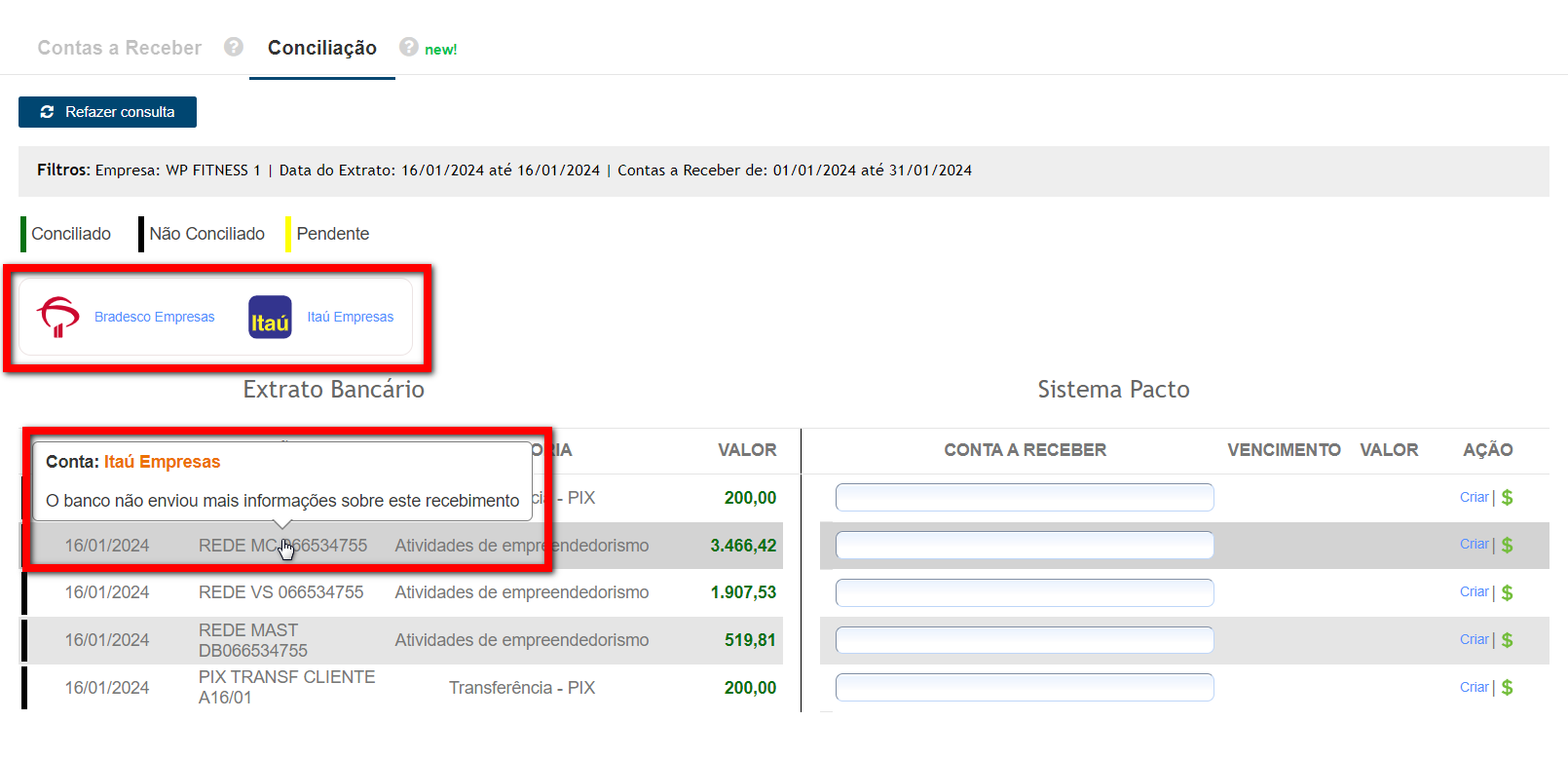
7. Logo abaixo dos filtros temos duas novas colunas, sendo do lado esquerdo o Extrato bancário e do lado direito as contas a pagar agendadas no sistema Pacto;
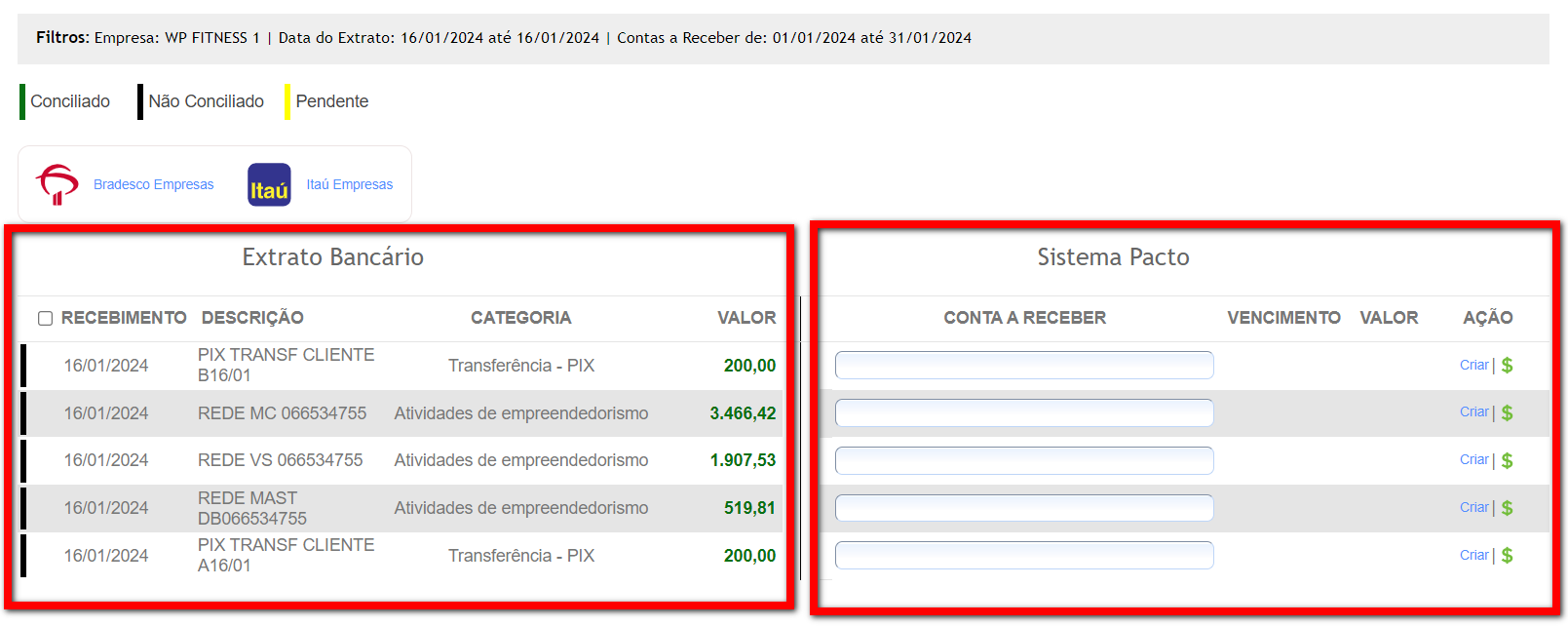
8. No lado do extrato é apresentado a cor, que representa se a conta está conciliada, pendente ou não conciliada, a data que aconteceu o pagamento, a descrição, categoria e valor. Na mesma linha, porém no lado do Sistema Pacto é apresentado o campo para selecionar uma conta a receber existente que está agendada com vencimento para o período aplicado nos filtros ou, se a conta não está agendada, você pode criar e quitar uma nova conta direto nesta tela, clicando em “Criar” ou ainda se esse recebimento é referente a um valor recebido no módulo ADM e já conciliado nos recebíveis do módulo Financeiro é possível marcar que já foi conciliado;
Atenção: ao conciliar uma conta, o sistema Pacto sempre usará o valor informado pelo seu banco, não sendo possível alterá-lo.
8.1. Conciliando com uma conta agendada existente;
8.1.1. No campo “Conta a receber” pesquise pela descrição da conta a receber agendada e após localizar, clique sobre ela;
Dica: se não souber o nome da conta, use o símbolo de % para que o sistema liste todas as contas.
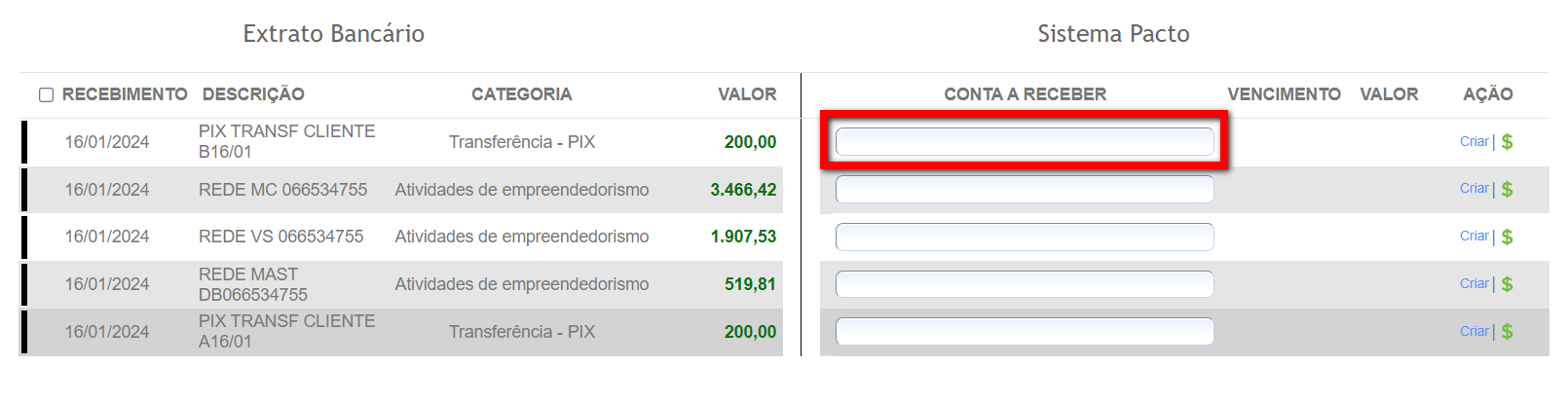
8.1.2. Depois de selecionar, é possível editar a descrição, clicando no seu nome e realizando as alterações;
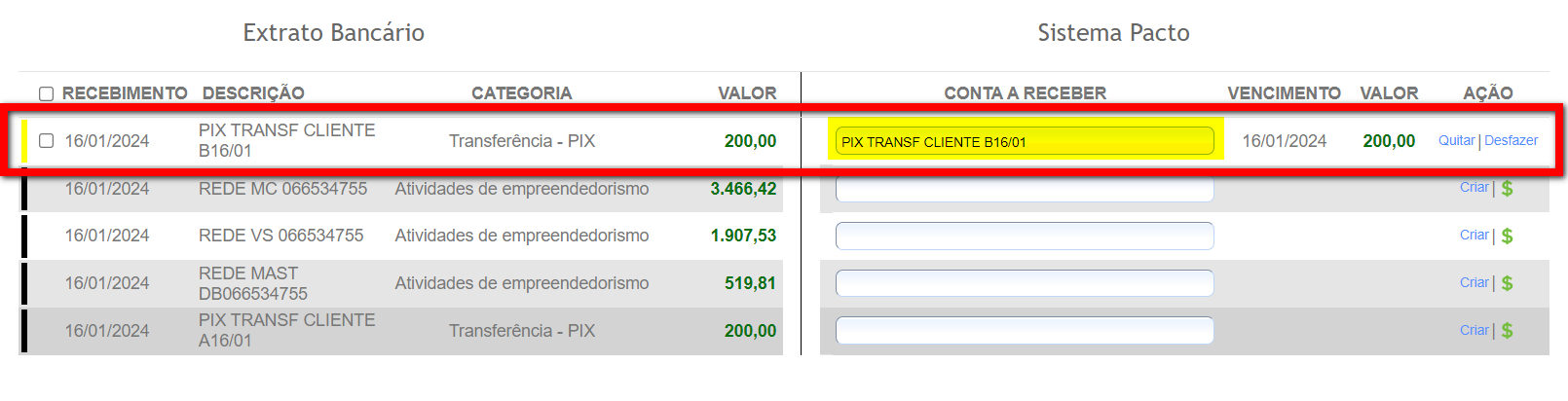
8.1.3. Em seguida clique em “Quitar”;

8.1.3.1. Caso desejado, é possível selecionar várias contas, para realizar a quitação.
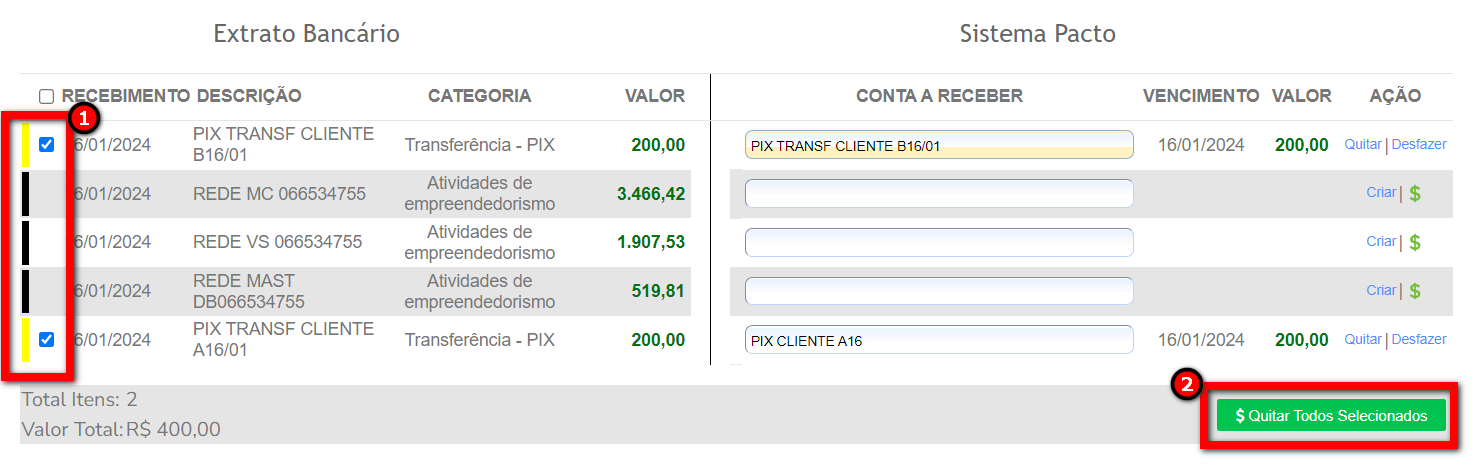
8.1.4. Será aberto uma nova janela. Preencha os campos e após, clique em “Quitar/Conciliar”.
Observação: os campos que apresentam * são obrigatórios de preenchimento.
Dica: se não souber o nome do plano de contas ou centro de custos, use o símbolo de % para que o sistema apresente a lista com todos.
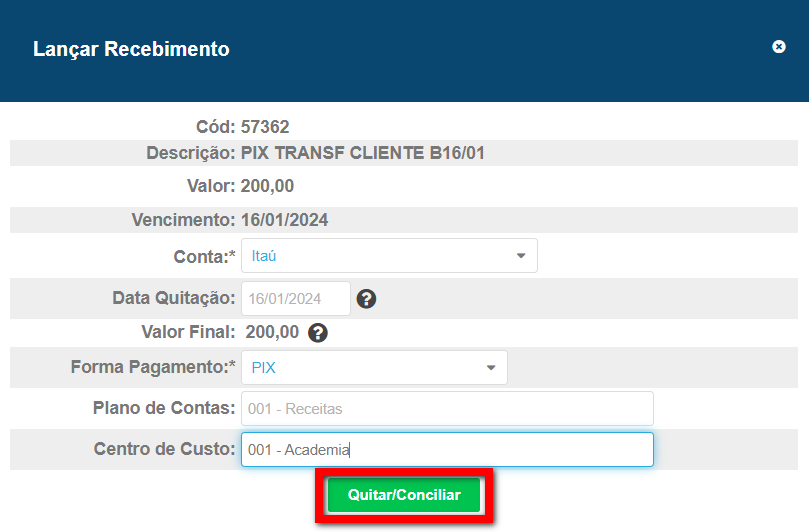
8.1.4.1. Caso tenha selecionado várias contas, será apresentada esta nova janela. Preencha os campos e após, clique em “Quitar/Conciliar”.
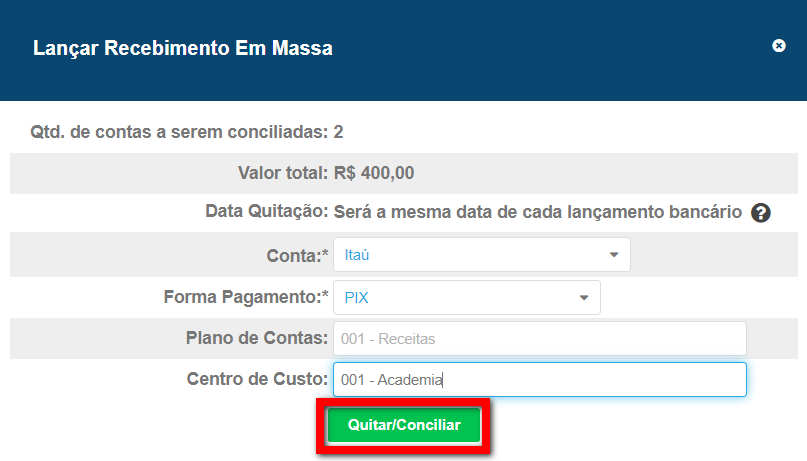
8.2. Criando uma nova conta para conciliar;
Atenção: a data de lançamento da conta a receber será a mesma data usada para a quitação.
8.2.1. Clique em “Criar” e será apresentado uma nova janela para você informar os dados da conta a receber que será criada;
Observação: os campos que apresentam * são obrigatórios de preenchimento. Algumas contas podem vir com o fornecedor informado, pois o seu banco pode mandar o nome do fornecedor no extrato. Se quiser alterá-lo para um fornecedor já cadastrado, clique no ícone de lápis.
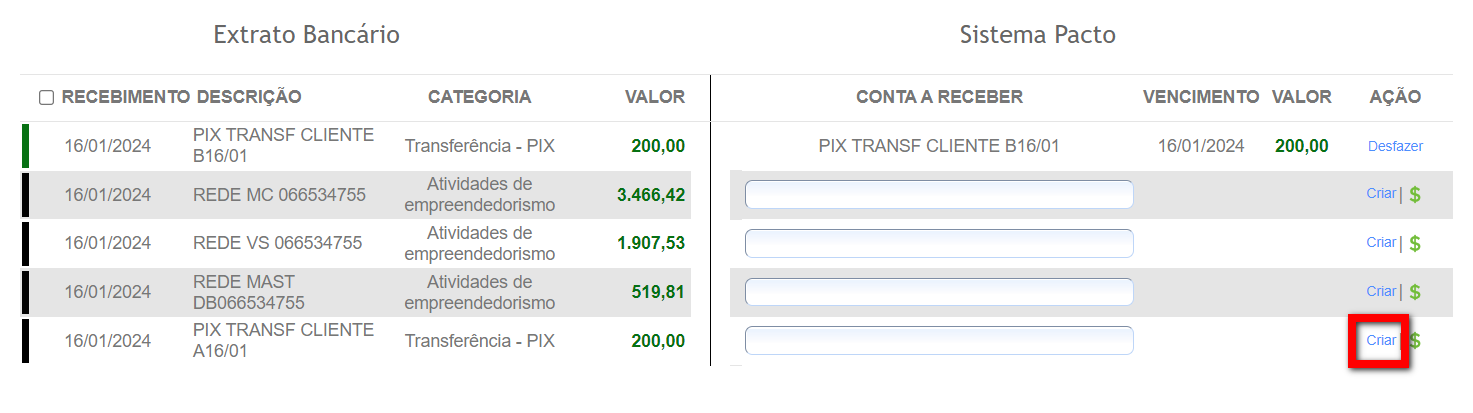
8.2.2. Após informar todos os dados, clique em “Quitar/Conciliar” para terminar o lançamento e conciliar esta conta.
Dica: se não souber o nome do plano de contas ou centro de custos, use o símbolo de % para que o sistema apresente a lista com todos.
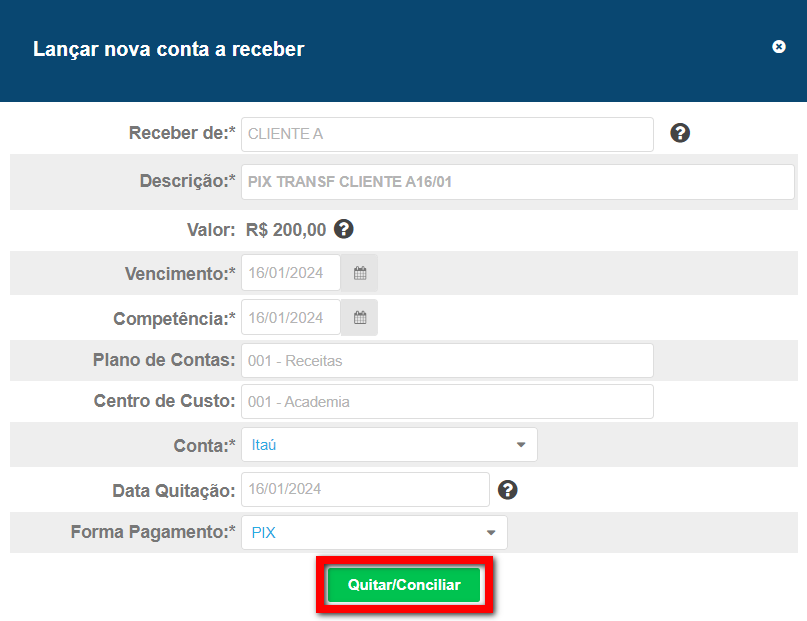
8.3. Conciliar com um recebimento já conciliado nos recebíveis do Financeiro.
Dica: essa opção deve ser utilizada para marcar no sistema que o recebimento já ocorreu pelo módulo ADM e que foi conciliado pelos recebíveis do módulo Financeiro. Com isso, evitando que seja lançado uma conta a receber e que o valor fique duplicado no sistema.
Por exemplo: Quando um aluno paga o plano no cartão de crédito, é feito o recebimento no módulo ADM e gerado o recibo. Com essa ação esse recebimento é apresentado nos recebíveis do módulo Financeiro e deve ser verificado e conciliado por lá (movimentar para a conta bancária).
8.3.1. Clique no ícone ![]() e será apresentado uma nova janela para você informar que o recebimento já foi conciliado, sem a necessidade de criar uma conta a receber;
e será apresentado uma nova janela para você informar que o recebimento já foi conciliado, sem a necessidade de criar uma conta a receber;
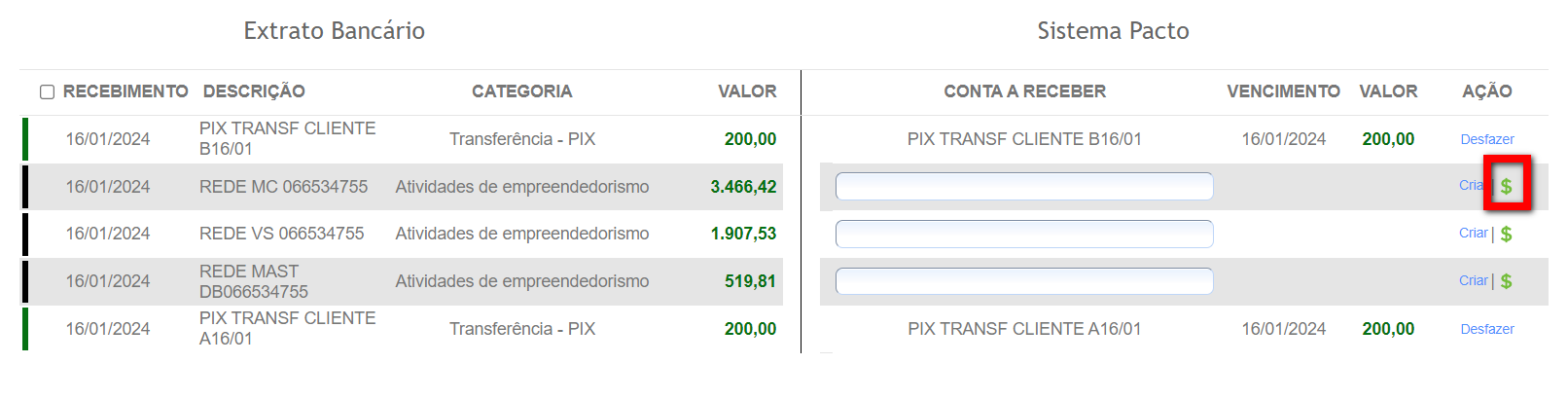
8.3.2. Clique em “Sim” para marcar no sistema que esse valor foi recebido do módulo ADM e conciliado nos recebíveis do módulo Financeiro.
Atenção: não será criado uma conta a receber (no módulo Financeiro) ao conciliar o valor informando que foi recebido pelo módulo ADM.
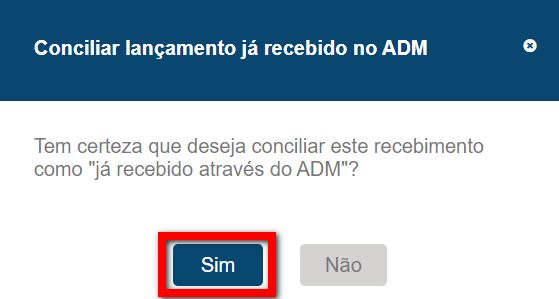
9. Após conciliar, se você entender que o lançamento foi realizado incorretamente e deseja desfazer a operação, clique em “Desfazer”. Ao clicar em desfazer toda a operação de quitação/conciliação será desfeita, porém caso tenha criado uma conta a receber ela permanecerá no sistema não quitada.
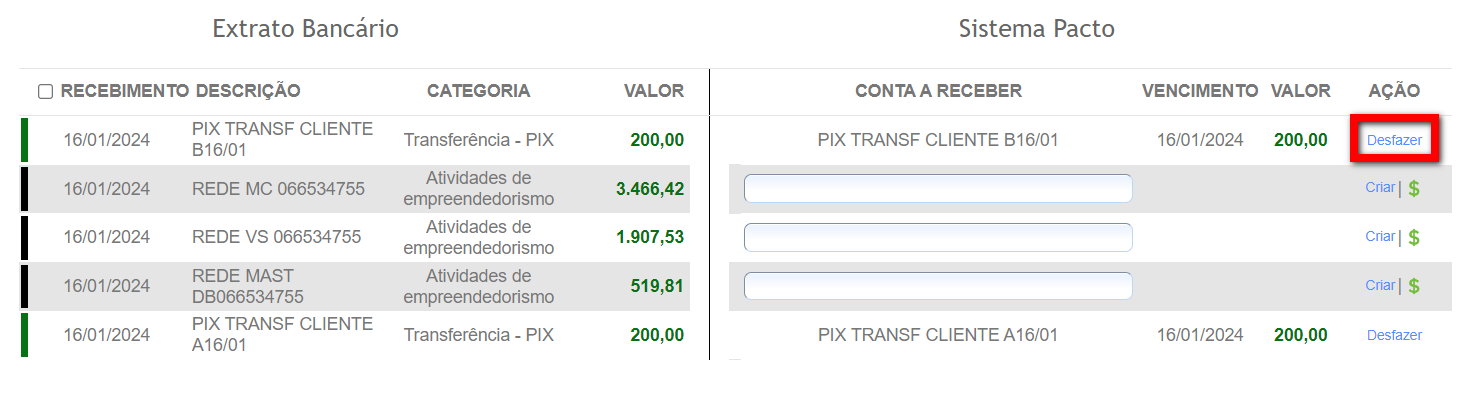
9.1. Será apresentada uma nova janela para confirmar a exclusão. Clique em “Sim”.
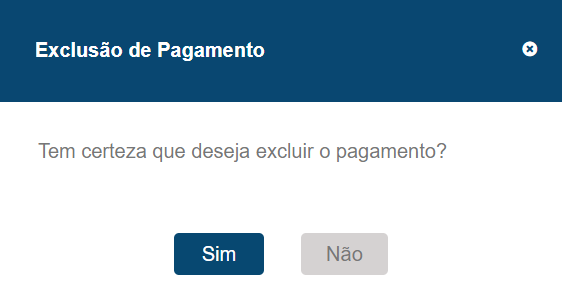
Saiba mais
Para saber como cadastrar uma nova conta a receber, clique aqui.
Para saber como agendar uma conta a receber, clique aqui.
Para saber como ver todas as contas a receber agendadas do mês, clique aqui.
Para saber como ativar o financeiro avançado, clique aqui.
Para saber como funciona a conciliação bancária FyPay – Contas a pagar, clique aqui.

