O que é
O menu Loja no Pacto App, tem como objetivo auxiliar a venda de planos, produtos e serviços para os clientes de forma rápida, sem a necessidade de acessar o sistema para isso.
Como fazer
Primeiro fluxo de venda
1. No aplicativo Pacto App, selecione o menu “Loja“;
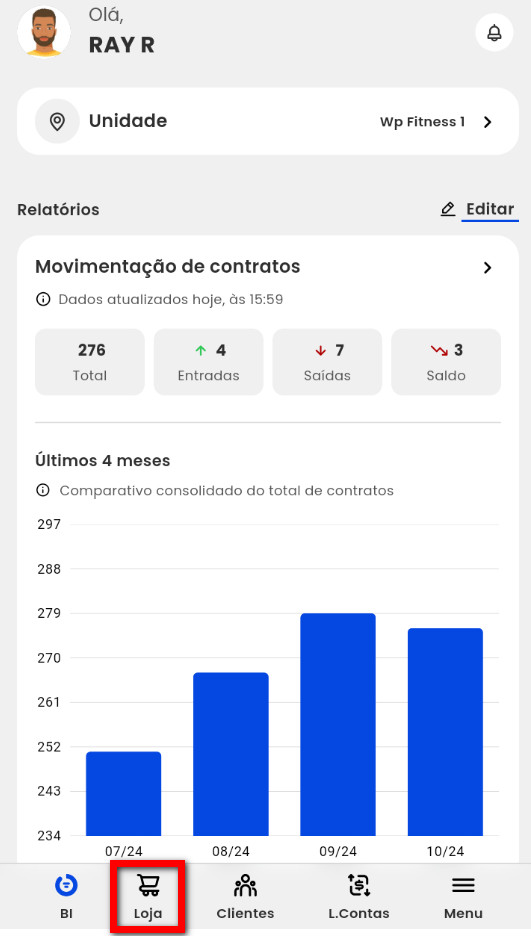
2. Em seguida, clique em “Produtos“;
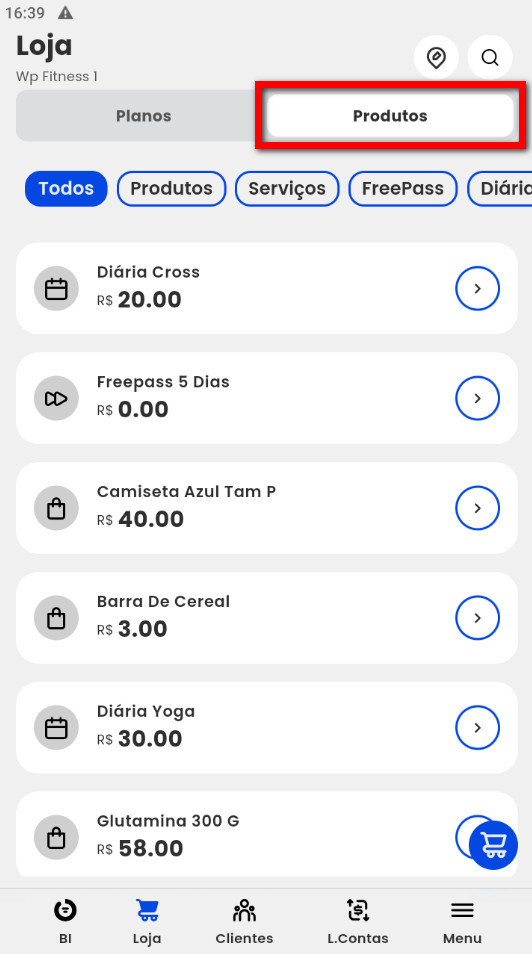
3. Logo é apresenta a tela com todos os Produtos e Serviços;
3.1. Para localizar um produto específico, pesquise pelo nome na lupa de busca ou selecione uma das categorias apresentadas.
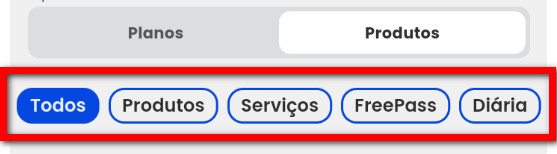
- Todos: caso selecionado, o aplicativo apresenta todos os produtos, que estão configurados com a opção do, vendas online;
- Produtos: caso selecionado, são apresentados todos os produtos de estoque, que estão configurados com a opção do, vendas online;
- Serviços: caso selecionado, apresenta todos os produtos do tipo serviço, que estão configurados com a opção do, vendas online;
Por exemplo: Avaliação Física, Avaliação Nutricionista, Taxa de adesão. - FreePass: caso selecionado, apresenta todos os produtos FreePass (passe livre) que estão configurados com a opção do, vendas online;
- Diárias: caso selecionado, apresenta todos os produtos de Diárias que estão configurados com a opção do, vendas online.
4. Clique sobre o produto que deseja realizar a venda;
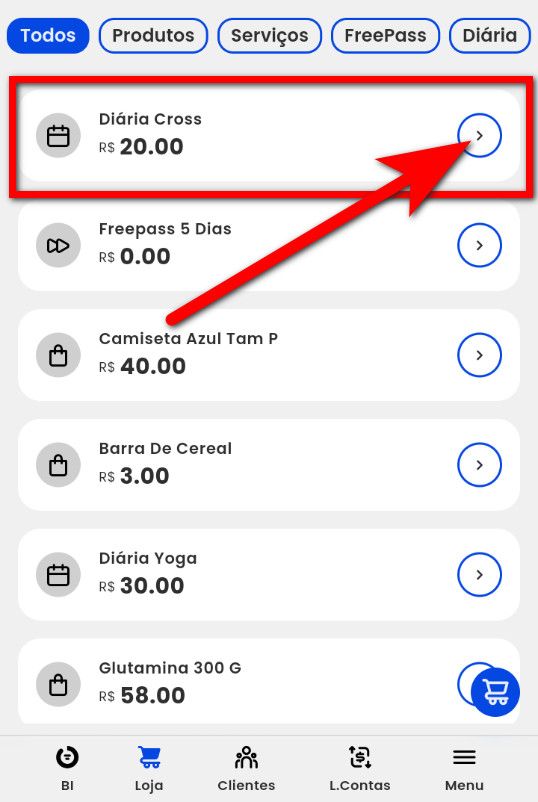
5. Será apresentado a tela “Nova Venda“.
Observação: o produto selecionado anteriormente já estará adicionado a sessão “Produtos“, caso deseje adicionar outros produtos, basta clicar em “Adicionar itens“.
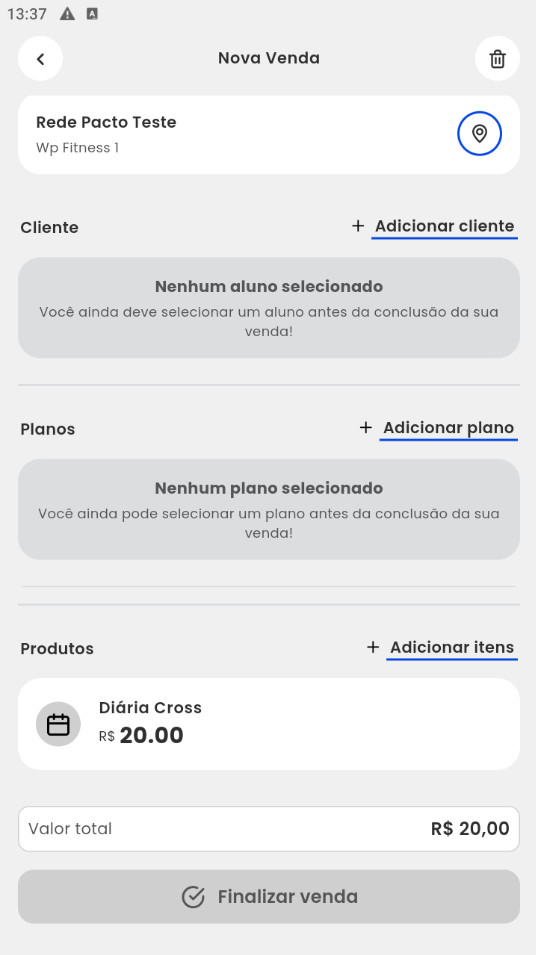
- Unidade: será apresentado a unidade que está sendo realizado a venda;
- Cliente: clique para selecionar o cliente;
Atenção: caso a pessoa que esteja realizando a adesão não seja cliente nesta opção será apresentado o botão de “Cadastrar novo cliente“. - Planos: clique para selecionar o plano que será vendido;
- Produtos: clique para ir para tela de produtos e selecionar o tipo de produto desejado;
- Valor total: neste campo será apresentado o calor total da venda.
6. Em “Cliente“, ao clicar em “+Adicionar cliente” será aberto a tela para selecionar o cliente já cadastrado. Busque e selecione o cliente desejado;
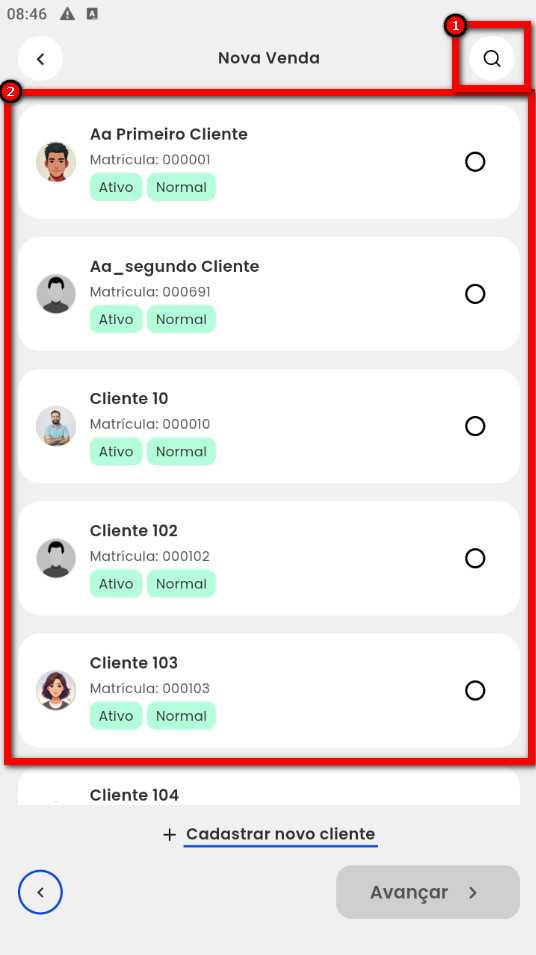
6.1. Para um novo cliente, clique em “+Cadastrar novo cliente“;
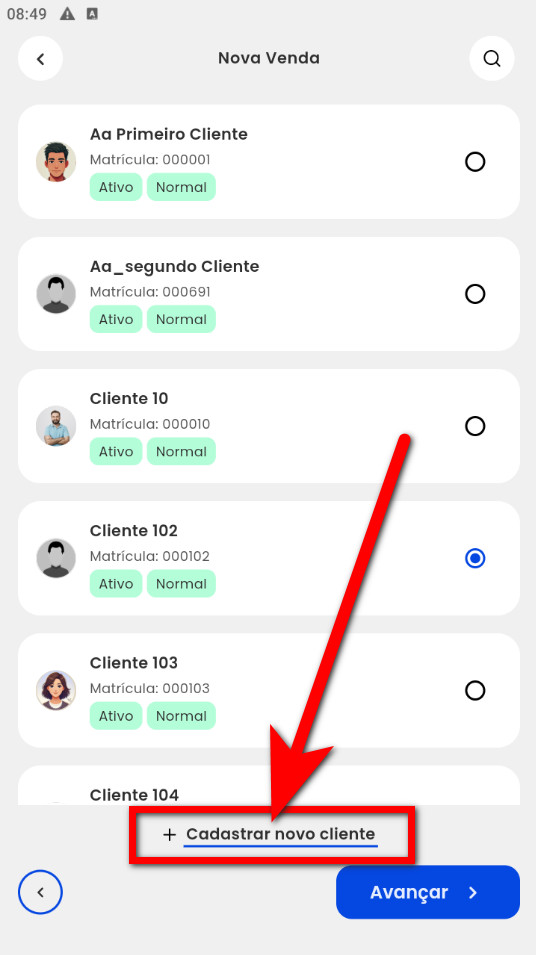
7. Será apresentada a tela de cadastro do cliente. Preencha os campos apresentados, e se desejar já pode adicionar uma foto ao perfil do cliente clicando em “Adicionar foto“;
Atenção: os campos com asterisco “*” são de preenchimento obrigatório, caso não seja preenchido não será prosseguido o cadastro do cliente.
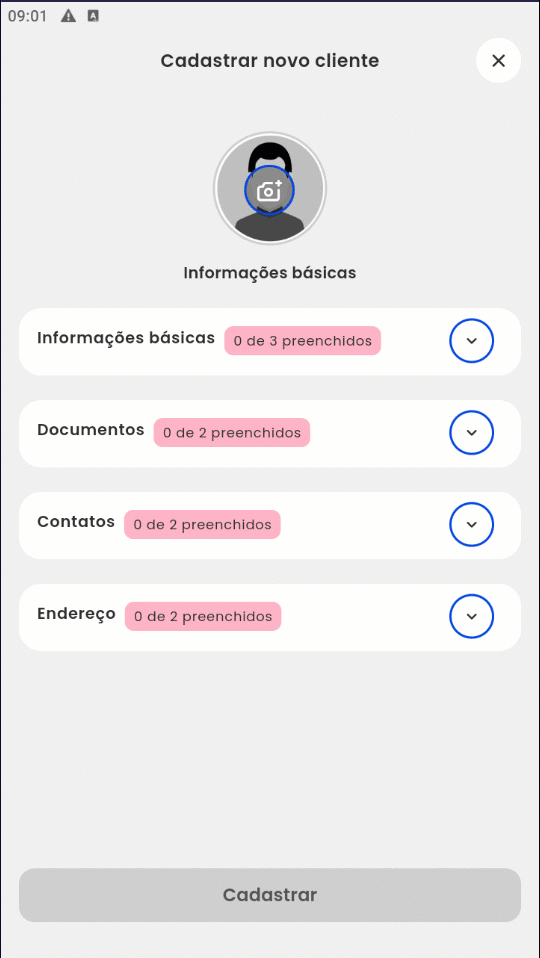
- Informações básicas:
- Nome*: informe o nome completo do cliente;
- Sexo*: selecione o sexo no qual o cliente se identifica;
- Data de nascimento*: selecione a data de nascimento.
- Documentos:
- RG*: informe o número de RG do cliente;
- CPF*: informe o número de CPF do cliente.
- Contatos:
- E-mail*: informe o e-mail pessoal do cliente;
- Número de contato*: informe o número de contato do cliente.
- Endereço:
- CEP*: informe o CEP do endereço do cliente;
- Bairro*: informe o bairro do endereço do cliente.
8. Para incluir uma foto do cliente, clique sobre o ícone de câmera;
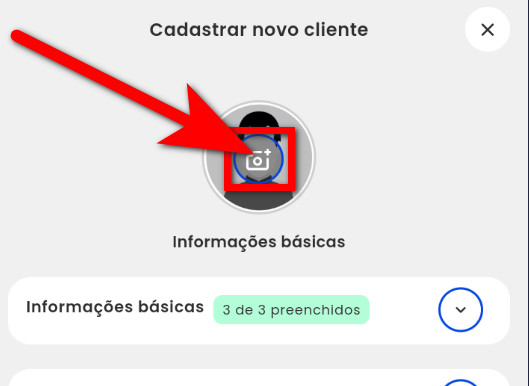
9. Após preencher todos os dados, clique em “Cadastrar“.
Observação: o cliente é cadastrado como visitante.
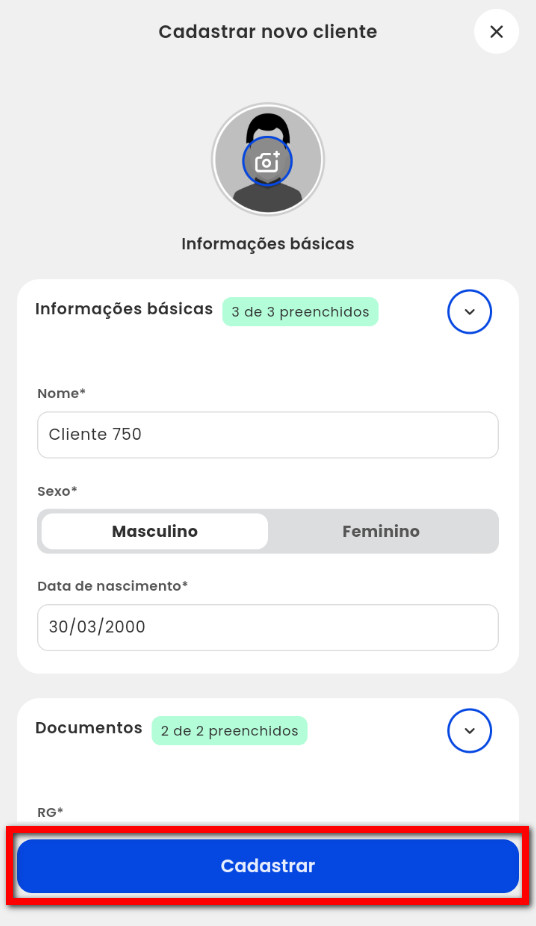
10. Após ter adicionado o cliente, em “Produtos” clique em “Adicionar Itens“;
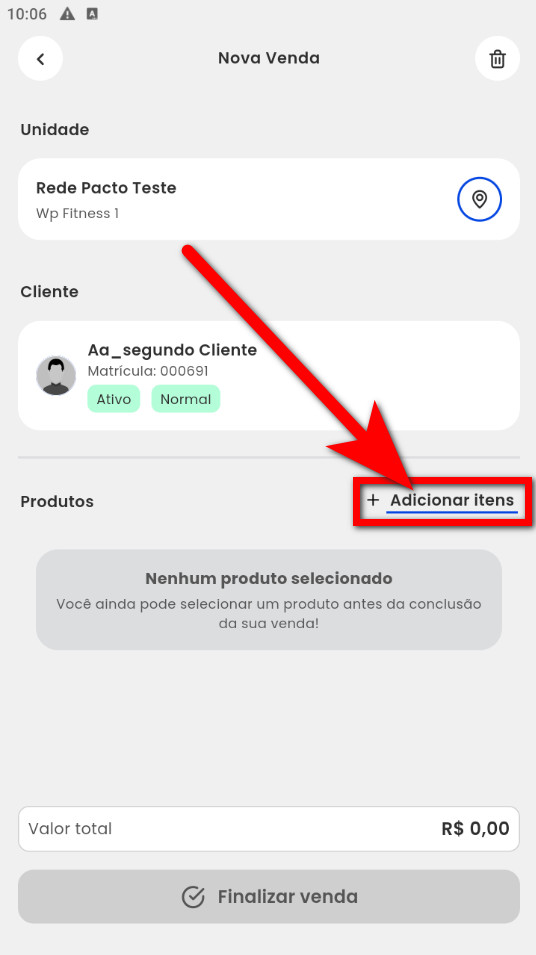
11. Será apresentada a tela com os produtos. Busque pelo produto desejado filtrando pela categoria ou buscando pelo nome do produto;
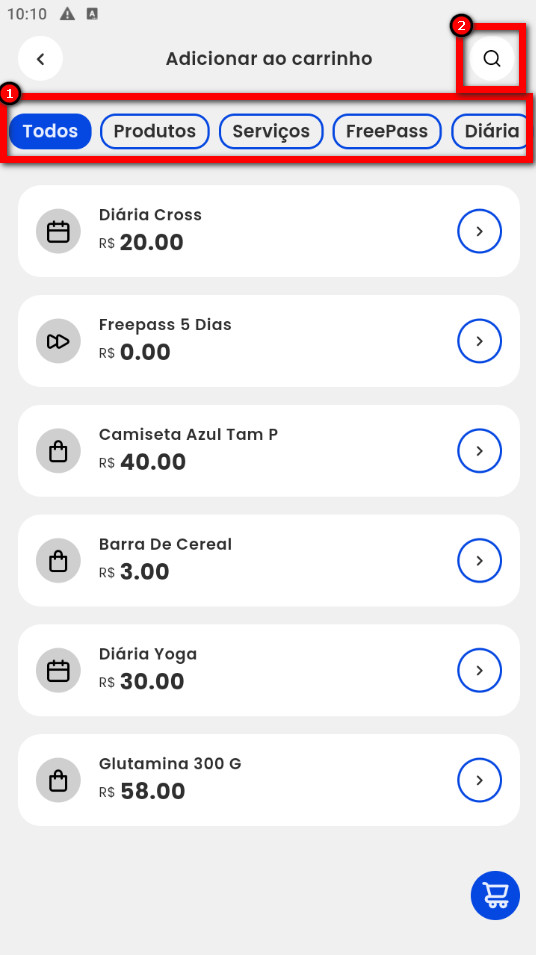
11.1. Clique sobre o produto desejado e realize os ajustes da adesão;
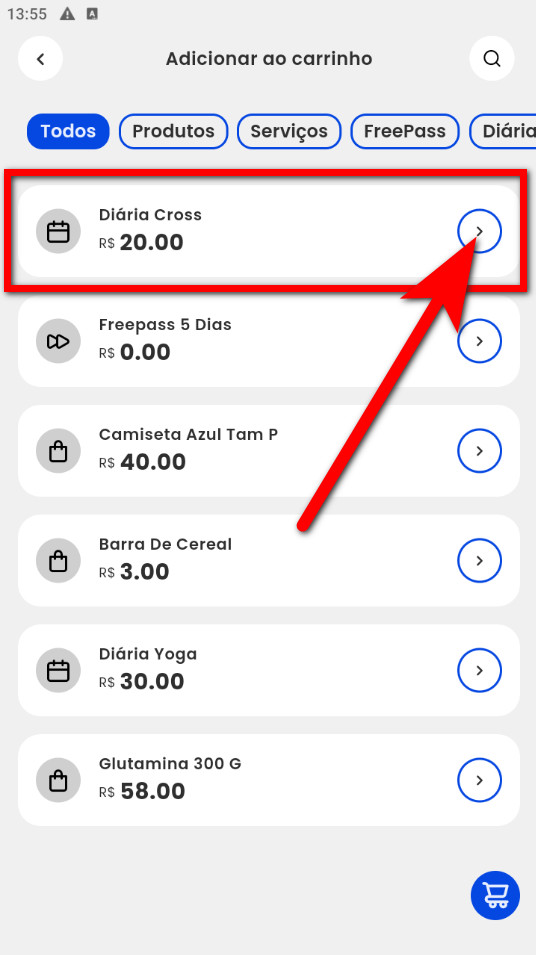
Atenção: alguns produtos os campos apresentados podem ser diferentes conforme o tipo de produto selecionado.
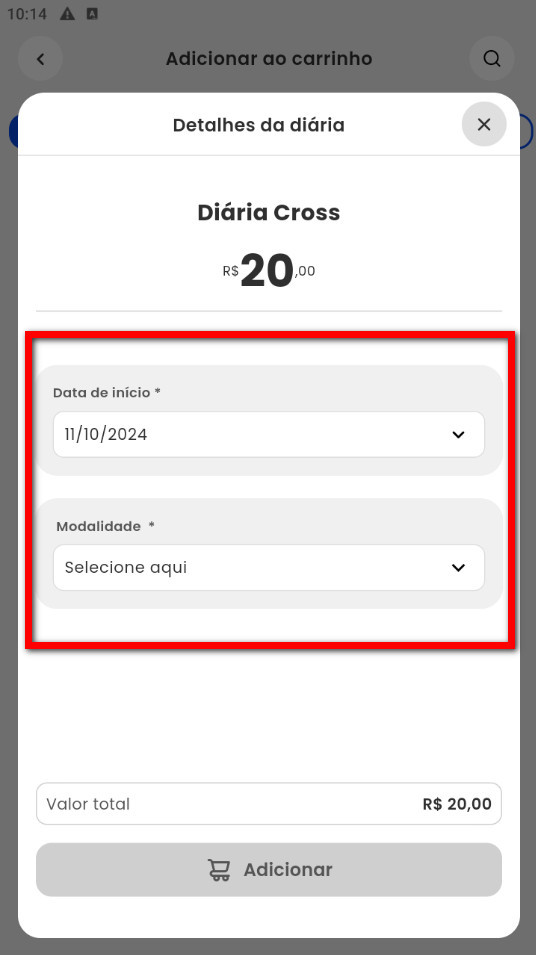
11.2. Após para o item ir para o carrinho, clique em “Adicionar” e repita o processo caso deseje adicionar novos produtos.
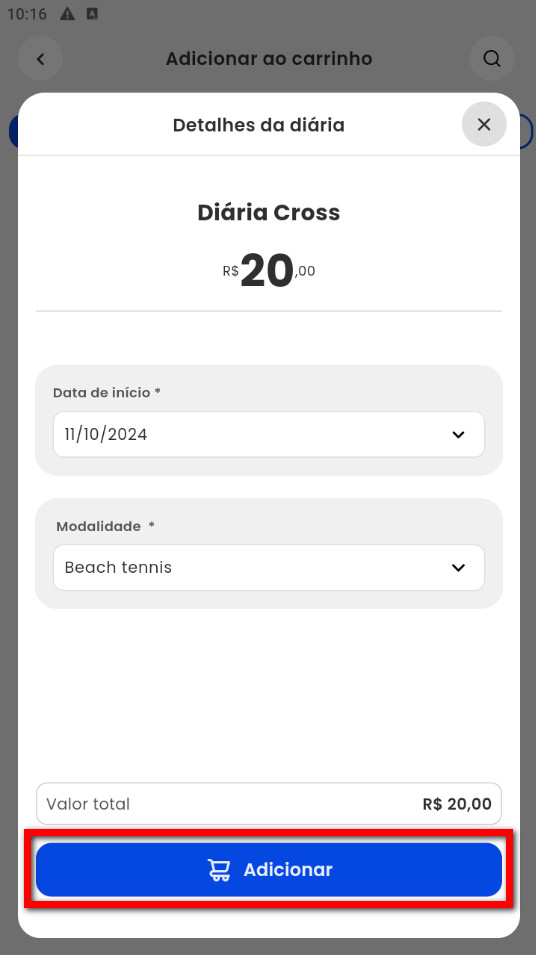
12. Após clique em “Finalizar venda“;
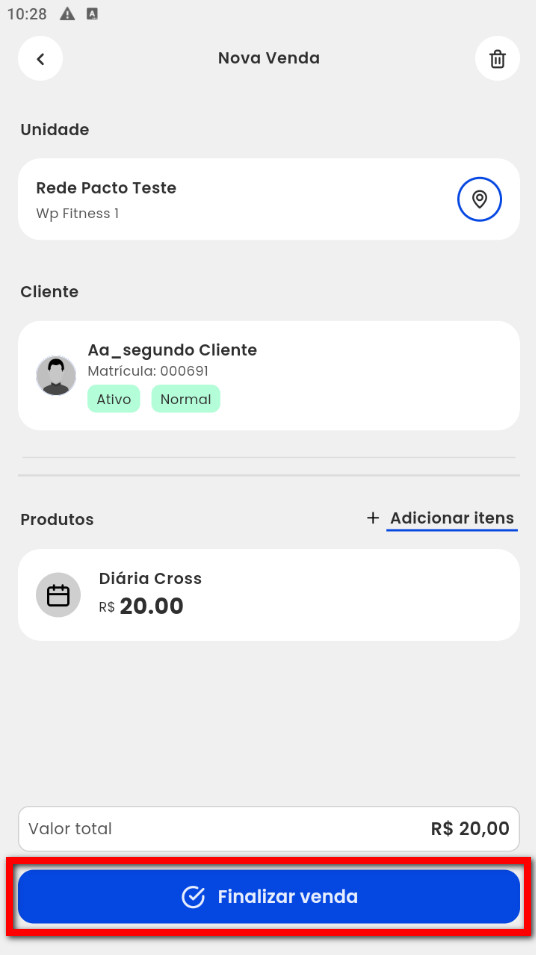
13. Logo será apresentado a tela de “Formas de pagamento“, selecione a forma de pagamento desejada;
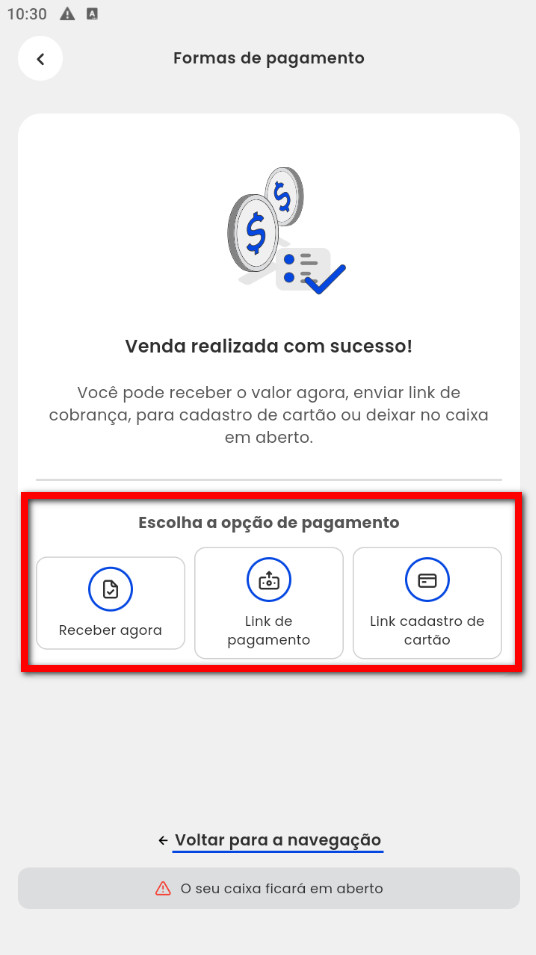
- Receber agora: clicando nessa opção realiza o recebimento da compra do cliente de imediato, definindo uma ou mais formas de pagamentos, para o recebimento da venda;
Observação: também é possível realizar a baixa com mais de uma forma de pagamento.
Atenção: esta é apenas uma maneira de registrar o pagamento que foi efetuado. Ou seja, utilize este método apenas para registrar o recebimento de pagamentos feitos por outros meios, como maquininha de cartão, transferência PIX ou dinheiro. Utilize esse procedimento somente para efetuar a baixa do pagamento.
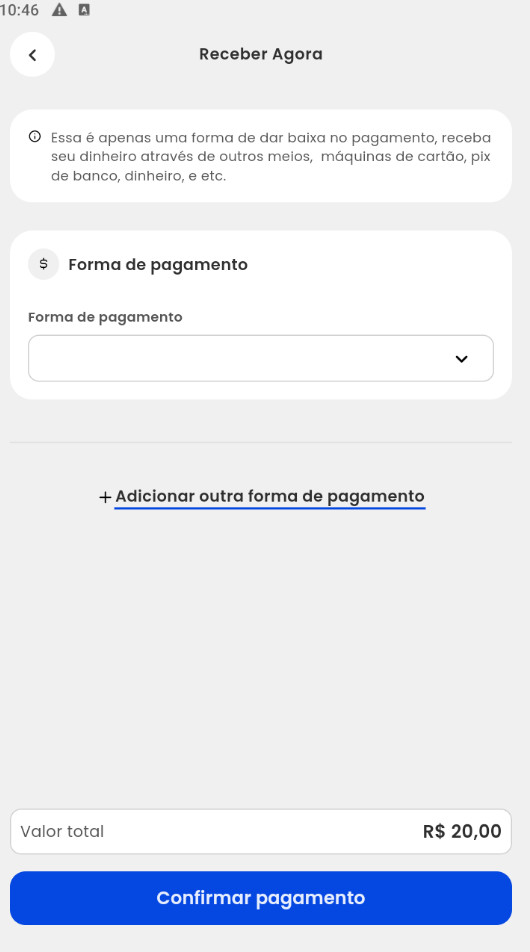
-
- Dinheiro: ao selecionar informe o valor a ser recebido com essa forma de pagamento;
- Cartão de crédito: ao selecionar, informe o valor, a Adquirente, a Operadora de cartão, as parcelas e o código de autorização apresentado no comprovante gerado pela máquina de cartão;
- Cartão de Recorrente: ao selecionar, informe o valor, a Adquirente, a Operadora de cartão, as parcelas e o código de autorização apresentado no comprovante gerado pela Adquirente;
- Cartão de Débito: ao selecionar, informe o valor, a Adquirente, a Operadora de cartão, e o código de autorização apresentado no comprovante gerado pela máquina de cartão;
- Pix: ao selecionar informe o valor a ser recebido com essa forma de pagamento.
- Enviar link de pagamento: ao clicar, pode escolher “Enviar link via WhatsApp” ou “Copiar link” e enviar por outros meios;
Observação: para poder encaminhar o link de cobrança ao seu aluno, a sua unidade precisa ter um convênio de cobrança online devidamente cadastrado. O link de cobrança tem um período de vigência de até 5 dias, e caso o aluno possua parcelas vencidas em aberto, estas também serão cobradas.
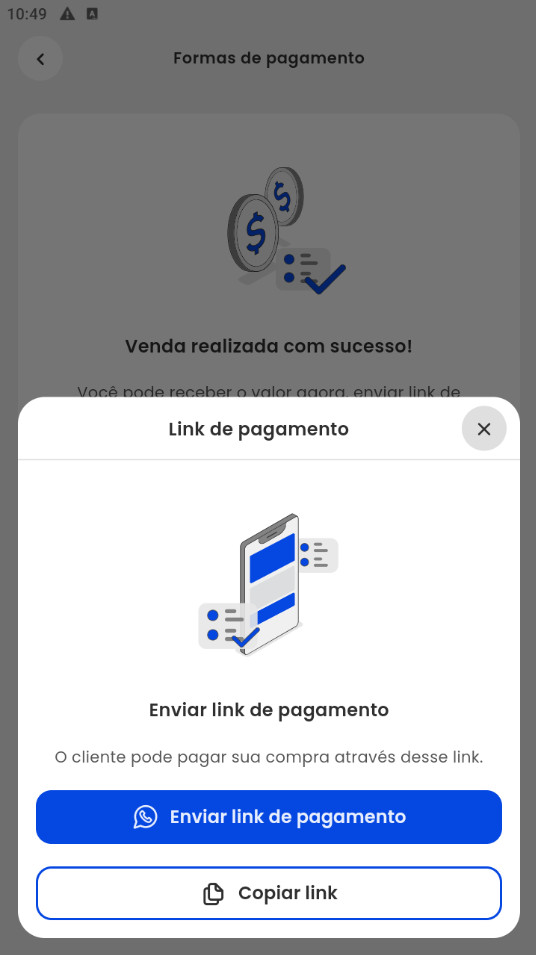
- Enviar link de cadastro de cartão: o clicar, pode escolher “Enviar link via WhatsApp” ou “Copiar link” e enviar por outros meios;
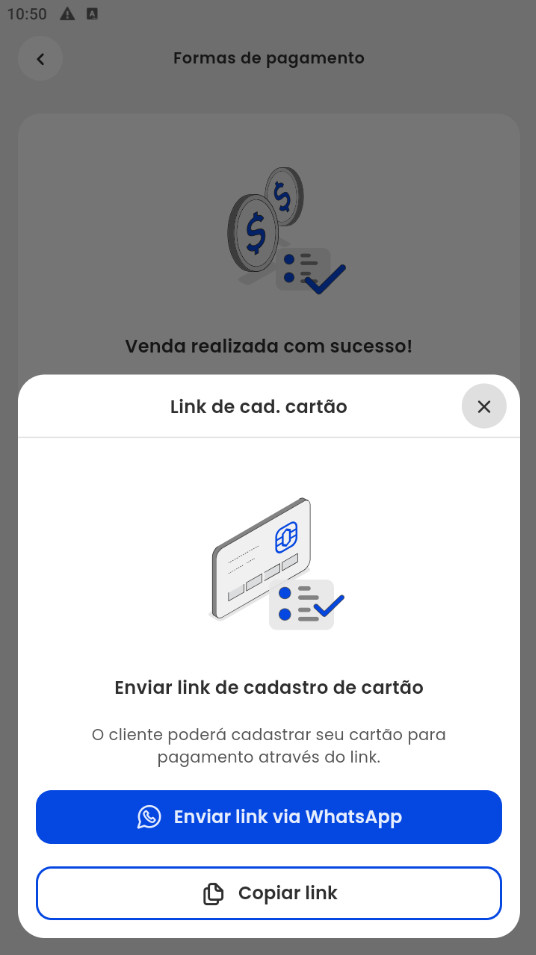
- Voltar para navegação: ao clicar, as parcelas ficam no caixa em aberto aguardando o recebimento, e o aplicativo retorna para a tela de navegação do Pacto App.
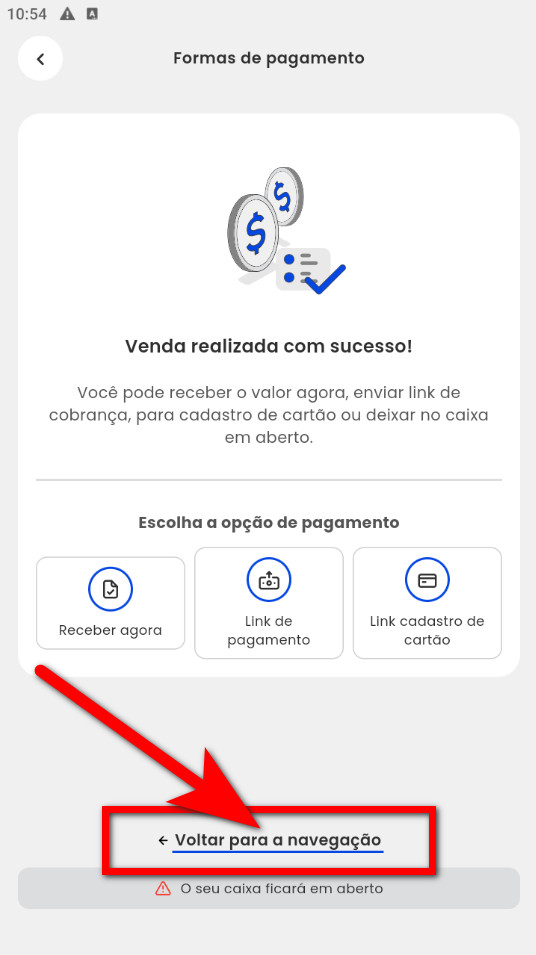
14. Após escolha a forma de recebimento desejada e finalize a compra;
15. Realizado o recebimento da compra pode “Enviar recibo” para o e-mail do aluno, ou “Salvar recibo” PDF no seu smartphone.
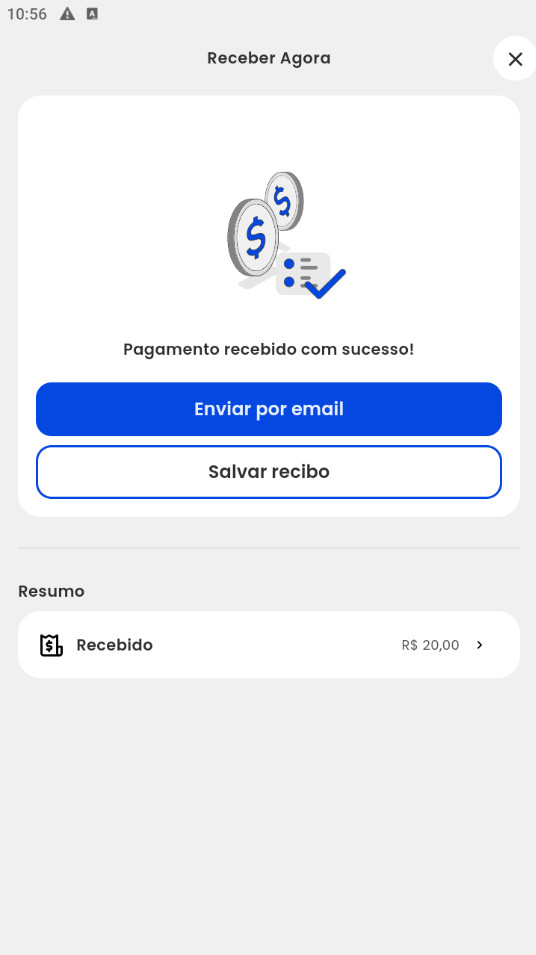
Segundo fluxo de venda
1. Para realizar uma nova venda clique no ícone ![]() , e siga as mesmas etapas ensinadas acima.
, e siga as mesmas etapas ensinadas acima.
![]()
Saiba mais
Para saber como configurar um produto para apresentar no Vendas Online, clique aqui.
Para saber como realizar uma Venda de Plano pelo menu loja, clique aqui.

