O que é
O envio de mensagem pelo aplicativo é um recurso criado para facilitar ainda mais a rotina de comunicação da sua empresa com seus clientes.
Dica: envie mensagens curtas, pois a tela do celular é menor e como chega como notificação, a experiência do cliente fica melhor.
Observação¹: o limite de caracteres para mensagens é de 255.
Observação²: o sistema não valida se a empresa utiliza o aplicativo, como também não valida se o aluno tem o aplicativo instalado.
Observação³: é possível adicionar um link para o aluno clicar através do aplicativo. Recomendamos utilizar encurtador de link caso o endereço for muito longo.
Permissão necessária
É necessário ter a permissão “7.10 – Enviar e-mails do tipo Mala Direta” habilitada no perfil de acesso do módulo ADM.
Como fazer
1. No menu do módulo CRM clique em “Contato em Grupo“;
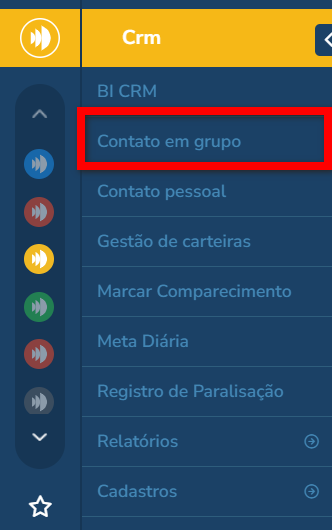
2. Selecione a opção “APP” e clique em “Criar um novo“;
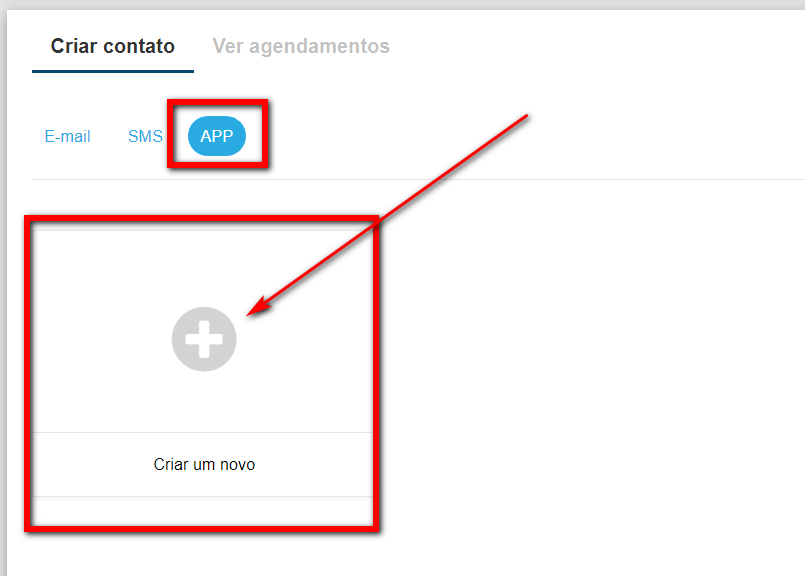
3. Escreva o texto da mensagem e clique em “Prosseguir com o envio“;
Observação: o texto pode ser no máximo de 255 caracteres.
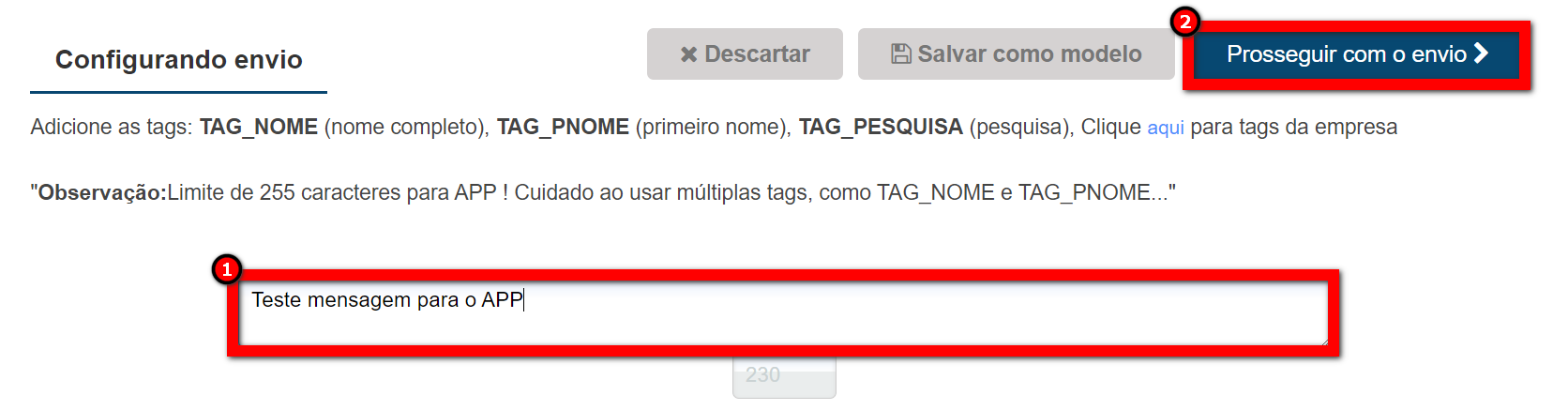
4. Logo serão apresentados os filtros para selecionar um grupo de clientes que receberá as notificações.
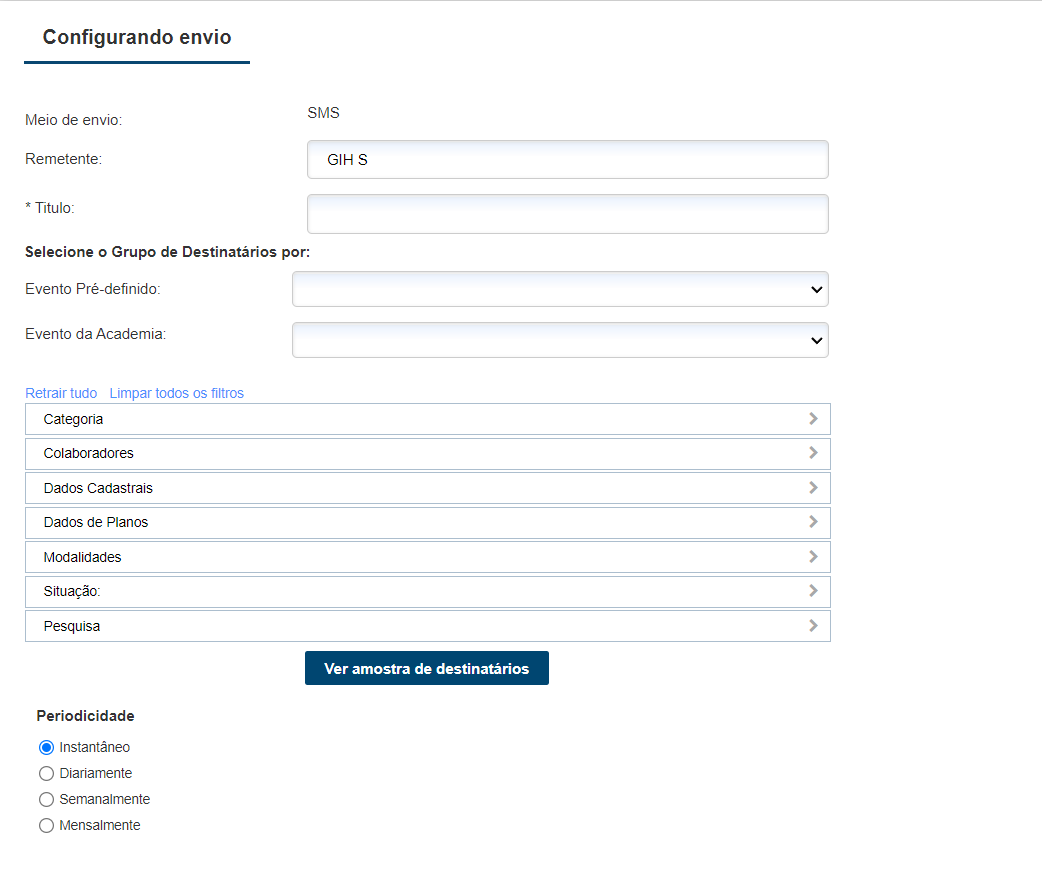
4.1. Na primeira parte temos;
- Remetente: selecione o nome do colaborador para ser o remetente destas notificações;
- Título: informe um título para esta notificação. Esta será a descrição do assunto na notificação que será encaminhada.
4.2. Em “Selecione o Grupo de Destinatários por” temos os seguintes filtros;
- Evento Pré-definido: selecione o evento, caso deseje enviar uma notificação para um grupo de clientes de um evento pré-definido;
- Evento da Academia: selecione o evento, caso deseje enviar uma notificação para um grupo de clientes de um evento realizado na empresa.
Observação: os eventos são adicionados ao realizar o cadastro de um cliente, ou na tela de perfil do cliente.
4.3. Em “Filtros“, escolha os critérios que considerar relevantes para refinar a seleção dos destinatários;
- Categoria: aqui você pode filtrar alunos de uma categoria em específico;
- Colaboradores: neste filtro é possível selecionar os alunos que estão na carteira de um colaborador em específico;
- Dados Cadastrais: aqui você pode filtrar os alunos pela idade, data de cadastro ou sexo biológico;
- Dados de Planos: neste filtro é possível selecionar por um plano ou duração de plano específica;
- Modalidades: aqui você pode filtrar os alunos por uma modalidade em específico;
- Situação: filtre os alunos por sua situação;
Por exemplo: somente para os alunos Ativos. - Meta Extra: aqui é possível selecionar os alunos pelo vencimento do contrato ou pela quantidade de dias sem comparecer à empresa.
4.4. Em “Periodicidade“, selecione qual o período que será enviado esta notificação.
- Instantâneo: caso selecionado, ao clicar em enviar, o sistema fará o envio no momento em que está sendo enviado;
- Diariamente: caso selecionado pode informar um período de execução e um horário de envio para que o sistema realize o envio somente no período e horários selecionados;
- Semanalmente: caso selecionado pode informar se será todos os dias da semana, ou se serão dias específicos da semana e também deve informar um período de execução e um horário de envio;
- Mensalmente: caso selecionado pode informar se serão todos os meses, ou se serão meses em específicos, dentro desses meses se serão todos os dias da semana, ou dias específicos e também deve informar um período de execução e um horário de envio.
Observação: caso deseje visualizar quais os alunos que se enquadram nos filtros selecionados, é só clicar em “Ver amostra de destinatário”.
5. Concluídas as configurações conforme desejado, clique em “Gravar e enviar“.
Saiba mais
Para saber como enviar notificação para o APP de um único aluno, clique aqui.
Para saber como o aluno visualiza as mensagens no aplicativo, clique aqui.
