O que é
O menu de App Treino do Pacto App, tem como objetivo apresentar os principais indicadores do aplicativo Treino, além de possibilitar realizar diversas configurações e personalizações para o seu aplicativo.
Neste conhecimento te ensino como criar uma campanha no Pacto App para ser apresentada no App Treino.
Permissão necessária
É necessário ter a permissão “1.02 – Perfis de acessos” habilitada no perfil de acesso do módulo ADM.
Como funciona
Como configurar a campanha no Pacto App
1. No aplicativo Pacto App, clique sobre a foto de perfil ou em “Menu“;
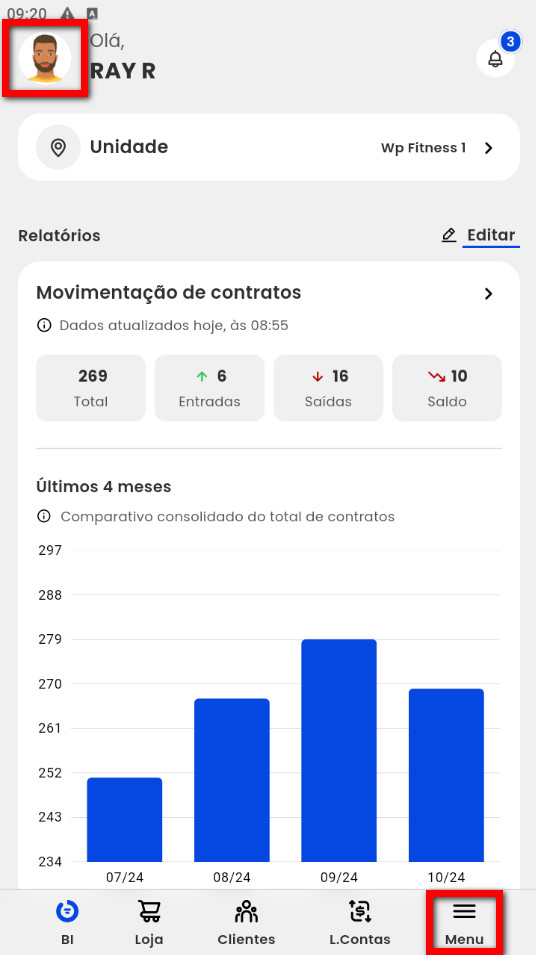
2. Ao acessar a tela serão apresentadas as opções de configuração. Clique em “Campanha In-App“;
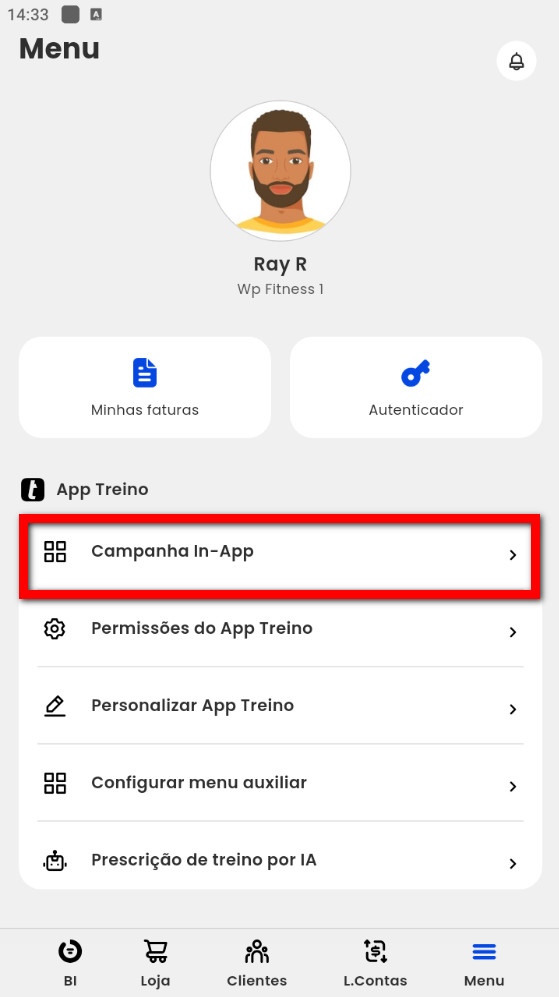
- App Treino: neste bloco será apresentado as opções de configurações do App treino;
- Campanha In-App: nesta opção, é possível configurar as campanhas que serão apresentadas no App Treino;
- Permissões do App Treino: nesta opção, é possível configurar as permissões do App Treino;
- Personalizar App Treino: nesta opção, consegue realizar a personalização do App Treino;
- Configurar menu auxiliar: nesta opção, consegue realizar a configuração do link que será apresentado no App Treino;
- Prescrição de treino por IA: nesta opção, consegue habilitar a função de prescrição de Treino por IA.
- Últimas publicações: neste bloco será apresentado as publicações realizadas pelos clientes no App Treino;
- Outros: neste bloco são apresentadas outras opções para uso.
- Ajuda: nesta opção consegue acesso aos canais de suporte do sistema Pacto;
- Avaliar: nesta opção consegue avaliar o Pacto App;
- Sobre o App: nesta opção consegue ter acesso ao documento de política de privacidade e a versão do Pacto App.
3. Ao clicar em “Campanha In-App” serão apresentadas as campanhas já cadastradas anteriormente. Para cadastrar uma nova campanha basta clicar no ícone ![]() ;
;
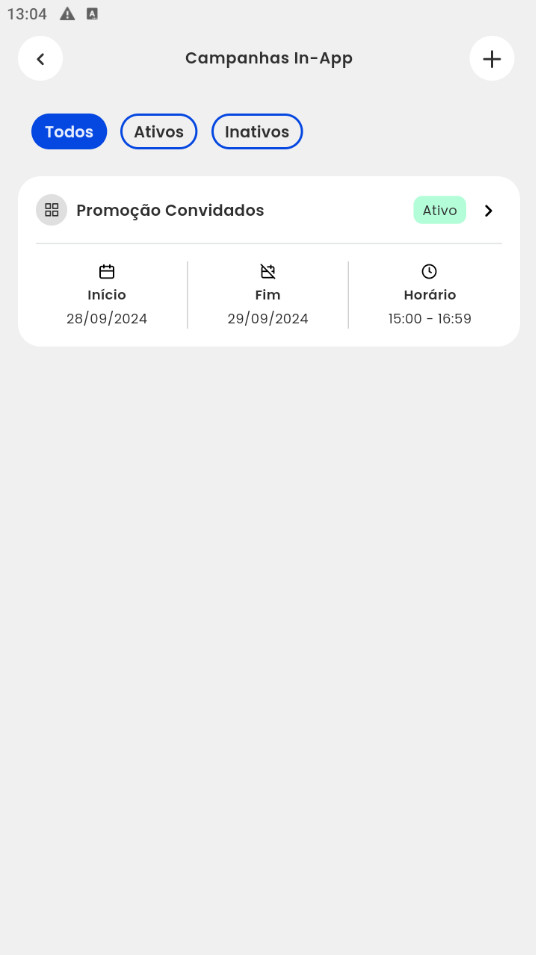
4. Ao clicar no ícone ![]() serão liberadas as opções de cadastro da campanha.
serão liberadas as opções de cadastro da campanha.
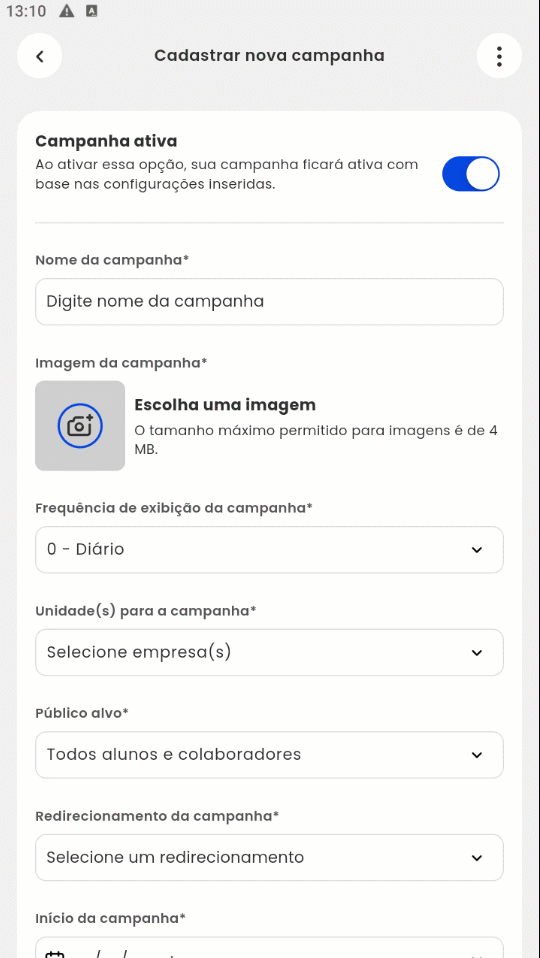
- Campanha ativa: nesta opção pode ativar e desativar a campanha;
- Nome da campanha*: neste campo deve informar o nome da campanha criada;
- Imagem da campanha*: nesta opção deve inserir a imagem da campanha que será apresentada para o aluno;
Atenção: o tamanho máximo permitido para imagens é de 4 MB. - Frequência de exibição da campanha*: nesta opção consegue definir a quantidade de vezes que a campanha será exibida e com que frequência a campanha deve ser apresentada, sendo diariamente, semanal, mensal ou por Click;
- Unidade(s) para campanha*: nesta opção consegue definir para qual unidade a campanha será apresentada;
- Público alvo*: nesta opção consegue selecionar o público que receberá essa campanha, seja para todos os alunos e colaboradores ou somente para alunos ou somente para usuários do tipo colaborador;
- Redirecionamento da campanha*: nesta opção defina para qual tela ou link o cliente será direcionado pela campanha;
Atenção: na opção link deve ser seguido o padrão, informando o http, pontos e traços. Por exemplo: http://exemplo.com.br - Início da campanha*: defina a data e o horário de início da campanha;
- Fim da campanha*: defina a data e o horário de término da campanha;
- Horário de exibição da campanha*: nesta opção, defina o horário de início e término da comunicação das campanhas.
- Adicionar outro horário: nesta opção pode adicionar outros horários de início e término da campanha.
Por exemplo: defini que o primeiro horário de comunicação será das 08:00 às 10:00 e o segundo das 14:00 às 16:00, para evitar que o aluno fique incomodado com a exibição excessiva de campanhas no seu app.
- Adicionar outro horário: nesta opção pode adicionar outros horários de início e término da campanha.
- Eventos de ação: nesta opção consegue definir o tipo de evento (click) que irá disparar a campanha.
Por exemplo: ao adicionar uma atividade será disparado o evento que apresentará a campanha.
Visualização da campanha no App Treino
1. A campanha será apresentada semelhante às imagens abaixo.
Observação: as campanhas são disparadas conforme as configurações predefinidas nos passos anteriores.
Exemplo 1:

Exemplo 2.
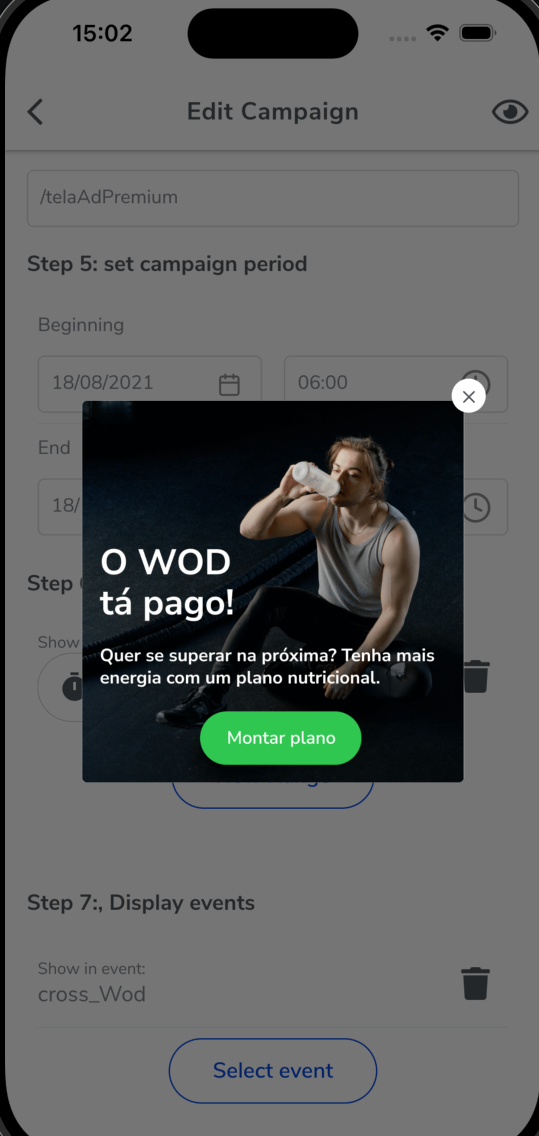
Saiba mais
Para saber como configurar um produto para apresentar no Vendas Online, clique aqui.
Para saber como realizar uma Venda de Plano pelo menu loja, clique aqui.
