O que é
O indicador “Cartão de Crédito” tem como objetivo apresentar o histórico diário das cobranças realizadas, tanto por Transação quanto por Remessa.
Além disso, exibe de forma detalhada os valores totais de cobranças previstas, recebidas, pendentes, canceladas e renegociadas no período consultado.
Neste indicador, também é possível visualizar todas as informações referentes aos alunos que possuem autorização de cobrança cadastrada em seu perfil.
Permissão necessária
É necessário ter a permissão “2.78 – Módulo PactoPay” habilitada no perfil de acesso do módulo ADM.
Como fazer
Vídeo
Texto
Como fazer
1. No menu do módulo PactoPay, clique em “Cartão de crédito“;
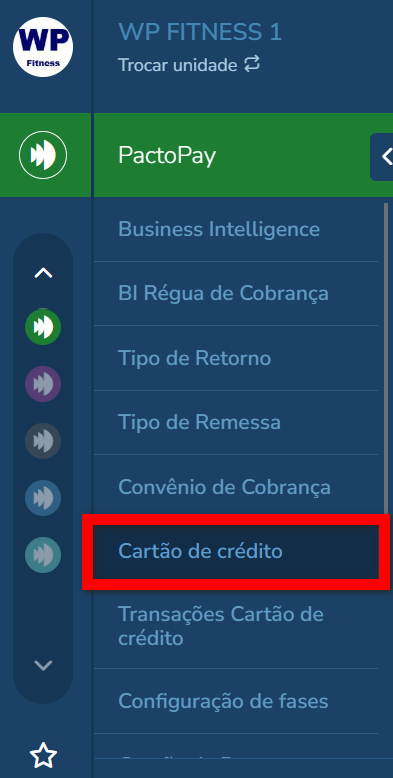
2. Na parte superior da tela, são apresentados dados referentes às cobranças, como:
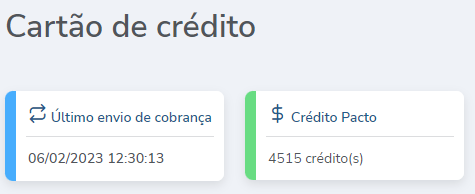
- Último envio de cobrança: neste campo são exibidos a data e o horário do último envio de cobrança;
- Crédito Pacto: neste campo é exibida a quantidade de créditos utilizados pela empresa. Se a empresa utilizar o modelo de pagamento pré-pago, será mostrada também a quantidade de créditos restante.
3. Por padrão, ao acessar a ferramenta, o sistema aplica automaticamente o filtro de período do primeiro dia do mês até a data da consulta, seleciona todas as empresas (caso haja mais de uma unidade no mesmo banco de dados) e todos os convênios de cobrança.

3.1. Porém, a ferramenta também oferece campos para aplicação de filtros específicos, como:
- Buscar por alunos: caso queira visualizar as cobranças de um cliente específico, basta pesquisar pelo nome do cliente e clicar na opção correspondente;
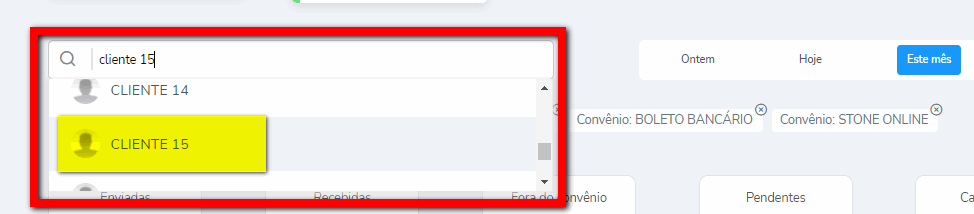
- Ontem: ao marcar este filtro, serão apresentadas informações referentes a todas as cobranças do dia anterior à consulta;
- Hoje: ao marcar este filtro, serão apresentadas informações referentes a todas as cobranças do dia em que está sendo realizada a consulta;
- Este mês: ao marcar este filtro, serão apresentadas informações referentes a todas as cobranças realizadas no mês correspondente à data da consulta;
- Mês anterior: ao marcar este filtro, serão apresentadas informações referentes a todas as cobranças realizadas no mês anterior à data da consulta.
3.1.1. Ao clicar sobre o nome do cliente, você será direcionado à tela “PactoPay” no perfil do aluno, onde serão exibidos todos os registros de cobrança já realizados para este cliente.
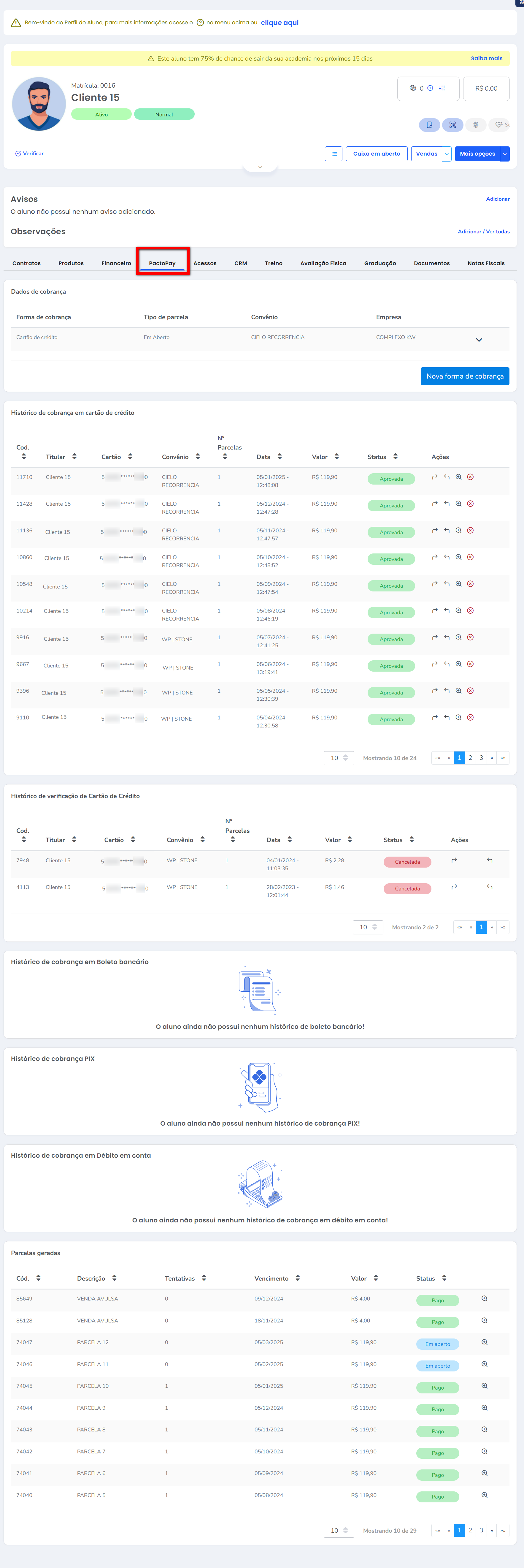
3.2. Além dos filtros rápidos, é possível personalizar a busca aplicando os filtros do ícone de funil.
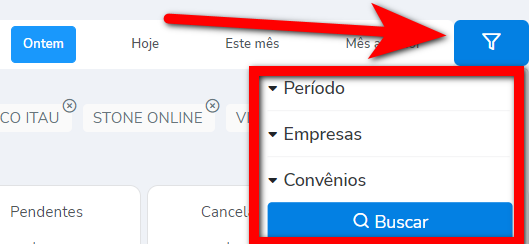
- Período: neste filtro, é possível determinar um período específico de consulta;
- Empresa: caso trabalhe com mais de uma empresa no mesmo banco de dados, neste campo é possível selecionar a unidade cujas informações deseja visualizar;
- Convênios: caso trabalhe com mais de um convênio de cobrança e queira visualizar as informações de cobrança de um convênio específico, ao clicar sobre este filtro, serão exibidos todos os convênios do banco. Basta selecionar o desejado.
4. Após selecionar os filtros, os dados nos campos “Parcelas” e “Histórico de Transações e Remessas” serão atualizados conforme os filtros aplicados.
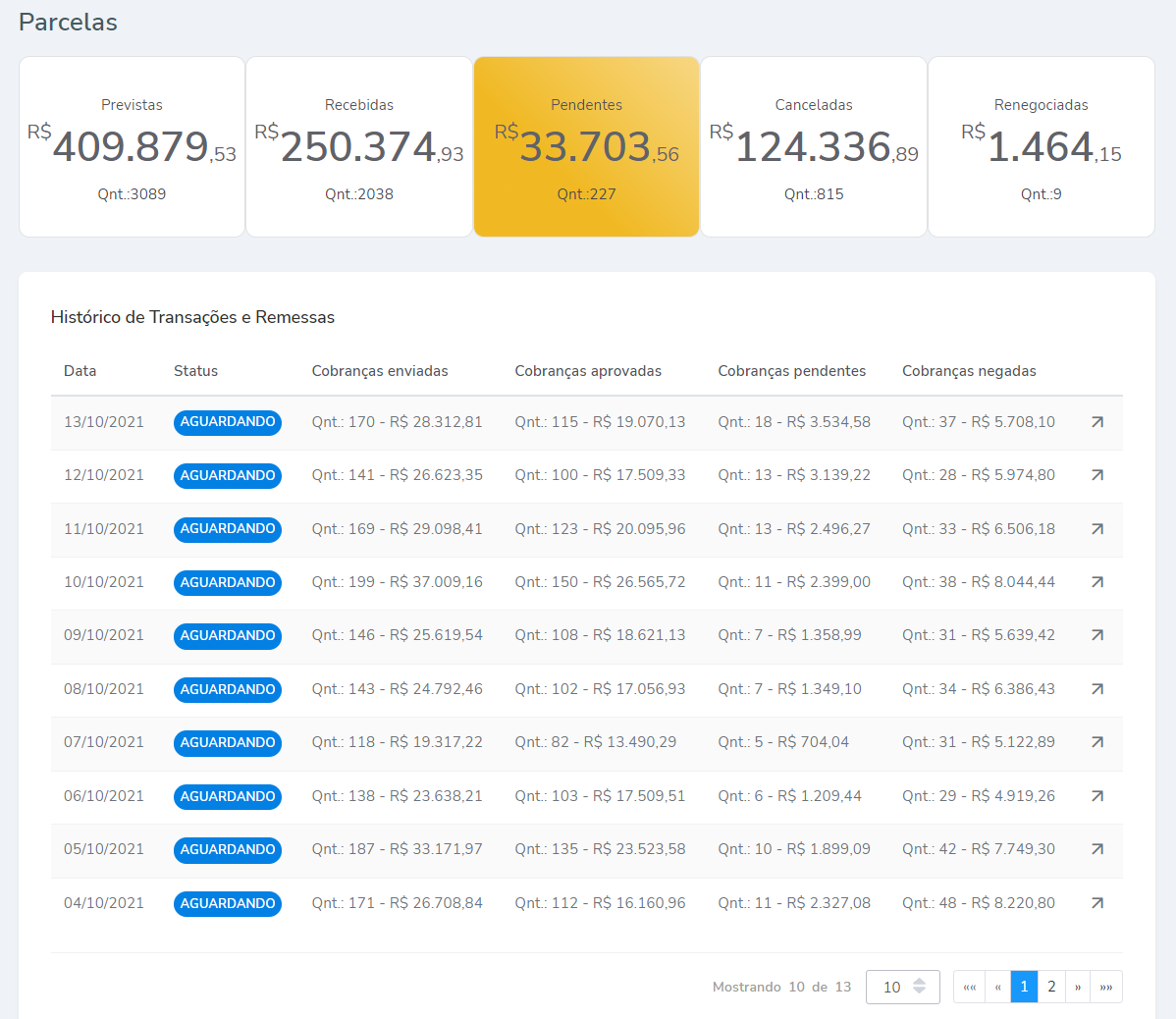
4.1. Campo “Parcelas“;
- Previstas: exibe todas as parcelas com vencimento dentro da data/período selecionado;
- Recebidas: apresenta todas as parcelas do total previsto que tiveram seu recebimento efetivado, independentemente da forma de pagamento;
- Pendentes: apresenta todas as parcelas do total previsto cujo pagamento ainda não foi efetivado, independentemente do motivo;
- Canceladas: exibe, de acordo com as parcelas previstas, quantas foram canceladas;
- Renegociadas: apresenta, de acordo com as parcelas previstas, quantas foram renegociadas.
4.1.1. Ao clicar sobre o valor apresentado em cada indicador, você será direcionado para uma nova tela, onde será exibida a lista de clientes que compõem esses valores.
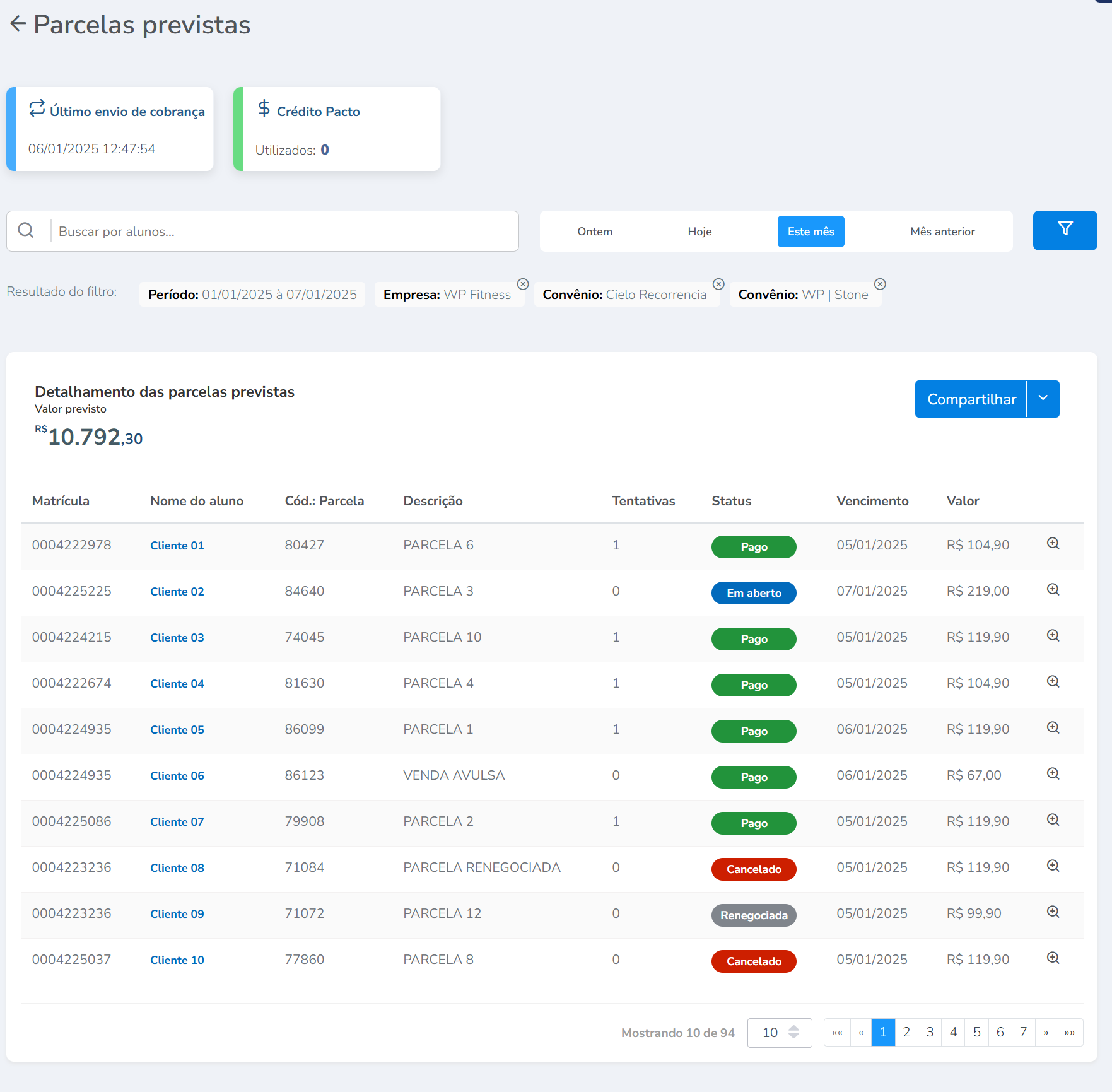
4.2. Campo “Histórico de Transações e Remessas“. Neste campo, são apresentadas todas as cobranças realizadas, separadas por datas. Para uma análise mais detalhada, as cobranças são agrupadas por dia, indicando a quantidade de enviadas, aprovadas, pendentes e negadas.
4.2.1. Ao clicar sobre as setas situadas à frente de cada data, será exibida uma lista detalhada das tentativas de cobrança realizadas por pessoa;
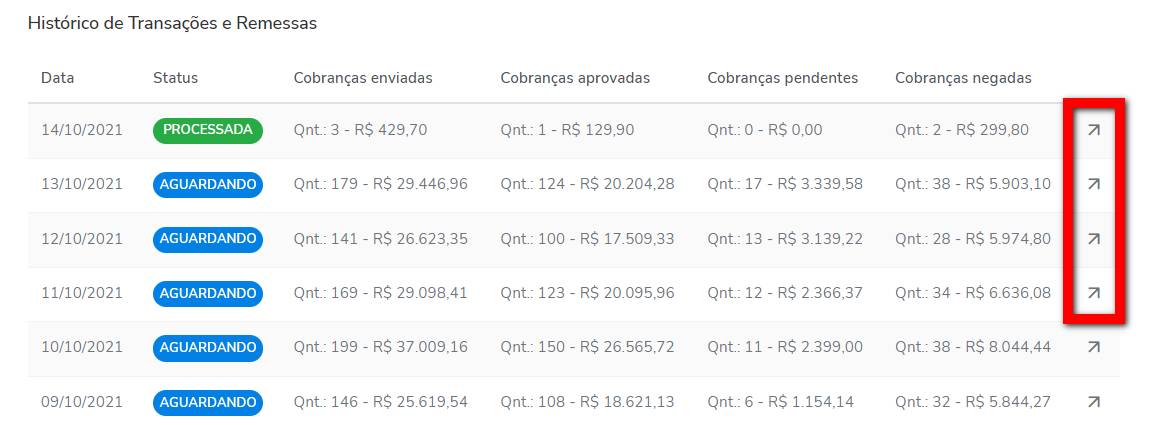
4.2.1.1. Na parte superior, é possível selecionar entre “Por transação” ou “Por remessa“.
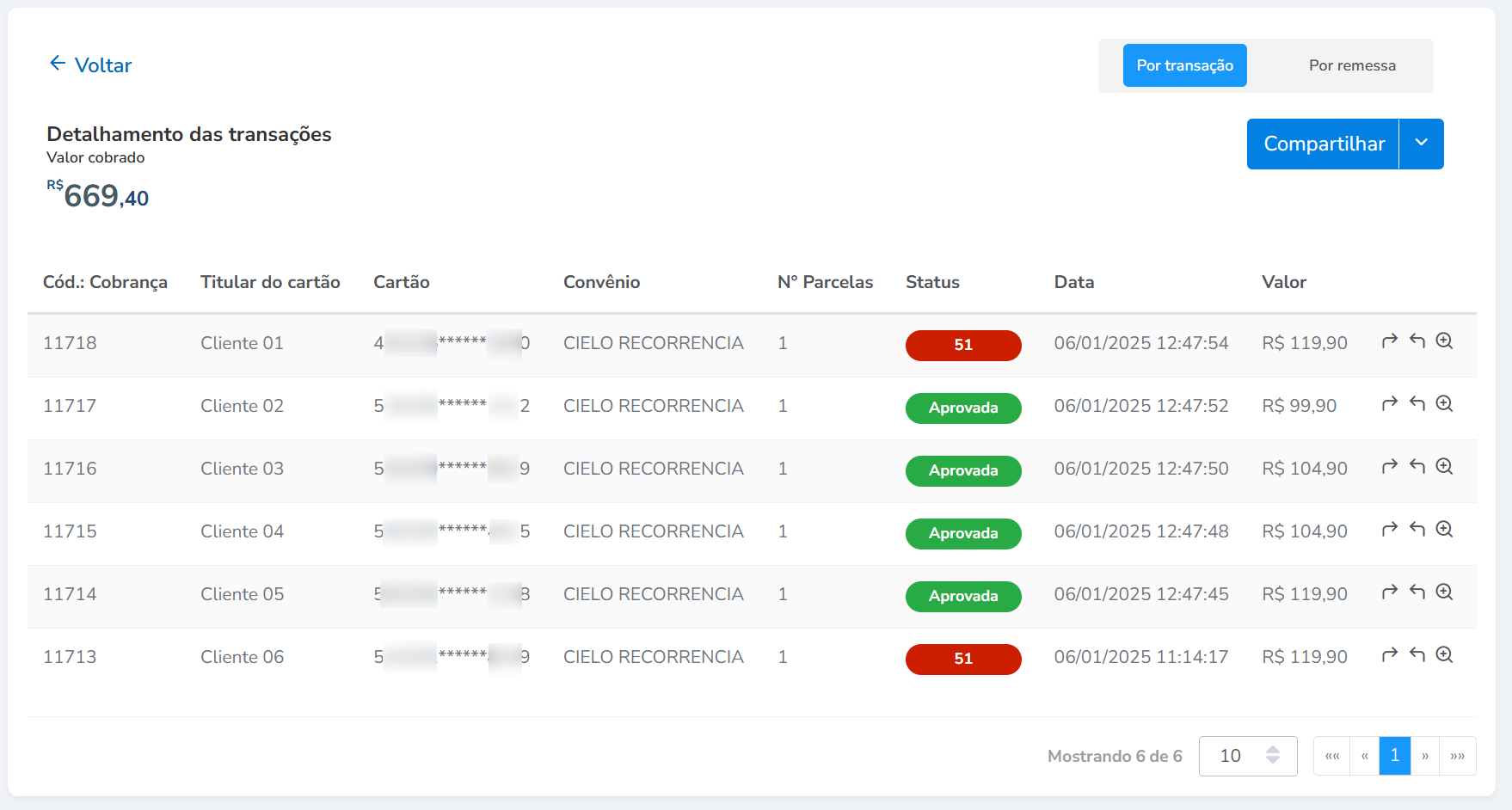
4.2.2. Clicando sobre o ícone ![]() , será exibido o detalhe da cobrança da parcela específica.
, será exibido o detalhe da cobrança da parcela específica.
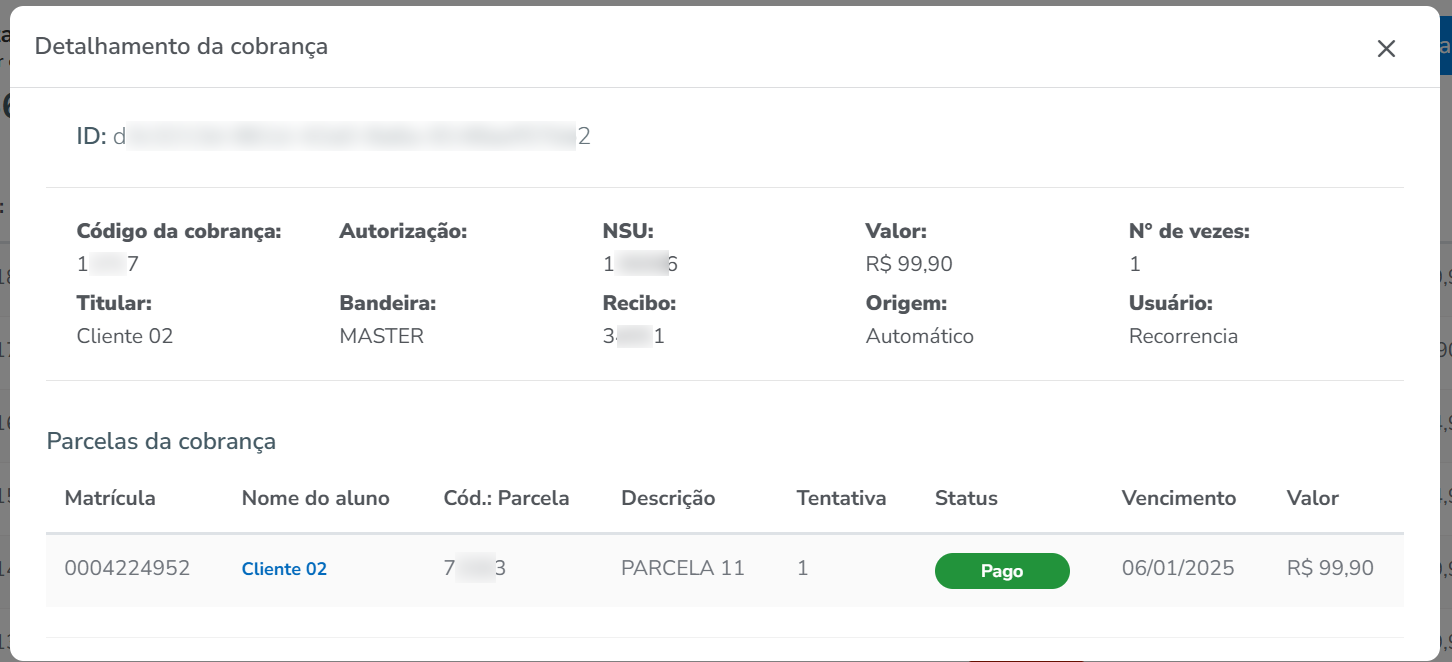
Saiba mais
Para saber sobre o relatório PIX do PactoPay, clique aqui.
Para saber sobre o Parcelas em aberto do PactoPay, clique aqui.
Para saber sobre o Business Intelligence do PactoPay, clique aqui.
Para saber sobre o relatório Transações Cartão de crédito do PactoPay, clique aqui.
