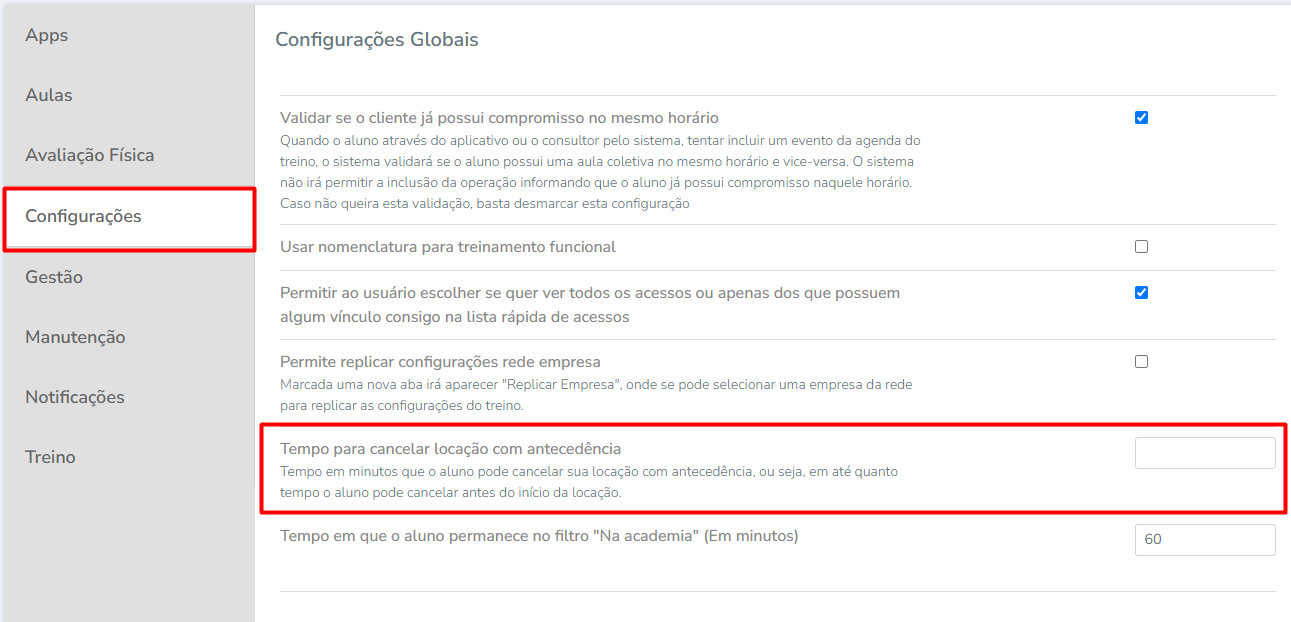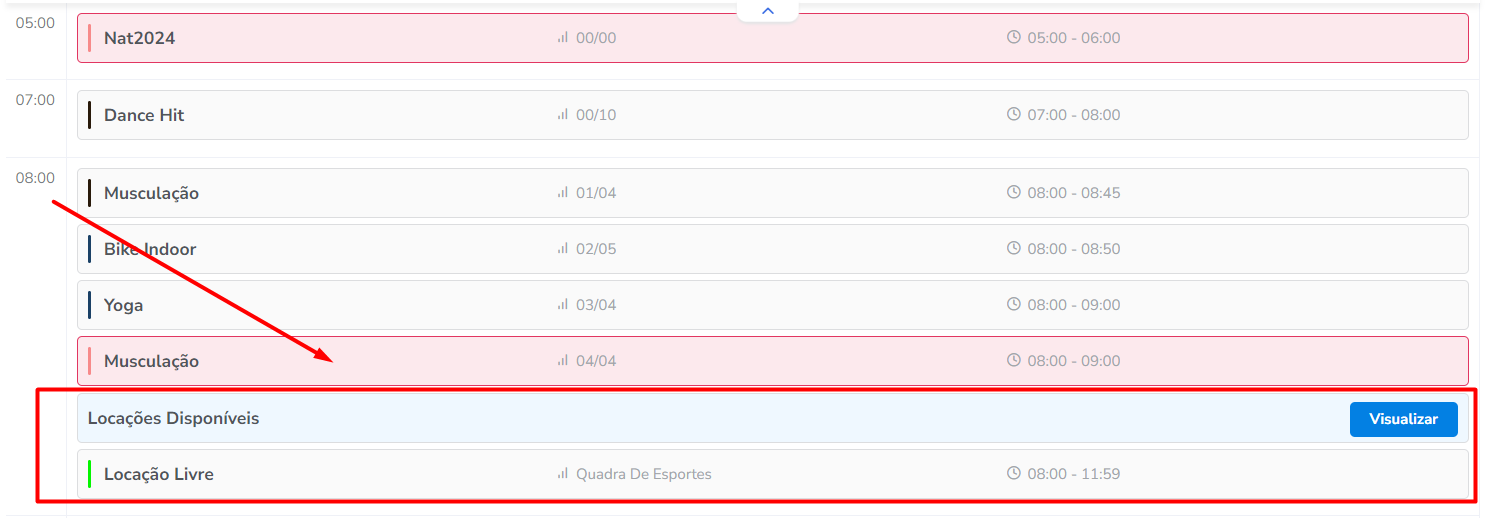Atualização | Sistema Pacto | 31 de outubro de 2024
Organizar o aluguel de quadras pode ser uma dor de cabeça para o seu clube, Beach Tennis, espaço esportivo e para muitos outros negócios. Horários conflitantes, pagamentos desorganizados e clientes insatisfeitos com a falta de vagas. Mas e se houvesse uma forma de resolver tudo isso?
Agora, seu sistema tem essa solução!
Quer conferir como funciona o cadastro e gerenciamento de pagamentos, horários e reservas? Continue a leitura e aproveite.
Cadastrando seu produto
Para começar a organizar seus espaços no sistema, primeiro você precisa cadastrar suas locações como produto.
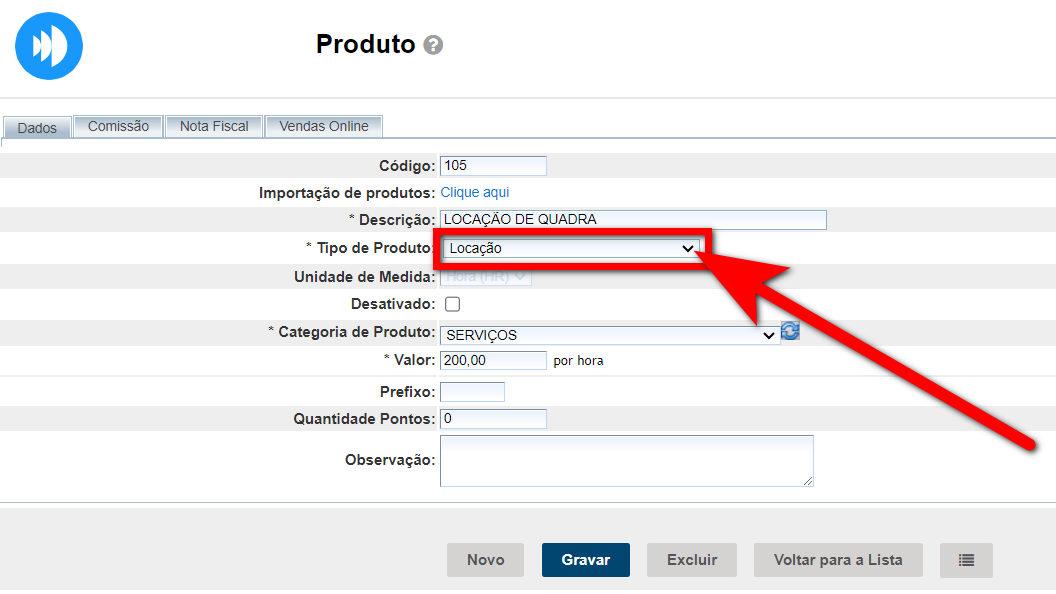
![]() Para saber todos os detalhes sobre o cadastro do produto Locação, clique aqui
Para saber todos os detalhes sobre o cadastro do produto Locação, clique aqui
Configurando suas locações
Após ter seu produto do tipo Locação cadastrado, acesse Agenda > Cadastros > Configurar Locações e clique em “Cadastrar locação” para definir suas disponibilidades.
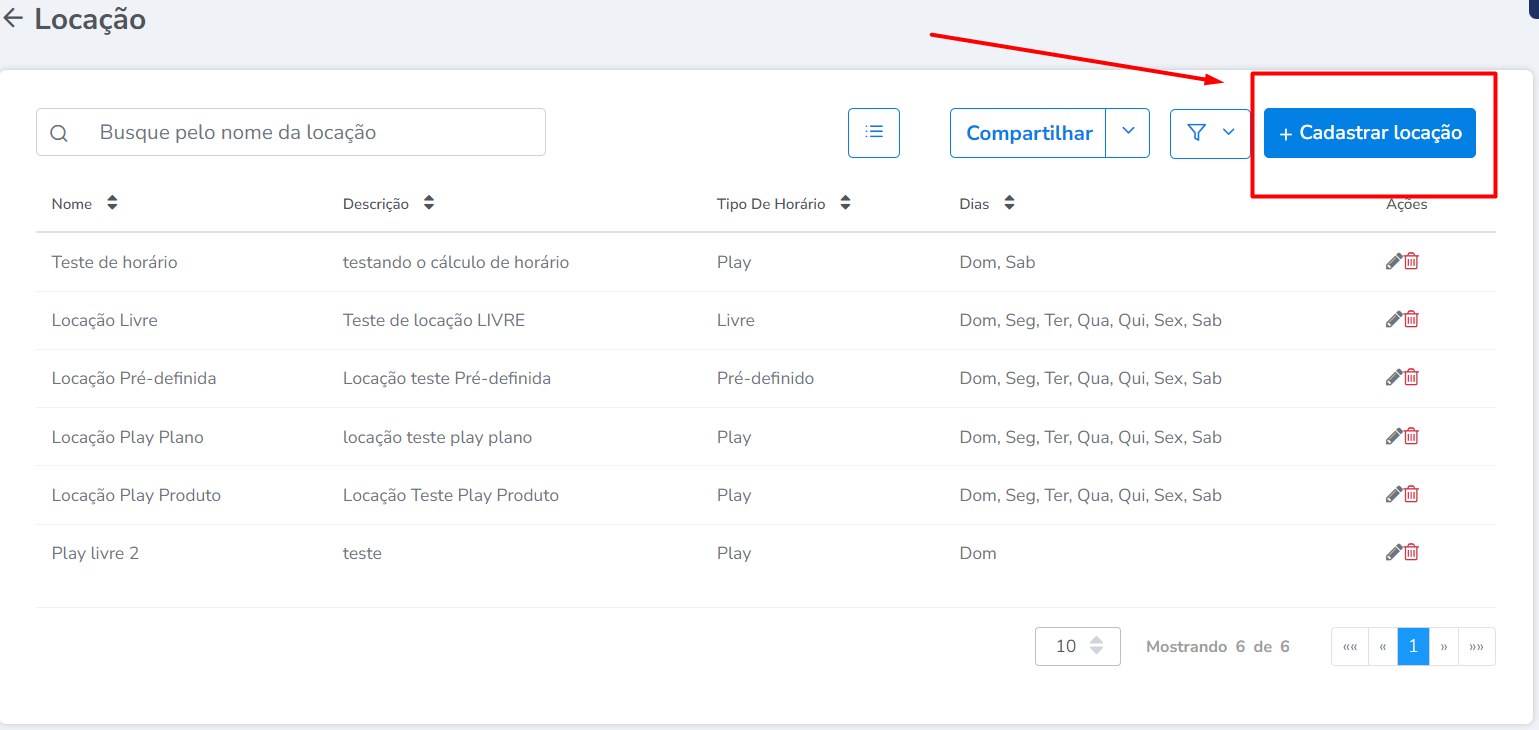
![]() Para saber todos os detalhes sobre o cadastro das locações, clique aqui
Para saber todos os detalhes sobre o cadastro das locações, clique aqui
Agendando seus horários
Agora, com suas locações cadastradas, você poderá ver as disponibilidades na sua Agenda de Aulas.
Clicando no botão Visualizar, você poderá ver as Locações disponíveis. Clique em Agendar e faça a reserva para os seus clientes:
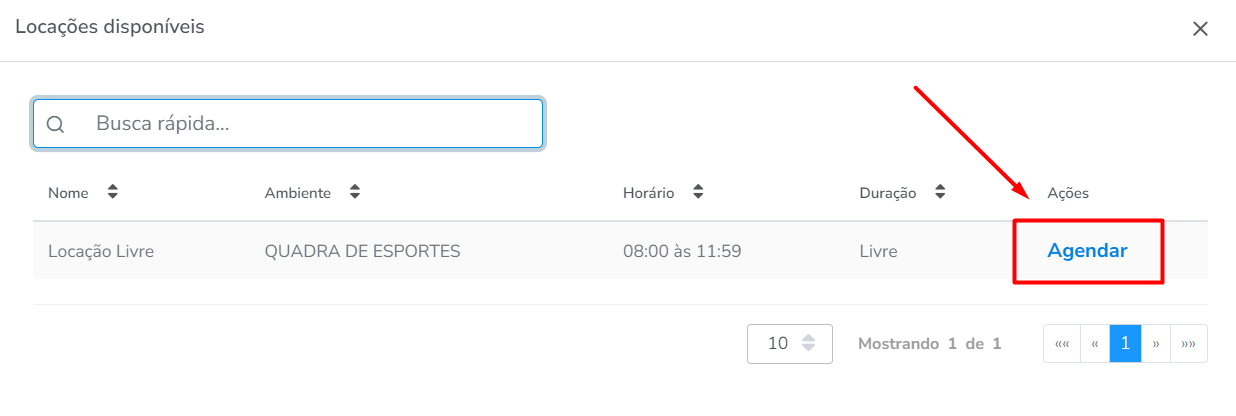
No momento da reserva, você irá vincular a locação a um aluno, a um ambiente e irá escolher os horários da reserva. Você poderá, também, adicionar produtos e serviços a essa locação caso algum desses itens tenha sido cadastrado na locação e o aluno quiser adquiri-los.
Após fazer o agendamento, é só clicar em Confirmar agendamento e pronto!
Recebendo o pagamento dos alunos
Você agendou um horário para os seus alunos e ele foi utilizado. E, agora, como receber?
Basta ir até sua Agenda de aulas e clicar na locação feita. Nos detalhes, você verá todas as informações da locação, o aluno vinculado, sua matrícula, sua situação e seu contato. Caso o seu aluno tenha consumido mais algum produto ou serviço durante o uso da locação, é possível adicionar esses itens nesta tela e, logo depois, clique em Finalizar locação.
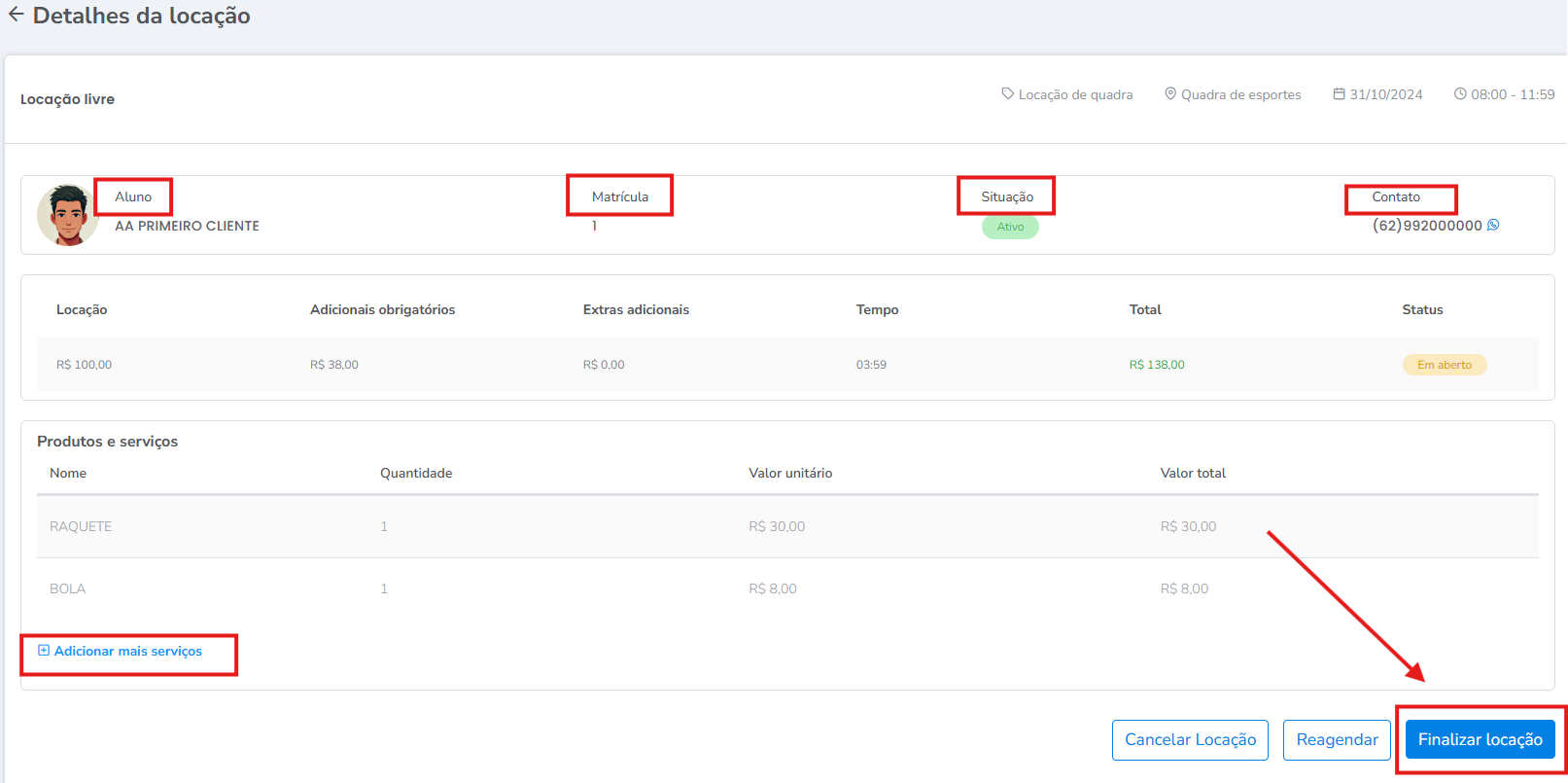
Ao clicar em finalizar, um modal com as opções “Deixar no caixa em aberto” ou “Receber agora” aparecerão na tela e você poderá escolher como quer receber o pagamento do seu aluno.
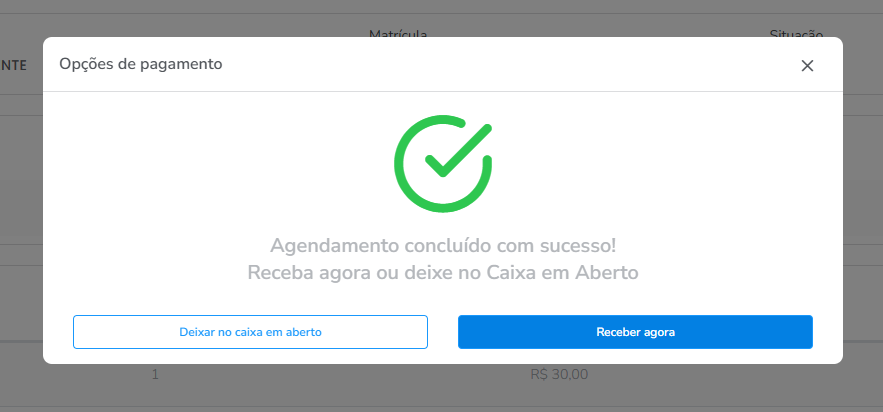
Observações importantes:
- É possível reagendar um agendamento para outra data futura;
- É possível cancelar um agendamento com antecedência. Essa antecedência é determinada pelo seu negócio, em minutos, ao preencher a configuração “Tempo para cancelar locação com antecedência”. Vá na engrenagem da Agenda > Treino > Configurações e escolha esse tempo: